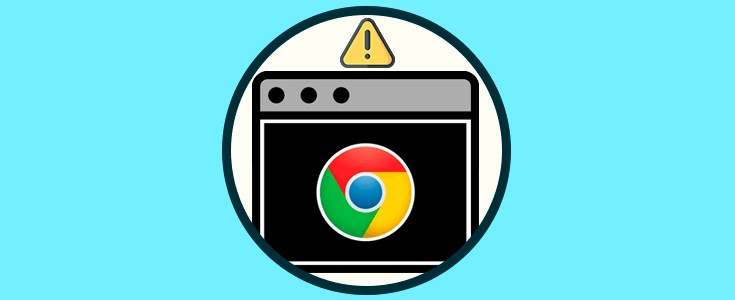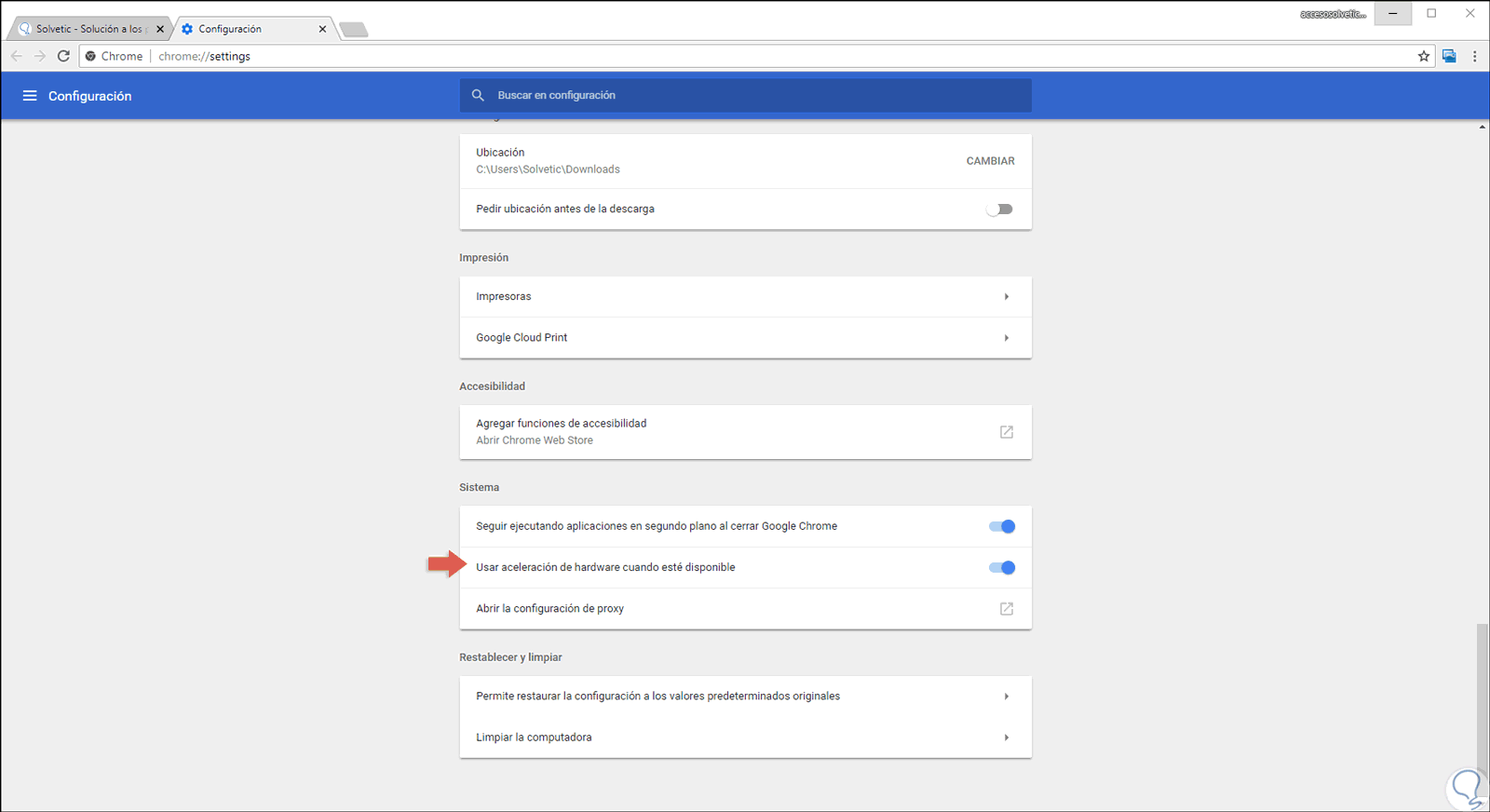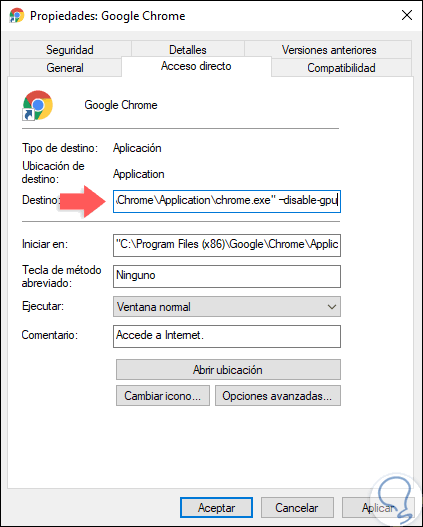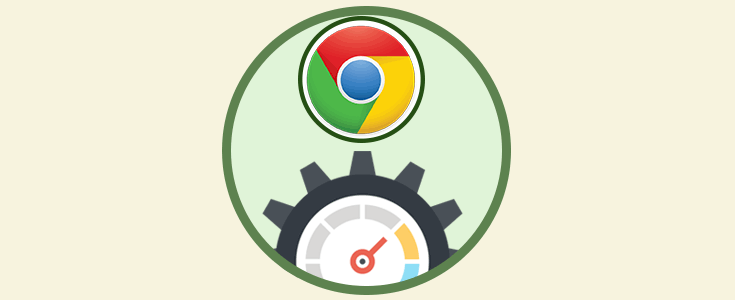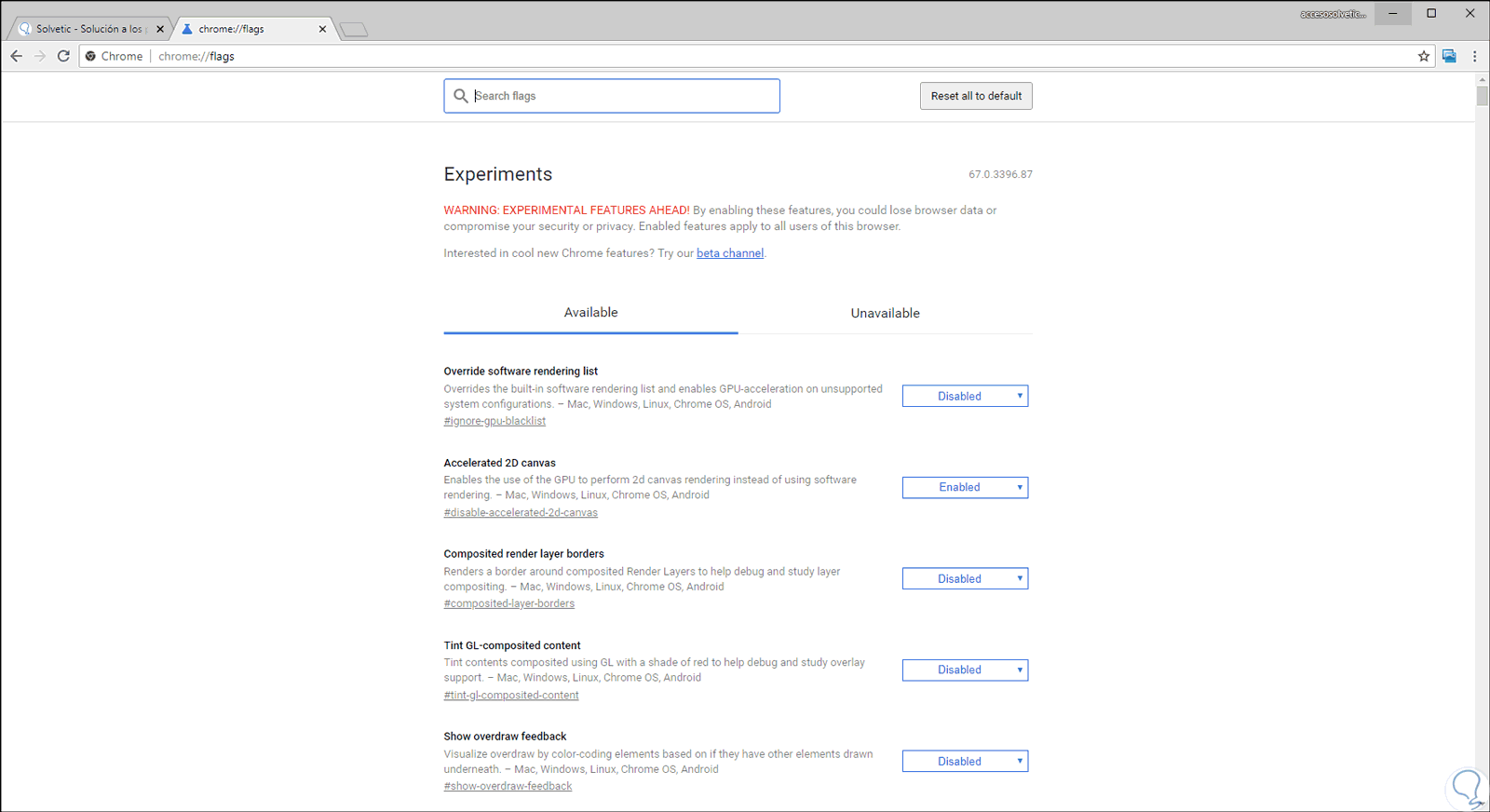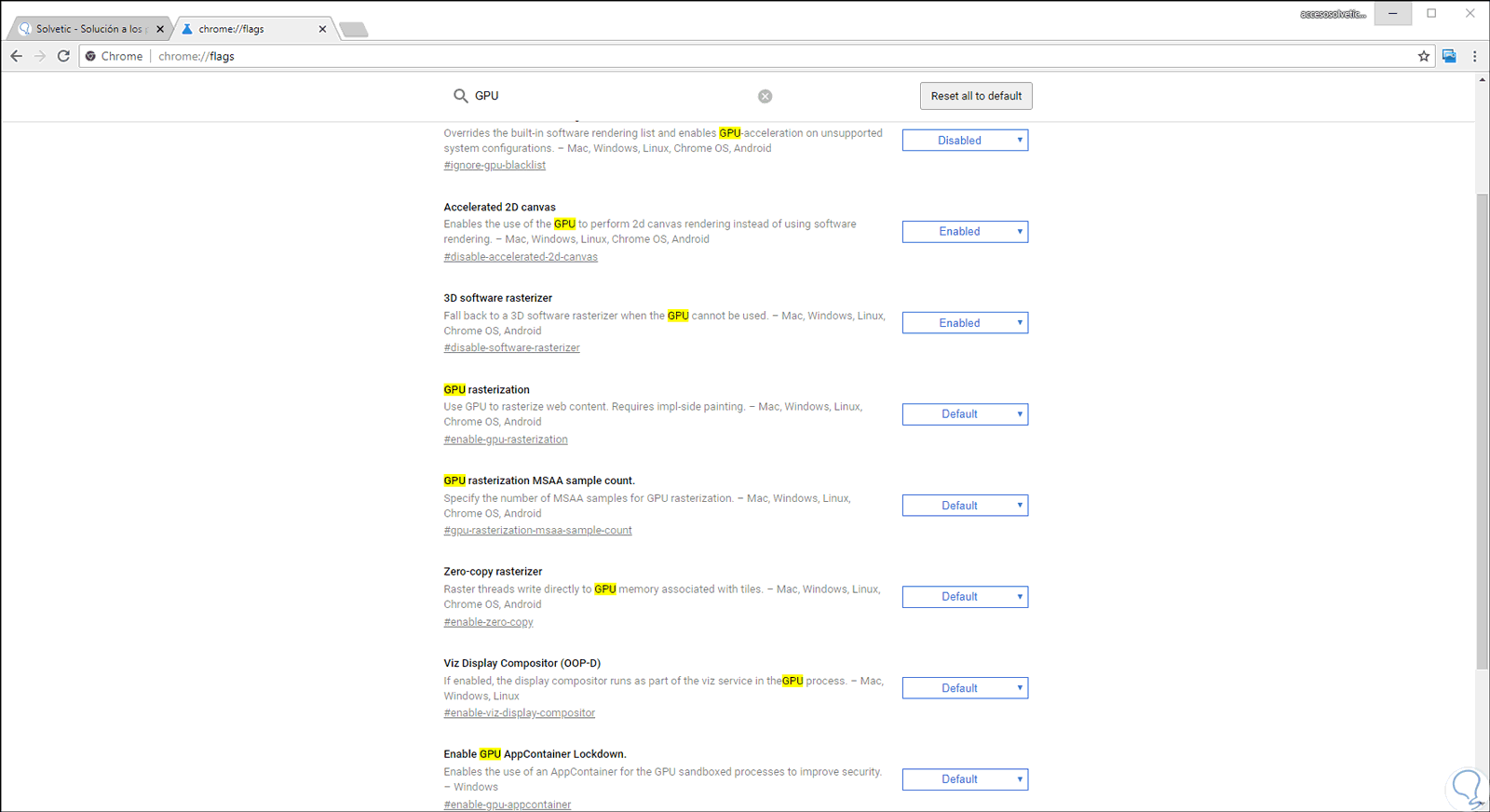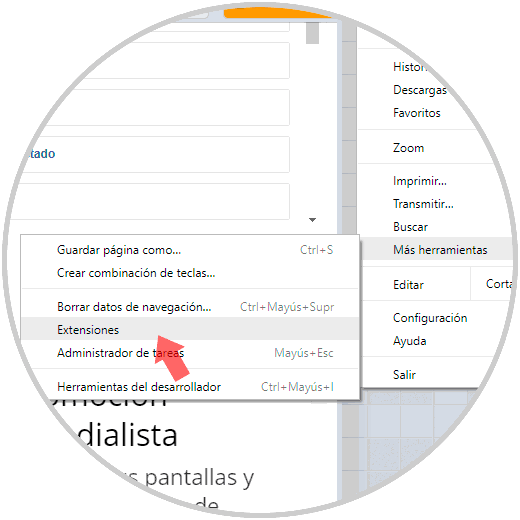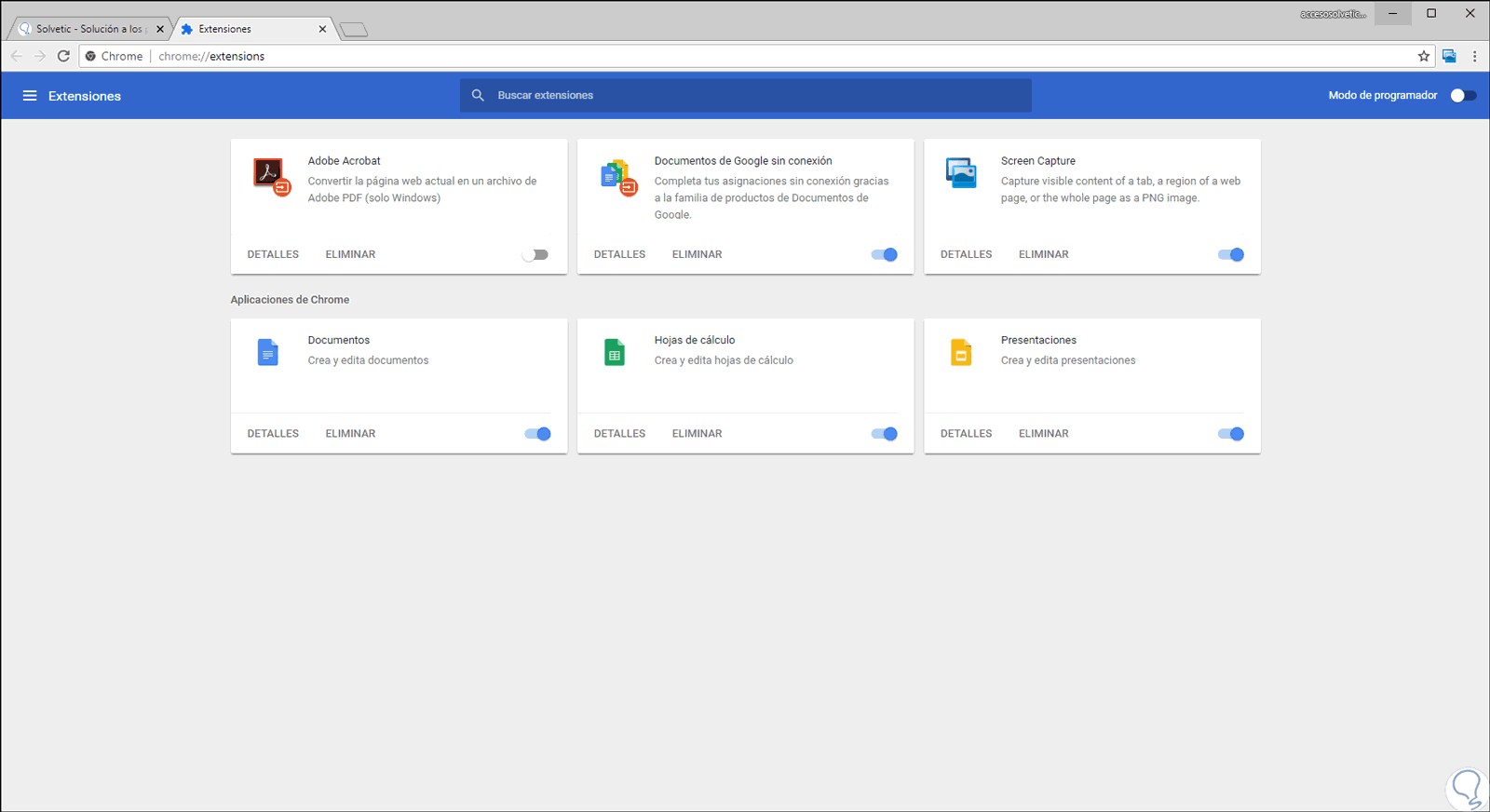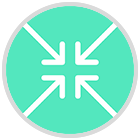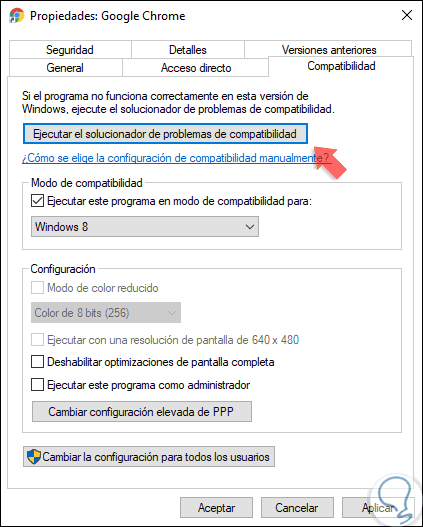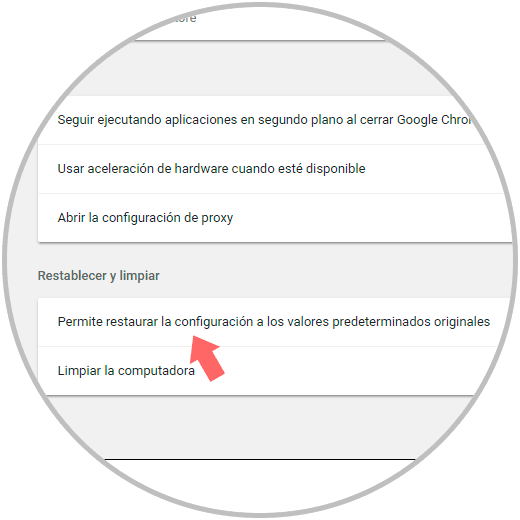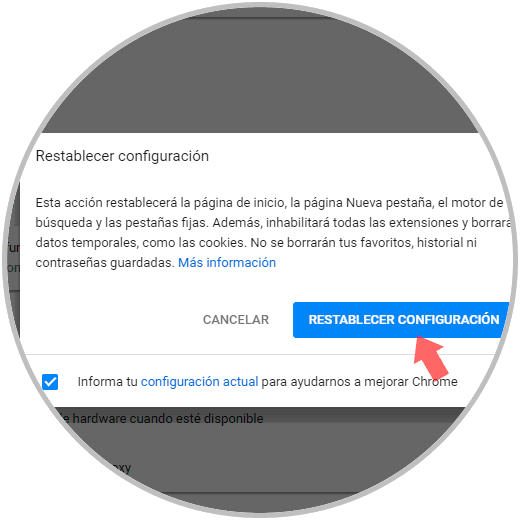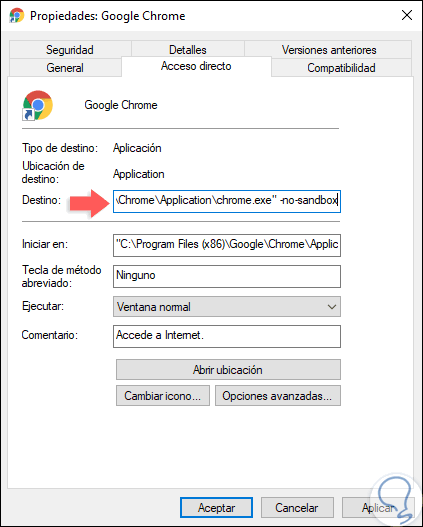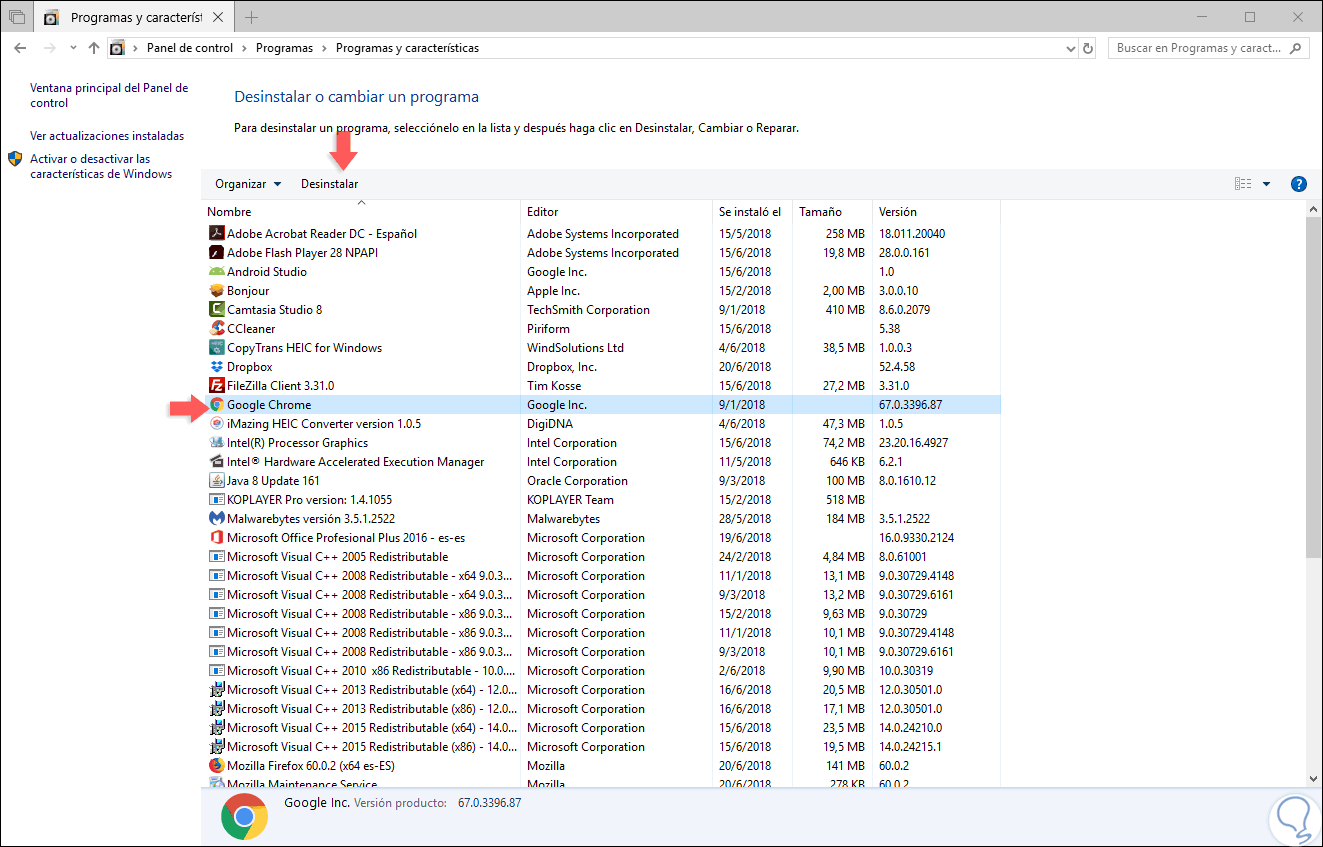A pesar de que Google Chrome es uno de los navegadores más usados a nivel mundial gracias a su diseño, versatilidad y opciones de escalabilidad, al igual que cualquier programa o aplicación no está exento de presentar fallos y errores durante su uso. Chrome es uno de los navegadores más usados por los usuarios a nivel global por lo que Google debe tener presente los errores que se crean para poder solventarlos lo más rápido posible y evitar que nuestra experiencia como usuarios se frustre. No nos gusta estar navegando y que se nos arrojen mensajes de errores y que las web que queremos visitar no estén disponibles.
Actualmente uno de los errores más comunes que está presentando Google Chrome es que su pantalla se vuelve negra sin importar el sistema operativo y la versión usada lo cual por razones normales afecta el trabajo normal dentro de éste.
A través de este tutorial, Solvetic trae una serie de consejos prácticos para recuperar el óptimo funcionamiento de Google Chrome.
1. Deshabilitar la aceleración por hardware en Chrome para solución error pantalla negra
La aceleración por hardware es una tecnología que es usada por los navegdores web actuales con el fin de mejorar el rendimiento de nuestro equipo, pero esta función no funciona de forma correcta con determinadas tarjetas gráficas lo cual da como resultado algunos errores.
Para deshabilitar esta opción en Google Chrome contamos con dos opciones que son. En primer lugar, ir a la siguiente ruta desde una nueva pestaña del navegador:
chrome://settings/
Allí vamos a la sección “Sistema” y deshabilitamos el interruptor “Usar aceleración de hardware cuando esté disponible”:
La segunda opción disponibles es dar clic derecho sobre el acceso directo de Google Chrome y allí seleccionar la opción “Propiedades”, luego, en el campo “Destino” añadir la línea “–disable-gpu” al final del texto. Pulsamos en Aplicar y Aceptar para guardar los cambios. En ambos casos será necesario reiniciar el navegador para aplicar los cambios.
2. Deshabilitar Chrome flags para solución error pantalla negra
Una de las alternativas a usar consiste en desactivar algunos indicadores o flags de Google Chrome con el objetivo de corregir el error de la pantalla en negro.
Las banderas que deben ser desactivadas son:
- GPU compositing on all pages
- Threaded compositing
- Do SHOW Presents with GD
Para esto ingresaremos la siguiente línea en cualquier pestaña de Google Chrome:
chrome://flags/
Veremos lo siguiente:
Allí ingresamos en el cuadro de búsqueda cada una de las banderas indicadas y seleccionamos la opción “Disable” en caso de que se encuentren activas:
3. Deshabilitar los complementos en Chrome para solución error pantalla negra
Los complementos en Google Chrome son una de las mejores alternativas para aumentar las prestaciones generales del navegador, pero en algunas ocasiones estas pueden ser la raíz del error mencionado.
Para administrar estas extensiones pulsamos en el botón “Personaliza y controla Google Chrome” y vamos a la ruta “Mas herramientas / Extensiones”:
En la ventana desplegada pulsamos sobre cada uno de los interruptores de las extensiones con el fin de proceder a su deshabilitación. Ahora podremos reiniciar el navegador y esperar a que todo funcione de la forma esperada.
4. Cambiar el tamaño de Google Chrome para solución error pantalla negra
Esta es una solución no tan común, pero puede ser práctica y es cambiando el tamaño de Google Chrome.
Para lograrlo, basta con dar clic y mantener presionada la barra de título de Google para poder modificar su tamaño, después podremos restaurar Google Chrome a su tamaño original y comprobar si el problema de la pantalla negra persiste.
5. Ejecutar Google Chrome en modo de compatibilidad para solución error pantalla negra
El modo de compatibilidad es en sí una característica Windows con la cual se da la posibilidad de ejecutar aplicaciones antiguas en sistemas modernos.
Podemos intentar realizar esto en Google Chrome, para ello, damos clic derecho en el acceso directo de Chrome y seleccionamos “Propiedades”, en la ventana desplegada vamos a la pestaña “Compatibilidad” y allí activaremos la casilla “Ejecutar este programa en modo de compatibilidad para” y seleccionamos la edición deseada con opciones como Windows 8, Windows 7 o Windows Vista. Pulsamos en Aplicar y Aceptar para guardar los cambios.
6. Resetear Google Chrome para solución error pantalla negra
Esta opción es practica cuando ninguna de las anteriores ha dado el resultado esperado, es importante crear un respaldo de todas las configuraciones ya que esto eliminará todas las extensiones y parámetros creados en Google Chrome.
Para acceder a esta opción iremos a las configuraciones avanzadas de Chrome o ejecutamos la siguiente línea en una ventana:
chrome://settings/
En la ventana desplegada vamos a la sección “Restablecer y limpiar” y allí damos clic en la opción “Permite restaurar la configuración a los valores predeterminados originales”:
Será desplegado el siguiente mensaje. Pulsamos en el botón “Restablecer configuración” para ejecutar el proceso.
7. Usar parámetro -no-sandbox en Google Chrome para solución error pantalla negra
Google Chrome hace uso de un modo llamado Sandbox para separar los procesos, de modo que, si el navegador encuentra malware, el malware estará contenido gracias al modo Sandbox. Aunque Sandbox es un parámetro de seguridad puede llegar a ser el causante de la pantalla negra del navegador.
Para ejecutar Google Chrome con el parámetro “-no-sandbox” daremos clic derecho sobre el acceso directo de Chrome y seleccionamos “Propiedades”, allí añadimos la línea “-no-sandbox” al final de la línea en el campo “Destino”. Pulsamos en Aplicar y Aceptar para guardar los cambios.
8. Reinstalar Google Chrome para solución error pantalla negra
Si definitivamente ninguna de las soluciones propuestas corrigen el error de pantalla negra en Google Chrome, la última opción por usar consiste en desinstalar el navegador y reinstalarlo de nuevo.
Para ello iremos a la siguiente ruta:
- Panel de control
- Programas
- Programas y características
Allí seleccionamos “Google Chrome” y pulsamos en el botón “Desinstalar”:
Luego iremos al siguiente enlace para descargar la versión más reciente de Google Chrome. Allí ejecutaremos el asistente para instalar Chrome y debemos configurar de nuevo usuarios, marcadores y más.
Podemos usar alguna de las soluciones mencionadas para dar una solución integral a este error de Google Chrome.