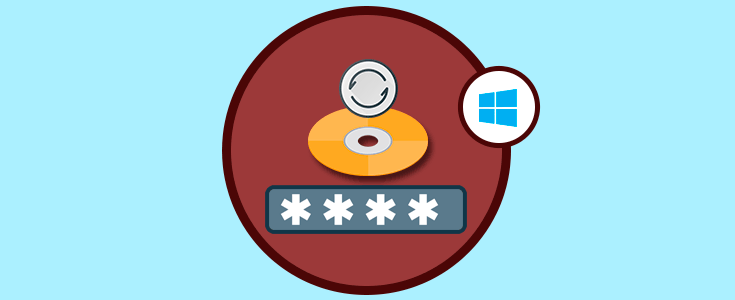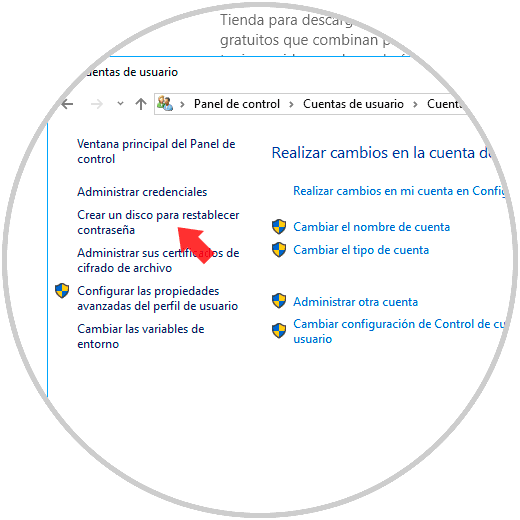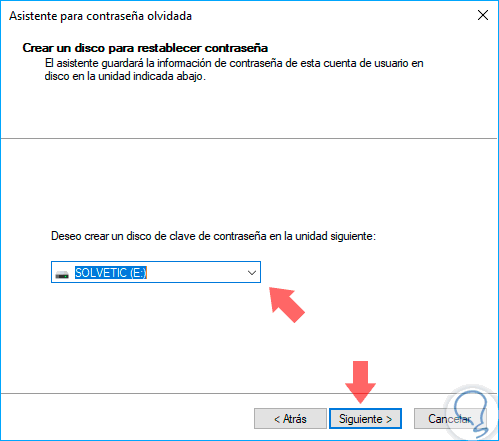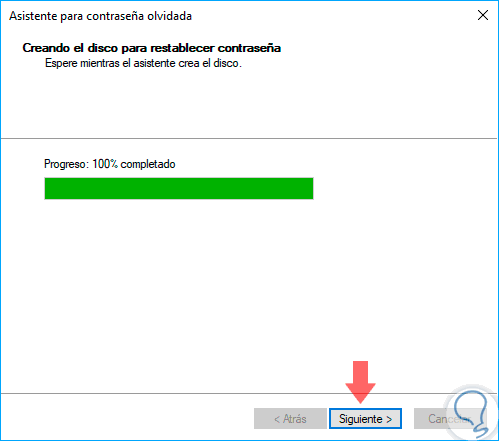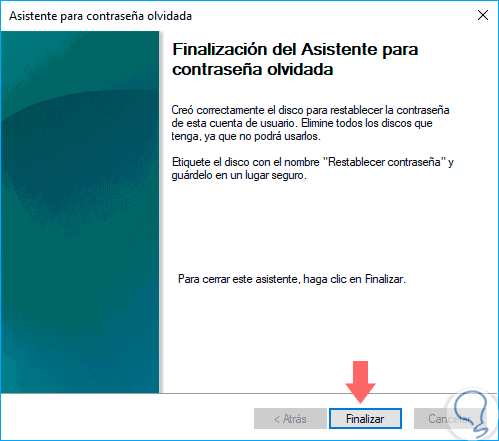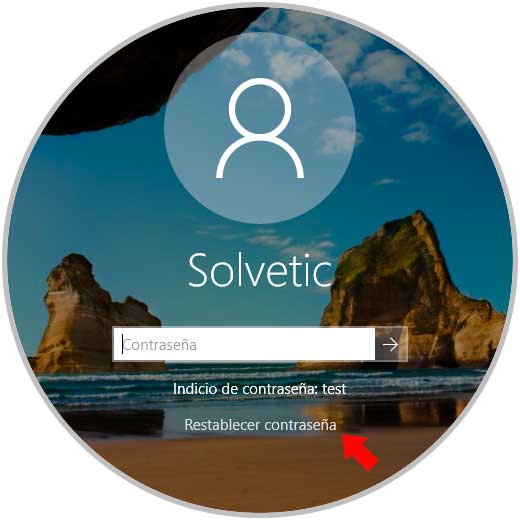Si usamos una cuenta local para iniciar sesión en Windows 10, una buena idea es crear un disco de restablecimiento de contraseña en caso de que olvidemos la contraseña actual.
Basta con tener una memoria USB para ejecutar esta acción.
Debemos recordar que no se puede crear un disco de restablecimiento de contraseña si está iniciando sesión en Windows utilizando una cuenta de Microsoft, esto se debe a que es una cuenta en línea y puede restablecer esa contraseña en el sitio web de Microsoft.
También es importante aclarar que cualquier persona puede usar este disco USB para recuperar la contraseña por lo cual es ideal guardarla en un lugar seguro.
Crear un disco USB de recuperación de contraseña en Windows 10
Para ejecutar esta tarea iremos a la siguiente ruta:
- Panel de control
- Cuentas de usuario
- Cuentas de usuario
Podemos ver en el costado izquierdo la opción “Crear un disco para restablecer la contraseña”, en caso de no ser así, estamos con una cuenta en línea y debemos cambiarla a una local. Pulsamos en dicha línea y será desplegado el siguiente asistente:
Pulsamos en “Siguiente” y seleccionaremos el USB donde se crear el medio de recuperación:
Pulsamos de nuevo en “Siguiente” y en la próxima ventana ingresaremos la contraseña de la cuenta local, si la tiene, en caso de no contar con contraseña se deja el espacio en blanco:
Nuevamente pulsamos en “Siguiente” y veremos que se ha completado el proceso de forma correcta:
De nuevo pulsamos en “Siguiente” y podremos ver un resumen de la tarea realizada. Pulsamos en “Finalizar” para salir del asistente.
Cuando accedamos a la pantalla de inicio de sesión en Windows e ingresemos una contraseña incorrecta, veremos la opción para restablecer la contraseña:
Allí pulsamos en “Restablecer contraseña” y seguiremos los pasos del asistente para asignar una nueva contraseña.
Así esta utilidad nos permite crear una nueva contraseña en caso de olvido.