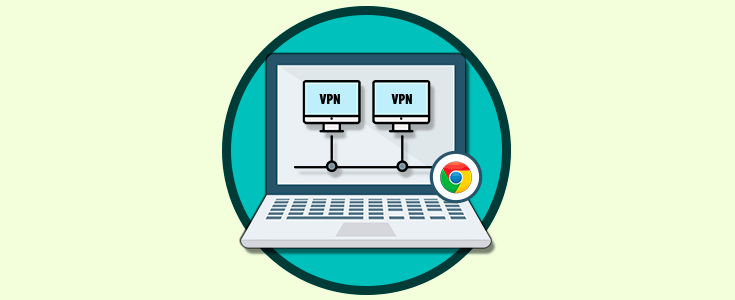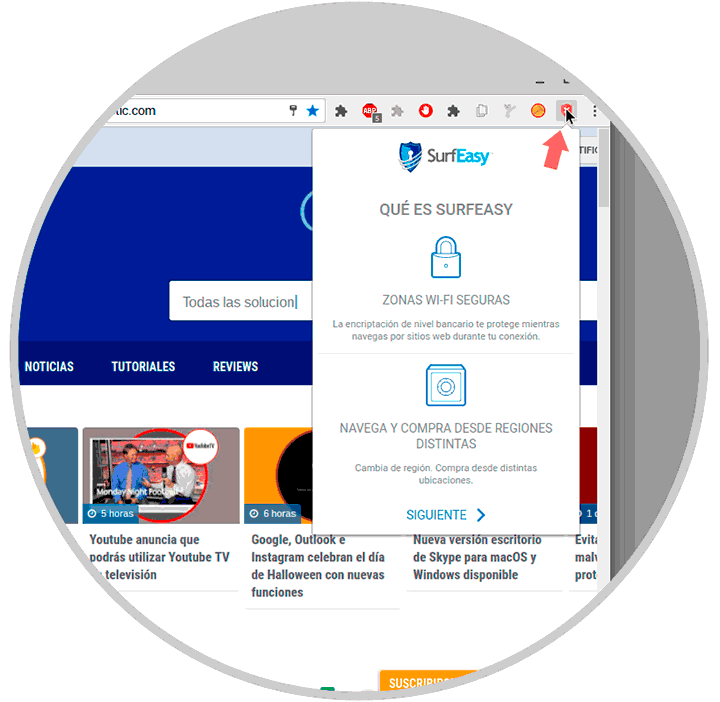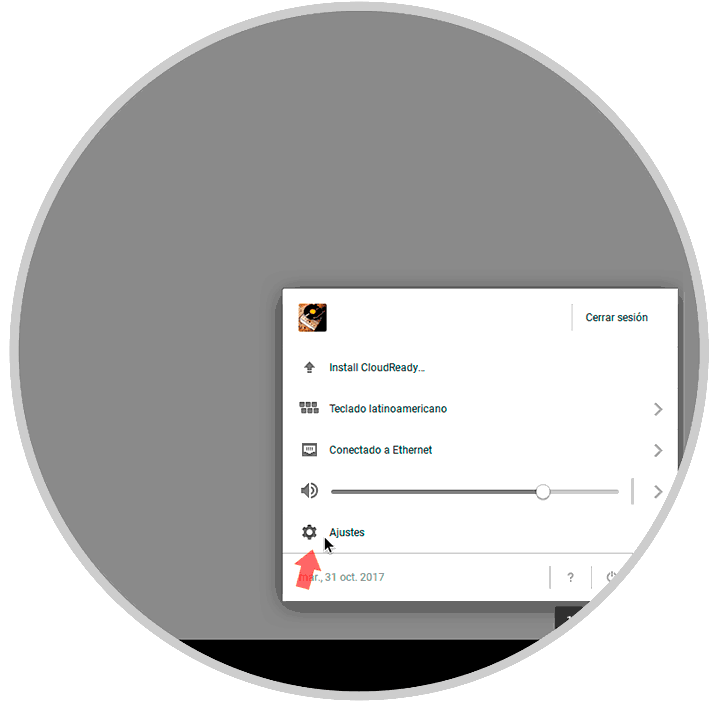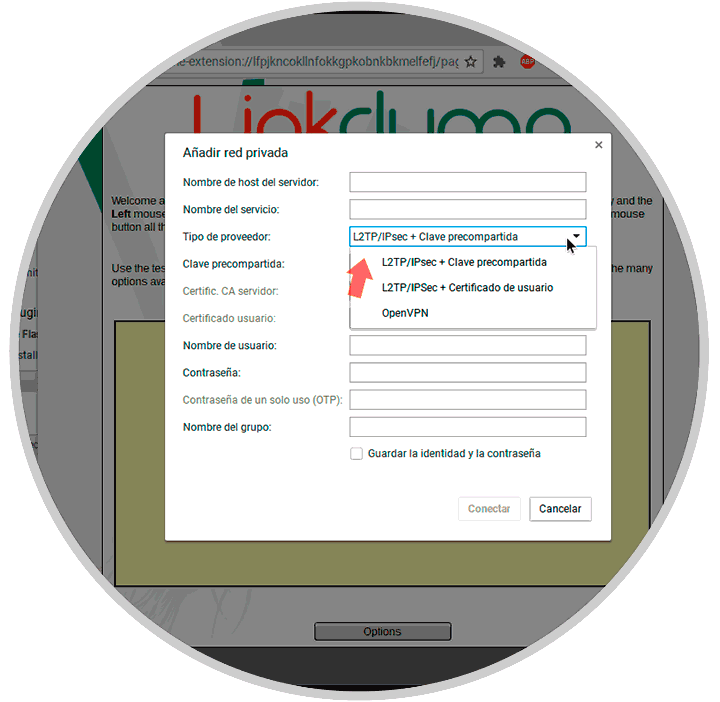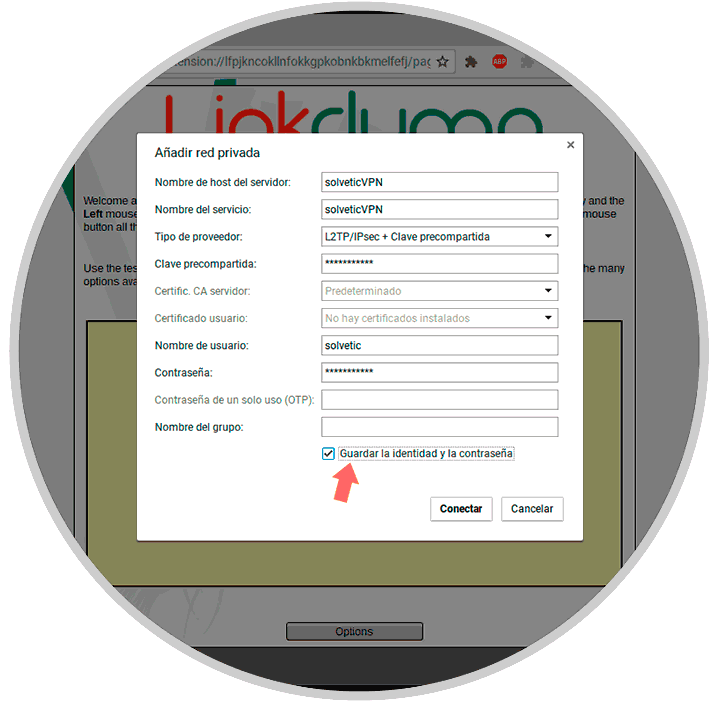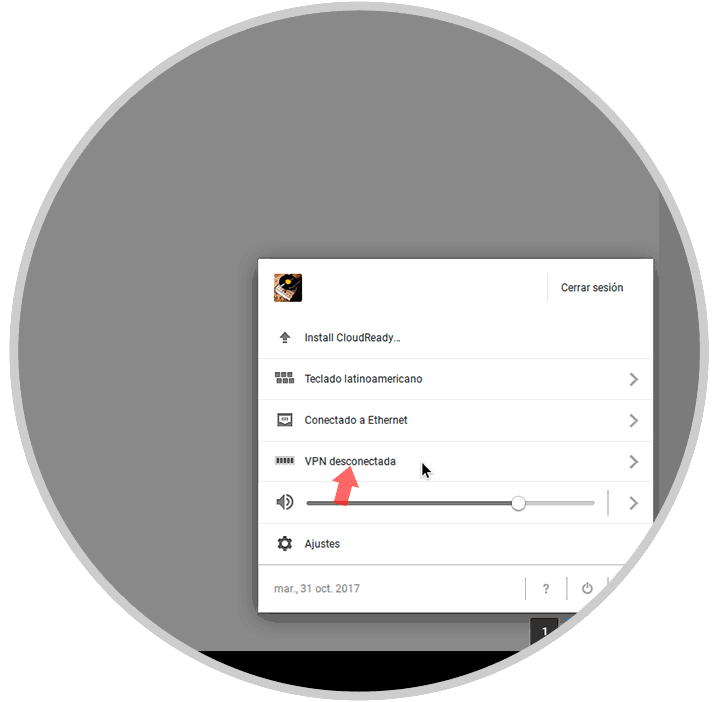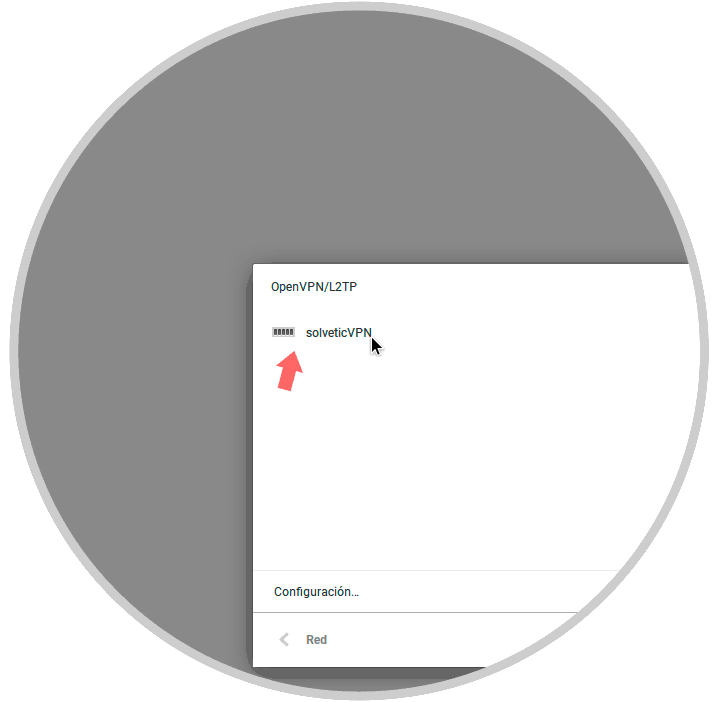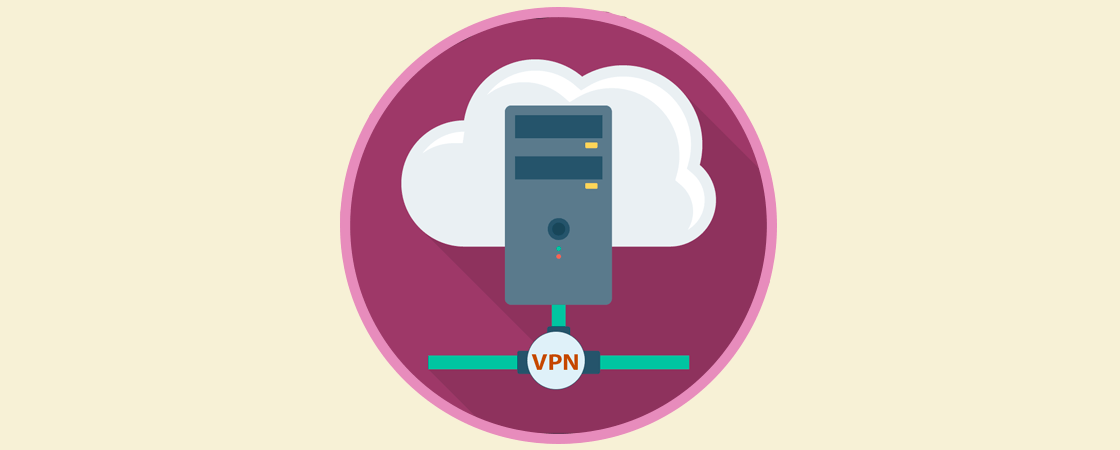Actualmente el uso de redes VPN (Virtual Private Network – Red Privada Virtual) se han convertido en una de las soluciones ideales a la hora de seguridad, disponibilidad y fiabilidad de la información que manejamos a través de la red.
Hoy en día contamos con numerosos proveedores de servicios VPN, unos gratuitos y otros no, mediante los cuales tendremos a disposición potentes servidores, amplias opciones de seguridad y proveedores confiables,
Aunque la mayoría de aplicaciones de VPN son de simple configuración, la mejor alternativa es hacer uso de la configuración manual del servicio VPN para así definir los protocolos de seguridad, usuarios y contraseñas con los cuales se ha de acceder y diversos parámetros más.
En esta oportunidad Solvetic analizará en detalle cómo conectarnos a una red VPN desde ChromeBook.
1. Usar complementos de VPN en ChromeBook
Esta es quizás una de las opciones más simples y practicas a implementar ya que su uso es simple, cuenta con diversas características en base al plan adquirido y todo está al alcance de un clic.
Una de estas soluciones es SurfEasy la cual podemos instalar en nuestro navegador en ChromeBook desde el siguiente enlace:
Esta simple extensión cumple a cabalidad con todas las características de una VPN:
- Oculta nuestra dirección IP.
- Nos permite acceder a sitios restringidos.
- Ofrece múltiples niveles de protección y más.
Una vez instalada en ChromeBook basta con dar clic sobre el complemento e iniciar el proceso de configuración:
2. Usar la VPN integrada de Chrome OS con L2TP
Para esto podemos hacer uso de alguno de los proveedores de servicios VPN que sea compatible con Chrome OS y hacer uso de la seguridad integrada en el propio sistema operativo.
si deseamos integrar manualmente una VPN en la configuración de Chrome OS, será necesario seleccionar un servicio VPN que sea compatible con servidores L2TP, que generalmente son menos seguros debido al uso de claves previamente compartidas pero en ChromeBook es la única opción que tenemos.
Para hacer uso de la VPN L2TP de forma manual en Chrome OS, será necesario contar con todas las credenciales dadas por el proveedor de la VPN.
Vale la pena mencionar, que L2TP o Protocolo de Layer 2 Tunneling Protocol, es un protocolo de túnel que se usa para soportar la red virtual privada (VPN) o como parte de un servicio de entrega por ISP (Proveedor de Internet), L2Tp no provee ningún servicio de encriptación o confidencialidad por sí mismo lo cual hace vulnerable los datos que son emitidos a través de él.
Para configurar una red VPN de esta forma en ChromeBook seguiremos los siguientes pasos.
Una vez tengamos las credenciales disponibles, daremos clic en el icono del sistema ubicado en la esquina inferior derecha y allí seleccionamos la opción “Ajustes”:
En la ventana desplegada vamos a la sección “Conexión a Internet” y allí pulsamos sobre el botón “Añadir conexión” y seleccionamos “OpenVPN/L2TP”:
Al pulsar esta opción será desplegada la siguiente ventana donde tenemos diversas opciones a nivel de proveedor:
Allí seleccionamos la opción más ideal y adicional ingresaremos detalles como:
- Nombre del host donde se presta el servicio VPN.
- Nombre del servicio VPN.
- Clave precompartida (Si hemos seleccionado esta opción) o ruta del certificado (Si hemos seleccionado esta).
- Usuario y contraseña para conexión.
Si deseamos podemos activar la casilla “Guardar la identidad y la contraseña” para conectarnos de forma automática.
Una vez definamos estos puntos pulsamos en el botón “Conectar” para iniciar el proceso de conexión al proveedor de servicios VPN.
Sabremos que todo está funcionando de la forma ideal cuando vemos un pequeño ícono de llave al lado del ícono de Wi-Fi o red Ethernet en la barra inferior. Además, el menú tendrá una nueva opción para VPN y nos mostrará que estamos conectados.
A partir de ese momento, cada vez que deseemos conectarnos a la VPN daremos clic en el menú, seleccionamos la opción VPN que tendrá un aspecto como el siguiente:
Al dar clic podremos ver el servicio de VPN disponible. Pulsamos en él y de esta forma iniciaremos la conexión VPN.
Así de simple es conectarnos a una red VPN en ChromeBook y sacar el máximo provecho de su seguridad. en el siguiente enlace podemos conocer algunas de las opciones a usar para todo el tema de conectividad a través de VPN: