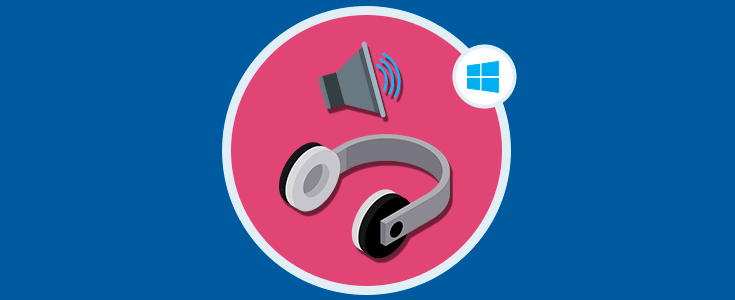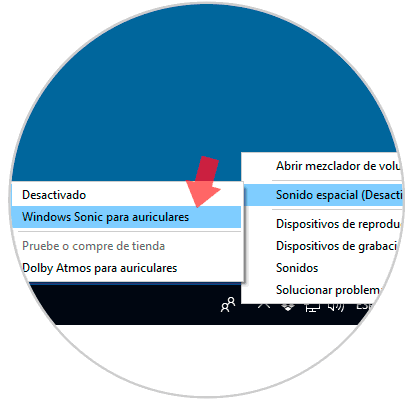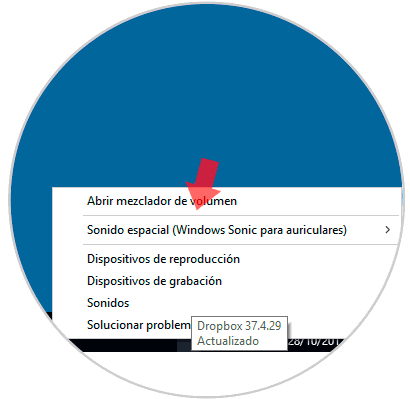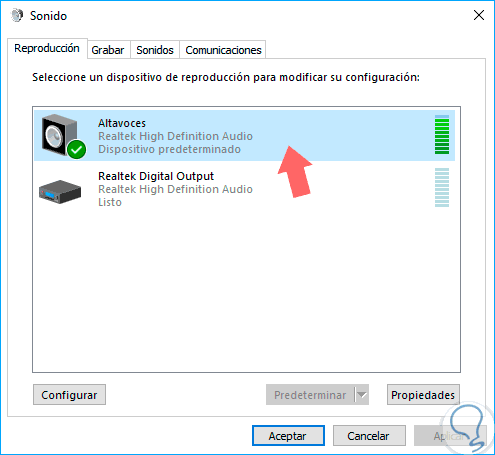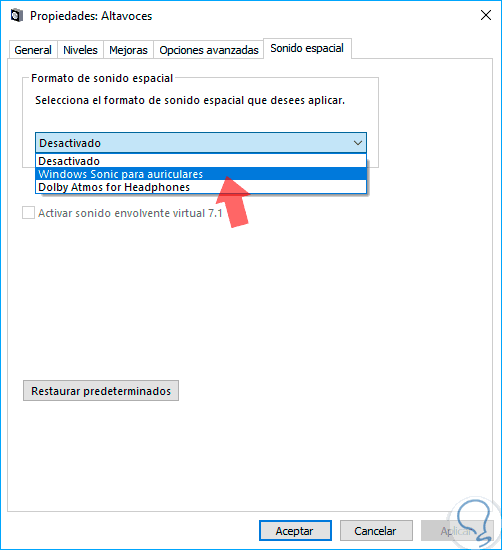Dentro de las diversas características que han sido añadidas en Windows 10 tenemos algunas que muchas veces no sabemos que están disponibles o simplemente no han sido exploradas a fondo y una de ellas es una característica de audio que cuenta con la capacidad de obtener una experiencia de sonido mejorada a través de nuestros auriculares.
Esta novedad se llama Sonido espacial para auriculares y está diseñado para emular un entorno 3D y hacer que el audio proveniente de los auriculares sea más rico y atmosférico ofreciendo así una nueva experiencia de audio.
Solvetic enseñara cómo habilitarla de forma simple y sacar su máximo potencial en Windows 10 sin importar el tipo de auriculares a usar.
El sonido espacial, también llamado Windows Sonic, en Windows 10 Creators Update básicamente nos permite activar un nuevo sistema de procesamiento de sonido, gracias al cual Microsoft pretende lograr un resultado más inmerso asociado al audio. En principio, se espera que esta característica nos permita obtener un sonido tridimensional.
Windows Sonic también añade un emulador de sonido surround a los auriculares independiente del tipo que estos sean.
1. Activar Windows Sonic o Sonido espacial en Windows 10 desde la barra de tareas
Para esto daremos clic derecho sobre el icono de audio en la barra de tareas, allí vamos a la línea “Sonido espacial” y seleccionamos la opción “Windows Sonic para auriculares”:
De forma automática será activa la función y notaremos el cambio en el audio que escuchamos en el sistema.
Podemos comprobar que la función esta activa dando clic derecho sobre el icono de sonido nuevamente:
2. Activar Windows Sonic o Sonido espacial en Windows 10 desde la opción Sonido
Para usar esta opción tenemos tres opciones de acceso a Sonido:
- La primera es dar clic derecho sobre el icono de sonido y de la lista desplegada seleccionar Sonidos.
- La segunda opción es ir al cuadro de búsqueda de Windows 10 y allí ingresar el texto sonido y seleccionar la opción respectiva llamada "Sonido".
- La tercera opción disponible es ir a la ruta Panel de control \ Hardware y sonido y allí seleccionar la opción “Sonido”.
Al usar cualquiera de las opciones indicadas será desplegada la siguiente ventana, allí vamos a la pestaña “Reproducción” y seleccionaremos nuestra opción de Altavoces:
Una vez seleccionado pulsamos en el botón “Propiedades” y en la nueva ventana desplegada vamos a la pestaña “Sonido espacial” y en la sección “Formato de sonido espacial” desplegamos las opciones disponibles y allí elegimos “Windows Sonic para auriculares”.
Pulsamos en Aplicar y Aceptar para guardar los cambios.
Así de simple es activar el sonido espacial en Windows 10 y disfrutar de una nueva experiencia de audio en el sistema operativo.