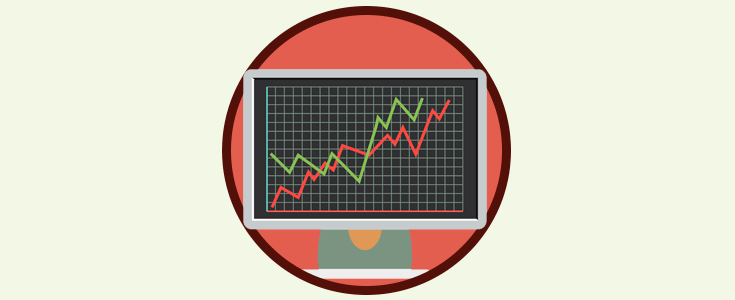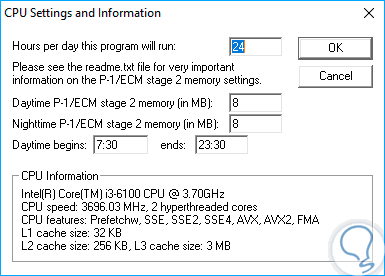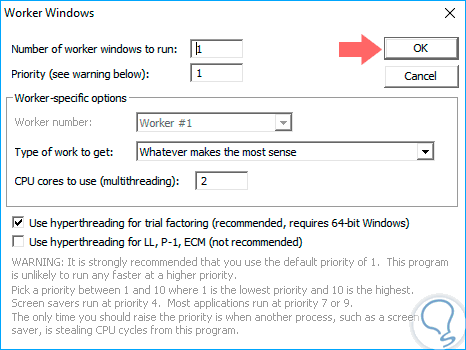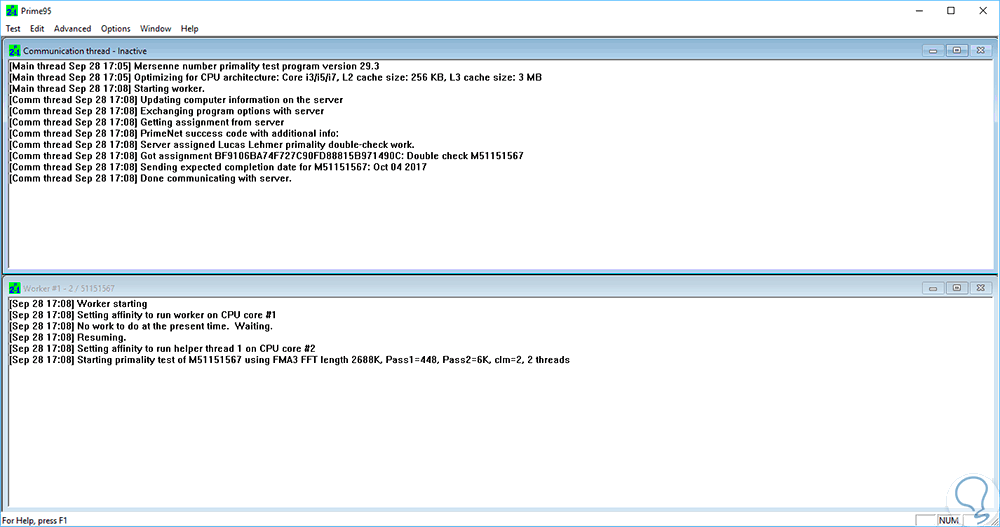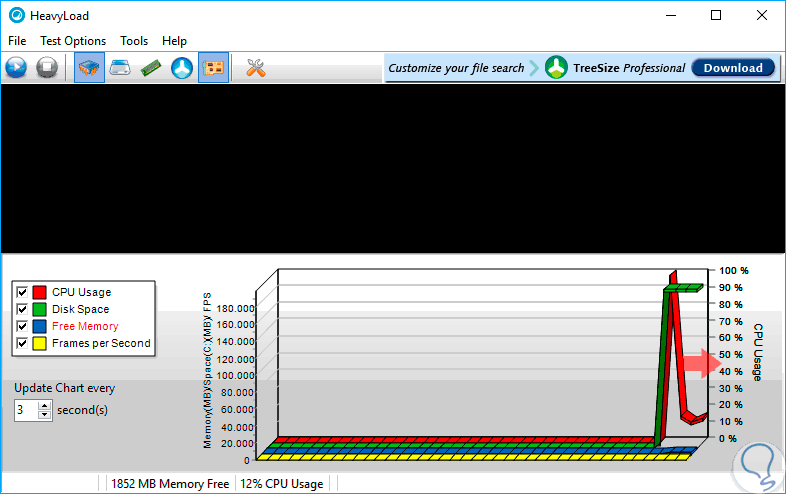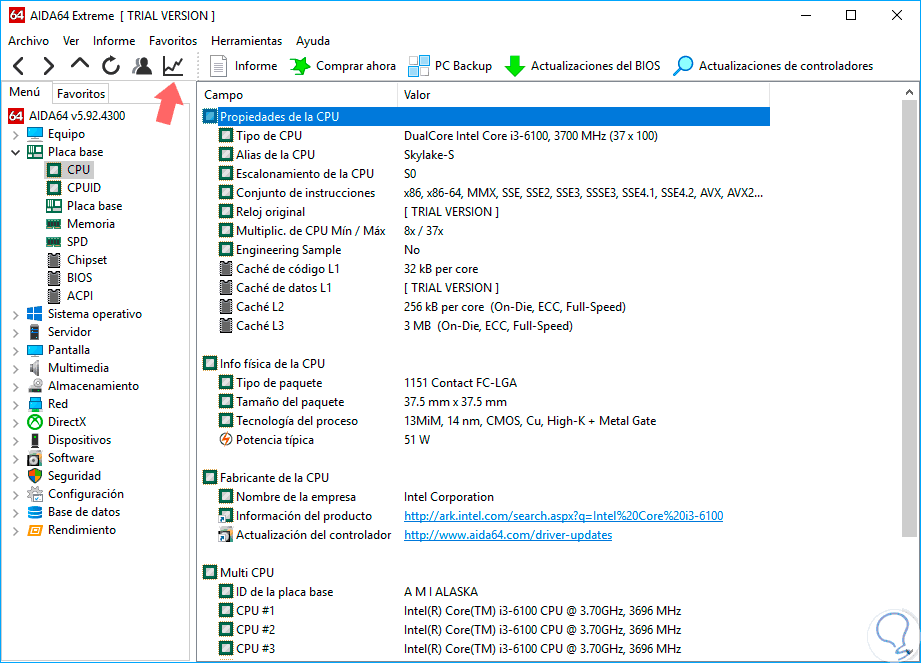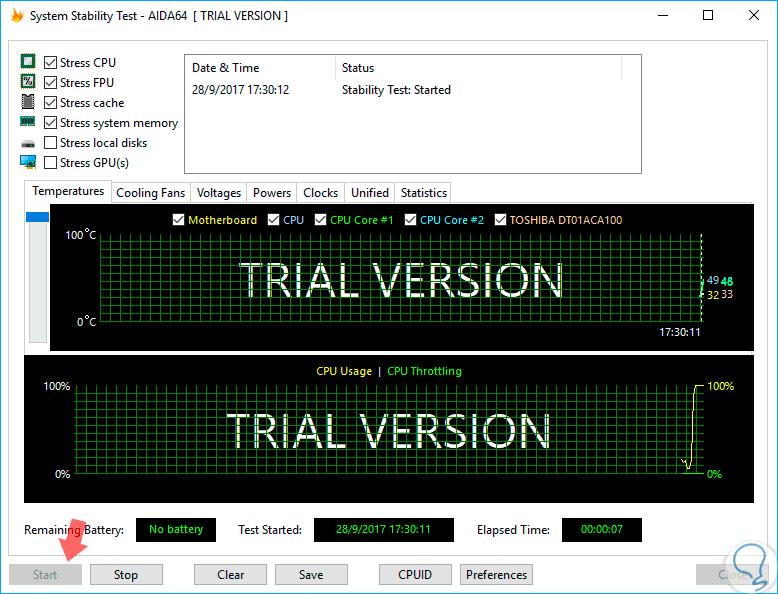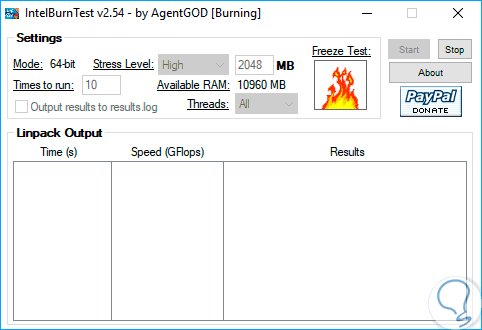Windows 10 es un sistema dinámico que corre fácilmente en arquitecturas de 32 y 64 bits aun con procesadores no tan potentes como los actuales, pero algunos usuarios pueden presentar problemas de recalentamiento del CPU, o procesador, aun con un sistema operativo recién instalado lo cual no es lógico ni correcto.
En este caso podemos llevar a cabo pruebas directas sobre el rendimiento del procesador ya que de esta forma descartamos un fallo en dicho componente lo cual es delicado ya que es parte vital para un óptimo funcionamiento de todo el sistema operativo, en este caso Windows 10, pero que afecta a todos los sistemas actuales. Al momento de realizar la prueba debemos tener en cuenta aspectos como:
- El sistema operativo se vuelve inestable o no mientras está bajo tensión.
- El sistema se bloquea o no durante la prueba.
- Durante el momento de prueba de tensión de la CPU, el equipo se reinicia o no.
- El sobrecalentamiento y el apagado de la CPU ocurren o no durante dicha prueba.
Es ideal saber con tiempo las posibles causas y así no tener que comprar un nuevo procesador por no haber tomado las precauciones necesarias.
Solvetic hoy analizará cómo podemos llevar a cabo esta tarea de forma simple y práctica. Recordemos que para un óptimo resultado, la prueba de esfuerzo deberá realizarse durante un período de tiempo prolongado , de al menos 3 horas) bajo la carga máxima de uso del CPU.
v
- Cerrar todos los programas innecesarios para poner todo el nivel de energía en la prueba de carga.
- Desactive el modo de reposo en los ajustes de energía, ya que la prueba de esfuerzo de la computadora tarda mucho tiempo en realizarse y el reposo afectara su resultado.
- Supervise la temperatura del sistema con herramientas gratuitas mientras realizamos la prueba de carga en el equipo con el fin de evitar daños, la temperatura máxima recomendada para la CPU es 70 ° C y para la GPU, es de 100 ° C.
1. Realizar prueba de rendimiento usando Prime95
Prime95 ha sido desarrollado para la prueba de estrés o rendimiento máximo de una CPU desde sus inicios, especialmente enfocada en los overclockers y constructores de sistemas.
Este software hace un uso intensivo de las instrucciones enteras y de punto flotante del procesador, alimentando al procesador a una carga de trabajo consistente y verificable para probar la estabilidad de la CPU y el caché del procesador L1 / L2 / L3.
Además, hace uso de todos los núcleos en un sistema multi-CPU o multi-core para garantizar un entorno de prueba de esfuerzo de alta carga.
Su descarga está disponible en el siguiente enlace:
Al momento de su ejecución veremos la información del procesador actual del equipo:
Allí podremos modificar los valores de uso y pulsamos en Ok para confirmar. Posteriormente veremos la siguiente ventana donde definiremos los usuarios y el tipo de trabajo a realizar:
Pulsamos en OK e iniciará el proceso de análisis:
2. Realizar prueba de rendimiento usando HeavyLoad
HeavyLoad es uno de los mejores comprobadores de rendimiento de carga completa ideal para profesionales de TI y personal de soporte.
Puede probar todo, incluyendo CPU, RAM, memoria de almacenamiento del dispositivo y gráficos, y será posible realizar la prueba de esfuerzo individual o completa.
Su descarga está disponible en el siguiente enlace:
Es aconsejable ejecutar un software de monitor de temperatura del CPU junto con HeavyLoad mientras se prueba el esfuerzo de la CPU.
Una vez descargado procedemos a su instalación y ejecución y este será el entorno ofrecido:
3. Realizar prueba de rendimiento usando AIDA64 Extreme
AIDA64 Extreme cuenta con un motor de detección de hardware único en su clase, el cual proporciona información detallada sobre el software instalado y ofrece funciones de diagnóstico y soporte para overclocking.
Ya que está monitoreando sensores en tiempo real, puede recolectar lecturas precisas de voltaje, temperatura y velocidad del ventilador, mientras que las funciones de diagnóstico ayudan a detectar y prevenir problemas de hardware.
Con AIDA64 Extreme también tendremos disponibles un par de puntos de referencia para medir el rendimiento de los componentes de hardware individuales o de todo el sistema. Es compatible con todas las ediciones de Windows de 32 bits y 64 bits, incluyendo Windows 10 y Windows Server 2016.
Podremos descargarlo en el siguiente enlace:
Con AIDA64 tendremos una versión de prueba por 30 días. Cuando ejecutamos la aplicación tendremos la oportunidad de ver información detallada de todos los componentes del sistema:
Para iniciar las pruebas pulsaremos en el icono que vemos y allí pulsaremos en Start para iniciar el proceso de pruebas.
4. Realizar prueba de rendimiento usando IntelBurnTest
Es un programa que simplifica el uso de Intel ® Linpack, Linpack de Intel ® es un programa extremadamente estresante que pone a prueba procesadores CPU X86 / X64 al máximo.
La temperatura de carga bajo Linpack será hasta 22 * C más alta que la del software Prime95.
Su descarga está disponible en el siguiente enlace:
Una vez ejecutado, es portable, podremos seleccionar el nivel de estrés y pulsar en Start para iniciar el proceso de pruebas:
Podemos contar con estas prácticas herramientas para comprobar el nivel de rendimiento del CPU y así determinar posibles fallas en el las cuales afectan el sistema operativo.