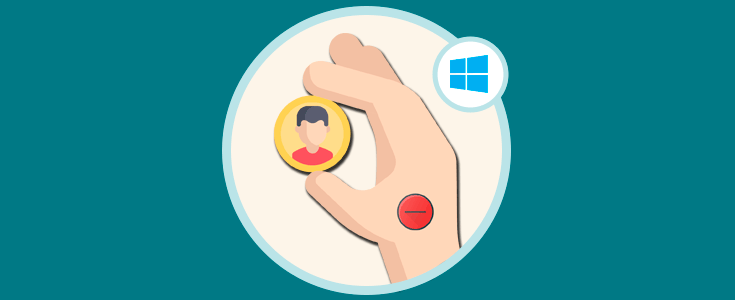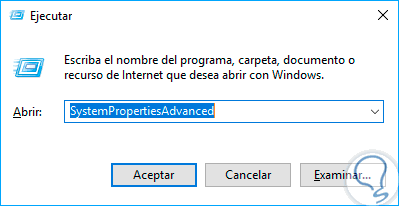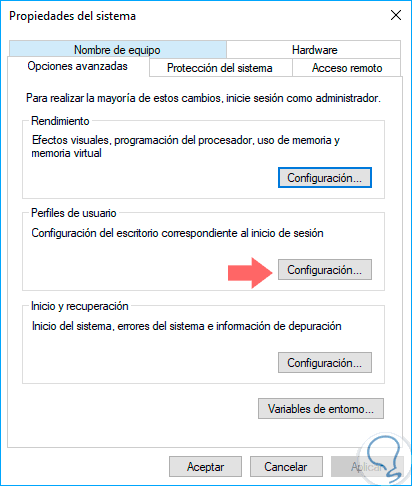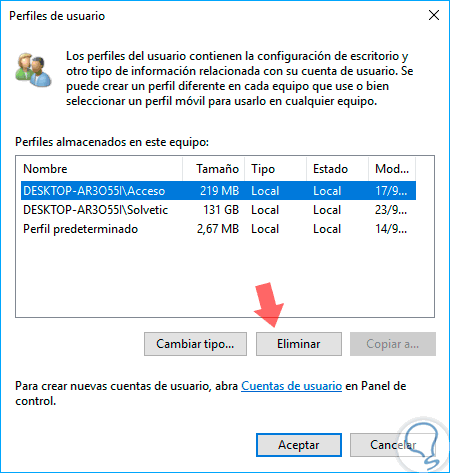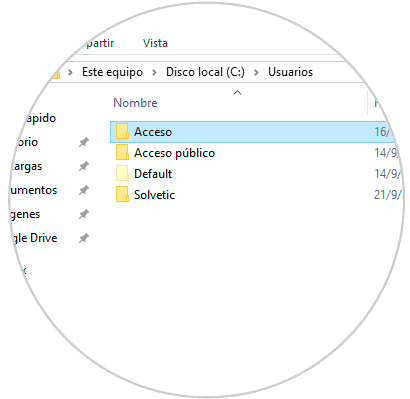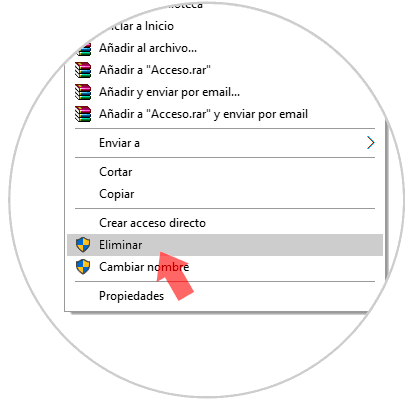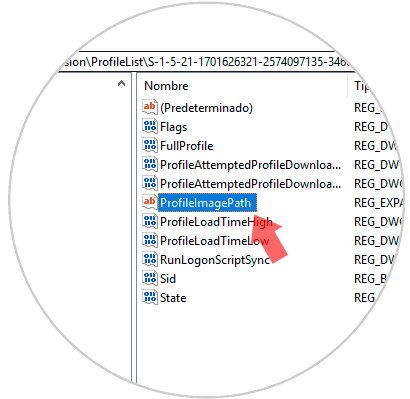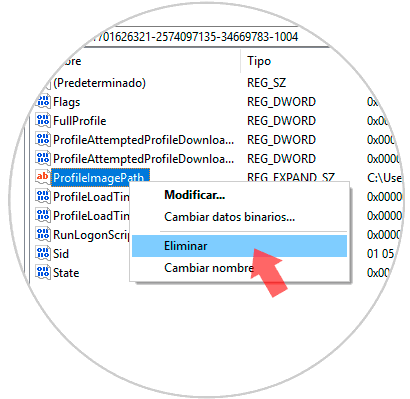En Windows 10 tenemos la posibilidad de crear diversos tipos de usuarios, tanto locales como administradores, y cada vez que uno es creado, cada uno de ellos puede configurar el inicio de sesión con parámetros definidos o cambiar el aspecto de su entorno, este tipo de preferencias se llaman perfil de usuario.
Un perfil de usuario es, básicamente, un conjunto de archivos y carpetas para almacenar todas las preferencias personales, la configuración de la aplicación, los documentos y otros datos. Cada cuenta de usuario tiene un perfil de usuario asociado.
Por regla general, este perfil se almacena en la ruta C:\Users\(Usuario) y contiene una serie de subcarpetas como Escritorio, Documentos, Descargas y más:
Podemos ver algunas carpetas ocultas como AppData en la cual se almacenan la configuración de varias características de Windows y aplicaciones instaladas.
El objetivo fundamental con el cual se crean los perfiles de usuario es para crear un entorno personalizado con opciones individuales adecuadas para el usuario final.
Para esto debemos tener en cuenta dos aspectos:
- En primer lugar debemos contar con una cuenta de administradores para realizar dicha acción.
- En segundo lugar, no será posible borrar el perfil de la cuenta activa o actual.
1. Borrar un perfil de usuario usando las propiedades avanzadas del sistema
Para este primer paso vamos a usar la combinación de teclas siguiente y en la ventana desplegada ejecutaremos lo siguiente:
+ R
SystemPropertiesAdvanced
Pulsamos Enter o Aceptar para aplicar los cambios. Será desplegada la siguiente ventana. Allí pulsaremos en el botón "Configuración" ubicado en la sección "Perfiles de usuario".
Será desplegada la siguiente ventana donde veremos los perfiles de los usuarios actuales del sistema operativo:
Seleccionamos el usuario al cual se ha de borrar el perfil y pulsamos en el botón "Eliminar" ubicado en la parte inferior y será desplegado el siguiente mensaje. Allí pulsaremos en Si para eliminar el perfil y la próxima vez que el usuario inicie sesión, su perfil se volverá a crear automáticamente, con todas las opciones y configuraciones predeterminadas.
2. Borrar un perfil de usuario de forma manual en Windows 10
Para este caso vamos al explorador de archivos de Windows 10 y en la ruta C:\Users ubicaremos la carpeta del usuario a editar:
Allí daremos clic derecho sobre la carpeta del usuario seleccionado y seleccionamos la opción "Eliminar" :
Una vez eliminado el perfil del usuario vamos al editor de registros usando la combinación de teclas siguiente y ejecutando el comando regedit.
+ R
regedit
Allí iremos a la siguiente ruta:
HKEY_LOCAL_MACHINE\SOFTWARE\Microsoft\Windows NT\CurrentVersion\ProfileList
Allí podremos ver las diversas claves asociadas a cada usuario y podemos pulsar sobre cada una y en el costado derecho fijarnos en la clave "ProfileImagePath" hasta ubicar el respectivo usuario.
Allí simplemente podemos eliminar dicha clave dando clic derecho sobre ella y seleccionando la opción Eliminar o bien usando el botón Suprimir del teclado.
Así hemos visto cómo podemos eliminar un perfil de usuario sin necesidad de borrar por completo la cuenta del sistema operativo.