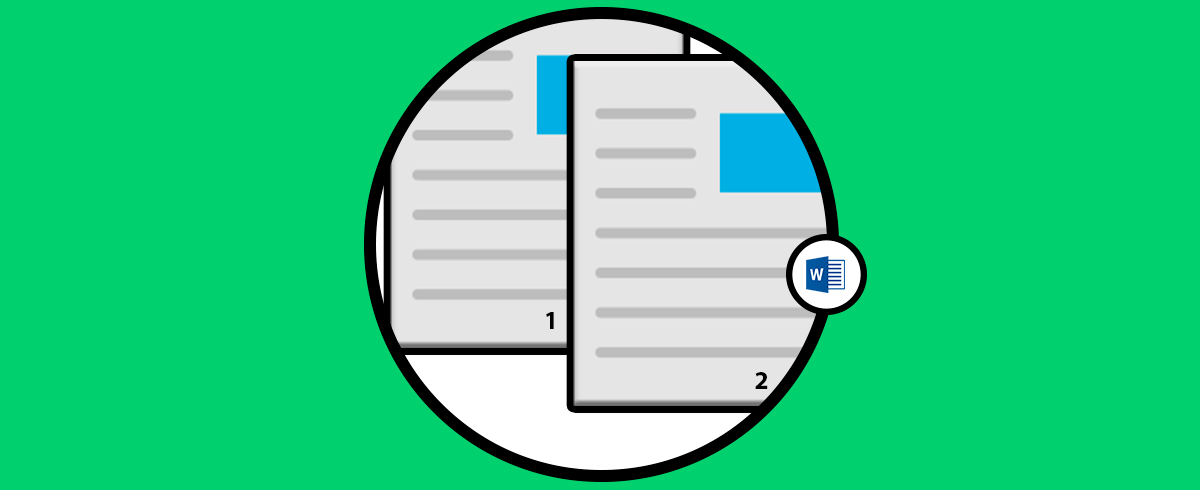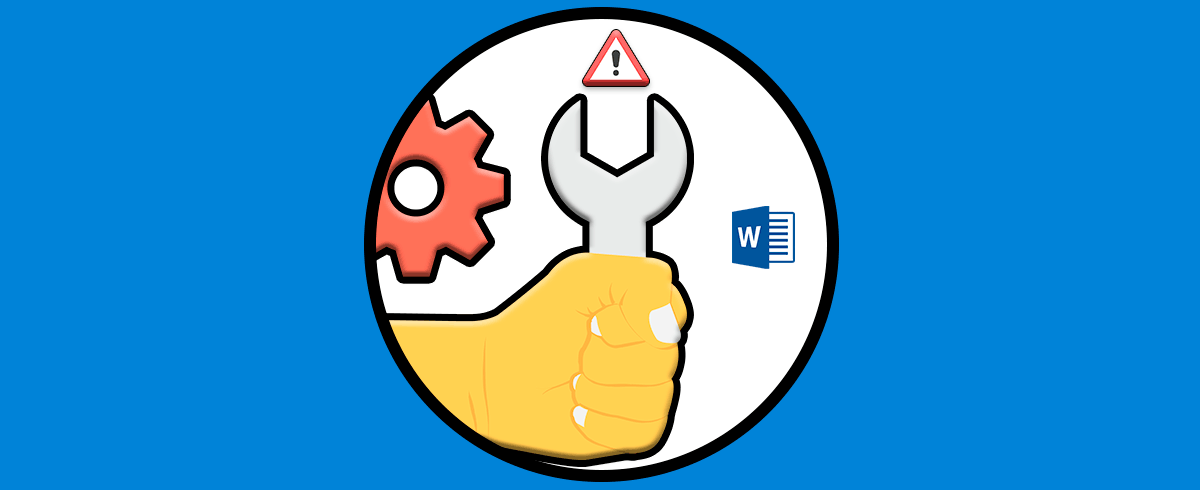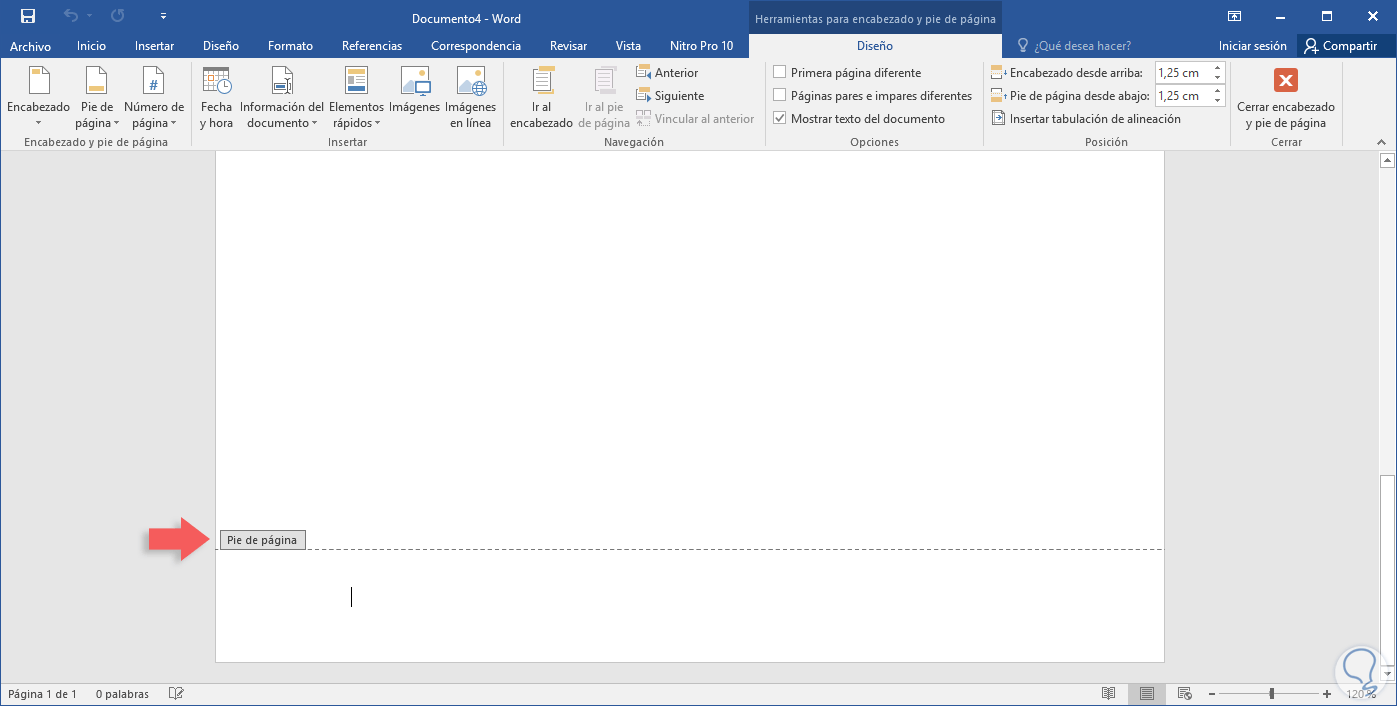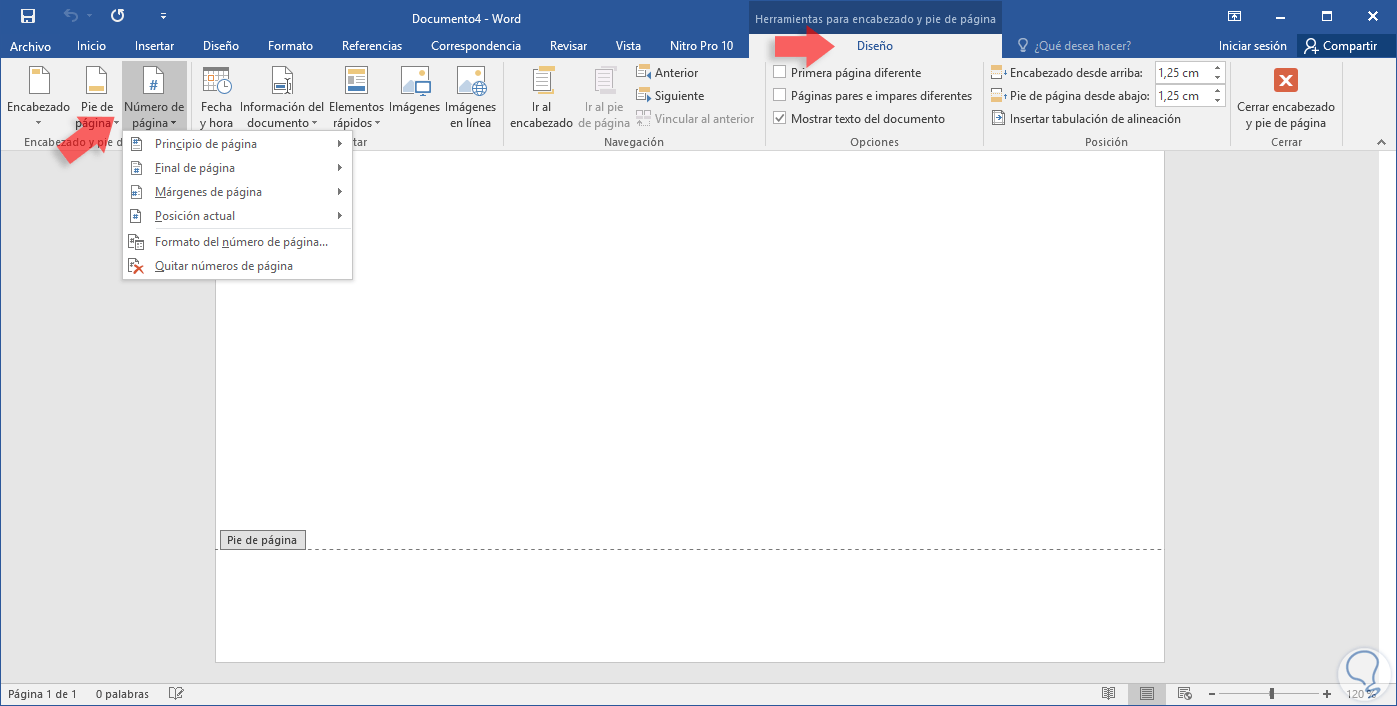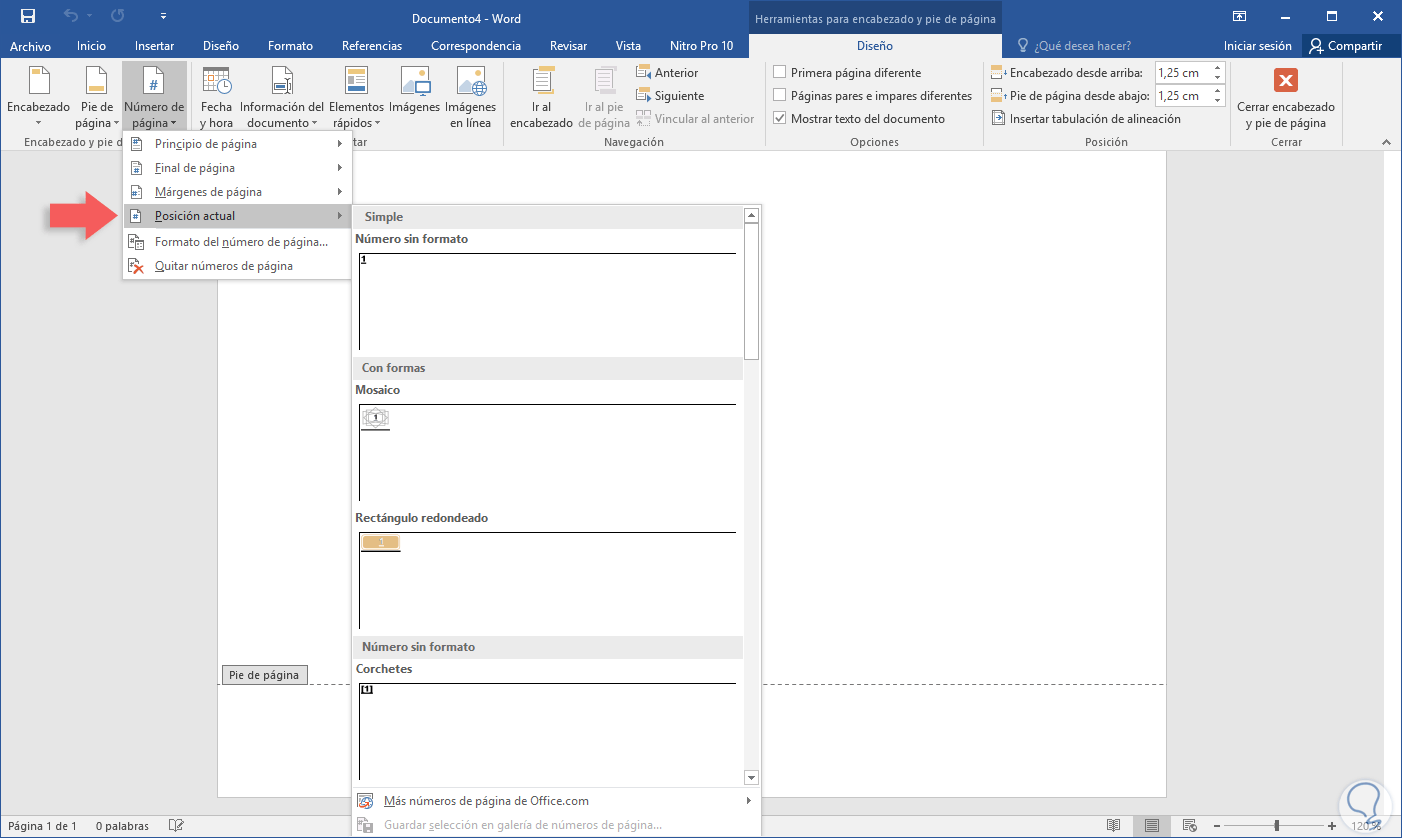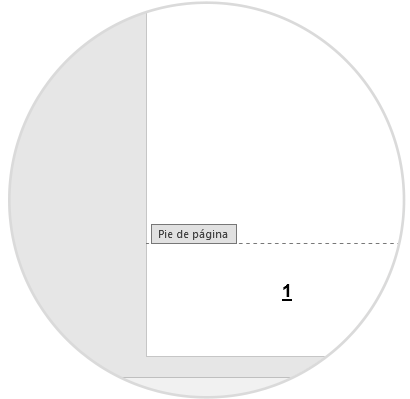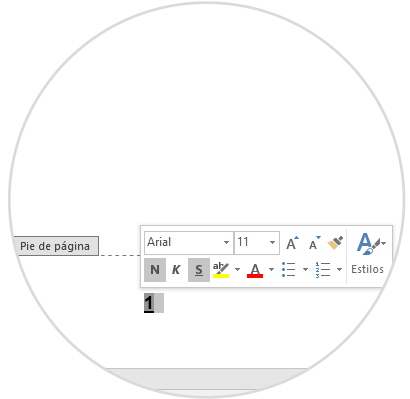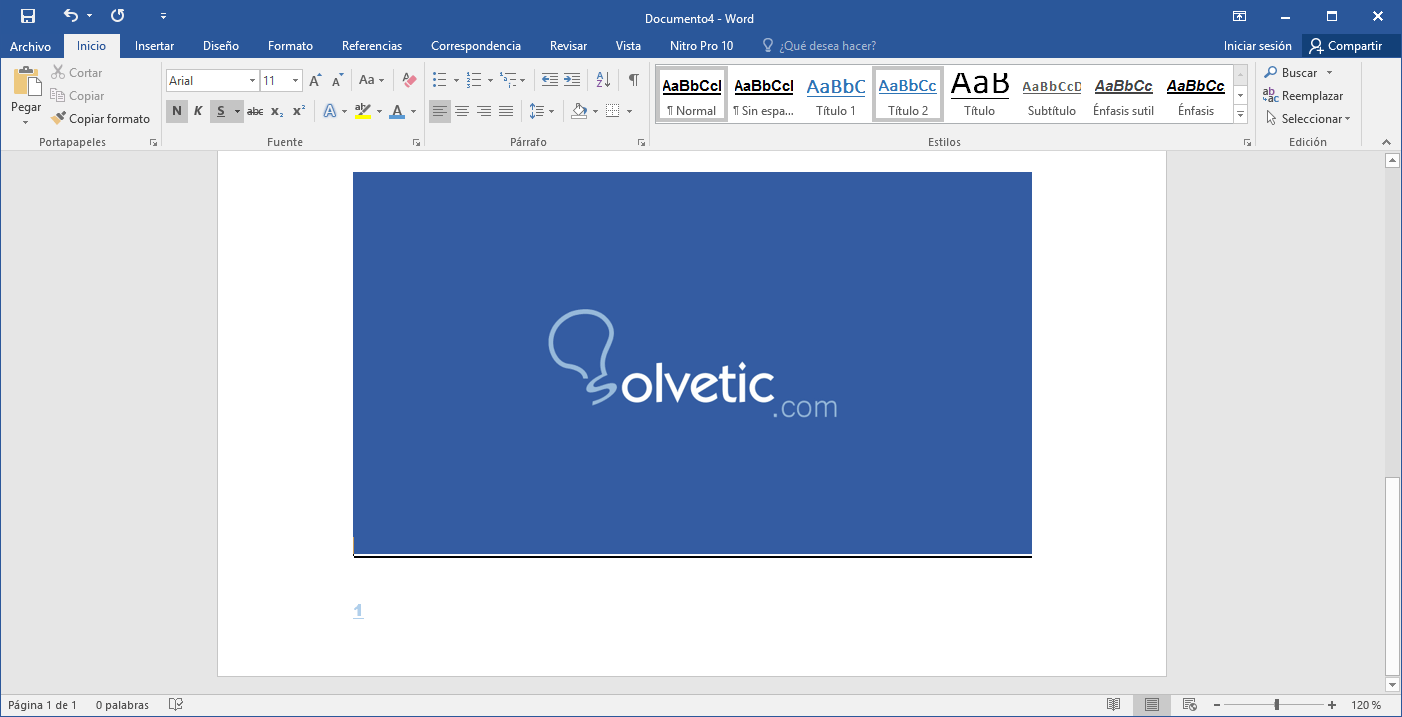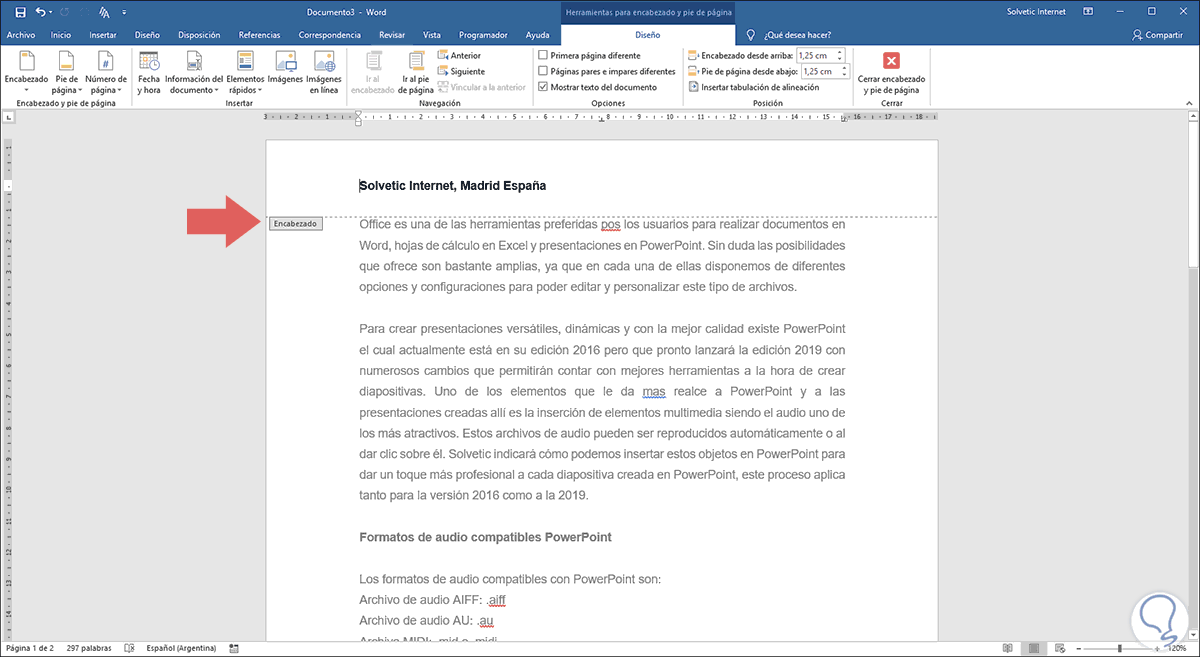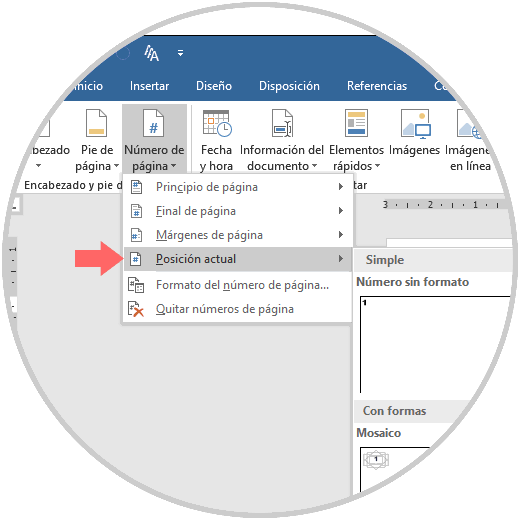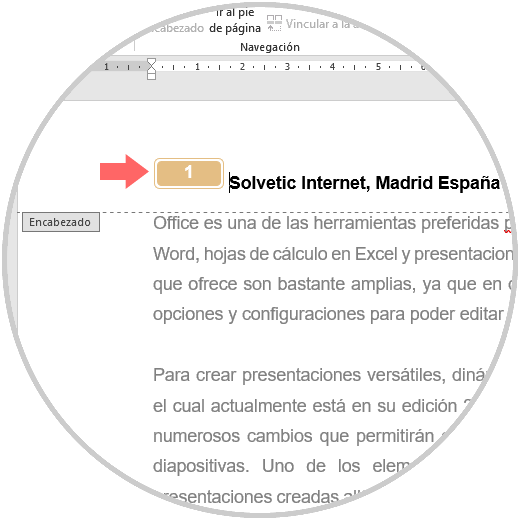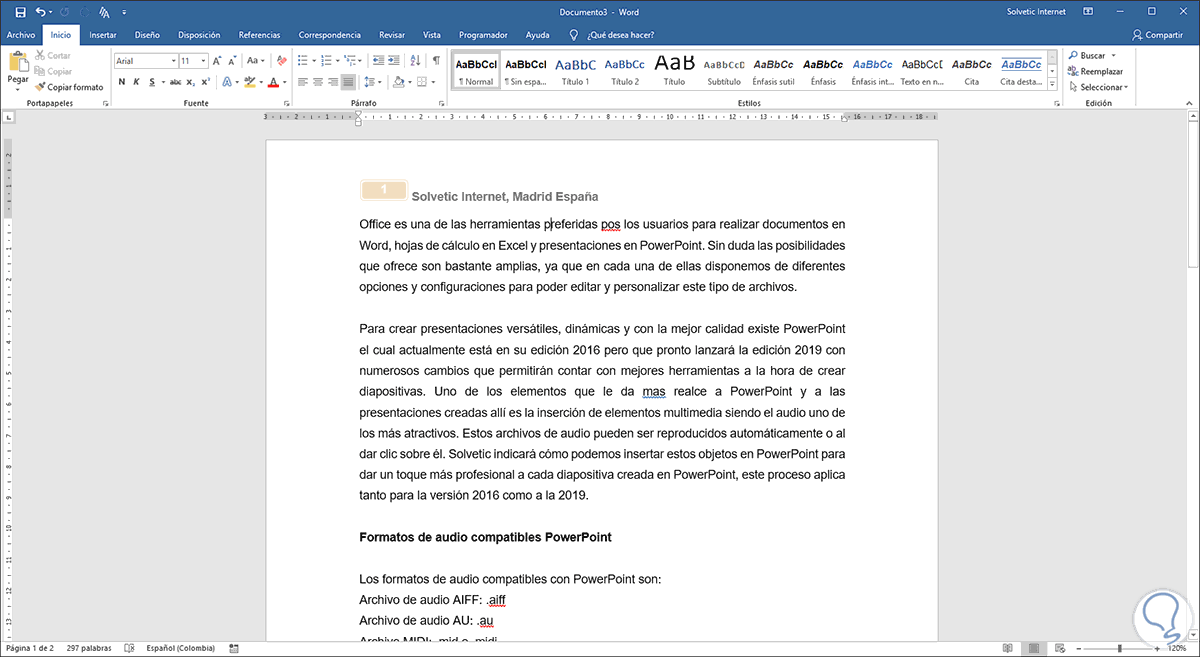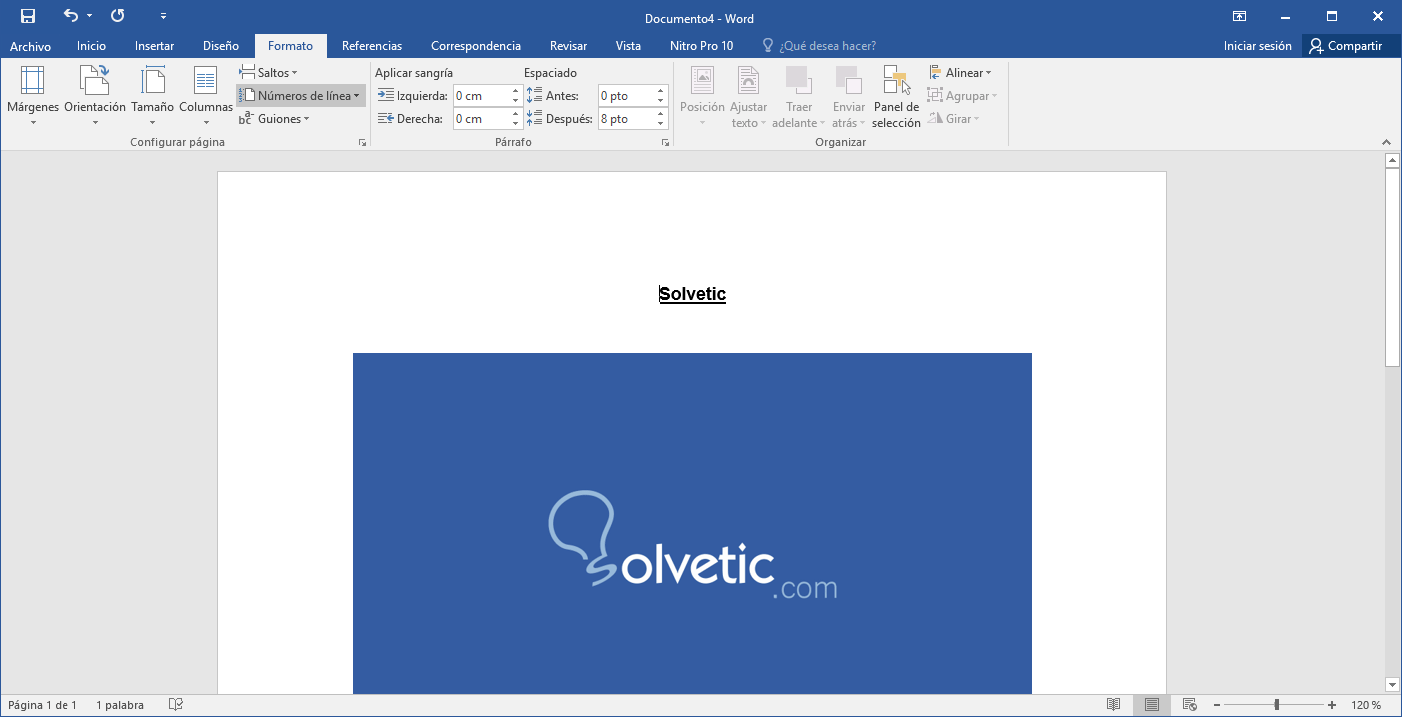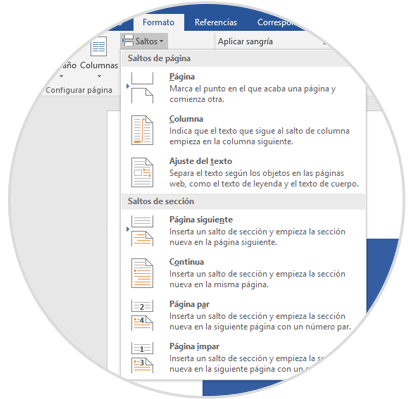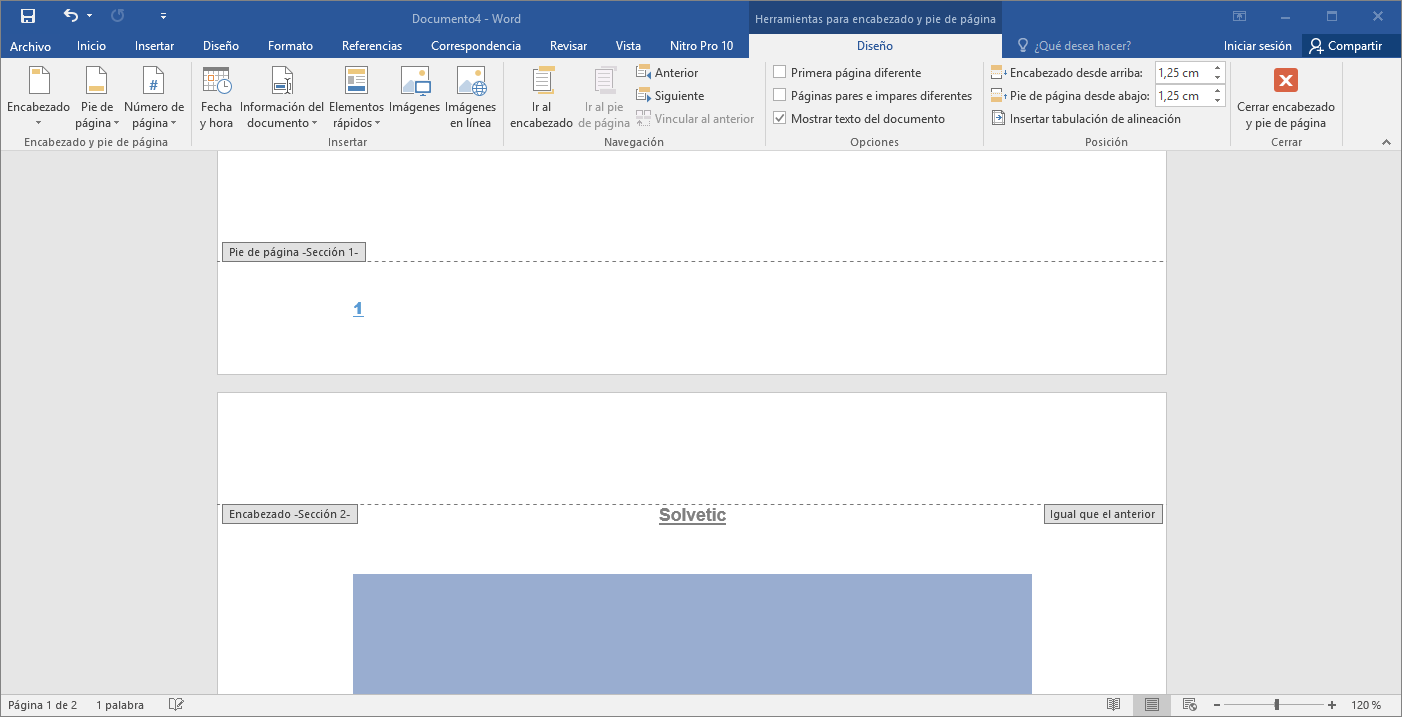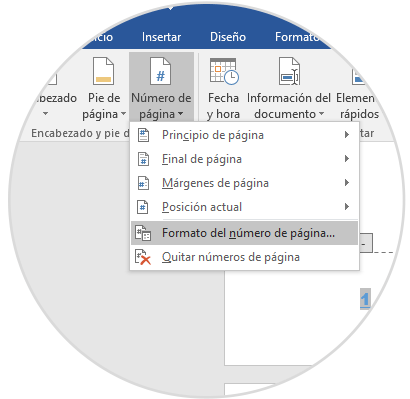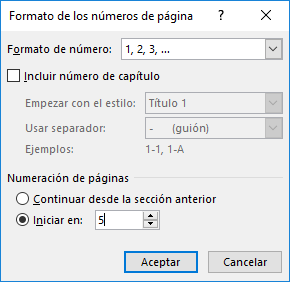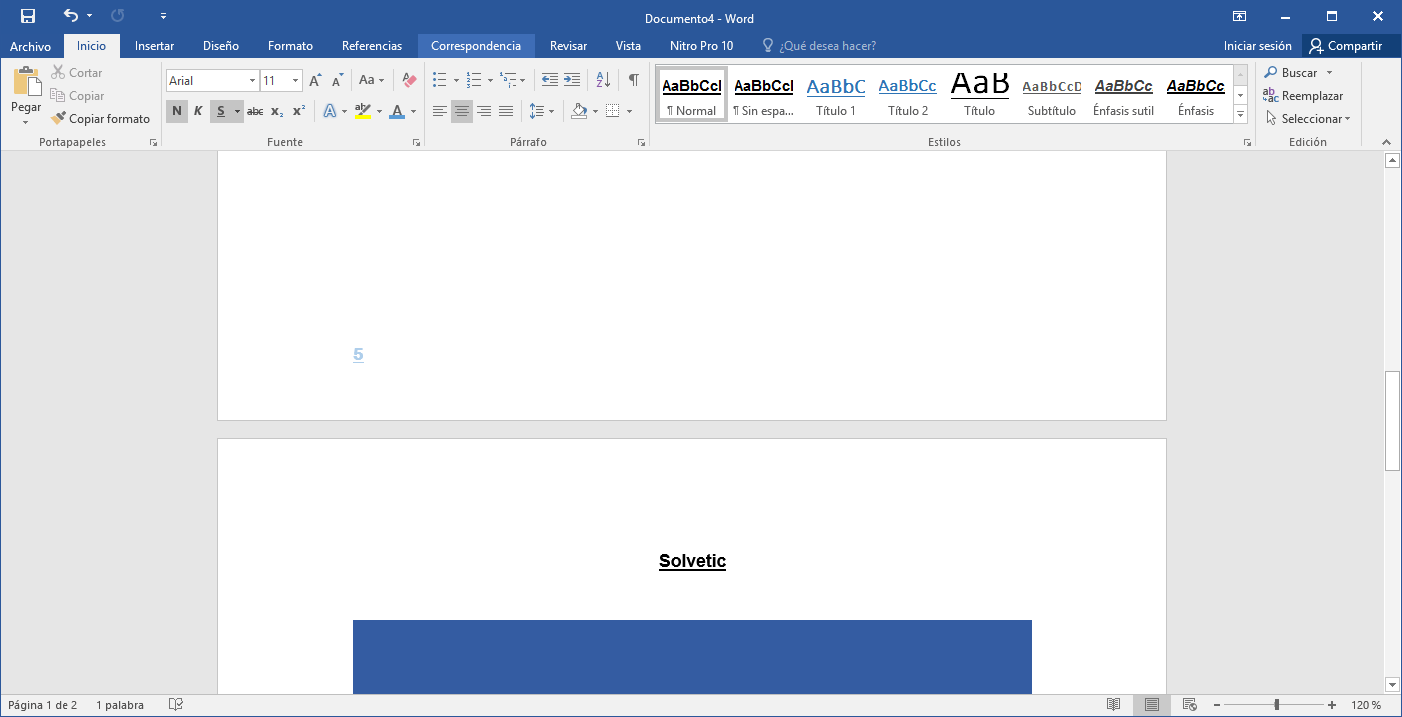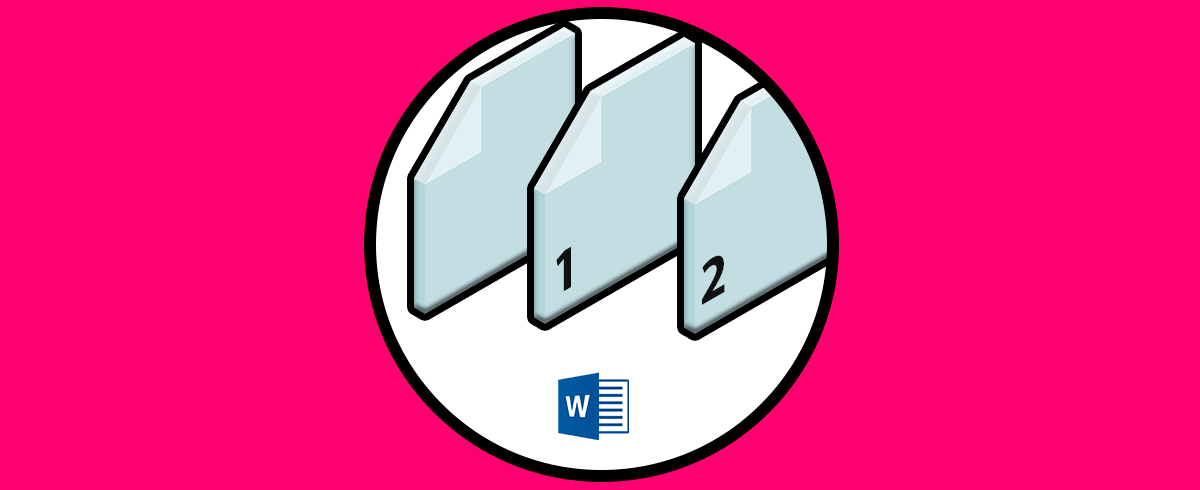Hoy en día trabajamos con cantidad de información diferente muchos de nosotros, ya que los documentos Word, PDF y Excel se han convertido en formatos básicos, sencillos de manejar. Estos documentos solemos guardarlos en el ordenador y el móvil, para tener un fácil acceso y poder compartirlos con todos aquellos contactos que nos interese a través del correo o de alguna app como redes sociales.
No cabe duda de que la cantidad de información que manejamos es cada vez mayor, y en muchos de los casos importante y privada. Es por ello que llevar un control y un orden de ella es interesante, para poder gestionarla de la manera correcta, así como asegurarnos de que se mantiene privada y segura en el caso de que sea necesario.
Al trabajar con Word 2016 o Word 2019, en muchas ocasiones debemos agregar el número de página a cada hoja para llevar un control específico sobre el contenido del mismo. Esto es muy frecuente cuando realizamos trabajos de la universidad o escuela, o cuando debemos presentar algún tipo de reporte en la oficina ya que de este modo no nos perderemos a la hora de tener que utilizar este contenido.
A continuación vamos a ver cómo agregar la respectiva numeración en Word 2016 y Word 2019, para que de este modo puedas manejar de manera mas ordenada estos documentes y gestionarnos de la mejor manera posible.
1. Acceder al encabezado y pie de página en Word 2016 y Word 2019
Para acceder a esta opción basta con dar doble clic en la parte superior o inferior de la hoja de Word 2016 y se activará la opción Encabezado y Pie de página:
Podemos definir en qué lugar de la hoja será visible el número, en el encabezado o en el pie de página, en este caso lo haremos en el pie de página de la hoja de Word 2016. Podemos ver que se ha activado la pestaña Diseño, allí vamos al grupo Encabezado y pie de página y desplegamos las opciones de Numero de página:
Tenemos diversas opciones donde agregar la numeración de las hojas, en este caso pulsamos sobre Posición actual y se desplegarán más opciones:
Seleccionamos el diseño deseado y podremos ver que de forma automática veremos el numero en la posición indicada:
Si deseamos editar el formato del numero como el tamaño, color, fuentes, etc, debemos seleccionar el número y se desplegará la ventana emergente asociada al formato de la fuente:
Cuando editemos el número de la página pulsamos la tecla Esc para salir de Encabezado y Pie de página y ver el respectivo resultado:
2. Cómo editar numeración Word 2019 y Word 2016
Es posible que nuestro documento ya tenga un encabezado y pie de página, pero que aún así nos resulte necesario enumerar las siguientes páginas. En estos casos tenemos la posibilidad de insertar de forma automática el número de página en el encabezado o pie de página.
Lo primero que debemos hacer es dar doble clic ya sea en el encabezado o en el pie de pagina para activar la edición de este:
A continuación, tenemos que ir a la pestaña "Diseño" y dentro del grupo "Grupo Encabezado" y pie de página y allí pulsamos sobre el icono "Numero de página" y a continuación a la sección "Posición actual"
Una vez aquí podremos seleccionar el diseño que mejor se adapte nuestras necesidades de presentación. Cuando hayamos realizado esto, la numeración será desplegada automáticamente:
Finalmente si pulsamos sobre la tecla Esc, veremos que la numeración queda plasmada en el documento.
3. Cómo reiniciar la numeración en Word 2016 y Word 2019
Word 2016 y Word 2019 nos ofrece la posibilidad de reiniciar la numeración indicando un nuevo número si es necesario.
Para esto vamos al texto inicial de la hoja donde se ha de aplicar el cambio y allí colocaremos el punto de inserción de texto en la parte superior o bien al inicio del texto (si lo hay)
Ahora vamos a la ficha Formato, grupo Configurar página y desplegamos las opciones de Saltos
Allí seleccionamos la opción Página siguiente y veremos que se crea una nueva hoja en blanco. Allí damos doble clic sobre el número de página para activar el encabezado y pie de página:
Vamos a la opción Número de página y allí elegimos Formatos de número de página:
En la ventana desplegada activamos la casilla Iniciar en, e indicamos desde que numero ha de iniciar el proceso de numeración en Word 2016 y Word 2019:
Pulsamos en Aceptar y veremos que la numeración de la hoja ha sido modificada:
4. Cómo paginar en Word desde una página específica
Es posible que quieras paginar tu documento Word, pero no desde la primer página ya que quizás la primera es la portada por ejemplo. En ese caso es necesario que se empiece a renombrarse el documento pero desde la página número 3 pero señalando que esa es la primera por ejemplo.
En ese caso los pasos que debes seguir se muestran en el siguiente tutorial. Para poder llevar a cabo este proceso debes seguir de manera detallada las indicaciones
En el caso de que prefieras ver esto en forma de vídeo, también vas a poder hacerlo entrando en el siguiente enlace de YouTube para que puedas ver el proceso explicado de manera rápida y sencilla paso a paso.
Usar numeración en Word 2016 y Word 2019 nos ayuda en todo el proceso de control de temas y páginas en los diversos reportes y trabajos que debemos presentar teniendo alternativas prácticas para llevar a cabo este trabajo de la mejor forma posible.