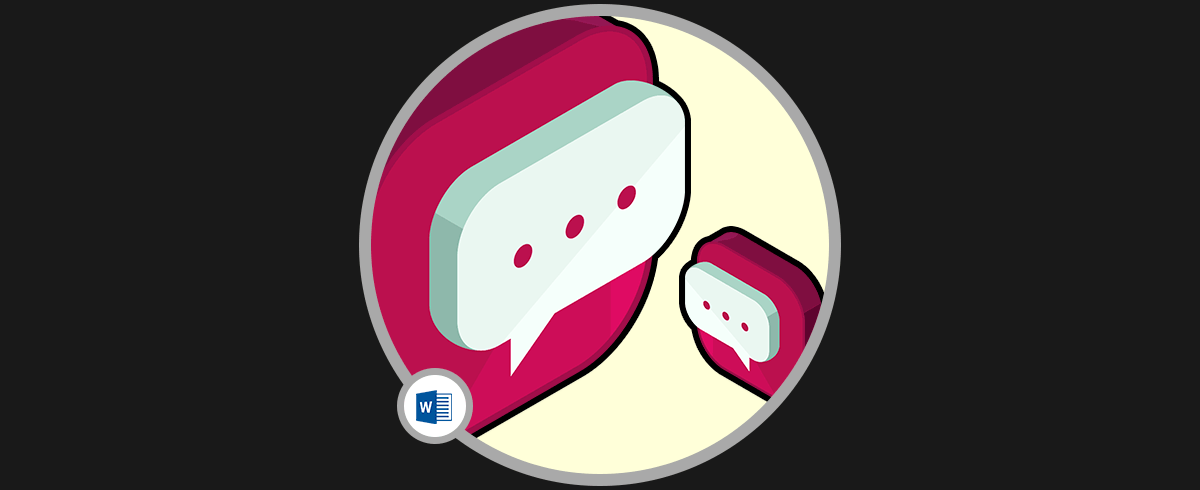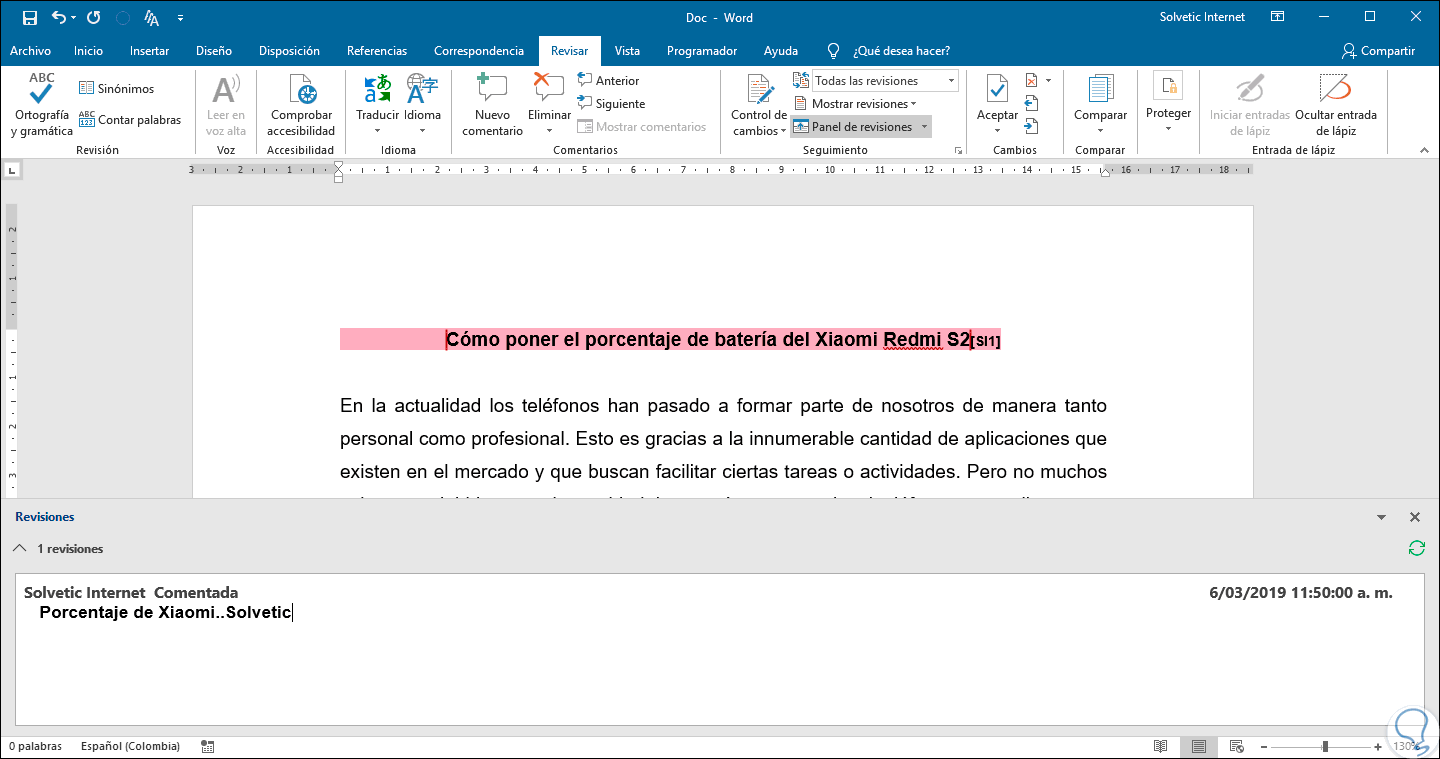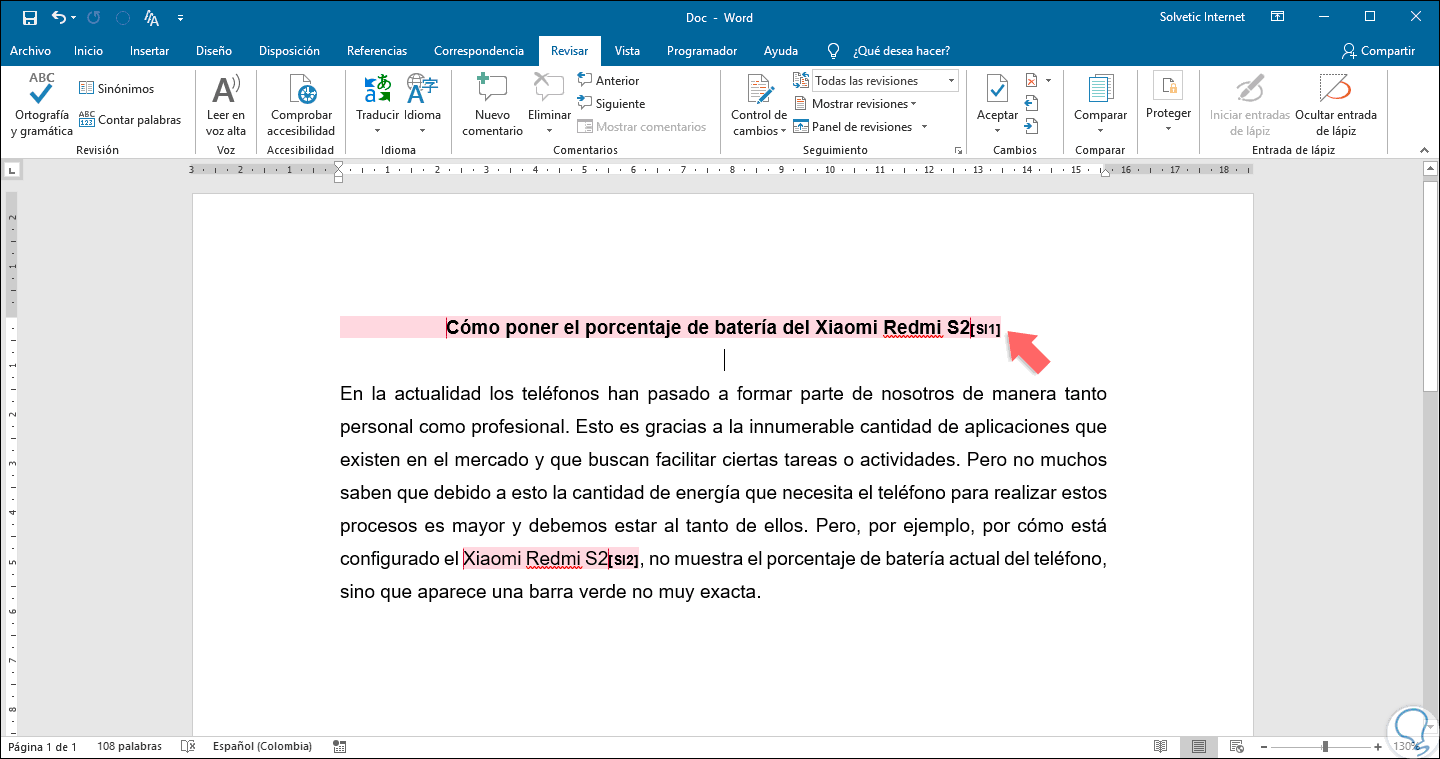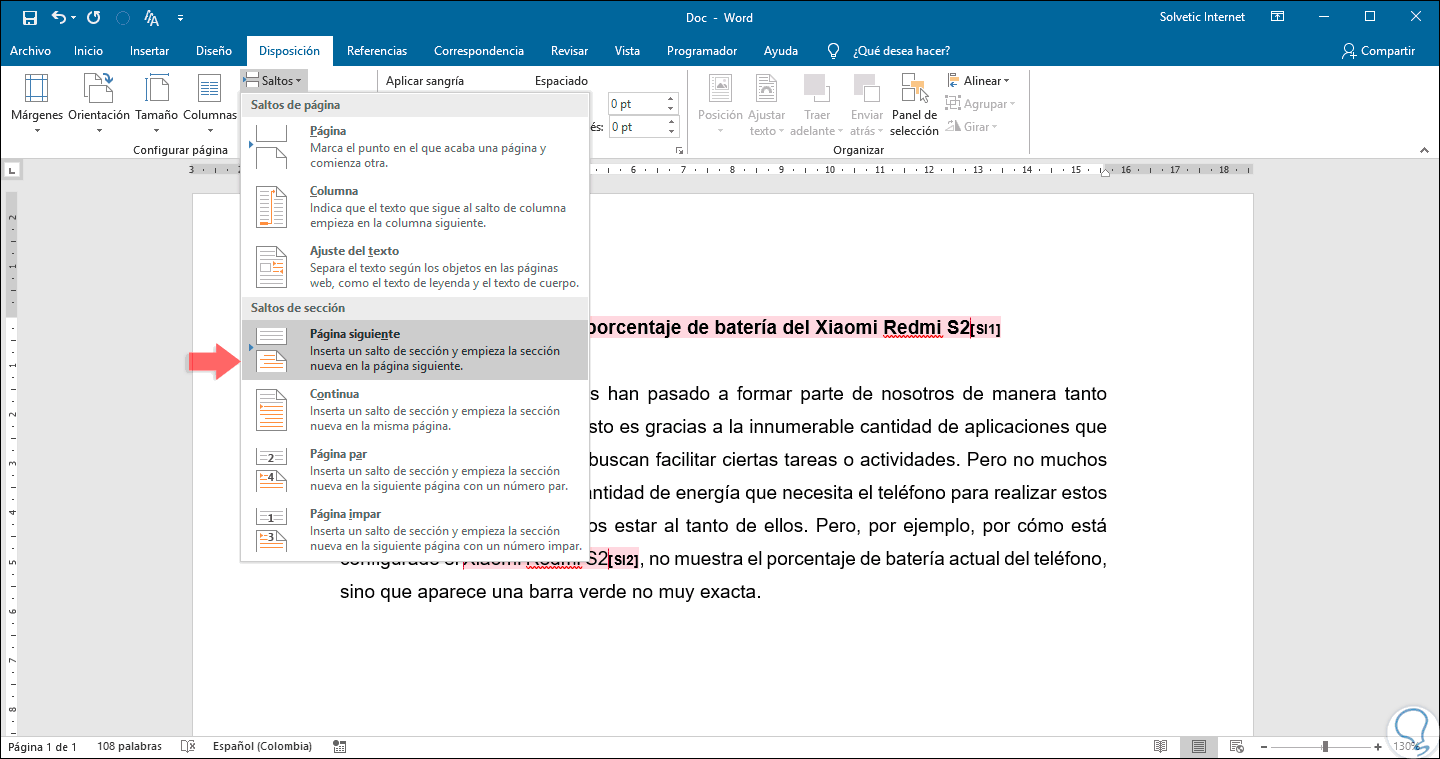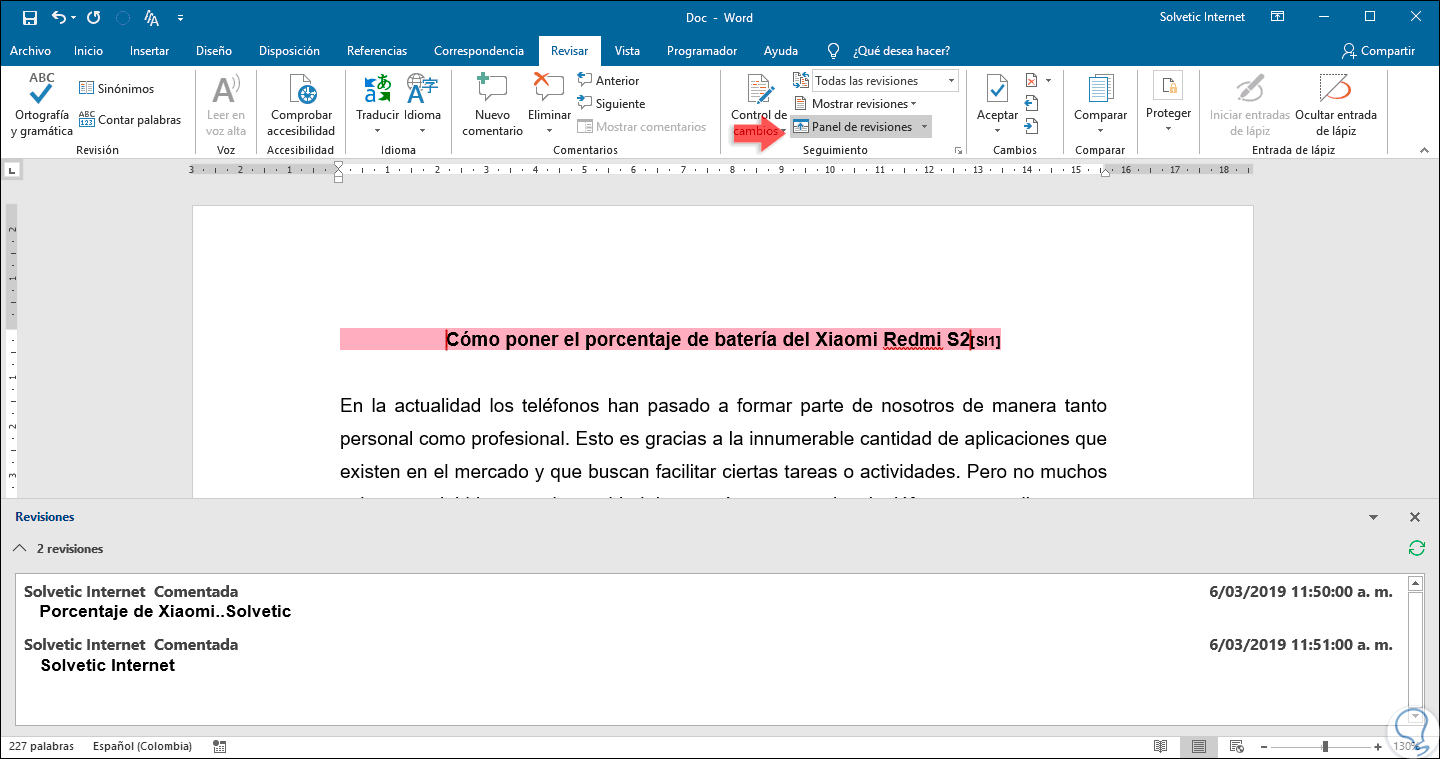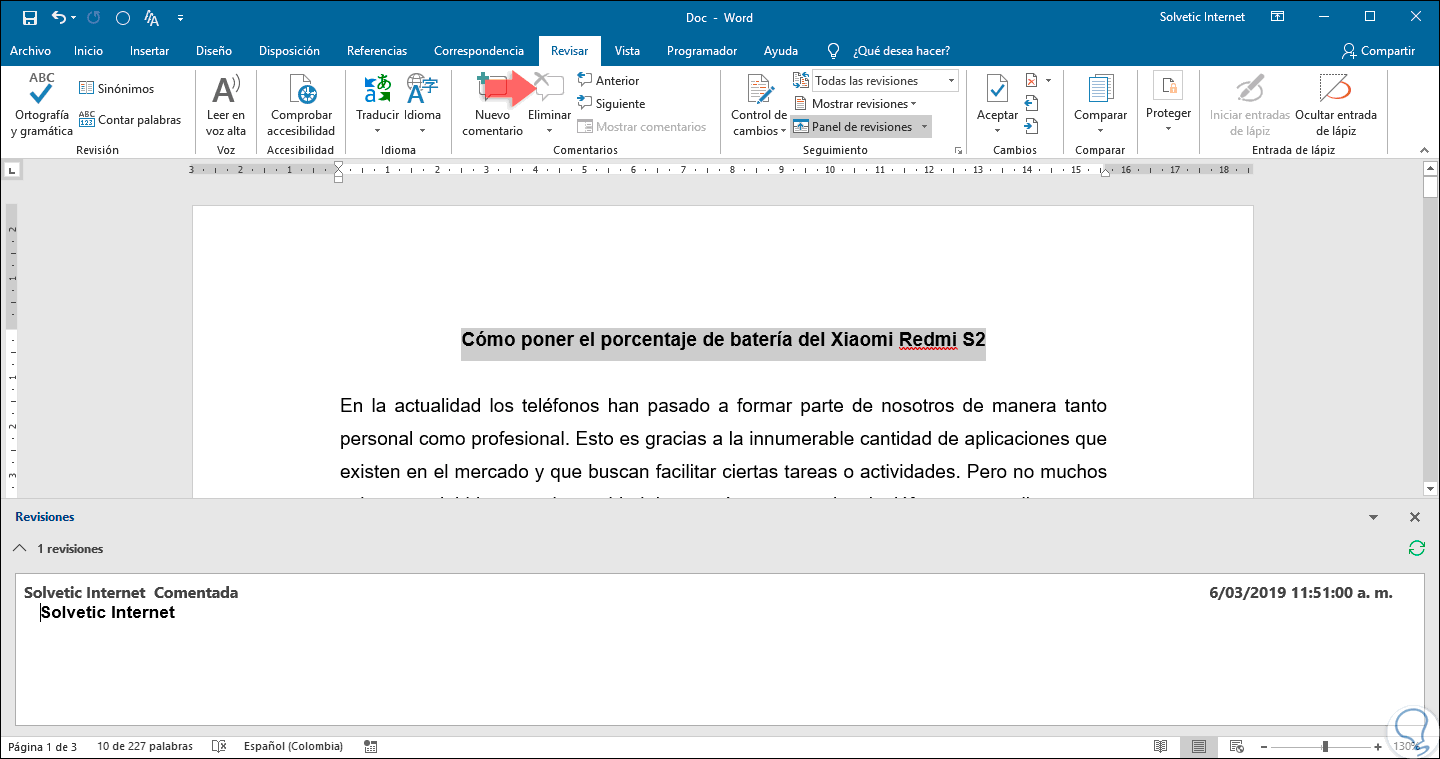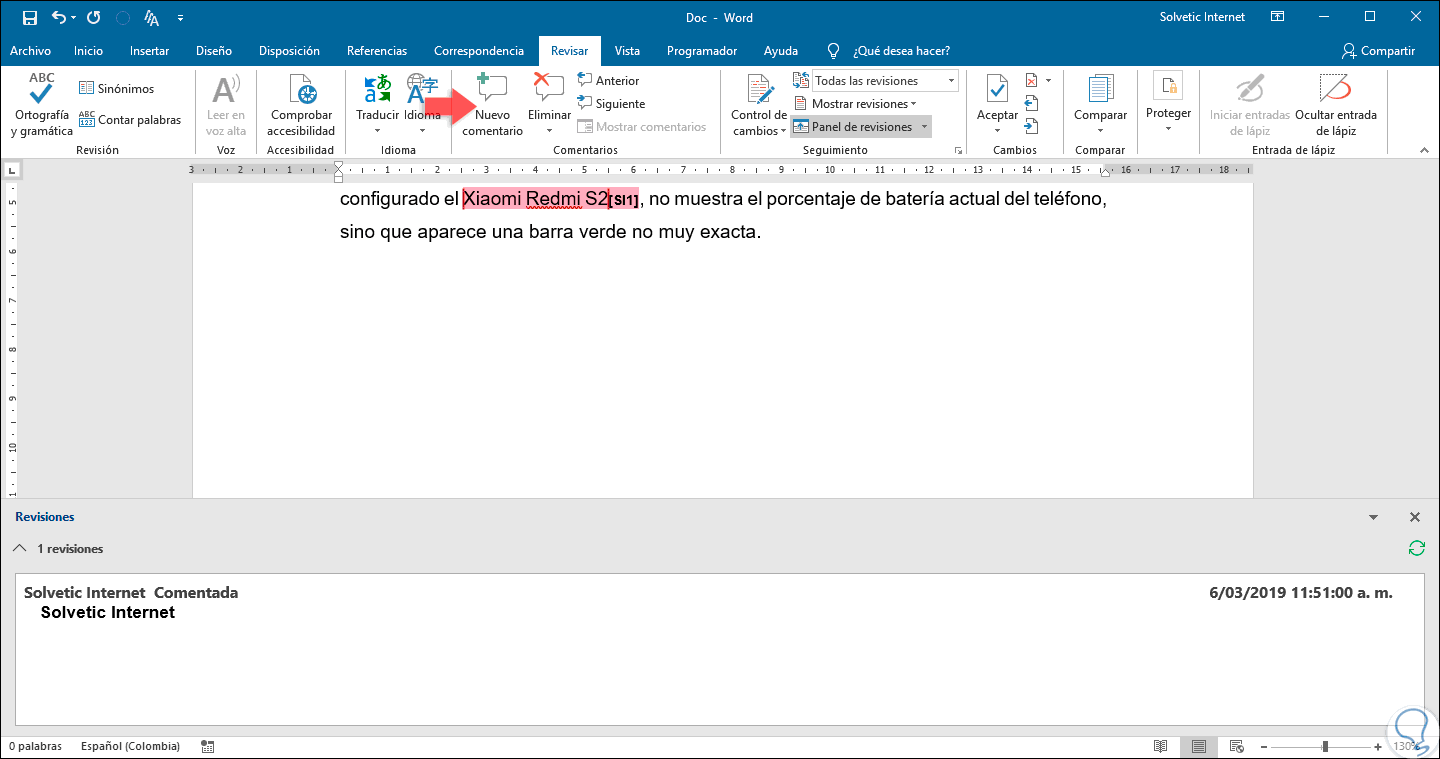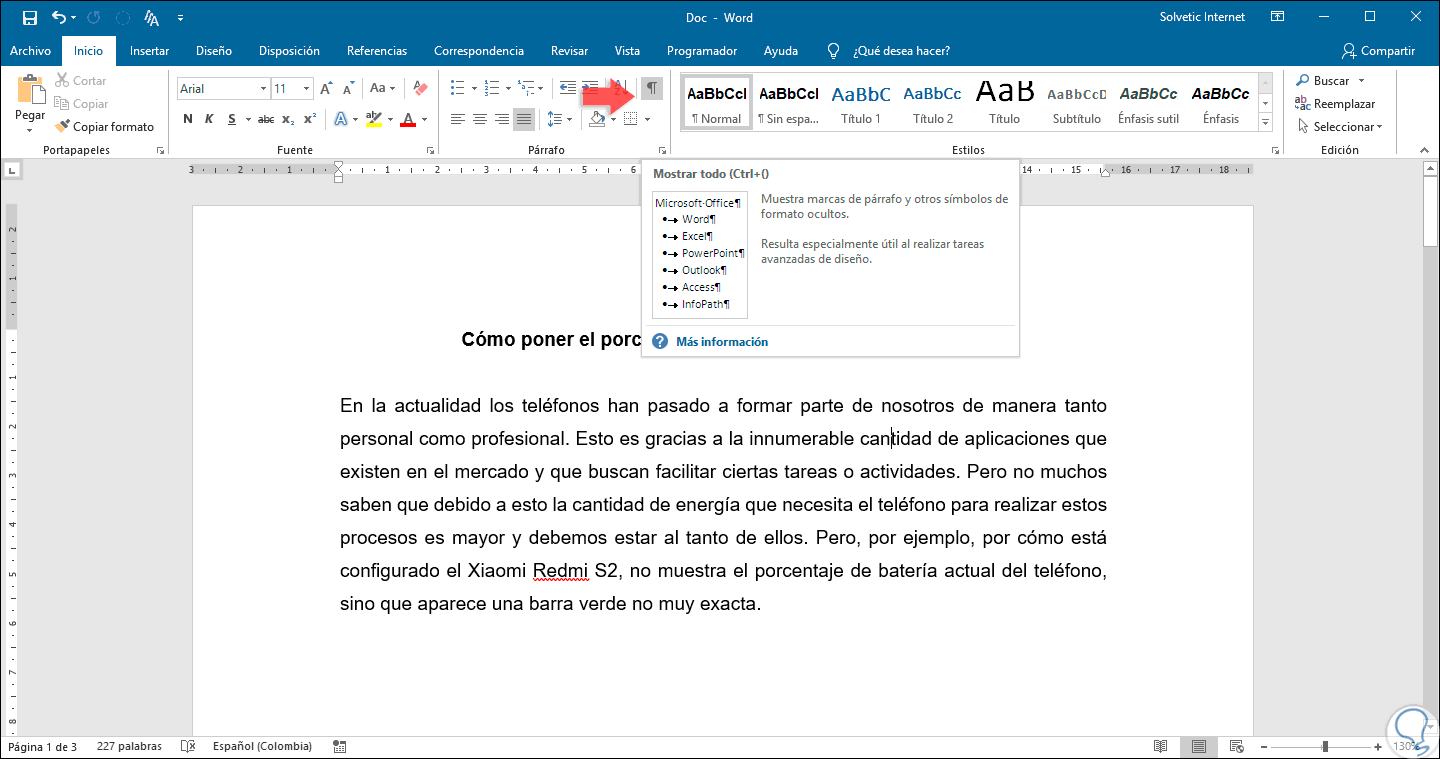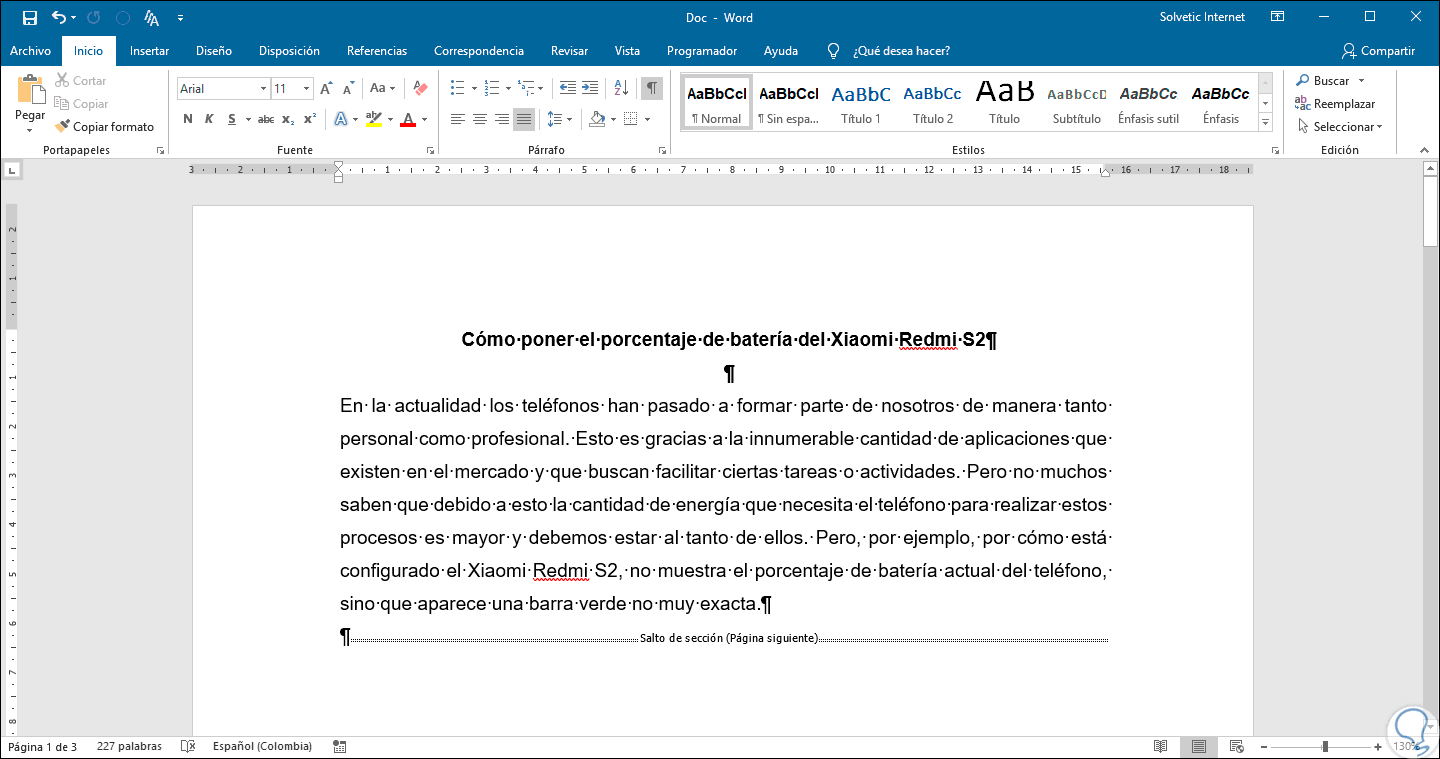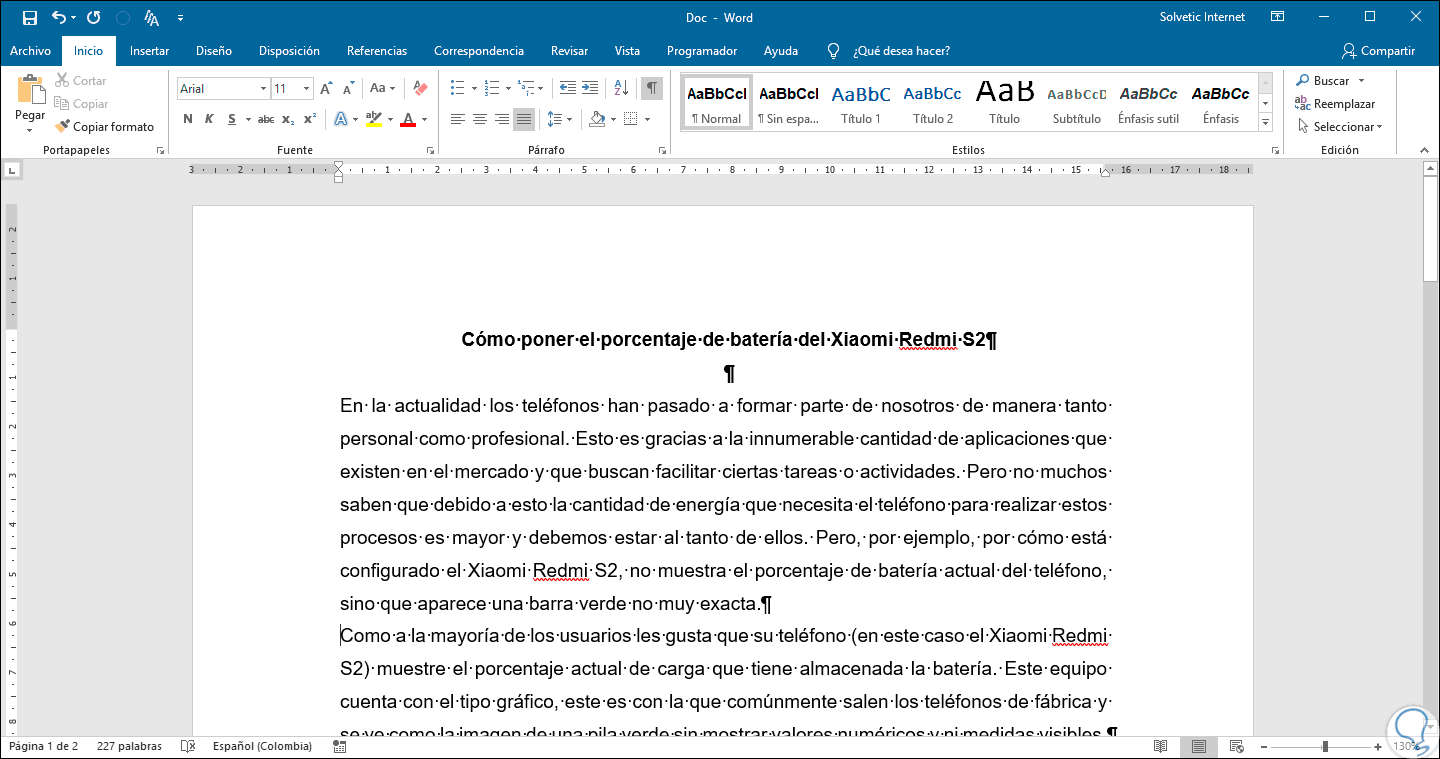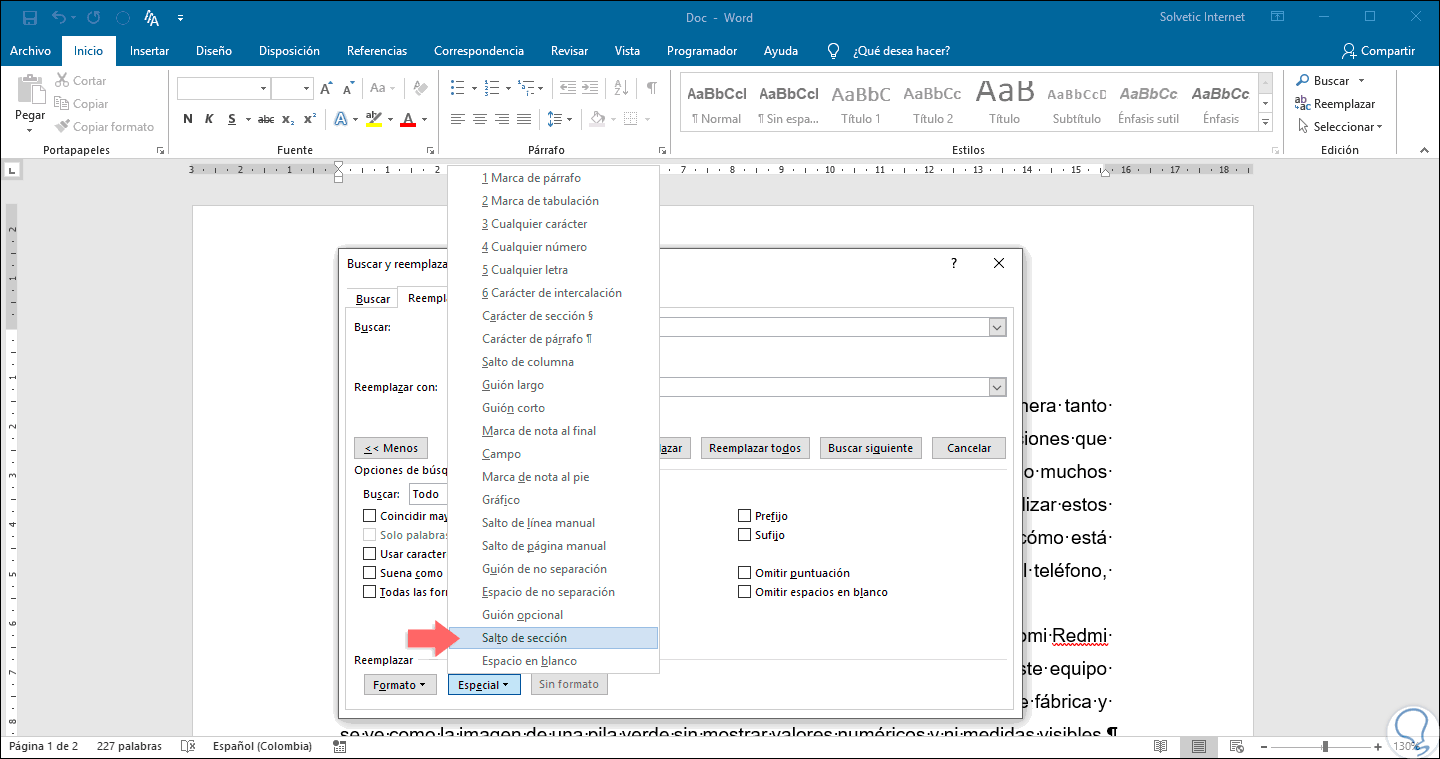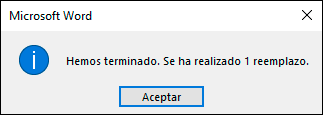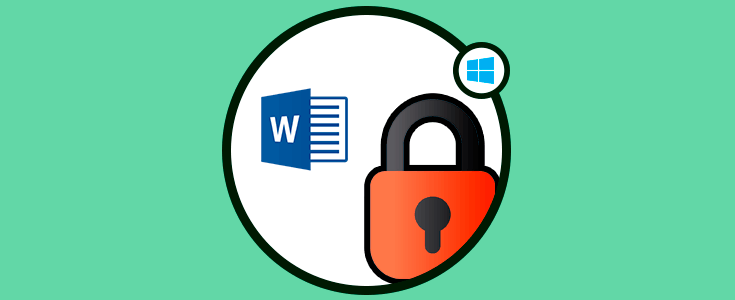Microsoft Word en sus ediciones 2016 y la más reciente 2019 están llenas de características y funciones pensadas en mejorar y optimizar la experiencia que como usuarios debemos realizar a diario en la creación de nuestros archivos en él.
Dentro de este gran conjunto de opciones disponibles encontramos dos que son particularmente practicas por su funcionalidad y son los comentarios y las secciones en Microsoft Word 2016 y 2019.
Los comentarios, como su nombre lo indica, nos permiten añadir información adicional sobre una idea o un punto particular del documento, pero sin que sea necesario ingresar ese texto en el documento en sí, esto ayudara a otros usuarios que tienen acceso a este conocer más sobre un determinado punto dentro del archivo.
1. Cómo insertar un nuevo comentario y salto de sección en Word 2019, 2016
Para insertar un nuevo comentario en Word 2016 o 2019 debemos seleccionar el texto donde estará el comentario y disponemos de dos opciones para añadirlo:
- La primera es dar clic sobre el texto seleccionado y en la lista desplegada seleccionar la opción “Nuevo comentario”.
- Ir al menú “Revisar” y en el grupo “Comentarios” seleccionar “Nuevo comentario”.
Luego procedemos a ingresar el comentario deseado:
En Microsoft Word notemos que las líneas que tienen asociado un comentario estarán resaltadas y justo al lado tendrá las iniciales del usuario, así como el ID del comentario:
Otra de las opciones que son útiles y usadas en Microsoft Word 2016 0 2019 son los saltos de secciones los cuales nos permite dividir y dar formato a documentos de múltiples tamaños, entre las opciones disponibles tenemos la opción de dividir secciones en partes o capítulos y luego añadir un formato independiente a cada una de ellas, esto puede abarcar columnas, encabezados y pies de página y más acciones. En Word para agregar un salto debemos ir al menú “Disposición” y en el grupo “Configurar página” vamos a la sección “Saltos” y allí elegimos el tipo de salto a usar.
Ahora, Solvetic explicará en forma detallada como eliminar comentarios y saltos de página en Microsoft Word 2016 o 2019 de forma práctica.
2. Cómo eliminar comentarios en Word 2019, 2016
Para iniciar este proceso debemos ir al menú “Revisar” y en el grupo “Seguimiento” encontramos la opción “Control de cambios” y allí debemos deshabilitar este control de cambios dando clic sobre el icono o bien pulsando sobre sus opciones y seleccionar la opción “Bloquear el seguimiento”:
Una vez realizado esto vamos a la sección “Comentarios” y allí damos clic en la opción “Siguiente” para ir directamente al primer comentario del documento, el comentario estará disponible en la parte inferior de Word:
Notemos que se activa la opción “Eliminar” en el grupo “Comentarios”, al dar clic sobre ella veremos que el comentario ha sido eliminado del documento y la línea ya no se encuentra resaltada:
Pulsamos en Siguiente para ir al próximo comentario disponible en el documento. Pulsamos de nuevo en Eliminar para eliminar este comentario y así haremos con cada uno de los comentarios que deseamos eliminar en Word 2016 o 2019.
3. Cómo eliminar saltos de secciones en Word 2019, 2016
Para este proceso el primer paso es ir al menú “Inicio” y en el grupo “Párrafo” damos clic sobre el icono “Mostrar todo” o bien podemos usar las teclas Ctrl + (:
Al dar clic allí veremos lo siguiente:
Para eliminar el salto de sección en Word, ubicaremos el cursor antes del salto de sección deseado y pulsamos la tecla Supr, notemos que el salto ha sido eliminado:
Otra opción a usar para eliminar los saltos de sección en Microsoft Word es ir al menú Inicio y en el grupo “Edición” pulsar sobre “Reemplazar”, se desplegará lo siguiente:
Allí damos clic en el botón “Mas” y en la parte inferior pulsamos sobre el botón “Especial” y en el listado desplegado seleccionamos “Salto de sección”:
Se desplegará la siguiente ventana donde veremos el texto “^b” en el campo “Buscar”:
El campo “Reemplazar con” lo dejamos en blanco y pulsamos en el botón “Reemplazar todos” para que Word elimine dichos saltos de sección en el documento activo:
Este proceso eliminará los saltos de sección activos en el documento de Word.
Como vemos, aunque estas opciones son prácticas, en algunos momentos será necesario eliminarlas para disponer de un documento más limpio.