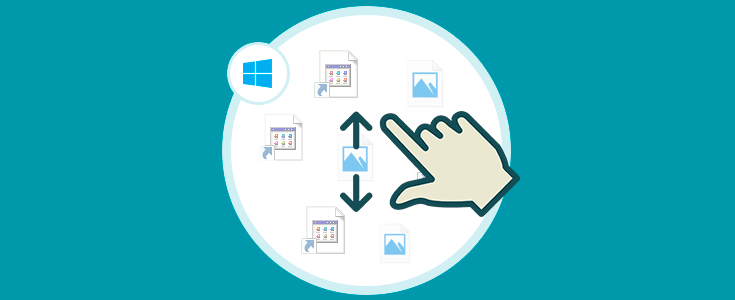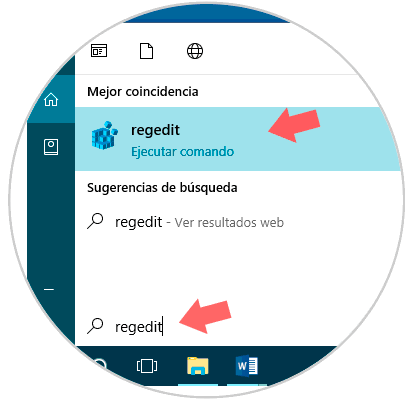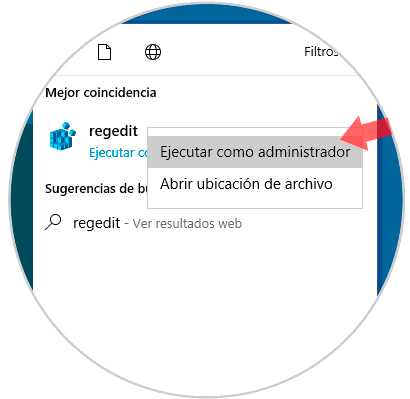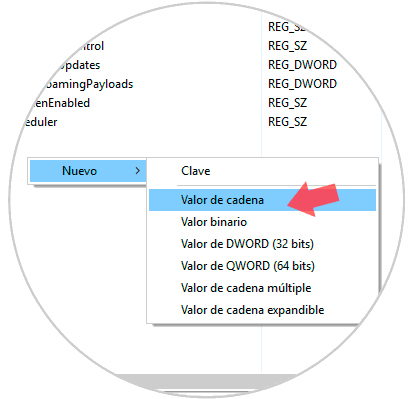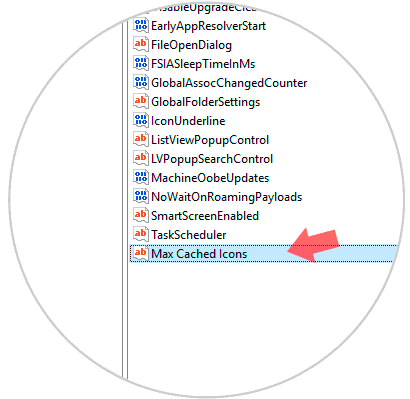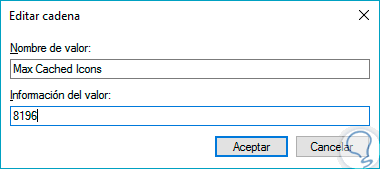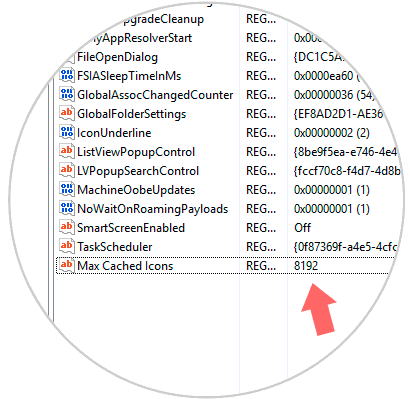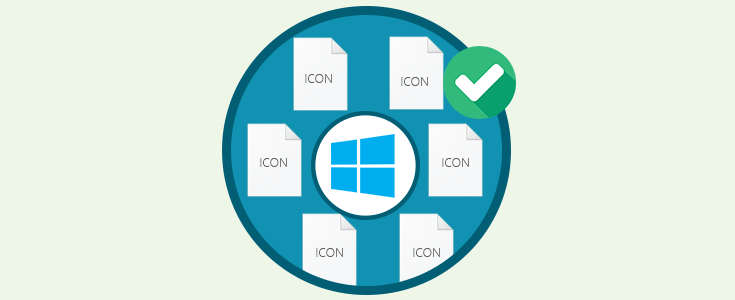Cuando trabajamos desde nuestro ordenador podemos ver que al navegar por nuestros archivos multimedia se ofrece una vista previa en modo miniatura que sustituye a la vista de icono tradicional para poder reconocerlos rápidamente.
Por defecto la caché de un icono en Windows tiene un tamaño predefinido de 500 KB. Este tamaño es suficiente si no contamos con una gran cantidad de otros archivos multimedia o documentos. Cuando trabajamos con diferentes archivos de forma simultánea provocamos que esa caché de icono varíe y la previsualización de éstos se ralentice e incluso no se muestre. Por ello en este tutorial vamos a ver cómo aumentar esa memoria virtual para evitar este problema.
Aumentar la memoria caché de Vista previa en iconos de Windows 10
Veamos cómo podemos cambiar el tamaño de la caché de los iconos en Windows 10.
Para aumentar la caché de nuestros iconos necesitaremos entrar en el Editor de Registro. Para ello escribe regedit en el buscador de Windows 10.
En el resultado pulsa en Ejecutar como administrador.
Una vez abierto el Editor de Registro iremos a la siguiente ubicación. Estando en Windows 10 tan solo tendremos que copia esta ruta en una barra de direcciones y presionar Enter.
HKEY_LOCAL_MACHINE \ SOFTWARE \ Microsoft \ Windows \ CurrentVersion \ Explorer
Ahora damos botón derecho Nuevo – Valor de cadena
Llama a este nuevo valor Max Cached Icons y presiona Enter.
Haz clic sobre este nuevo valor creado y dale un valor en KiloBytes, por ejemplo, queremos que tenga un valor de 8MB así que le pondremos 8192. Si quisiésemos 4MB pondríamos 4096. No es aconsejable valores por encima de 8MB.
Al guardar veremos que ya tenemos el nuevo tamaño definido para la caché de nuestros iconos. Después tan solo tendremos que cerrar el Editor para que se apliquen los cambios y veamos cargar rápidamente la previa de tus iconos.