Hoy en día internet se ha convertido en algo imprescindible para muchas personas que a diario lo utilizan para diferentes cosas ya que a través de la red podemos buscar información o contenido de cualquier tipo a través de los buscadores, podemos descargar diferentes aplicaciones o gestionar nuestro correo electrónico o redes sociales. Es por ello que la conexión a internet y sus diferentes configuraciones resultan importantes a la hora de gestionar diferentes aspectos en la red.
Al igual que cada uno de nosotros posee una identificación que nos hace únicos, en las tarjetas de red viene incluido un identificador que les permite ser únicas para todos los procesos de conectividad. Este identificador es conocido como dirección MAC (Media Access Control – Control de Acceso al Medio) y esta es asignada por cada fabricante de tarjetas de red y está compuesta por seis grupos de dos caracteres cada uno separado por dos puntos con la siguiente sintaxis:
07:1C:33:19:1A:B6Este identificador es único en el mundo y permite que las redes identifiquen a la tarjeta de red.
En esta oportunidad veremos como ver la dirección MAC actual en macOS y proceder a su modificación.
- Tareas administrativas o de soporte
- Evitar el rastreo a través de la dirección MAC
- Acceder a más sitios de red ya que en diversos lugares después de un tiempo determinado se bloquea la dirección MAC
- Evitar el baneo de nuestra dirección original
1. Cómo encontrar la dirección MAC en macOS
Valga la redundancia, para encontrar la dirección MAC en un ordenador Mac, contamos con dos alternativas:
Abrimos la terminal desde la ruta:
- Ir
- Utilidades
- Terminal
Ingresaremos el comando:
ifconfig
Y allí encontraremos toda la información asociada a nuestro adaptador de red.
2. Cómo saber la dirección MAC de mi Mac
Para esta opción accederemos a Preferencias del sistema pulsando en el icono en el Dock y se desplegara la siguiente ventana. Allí pulsamos en la opción Red y veremos la siguiente ventana:
Allí pulsaremos en el botón Avanzado ubicado en la parte inferior.
En la nueva ventana desplegada nos dirigiremos a la pestaña Hardware y allí encontraremos la Dirección MAC:
3. Cómo ver la dirección MAC actual en macOS usando la terminal
En primer lugar debemos saber el nombre del adaptador de red actual y la forma más práctica es pulsando la tecla Opción y dar clic en el icono de red para que sea desplegado el nombre del adaptador en la primera línea.En este caso vemos que su nombre es en1.
Una vez tengamos el nombre del adaptador vamos a la terminal y ejecutamos la siguiente línea:
ifconfig en1 | grep etherEl resultado será la dirección MAC de dicho adaptador de red:
4. Cambiar dirección MAC en Mac
Con esta primer opción tenemos la posibilidad de asignar una dirección MAC fija que tengamos en mente. Para esto podemos usar diversas aplicaciones en línea que generan direcciones MAC, por ejemplo tenemos mac address generator en el siguiente enlace:
Una vez tengamos la dirección MAC a asignar ejecutaremos la siguiente sintaxis en la terminal:
sudo ifconfig (adaptador) ether (nueva dirección MAC)En este ejemplo ejecutaremos la siguiente línea:
sudo ifconfig en1 ether d1:13:70:15:68:61Pulsamos enter y será necesario ingresar la contraseña para aplicar los cambios. De esta forma modificamos la dirección MAC de forma manual con una dirección conocida.
4. Cambiar dirección MAC en Mac con dirección MAC aleatoria
Con esta opción ejecutaremos la siguiente línea para que sea generada una dirección MAC de forma aleatoria y posteriormente sea asignada a la tarjeta de red. Como vemos se ha generado una nueva dirección MAC.
openssl rand -hex 6 | sed 's/\(..\)/\1:/g; s/.$//' | xargs sudoAhora simplemente ejecutaremos el comando mencionado anteriormente para asignar dicha dirección:(nueva dirección MAC)
ifconfig en# etherDe esta forma contamos con diversas opciones para visualizar y modificar la dirección MAC en macOS.
5. Cómo modificar dirección MAC en macOS
En equipos Mac contamos con diversas alternativas para modificar la dirección MAC del adaptador, unas gratuitas y otras de pago. La opción más sencilla es usar la terminal, para ello ingresaremos el siguiente comando:
sudo ifconfig en0 xx:xx:xx:xx:xxPulsamos Enter y hemos modificado la dirección MAC del equipo.
De este modo podrás cambiar la dirección MAC en tu ordenador Mac. Debes tener en cuenta que cambiar la dirección MAC en los equipos no es algo que debamos hacer de manera.

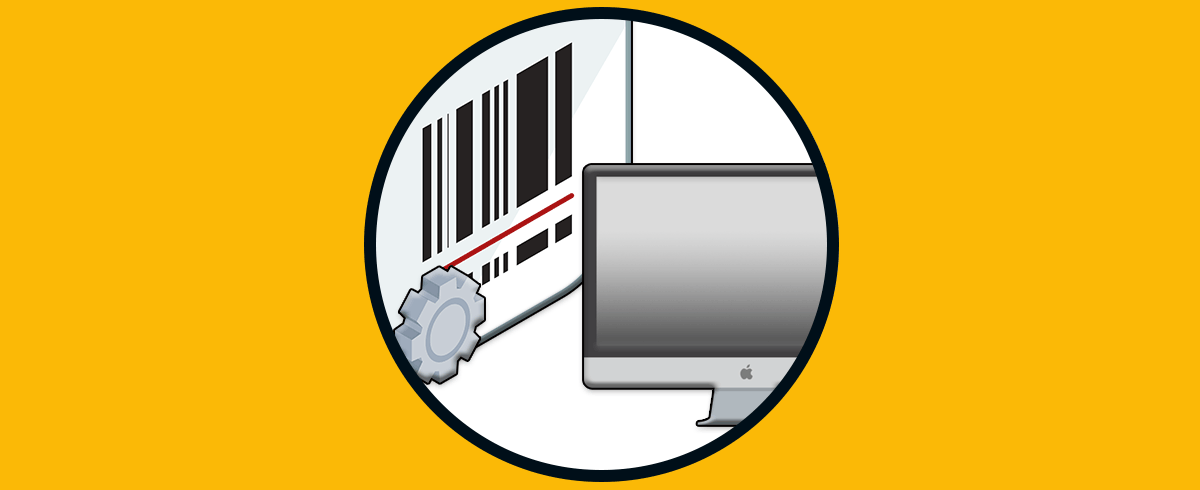
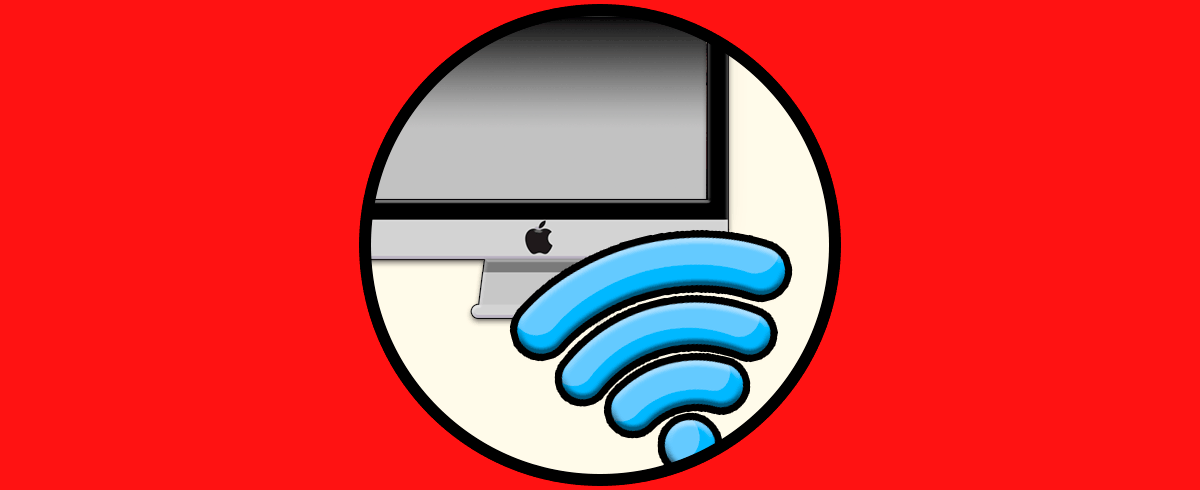
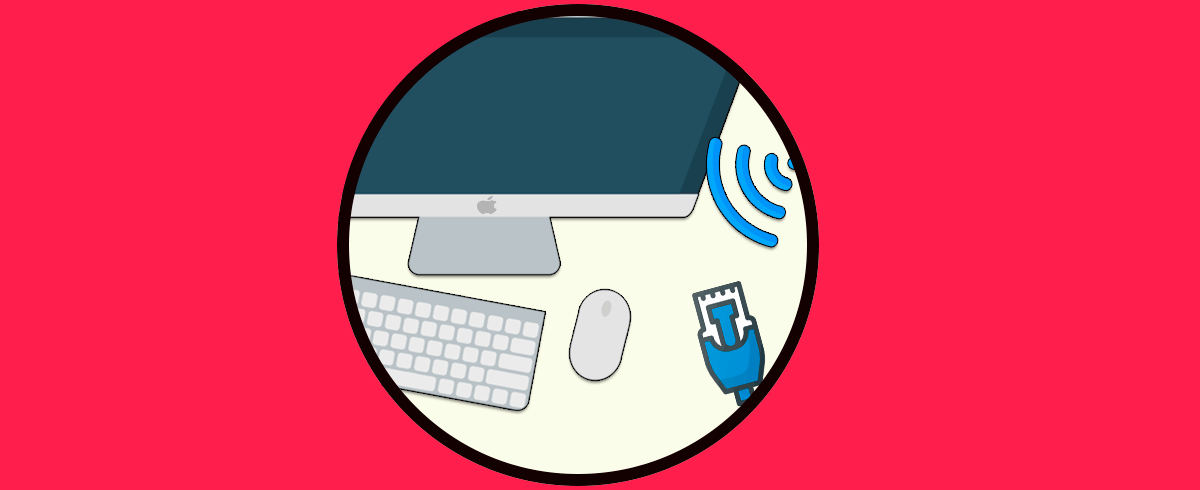
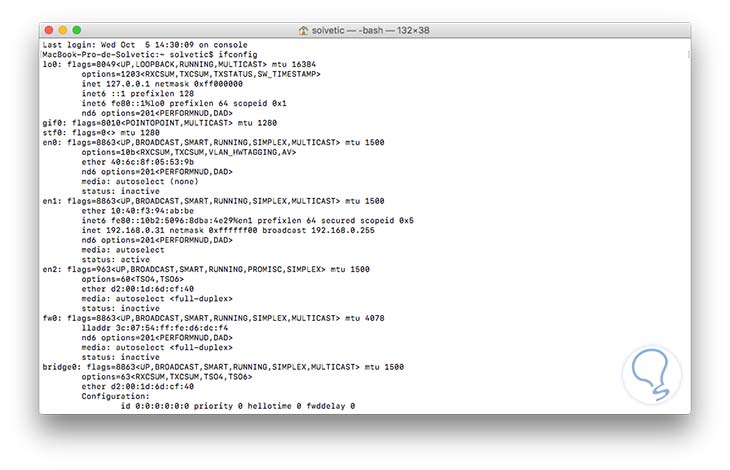
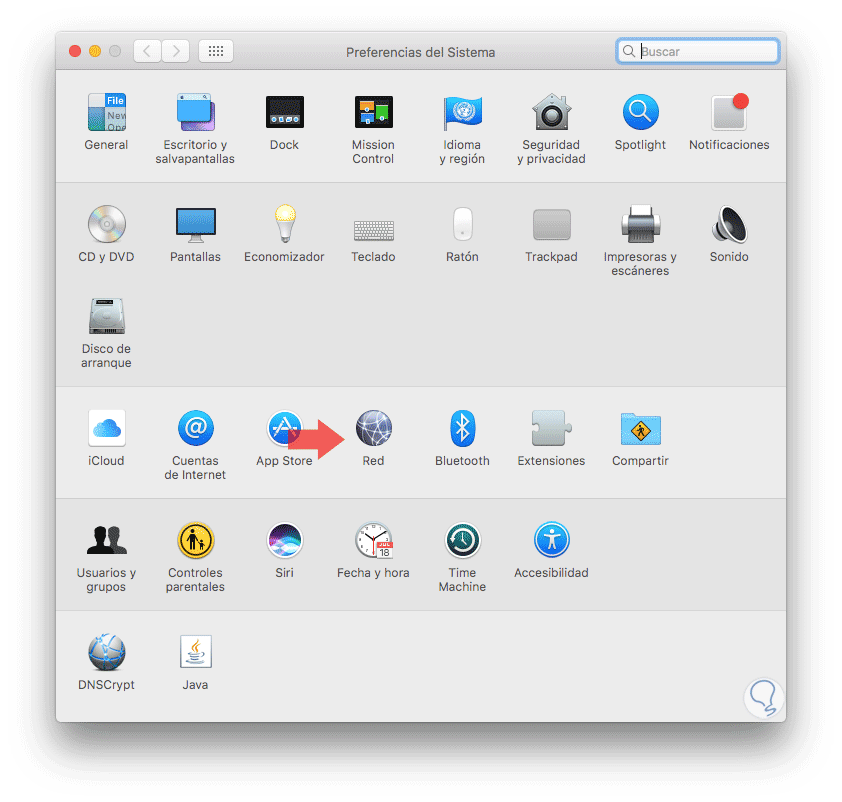
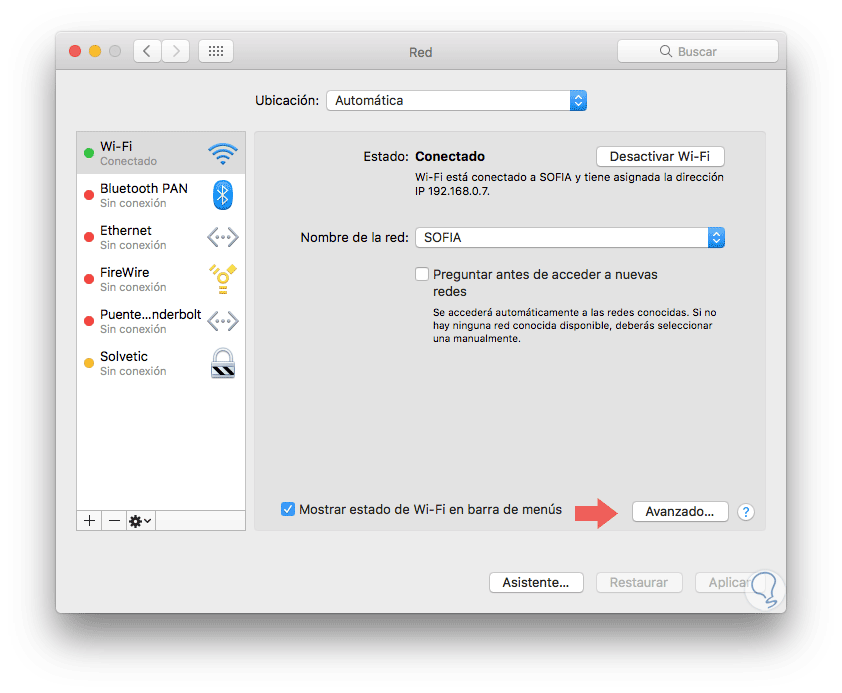
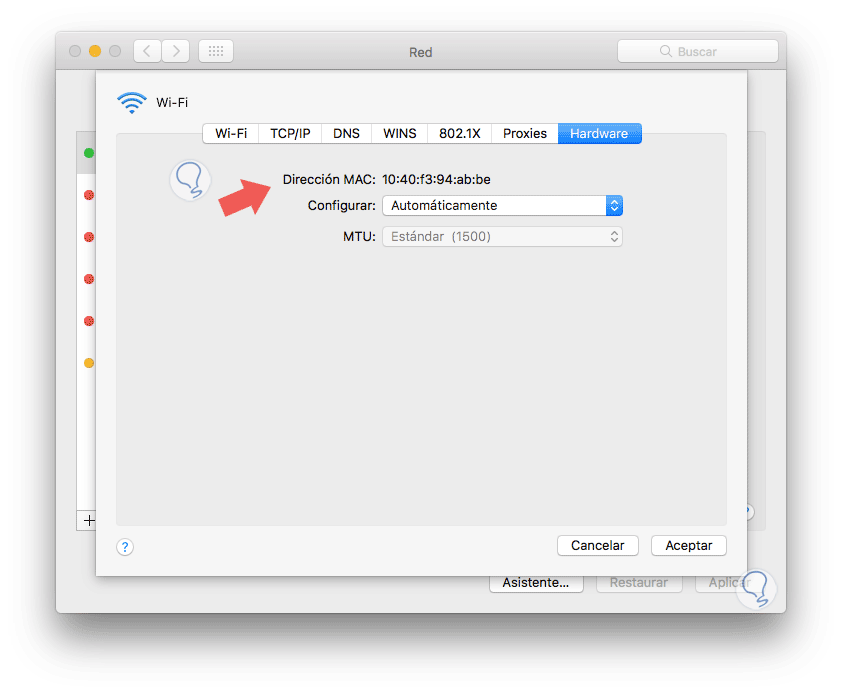
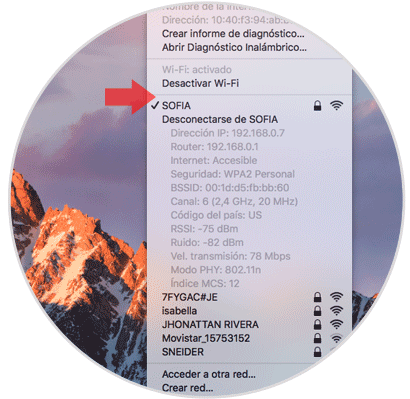
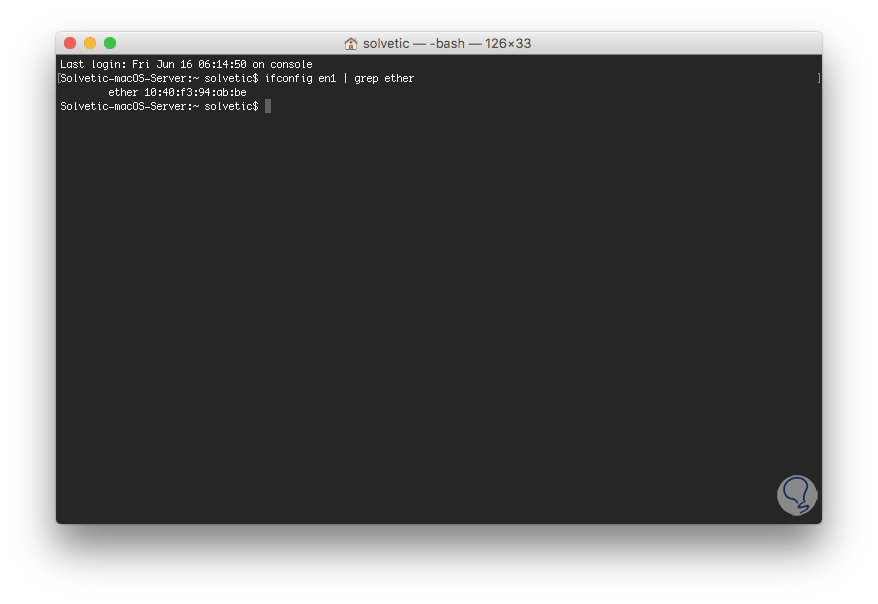
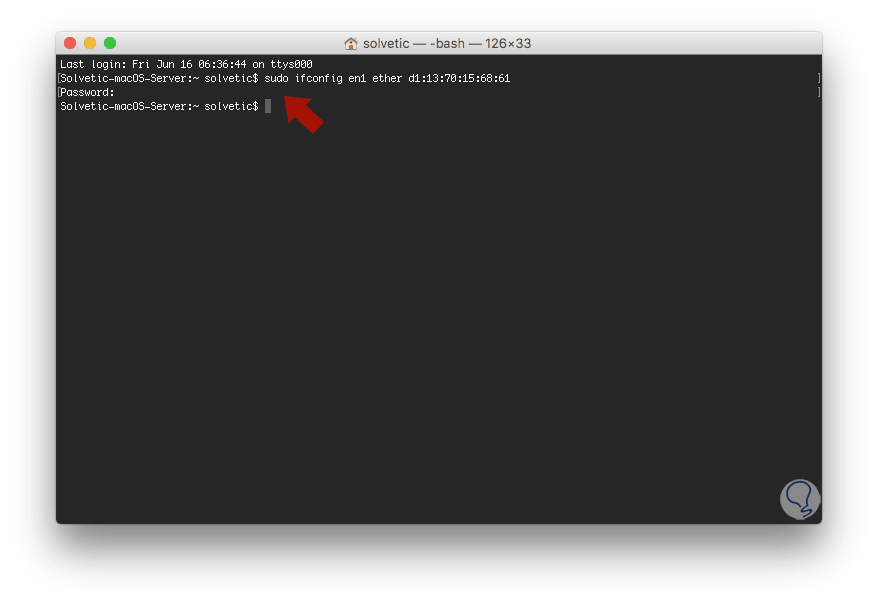
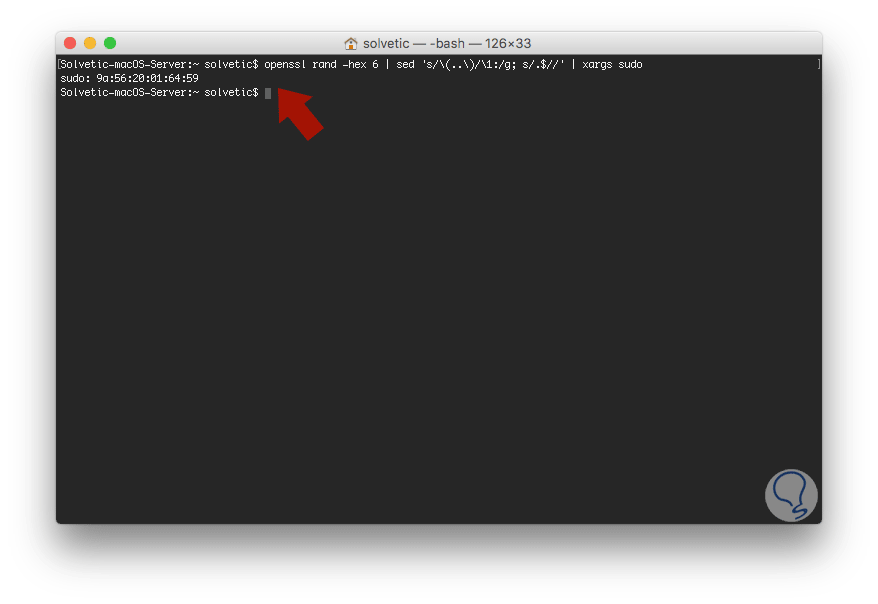
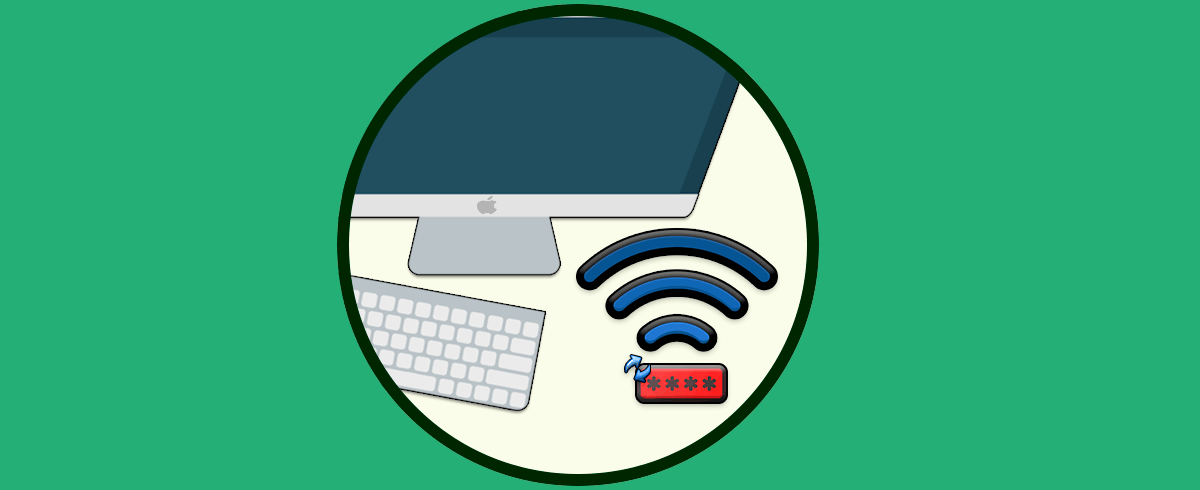



Necesito cambiar la direcion mac de mi macbook pro.
para saber mi direccion mac he ido a "preferencias del sistema/red/avanzado/hardware"
alli hay una direccion mac.
he seguido este tutorial y si voy a terninal y pongo "ifconfig en0"
veo que en "ether" esta la nueva mac que he instalado siguiendo este tutorial,
pero si vuelvo a "preferencias del sistema/red/avanzado/hardware"
alli sigue la misma direccion que tenia hasta ahora,
que hago mal ?? no es "en0" la que debo cambiar ??