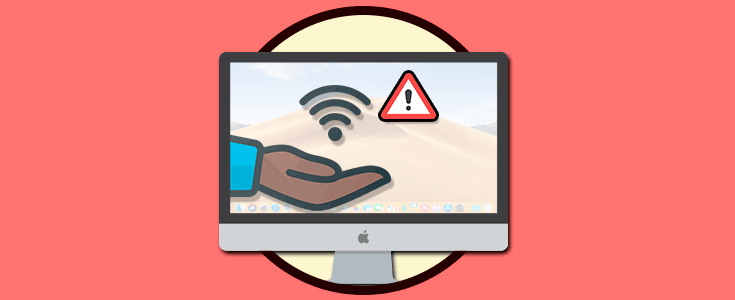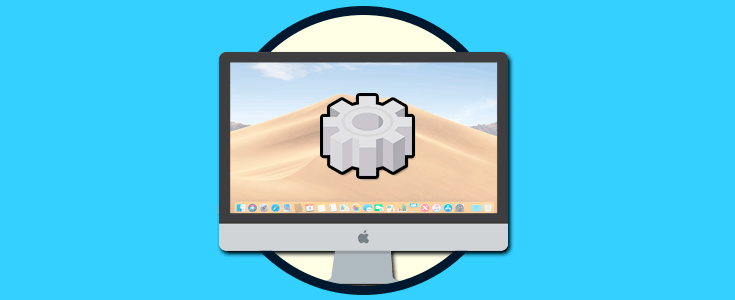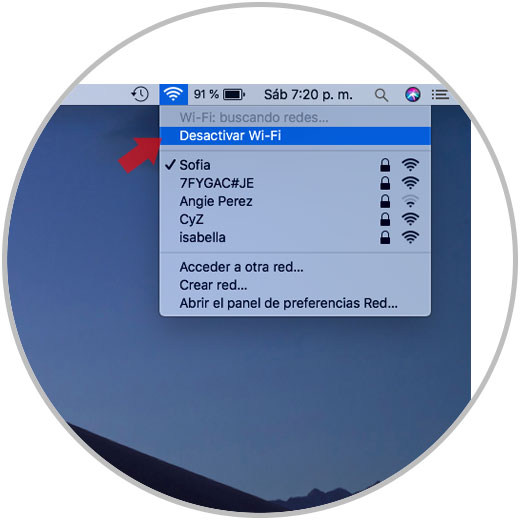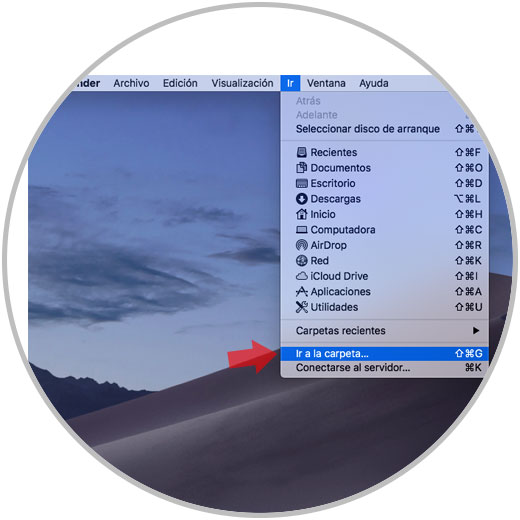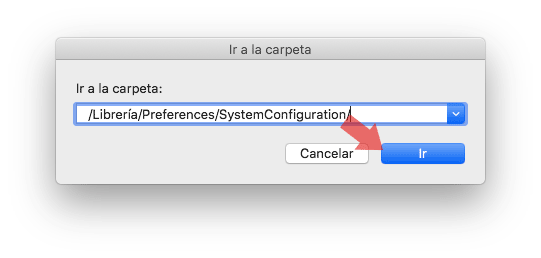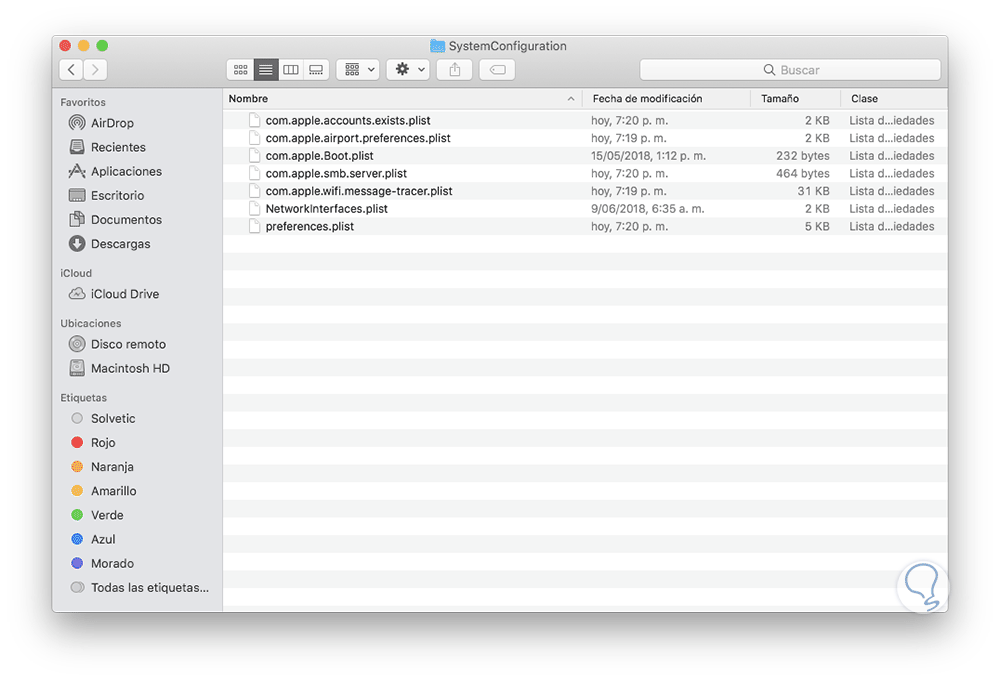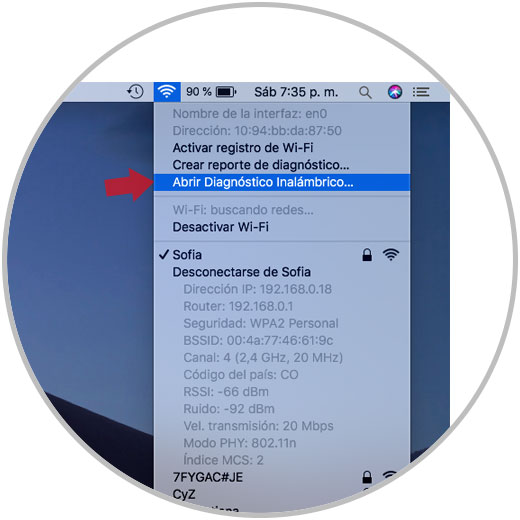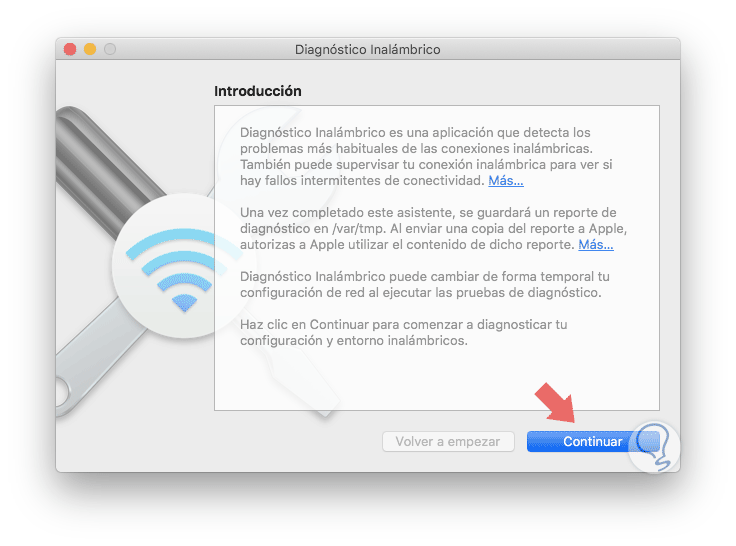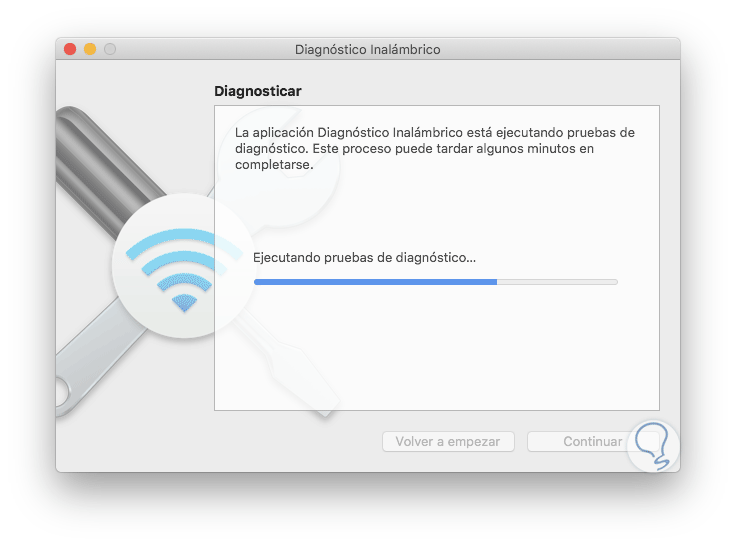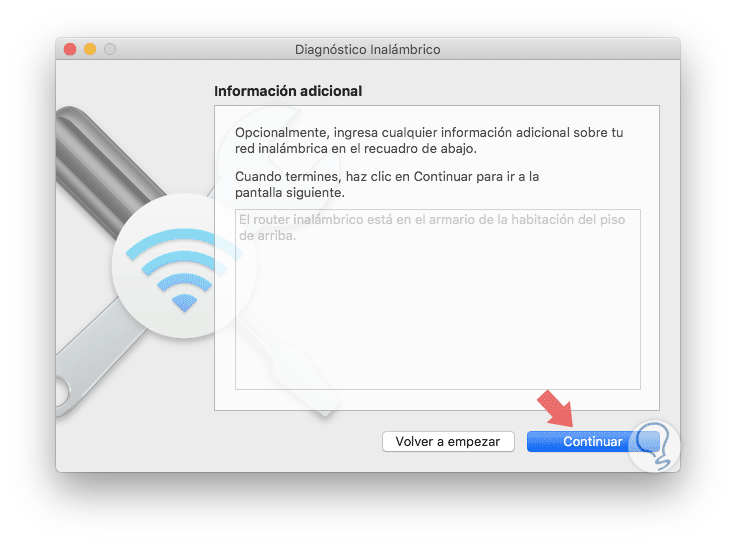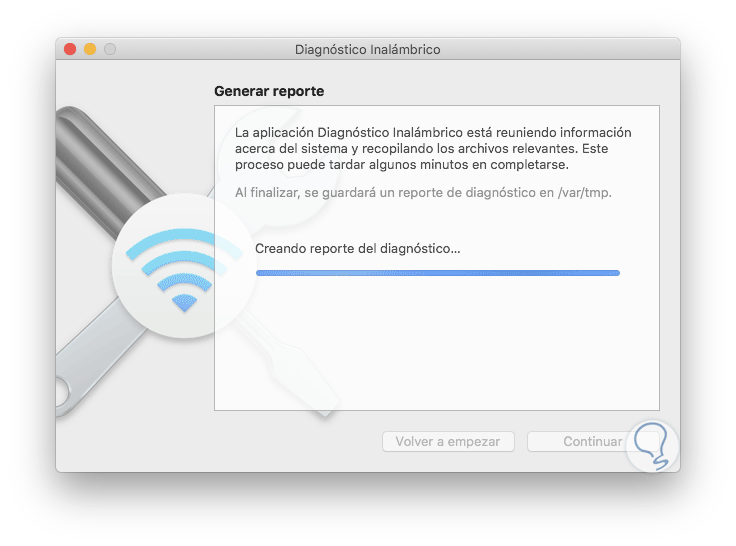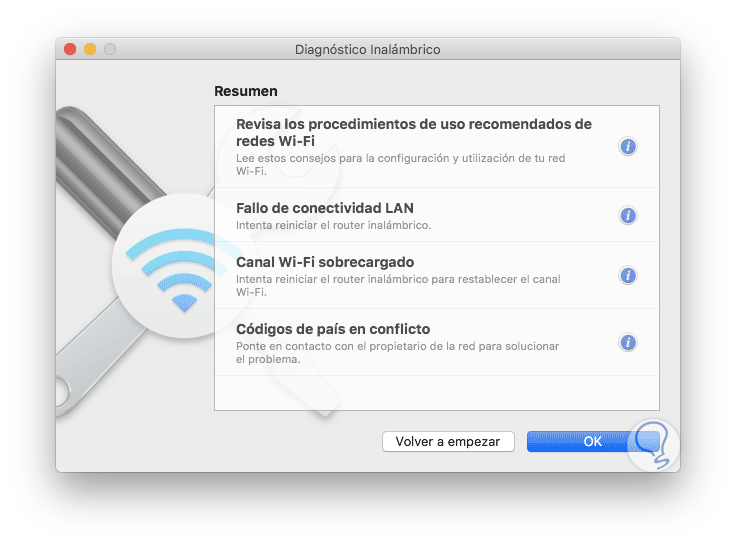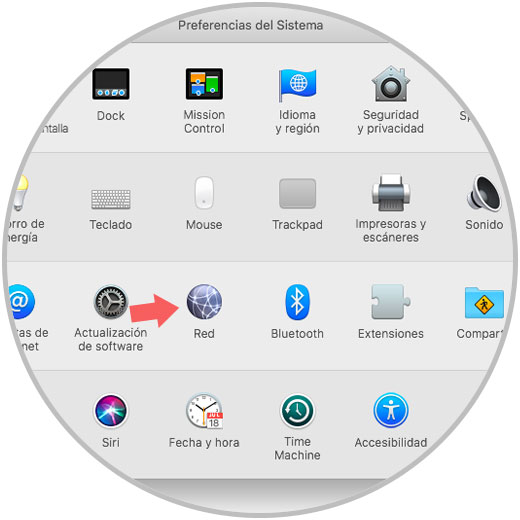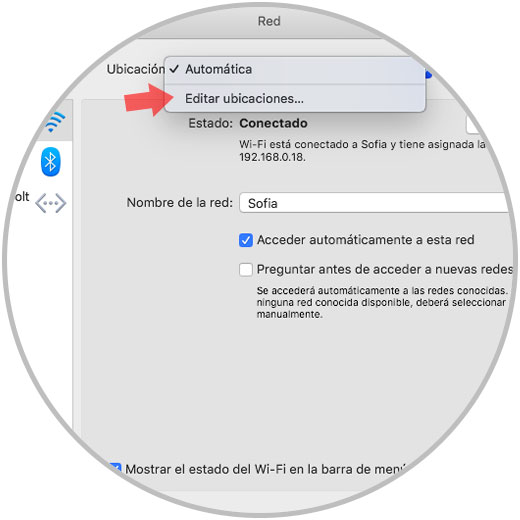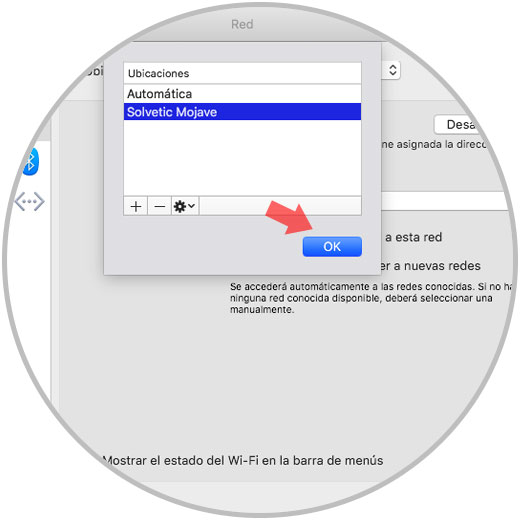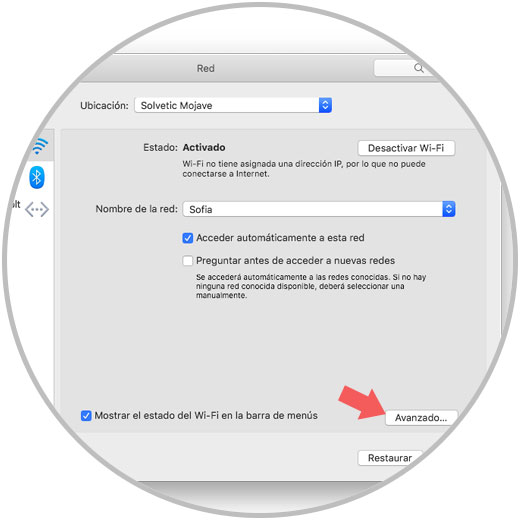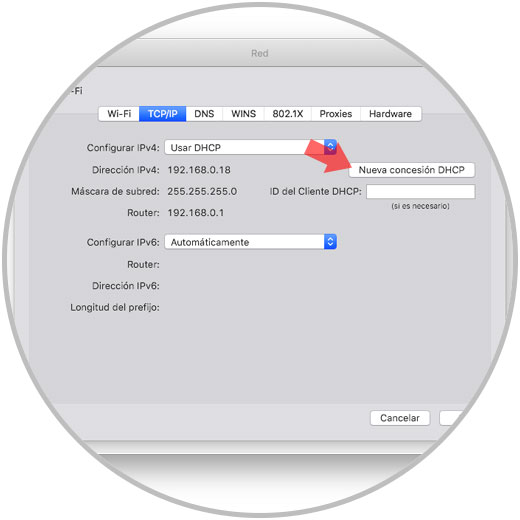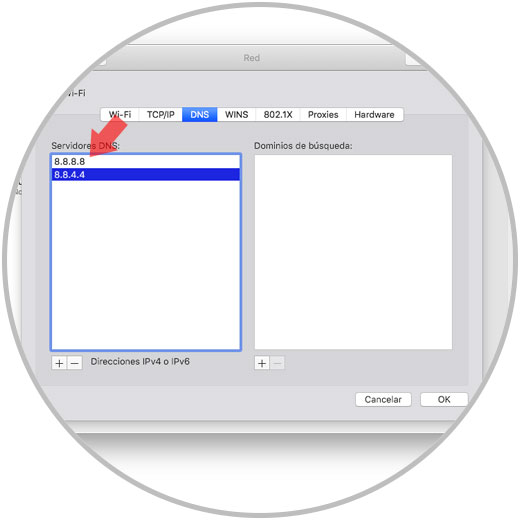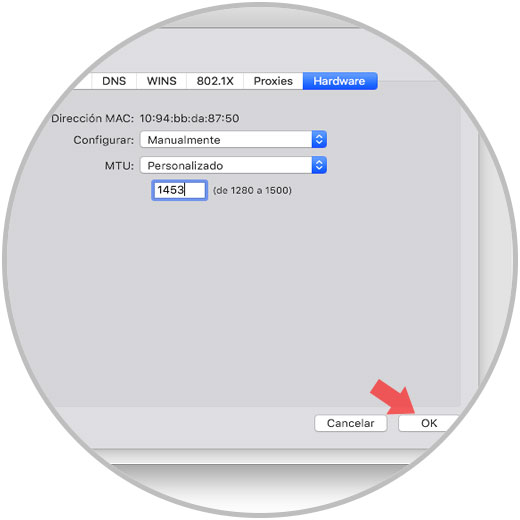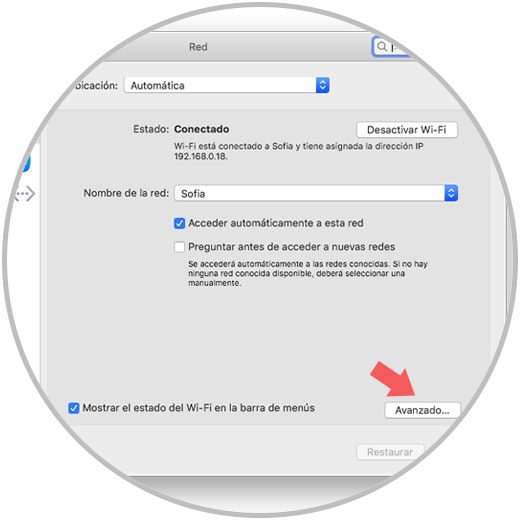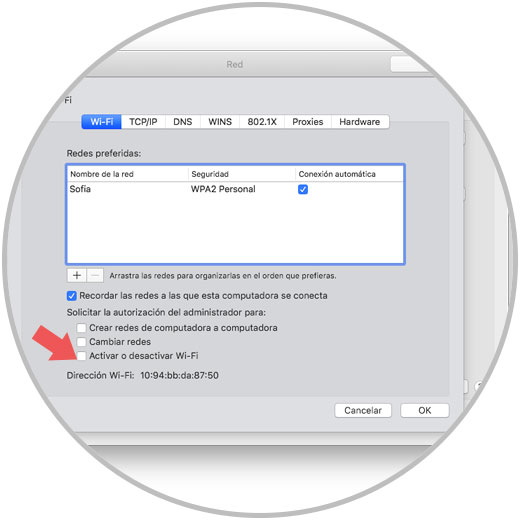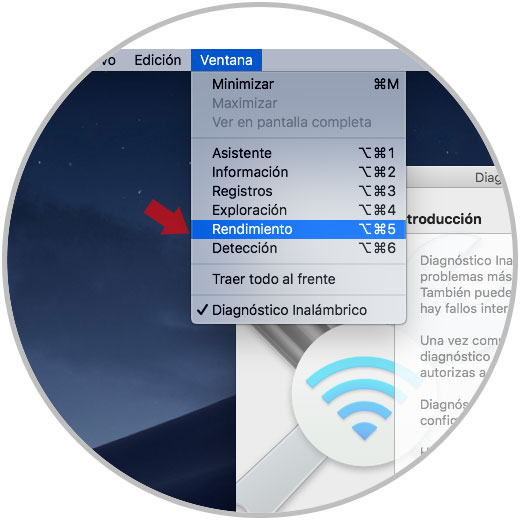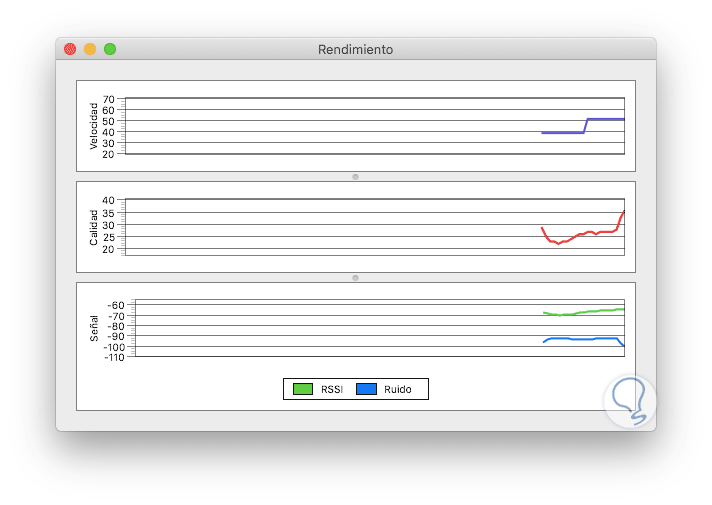A día de hoy conectarnos a Internet, ya sea desde nuestro PC o desde nuestro móvil, es un hecho que consideramos prácticamente imprescindible para llevar a cabo muchas de las tareas diarias que realizamos, ya sea en nuestro ámbito laboral o cotidiano. Consultar el correo, realizar una búsqueda de información o comunicarnos a través de un servicio de mensajería instantánea son algunas de ellas. Es por esto que las redes de Internet han tomado nuevos rumbos debido al gran crecimiento que vemos hoy en día a nivel mundial de todas las conexiones tanto de usuarios como de organizaciones que exigen mejores velocidades, más estabilidad y una mejor calidad del servicio.
En este mundo de networking, las redes móviles o Wi-Fi se posicionan como una de las mas usadas gracias a que están presentes en todo lugar: Desde aeropuertos, vehículos de transporte público, centros comerciales y un largo etcétera es dificil imaginarnos a día de hoy un sitio público que no disponga de una red WiFi a la que poder conectarse. Esto permite que todos los usuarios tengan acceso a la conectividad y puedan de este modo realizar sus tareas sin problemas y sin la limitación de una red Ethernet.
Los equipos Mac, en su mayoría portátiles, tiene como red primordial la conexión por Wi-Fi debido a su constante cambio de ubicación. Conectarnos a una red WiFi cuando precisemos es algo necesario cuando nuestro ordenador no está en un punto fijo y necesitamos trabajar con el en diferentes lugares, pero en momentos puntuales podemos encontrarnos ante errores que impiden la conexión o que, si establece la conexión, pero de forma intermitente impidiendo que llevemos a cabo lo que deseamos realizar. Es por esta razón que hoy Solvetic trae una serie de soluciones integrales para corregir diversos tipos de errores a nivel de Wi-Fi en macOS Mojave.
1. Eliminar preferencias y redes Wi-Fi en equipos macOS Mojave para solucionar error de WiFi
De forma predeterminada al conectarnos de forma constante a una red Wi-Fi, macOS Mojave se encarga de establecerla y de almacenarla como la red preferida, permitiendo que cada vez que estemos en el rango de alcance de esa red, de forma automática el equipo se conectará a ella.
Esto es realmente es útil y práctico, pero uno de los errores consisten en que macOS Mojave puede alojar diferentes redes preferidas en el sistema y esto finalmente conlleva a un conflicto interno puesto que macOS Mojave intentara establecer el proceso de conectividad con una red que no existe ya, su nombre ha sido modificado o está fuera de rango. Para corregir esto, será necesario eliminar del sistema determinados archivos de configuración asociados a las redes W-Fi preferidas, y así crear un nuevo archivo de nuevas redes preferidas. En este caso Solvetic aconseja crear una copia de seguridad del sistema en caso de que algún error surja durante el proceso.
Para esto debemos cerrar toda aplicación que esté usando los servicios de red y posterior a esto desactivar la red Wi-Fi actual pulsando sobre el ícono de Wi-Fi ubicado en la parte superior de la pantalla y en las opciones desplegadas seleccionar "Desactivar Wi-Fi":
Una vez desactivada la red Wi-Fi, vamos al menú:
- Ir
- Ir a la carpeta
También podemos usar las teclas siguientes:
⇧ + ⌘ + G
En la ventana desplegada ingresamos lo siguiente:
/Library/Preferences/SystemConfiguration/O también podemos ingresar:
/Biblioteca/Preferences/SystemConfiguration/Pulsamos en el botón "Ir"
En la nueva ventana desplegada encontraremos los diferentes perfiles de conectividad Wi-Fi de macOS Mojave, allí debemos seleccionar y eliminar los siguientes elementos:
- com.apple.airport.preferences.plist
- com.apple.network.eapolclient.configuration.plist
- com.apple.wifi.message-tracer.plist
- NetworkInterfaces.plist
- preferences.plist
Una vez realizado esto podremos activar de nuevo nuestra red Wi-Fi.
2. Realizar un diagnóstico de la red Wi-Fi en macOS Mojave para solucionar error
macOS Mojave está integrado con una herramienta que ha sido desarrollada para supervisar la red Wi-Fi en busca de errores y en base a estos resultados generar un resultado global sobre el estado de la red facilitando la detección de errores para su posterior labor administrativa.
Para generar este diagnostico pulsamos la tecla "Opción" y damos clic sobre el icono de red Wi-Fi. Allí seleccionaremos la opción "Abrir Diagnostico Inalámbrico":
Será desplegado el siguiente asistente, pulsamos en el botón "Continuar":
Ahora iniciará una serie de pruebas:
Posteriormente veremos lo siguiente. Allí podremos añadir información adicional sobre la red. Pulsamos en el botón "Continuar"
Iniciará el proceso de creación del reporte:
Una vez finalizado, tendremos una serie de consejos para optimizar nuestra red Wi-Fi en macOS Mojave:
3. Establecer una ubicación de red personalizando MTU y DNS para solucionar error WiFi en macOS Mojave
A nivel de red podemos modificar algunos parámetros de macOS Mojave específicamente a nivel de MTU y DNS con valores personales.
Para configurar estos elementos vamos a "Preferencias del sistema" donde veremos lo siguiente. Allí damos clic en la sección "Red"
En la nueva ventana vamos a la sección "Wi-Fi" y desplegamos el campo "Ubicación" para seleccionar la opción "Editar ubicaciones":
En la ventana emergente pulsamos sobre el ícono " + " y agregamos el nombre de la ubicación que usaremos en macOS Mojave. Pulsamos en el botón "OK" para aplicar los cambios.
Veremos la ubicación creada de forma correcta. Ahora damos clic en el botón "Avanzado" ubicado en la parte inferior
En la nueva ventana desplegada vamos a la pestaña TCP/IP, allí pulsamos en el botón "Nueva concesión DHCP" con el fin de que la dirección IP asignada a nuestro equipo pueda ser renovada de manera automática e inmediata:
Ahora, vamos a la pestaña DNS y pulsamos sobre el ícono " + " y allí vamos a agregar las siguientes direcciones IP públicas, las cuales son de Google y están habilitadas para ser usadas de forma gratuita como servidores de DNS:
8.8.8.8
8.8.4.4
Finalmente, vamos a la pestaña Hardware y allí configuramos lo siguiente:
- Configurar: Manualmente
- MTU: Personalizado
- En el recuadro desplegado insertamos 1453
Pulsamos en "Ok" para guardar los cambios
4. Requerir contraseña de administrador para acceder a nuevas redes Wi-Fi disponibles para solucionar error en macOS Mojave
Esta opción funciona más como una medida de seguridad mediante la cual se habilita que el macOS Mojave este en contacto con el router y de este modo siempre solicitar la contraseña de administrador al intentar conectarnos o desconectarnos de alguna red Wi-Fi.
Para realizar esto vamos a:
- Preferencias del sistema
- Red
Pulsamos en el botón "Avanzado"
En la ventana desplegada activamos la casilla "Activar o desactivar Wi-Fi" ubicada en el campo "Solicitar la autorización del administrador para". Pulsamos en "Ok" para aplicar los cambios.
5. Supervisar los gráficos de red Wi-Fi en macOS Mojave para solucionar error de WiFi
Hemos visto anteriormente como el reporte de diagnostico Wi-Fi nos da un panorama general sobre la condición de la red, pues aún mas allá de esto, contamos con una serie de opciones ideales para un mejor control donde la opción Rendimiento es una de las mejores ya que nos permite llevar un control centralizado sobre tres aspectos vitales en todo lo relacionado con la estabilidad de la red Wi-Fi como lo son la velocidad, señal y calidad.
Para obtener acceso a este tipo de gráfico, será necesario ejecutar el proceso de diagnóstico inalámbrico según el paso arriba mencionado, y una vez se haya creado el reporte vamos al menú "Ventana" y allí elegimos la opción "Rendimiento" o bien podemos usar las teclas [color=rgb(51,51,51)]⌥[/color] + [color=rgb(51,51,51)]⌘[/color]+ 5:
Esto generara un gráfico en tiempo real donde veremos los aspectos mencionados sobre el estado actual de la red divido en dos secciones como lo son Ruido y RSSI:
6. Resetear SMC y memoria NVRAM/PRAM para solucionar error WiFi en macOS Mojave
Las memorias PRAM (phase-change RAM- Memoria de cabio de fase) y NVRAM (Non-volatile random access memory - Memoria de acceso aleatorio no volátil) son un tipo de memorias cuyo objetivo es controlar múltiples operaciones dentro del sistema operativo y su reseteo ayuda en gran parte a corregir el problema de la red Wi-Fi en macOS Mojave.
Para llevar a cabo este proceso debemos apagar el equipo por completo y luego proceder con el encendido y durante este proceso debemos presionar las teclas [color=rgb(51,51,51)]⌘[/color]+ [color=rgb(51,51,51)]⌥[/color]+ P + R hasta que veamos el logo de Apple, luego de esto podremos soltar las teclas y de esta forma se ha reseteado NVRAM/PRAM en macOS Mojave.
- Comprobar que nuestra red Wi-Fi esté activa
- Comprobar el router físicamente; que sus conexiones estén correctamente usadas
- Verificar que entre el router y nuestro equipo no haya demasiadas interferencias como muros, ventanas o dispositivos electrónicos
- Actualizar el sistema de forma constante puede ayudar a corregir este error.
- Reiniciar el equipo en modo seguro para comprobar la conexión
- Reiniciar los dispositivos de la red.
Con alguno de estos consejos tendremos una conectividad a Wi-Fi estable y óptima según lo esperado.