Existen numerosas opciones como podemos mantener la disponibilidad e integridad de nuestros datos en un sistema operativo Windows 10 entre las cuales mencionamos:
- Copias de seguridad frecuentes.
- Contar con información en la nube.
- Usar medios externos.
- Crear políticas de seguridad para evitar accesos no autorizados, entre otras.
En Windows 10 encontramos la función Espacios de almacenamiento el cual ha sido desarrollado para permitirnos almacenar nuestros archivos en dos o más unidades con el fin de conservar los datos en caso que la unidad principal genere algún tipo de error como accesos no autorizados, borrados accidentales, fallos de software, etc.
Hoy este tutorial analizará en detalle cómo habilitar y usar esta práctica función en Windows 10.
Para crear un Espacio de almacenamiento será necesario que dispongamos de mínimo dos unidades adicionales, además del disco donde el sistema operativo está instalado, y puedes ser externas o internas en los formatos USB, SATA y SAS.
Con el siguiente videotutorial podrás ver más claro cómo crear espacios de almacenamiento en espejo y cómo gestionarlo para salvaguardar tus datos en Windows 10.
1. Tipos de espejos al usar Espacio de almacenamiento en Windows 10
Cuando creamos un grupo de almacenamiento en Windows 10 tendremos la posibilidad de establecer tres tipos de espejos, cumpliendo el mismo rol de los arreglos RAID, estos son:
Con este sistema Windows almacenará una sola copia de nuestra información en todas las unidades, de modo de que si alguna falla todo se perderá.
Este tipo de espacio debe ser usado para almacenamiento de archivos temporales como editores de imagen, de vídeo,. Este tipo de espacio requiere de por lo menos dos unidades.
Con los espacios de reflejo doble se crean dos copias de los archivos y admiten fallas en una unidad mientras que con los espacios de reflejo triple se permiten fallos en dos unidades. Este tipo de espacio se formatea con el Sistema de archivos resistente (ReFS) el cual permite conservar la integridad de los datos.
Para usar este tipo de espacio será necesario contar con mínimo dos unidades y si deseamos usar el espacio de reflejo triple serán requeridas cinco unidades.
Este tipo de espacio está recomendado para registro de datos y retransmisión de streaming. Este espacio es un poco más lento que los anteriores. Para usar el espacio de paridad será requerido de mínimo tres unidades la cual protege en caso de error en una de ellas o de siete unidades que nos protegen en caso de error en dos unidades.
De nosotros depende el tipo de espacio a usar tomando en cuenta los requerimientos del momento.
2. Crear un espacio de almacenamiento en Windows 10
Para crear un espacio de almacenamiento en Windows 10 será necesario ir al Panel de control y veremos lo siguiente:
Allí pulsamos en la opción "Sistema y seguridad" y será desplegado lo siguiente:
Seleccionamos la línea "Espacios de almacenamiento" y se desplegaran las siguientes opciones:
Allí pulsaremos en la opción "Crear un nuevo grupo y espacios de almacenamiento" para iniciar el proceso de creación de nuestro Espacio de almacenamiento. Se desplegará la siguiente ventana:
Allí seleccionamos las unidades con la cuales deseamos crear el Espacio de almacenamiento y es importante aclarar que estas unidades serán formateadas de modo que si allí hay información importante debemos respaldarla en primer lugar.
Una vez pulsemos en "Crear grupo" será desplegada la siguiente ventana donde ingresaremos la siguiente información:
- Nombre del grupo de almacenamiento.
- Letra a asignar en el sistema.
- Sistema de archivos (NTFGS o ReFS).
- Definir el tipo de resistencia donde definiremos simple, reflejo doble, reflejo triple o paridad.
Se iniciará el proceso de creación del grupo:
Al crearse el grupo veremos las opciones indicadas. Es importante aclarar que en el sistema de archivos el sistema ReFS es el más recomendado para proteger los datos. En la parte inferior podremos definir el tamaño máximo del espacio de almacenamiento.
En este caso seleccionaremos el sistema de archivos ReFS y crearemos el reflejo doble. Pulsamos en "Crear espacio de almacenamiento" para iniciar el proceso.
Una vez concluya el proceso podremos ver nuestro grupo creado con su respectiva letra asignada, espacio disponible y unidades que lo conforman:
3. Cómo usar el espacio de almacenamiento en Windows 10
Cuando el grupo ha sido creado podremos ver la nueva unidad en el explorador de archivos llamada "Espacio de almacenamiento":
Esta unidad puede ser tratada de la misma forma que una unidad cualquiera del sistema, es decir, podremos agregar información en ella, editarla, usar BitLocker, etc. Así de simple es el uso de Espacios de almacenamiento en Windows 10.
4. Administrar los Espacios de almacenamiento en Windows 10
Para la gestión de los Espacios de almacenamiento en Windows 10 volveremos a la ruta Panel de control\ Sistema y seguridad\ Espacios de almacenamiento y allí contamos con tres opciones básicas:
- Crear un espacio de almacenamiento: Nos permite crear nuevos Espacios de almacenamiento en Windows.
- Agregar unidades: Nos permite añadir una o más unidades al grupo creado.
- Cambiar el nombre del grupo: Nos da la posibilidad de asignar un nombre personalizado al Espacio de almacenamiento.
- Optimizar el uso de la unidad: Permite ejecutar un análisis para mejorar el rendimiento de las unidades en el grupo.
Finalmente, en el campo "Unidades físicas" podremos renombrar las unidades que forman parte del grupo o bien eliminarlas del grupo:
Como vemos esta función en Windows 10 nos dará la oportunidad de siempre contar con la disponibilidad de nuestra información, y de paso su integridad, gracias a los Espacios de almacenamiento. Elijamos la mejor opción y saquemos el beneficio que esto nos ofrece.

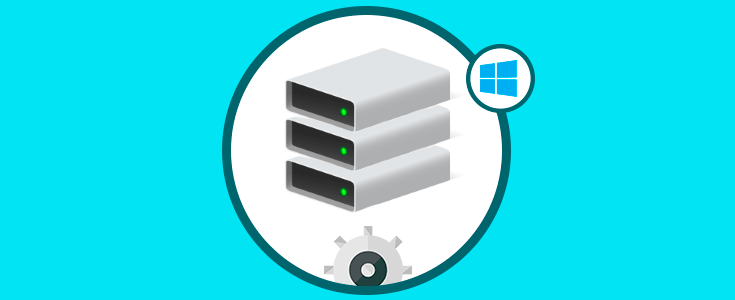

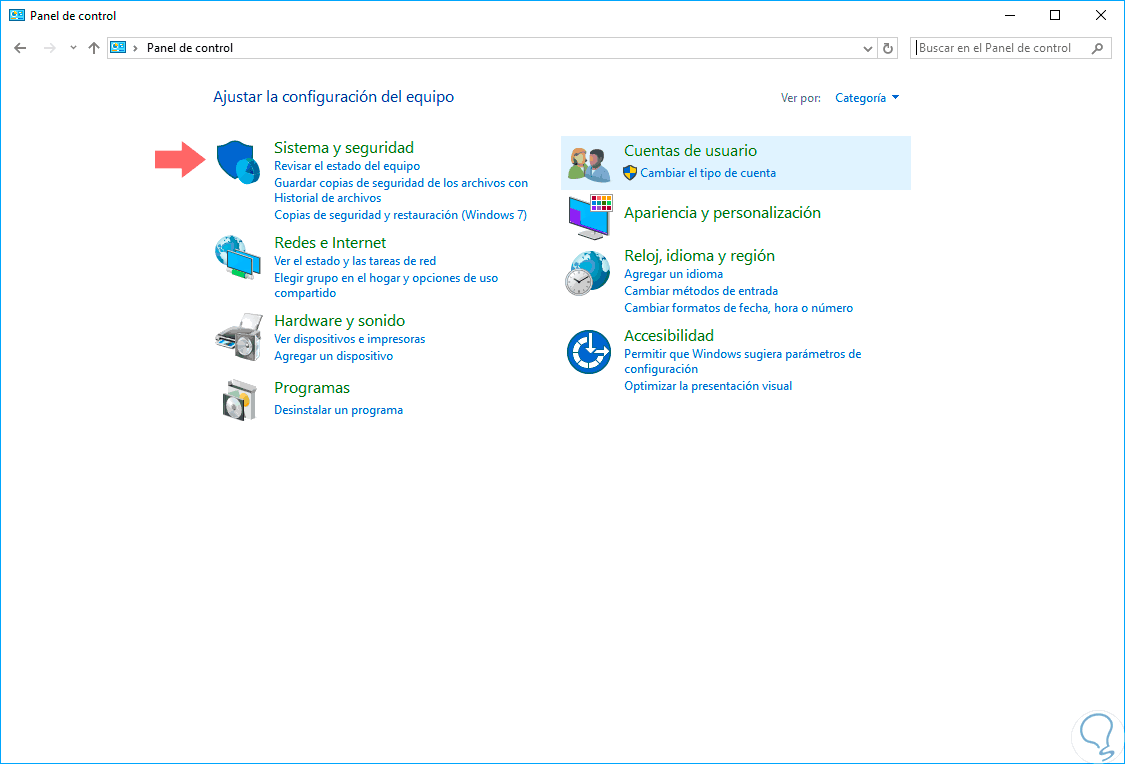
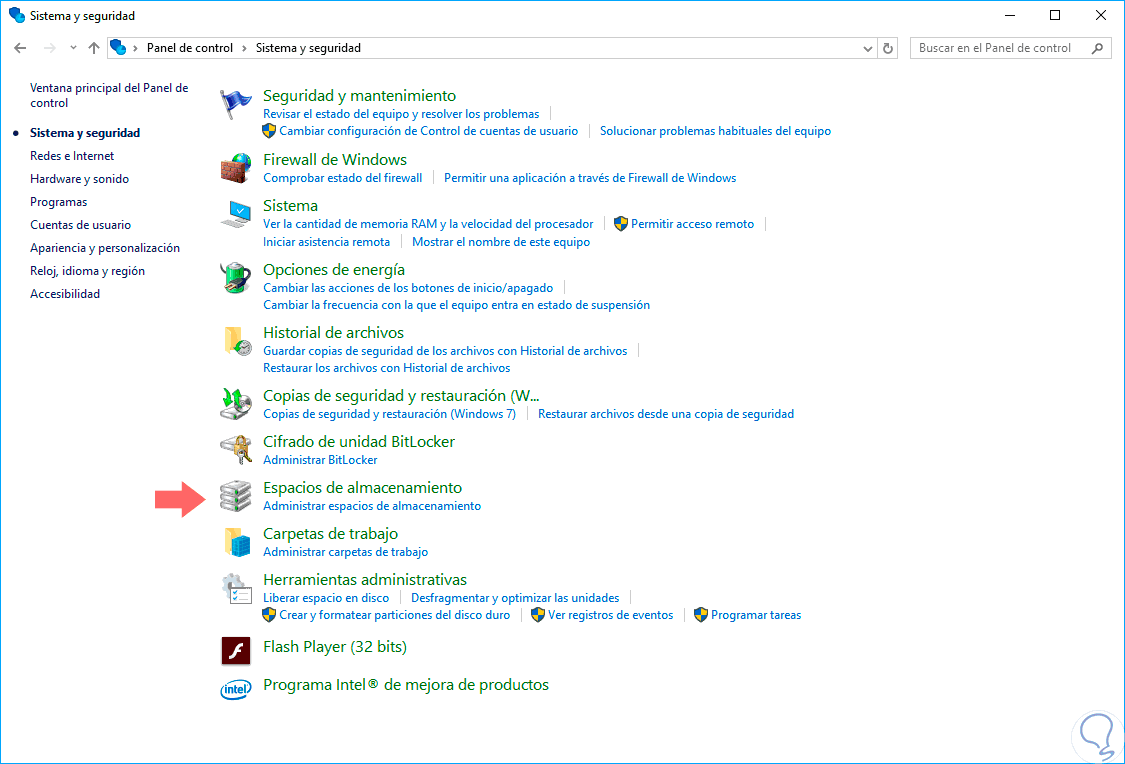
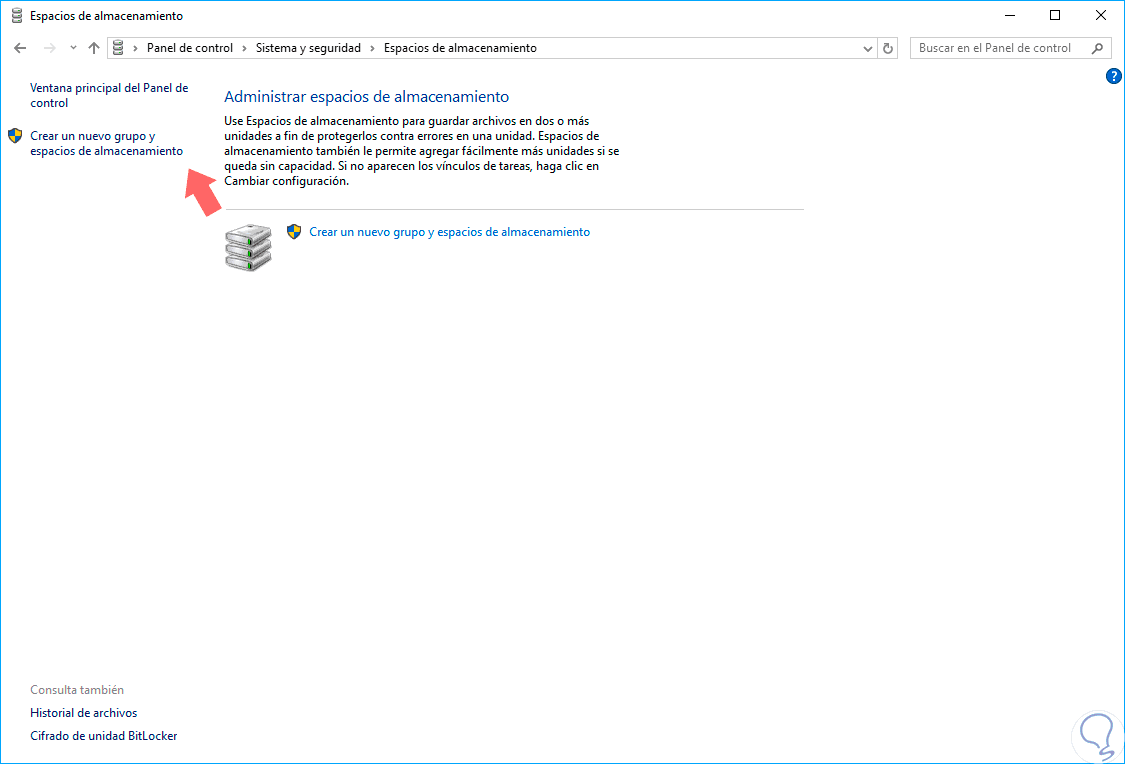
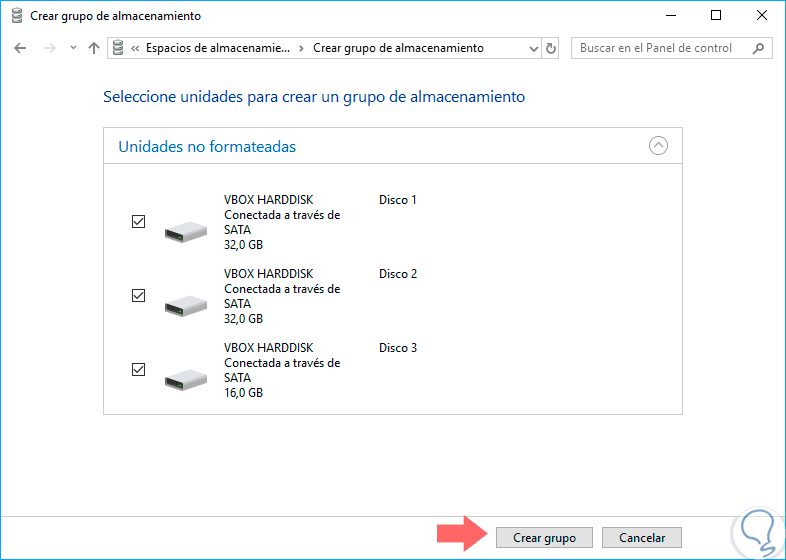
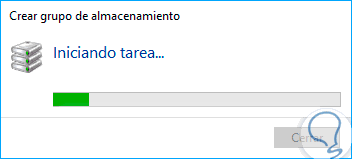

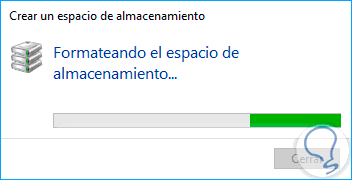
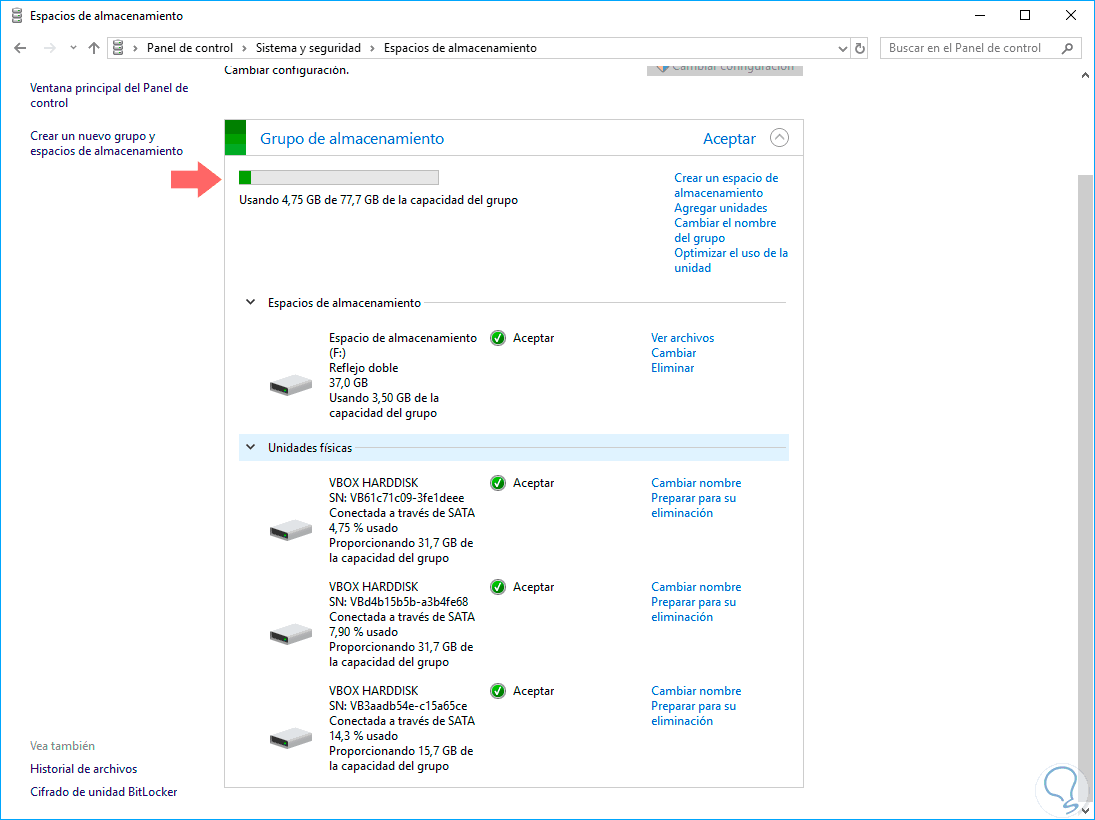
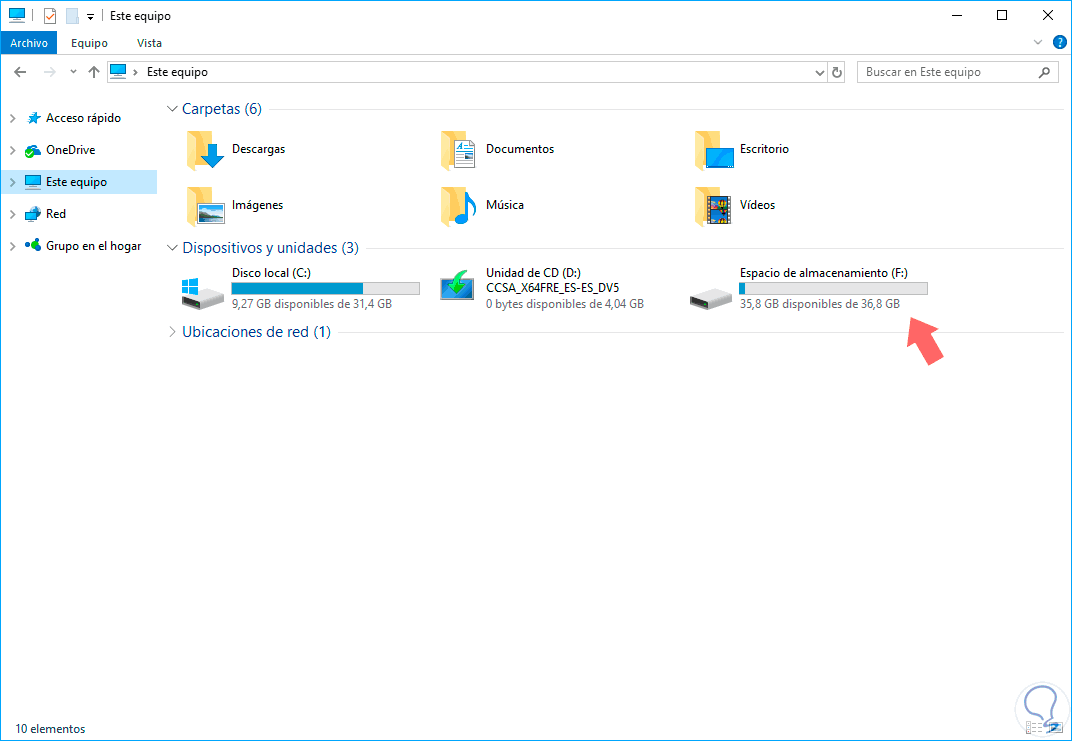
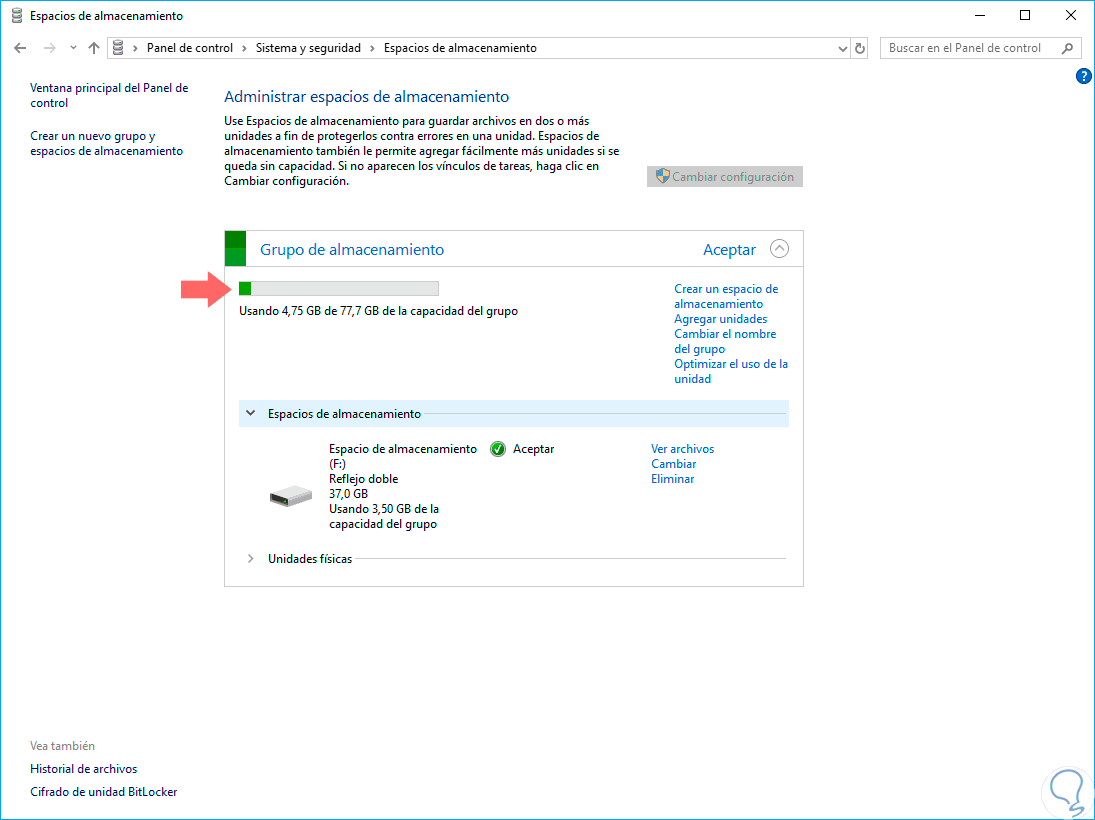
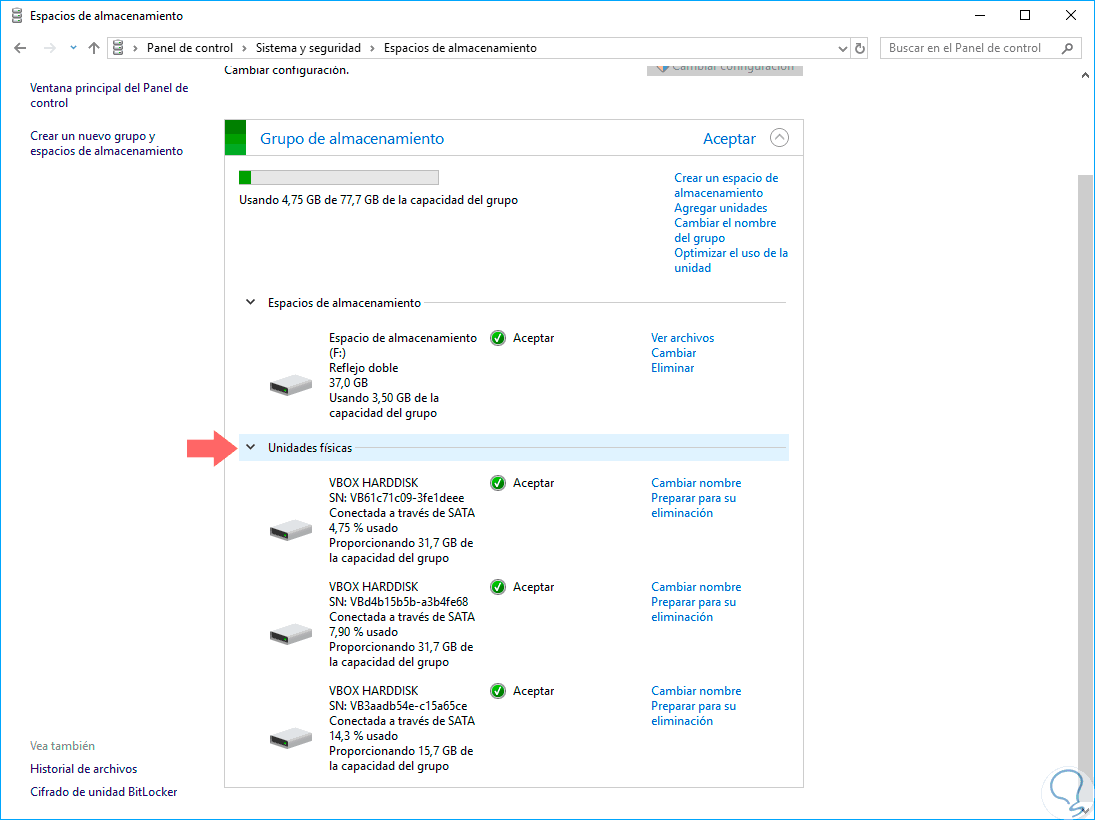
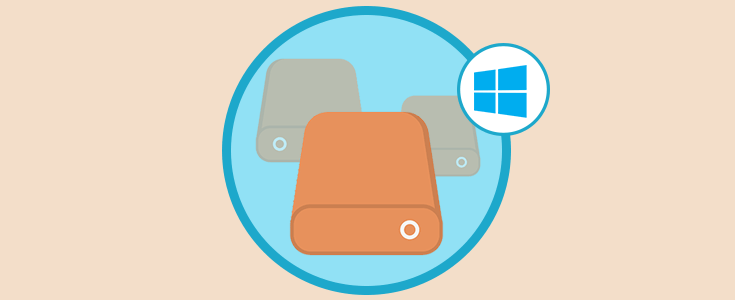



Madre mia que buena noticia permitiendo Windows 10 poner similar a RAID 1 o 5 directamente con el sistema operativo. Esto es muy bueno. Gracias por el aviso y así de bien explicado.