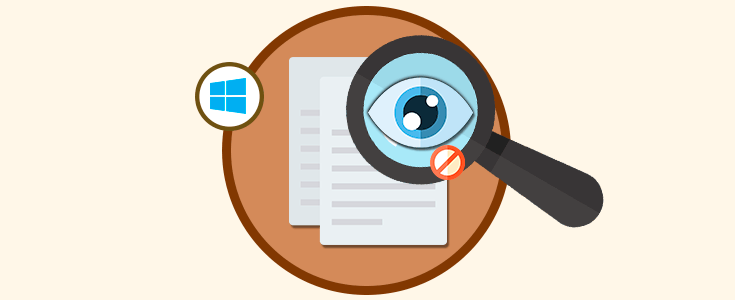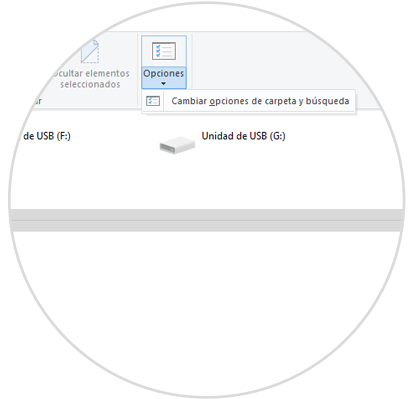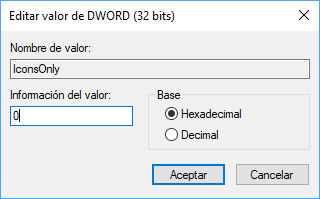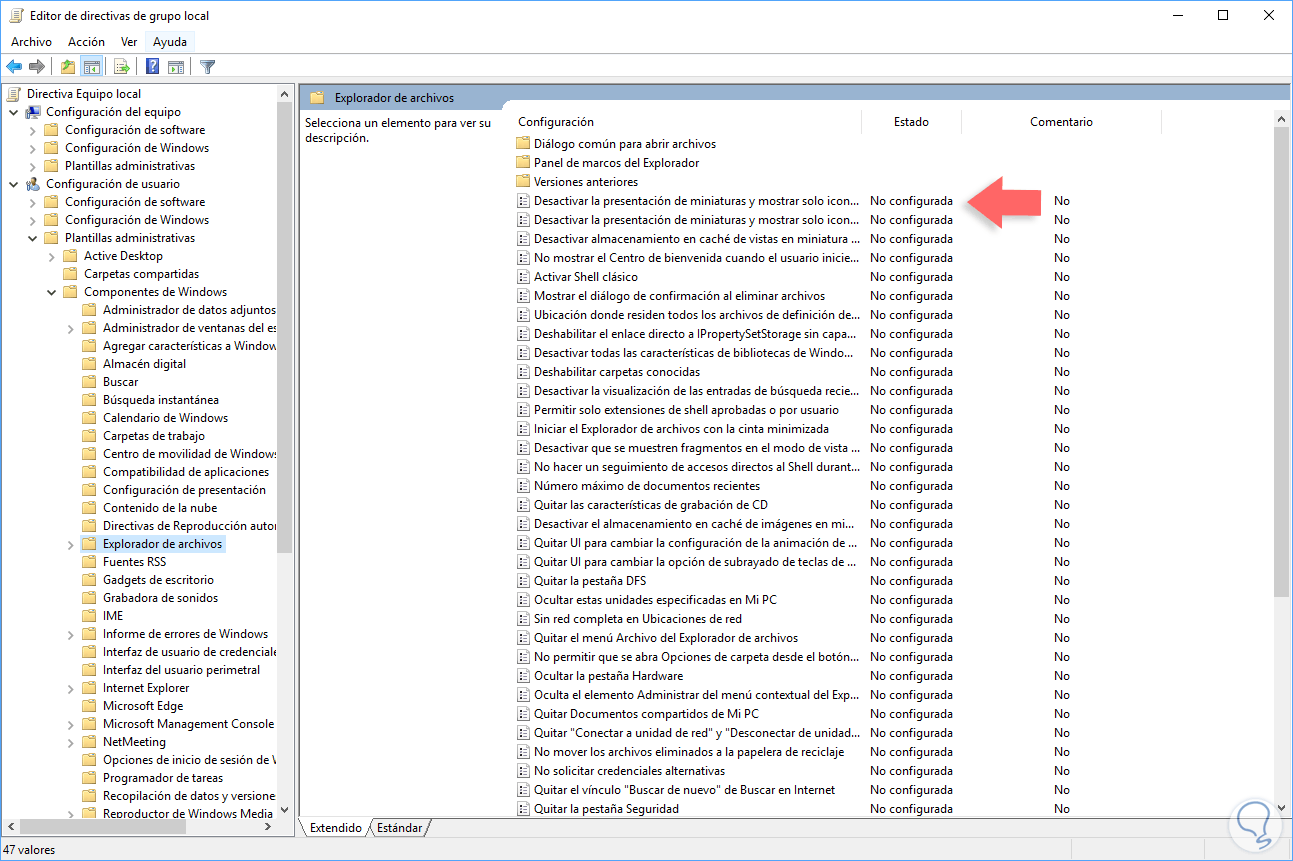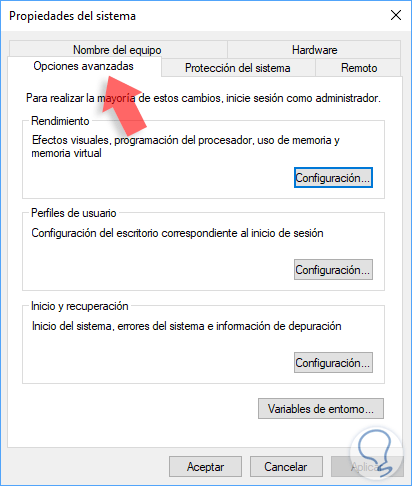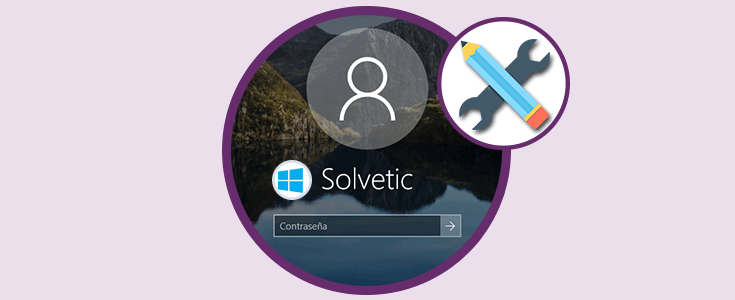Windows 10 incluye una funcionalidad llamada vistas en miniatura la cual nos brinda la posibilidad de observar el contenido de una carpeta sin necesidad de abrirla.
Aunque esta opción es practica incurre en dos detalles sobre nuestro sistema operativo:
- En primer lugar afecta la privacidad ya que alguien puede ver el contenido sin darnos cuenta
- Afecta el óptimo rendimiento del sistema en especial cuando realizamos procesos de búsqueda al tardar más de lo normal en llevar a cabo esta tarea.
Hoy Solvetic analizará diversas formas como podremos deshabilitar esta vista previa en Windows 10.
1. Deshabilitar la vista previa usando el explorador de archivos
La primer opción útil para realizar este proceso es usando el explorador de archivos de Windows 10 al cual accedemos usando la combinación de teclas Windows + E o pulsando en el icono de carpeta ubicado en la barra de tareas. Una vez accedamos debemos ir a las opciones de carpeta y para ello contamos con dos opciones:
+ E
En la ventana abierta vamos a la ficha Ver y en el campo Configuración avanzada ubicamos la línea Mostrar siempre iconos, nunca vistas en miniatura y activamos la casilla. Pulsamos en Aplicar y Aceptar para guardar los cambios.
2. Deshabilitar la vista previa usando el editor de registros de Windows 10
Para esto debemos ser cuidadosos en como manejamos los registros ya que una mala configuración puede afectar por completo el sistema. Accedemos al editor usando la combinación de teclas Windows + R y en la ventana desplegada ingresamos el comando regedit.
+ R
En la ventana desplegada iremos a la siguiente ruta:
HKEY_CURRENT_USER\Software\Microsoft\Windows\CurrentVersion\Explorer\AdvancedAllí editaremos el registro llamado IconsOnly el cual se encuentra en el costado central:
Daremos doble clic sobre él o clic derecho / Modificar y en la ventana desplegada asignamos el valor cero (0) en el campo Información del valor. Pulsamos en Aceptar para guardar los cambios y podremos cerrar el editor de registros.
3. Deshabilitar la vista previa usando el editor de políticas de grupo en Windows 10
Esta opción aplica a las ediciones Pro y Enterprise de Windows 10 exclusivamente y consiste en editar una política en especial para deshabilitar esta función.
Para acceder al editor de políticas usaremos la combinación de teclas Windows + R, Ejecutar, y en la ventana desplegada ingresaremos el comando gpedit.msc y pulsamos Enter. Allí vamos a la ruta:
Configuración de usuario / Plantillas administrativas / Componentes de Windows / Explorador de archivos
Editaremos la política llamada Desactivar la presentación de miniaturas y mostrar solo iconos dando doble clic sobre ella y activando la casilla Habilitada. Pulsamos en Aplicar y Aceptar.
4. Deshabilitar la vista previa usando la configuración de efectos visuales
Para acceder a esta opción podemos ir a la siguiente ruta:
Panel de control\ Sistema y seguridad\ Sistema y allí seleccionar la opción Configuración avanzada del sistemaSe desplegará la siguiente ventana:
Allí pulsamos el botón Configuración en el campo Rendimiento y en la nueva ventana ubicamos la línea Mostrar vistas en miniatura en lugar de iconos y desactivamos su casilla. Pulsamos en Aplicar y luego en Aceptar para guardar los cambios.
Con estas diversas opciones podremos deshabilitar las miniaturas en Windows 10 de manera sencilla.