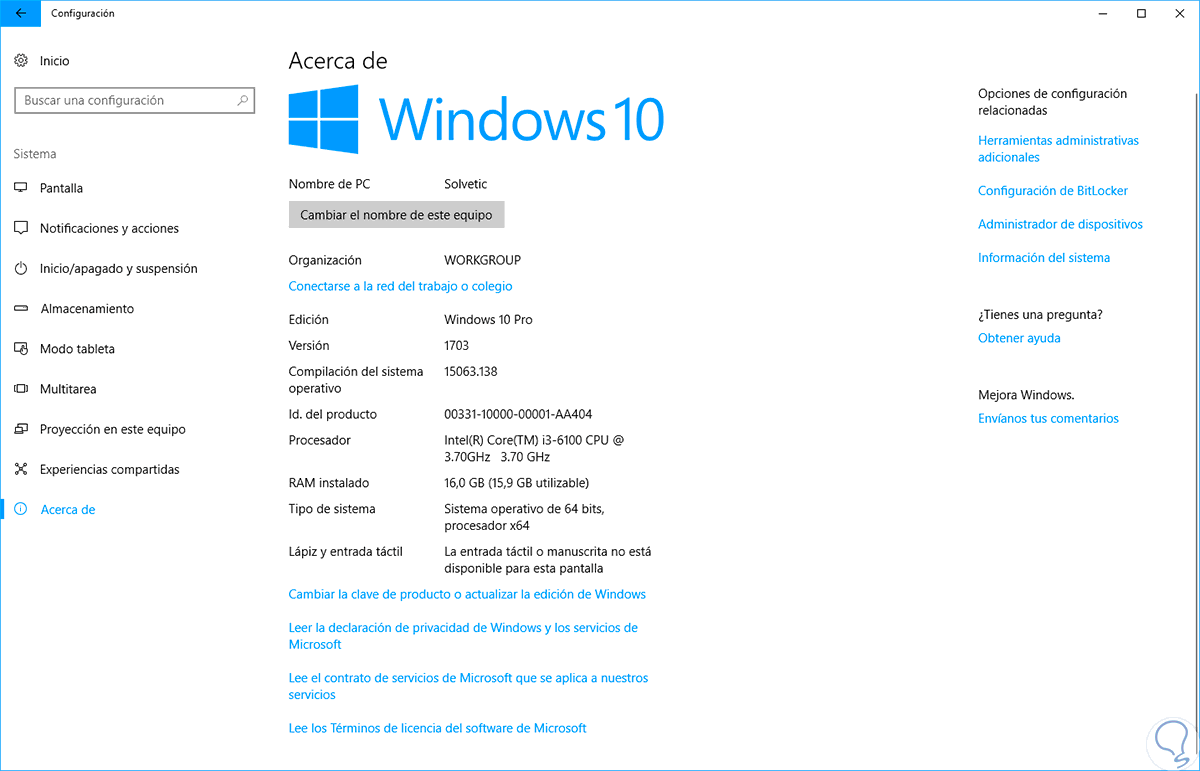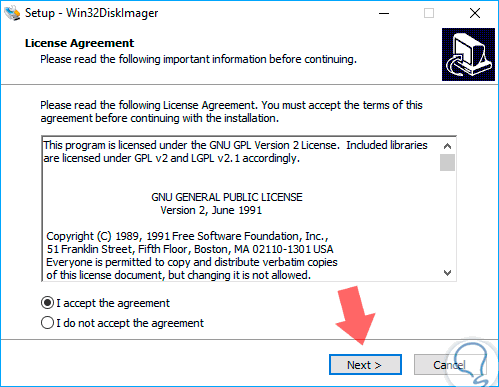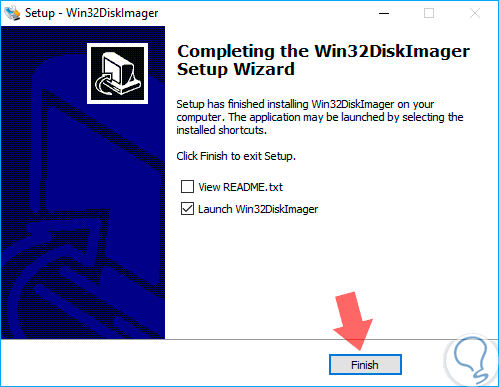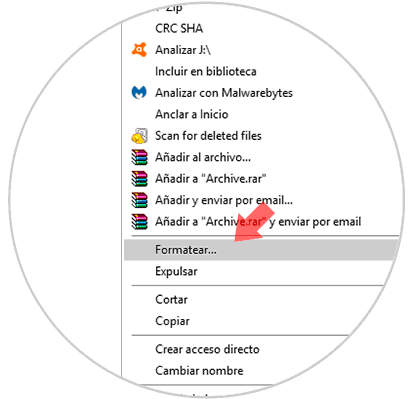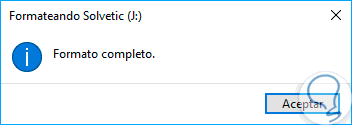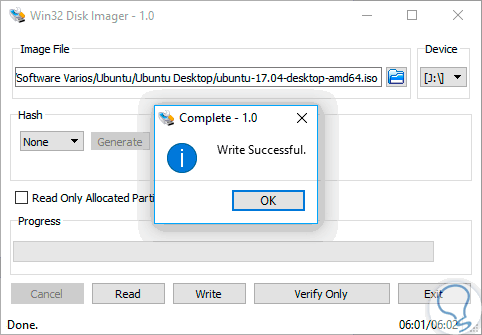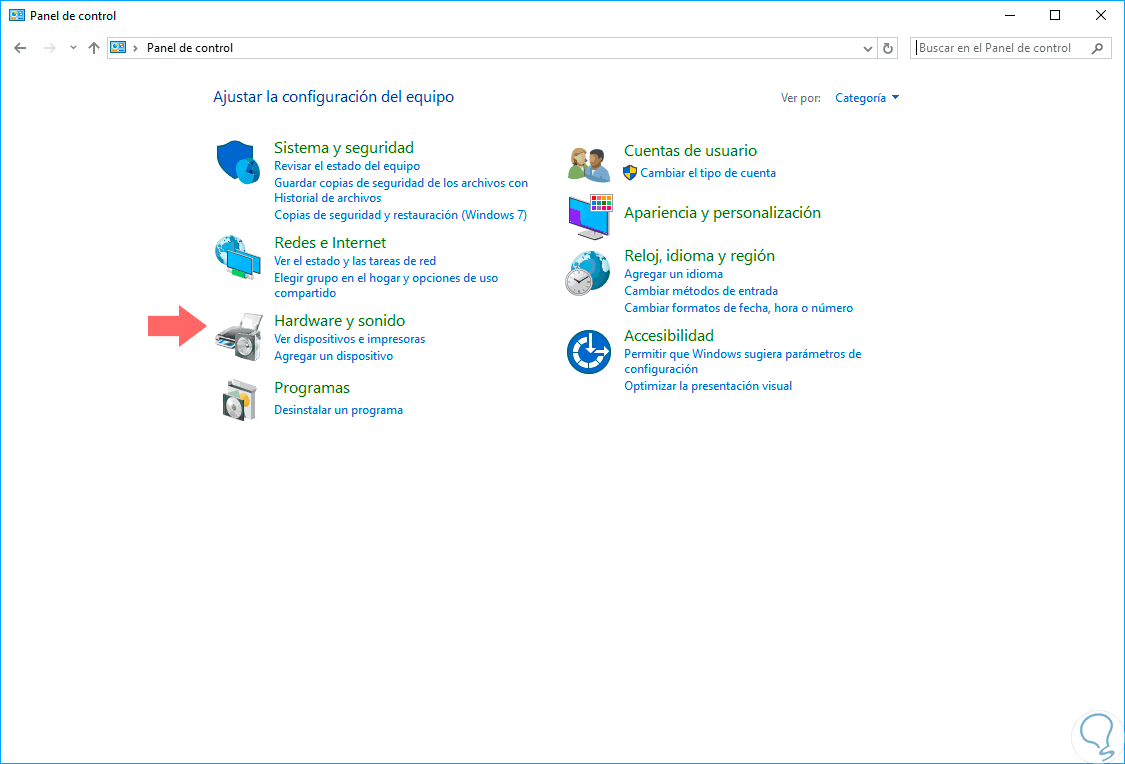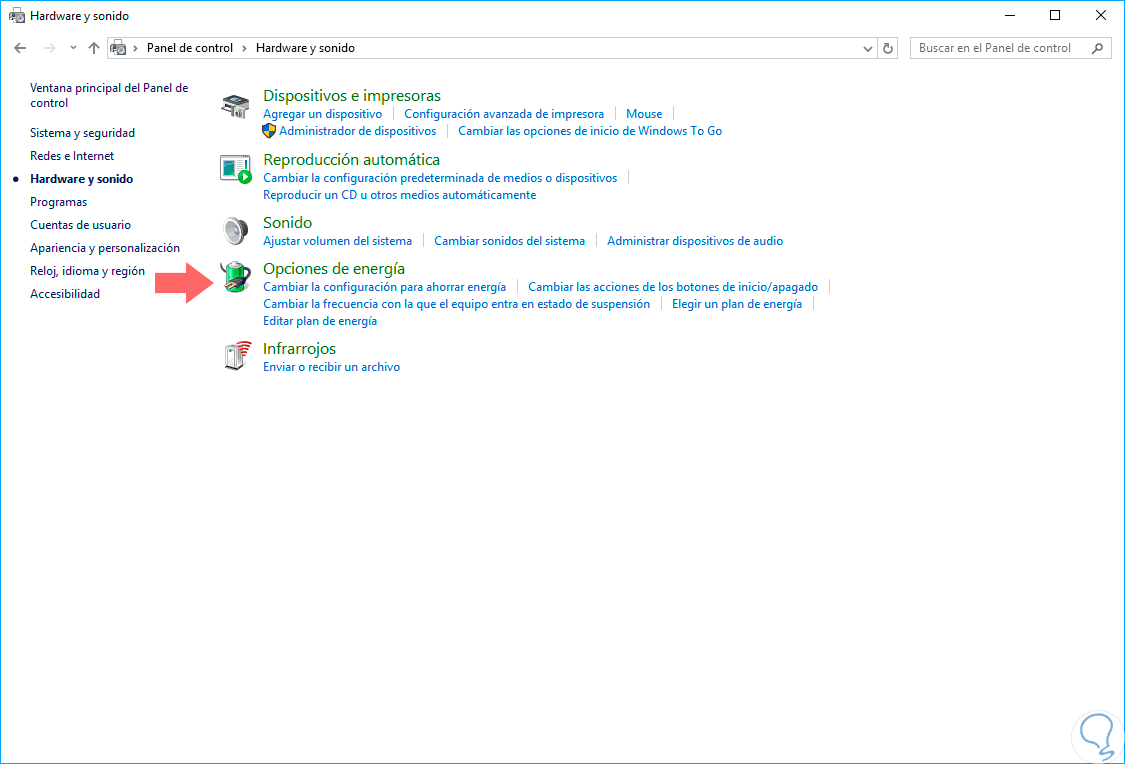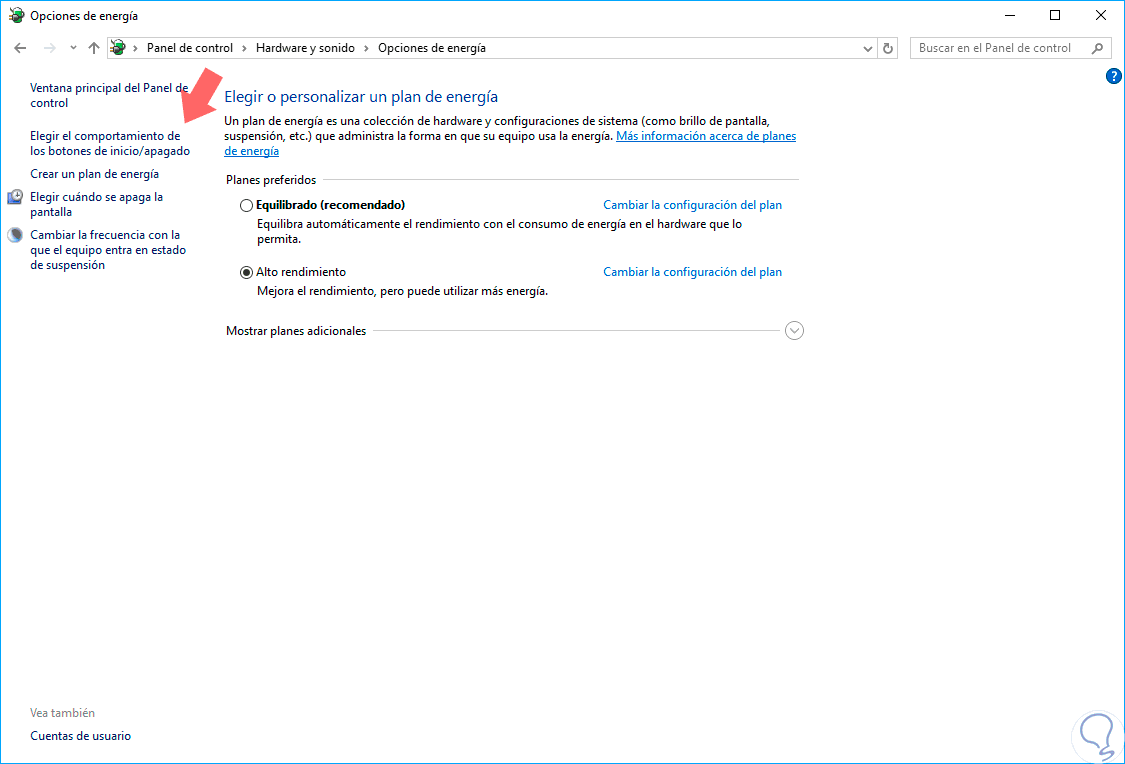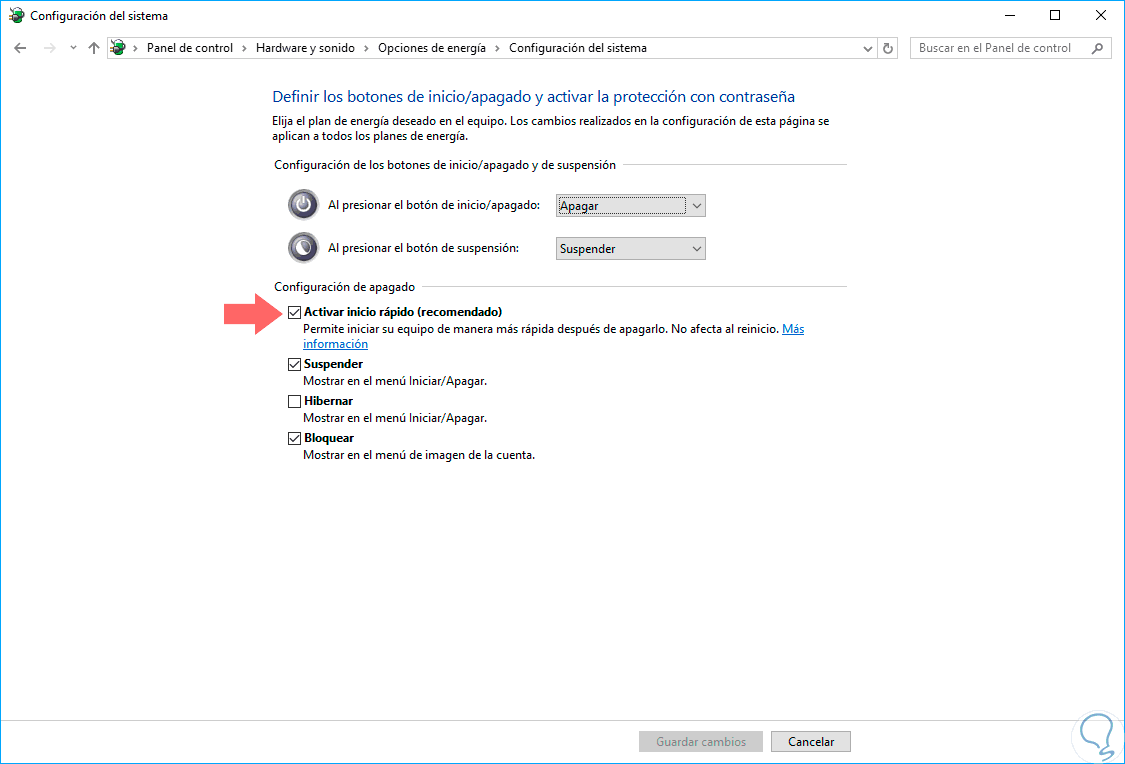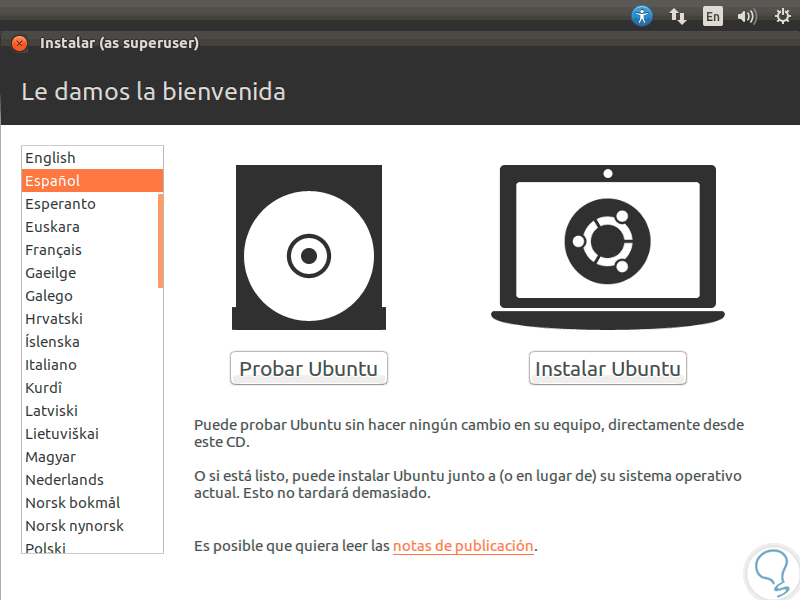Hoy en día como administradores de IT o personal de soporte una de las herramientas fundamentales que podemos llevar con nosotros son las memorias USB booteables las cuales nos economizan espacio y tiempo en todas las tareas de instalación o recuperación de un sistema operativo.
Una de las principales virtudes de esta técnica es que podemos llevar diversos sistemas operativos en un solo medio o uno solo de cualquier desarrollador. Contar con un USB boot nos permite bastante autonomía a la hora de alternar sistemas operativos y más cuando necesitamos un uso puntual ya que no necesitaremos de tareas complejas para realizarlo.
Este tutorial en esta oportunidad analizará cómo crear un USB con la última versión de Ubuntu, 17.04, para que esta sea ejecutada en vivo en un entorno Windows 10.
1. Cómo descargar Ubuntu 17.04
Descarga de El primer paso a realizar es ir al siguiente enlace y allí descargar la imagen ISO de Ubuntu 17.04, en este ejemplo será la versión Desktop:
Una de las novedades de Ubuntu 17.04 es que será compatible con arquitecturas de 64 bits, por lo cual si el equipo Windows 10 donde se ha de realizar el proceso es de 32 bits será necesario que descarguemos la imagen ISO de Ubuntu 16.04 o Ubuntu 16.10.
Si deseamos saber con certeza qué tipo de arquitectura tenemos en Windows 10, podemos ir al menú Inicio / Configuración y allí seleccionamos la opción Sistema / Acerca de y tendremos la información real del tipo de arquitectura en uso en el campo Tipo de sistema:
2. Cómo descargar Win32 Disk Imager
Esta herramienta gratuita nos permite escribir una imagen de disco en un medio extraíble y también nos permite realizar copias de seguridad del dispositivo USB al disco duro.
Win32 Disk Imager puede ser descargado en el siguiente enlace:
Una vez descarguemos el archivo ejecutable pulsaremos sobre el para iniciar el proceso de instalación:
Aceptaremos la licencia y seguimos los pasos del asistente.
3. Cómo formatear la memoria USB
El ideal es contar con un dispositivo USB de mínimo 8 GB de capacidad para este proceso.
Conectamos el dispositivo USB al equipo, vamos al explorador de archivos de Windows 10 y daremos clic derecho sobre la unidad USB y seleccionamos la opción Formatear:
Se desplegará la siguiente ventana donde seleccionaremos el sistema de archivos a usar y activaremos la casilla Formato rápido:
Pulsamos en Iniciar para dar el formato al dispositivo USB.
4. Cómo crear el USB booteable con Ubuntu 17.04
Una vez formateada la memoria USB procedemos a abrir Win32 Disk Imager y en la ventana desplegada seleccionaremos la imagen ISO de Ubuntu 17.04 almacenada localmente:
Pulsaremos en el botón Write para iniciar el proceso de escritura de la imagen ISO en el dispositivo USB:
Una vez finalice el proceso veremos lo siguiente:
5. Cómo deshabilitar el Inicio rápido en Windows 10
Cuando Windows 10 cuenta con arranque desde UEFI este posee una función llamada Inicio rápido la cual deshabilita el inicio desde los dispositivos USB hasta que el sistema no haya sido cargado completamente con el fin de acelerar el proceso de inicio de Windows 10.
Para deshabilitar esta opción por defecto de Windows 10 con sistemas UEFI, en sistemas con BIOS no aplica, vamos al Panel de control y veremos lo siguiente:
Allí seleccionamos la opción Hardware y sonido:
Aquí será necesario pulsar en Opciones de energía y veremos lo siguiente:
Pulsamos en la opción Elegir el comportamiento de los botones de inicio/apagado y en la nueva ventana desactivaremos la casilla Activar inicio rápido:
Pulsamos en Guardar cambios. Ahora será necesario que configuremos el arranque de Windows 10 desde el dispositivo USB y una vez este realizado veremos lo siguiente al iniciar el sistema:
Allí podremos probar Ubuntu 17.04 directamente desde la USB boot sin necesidad de ser instalado en el sistema operativo.