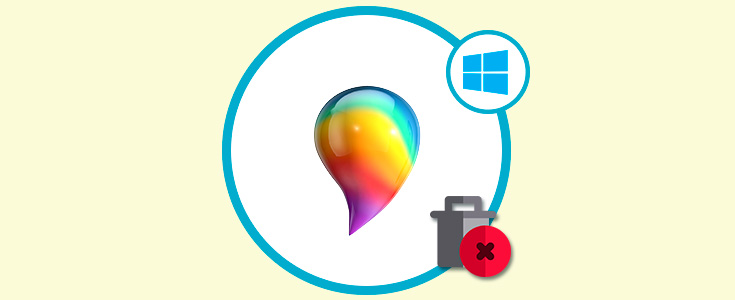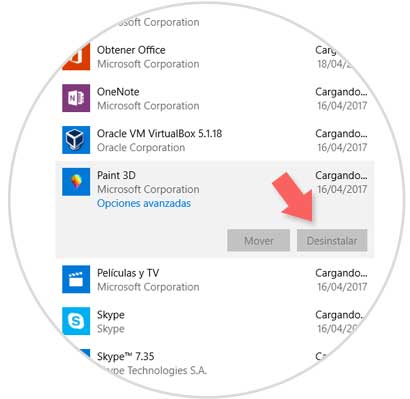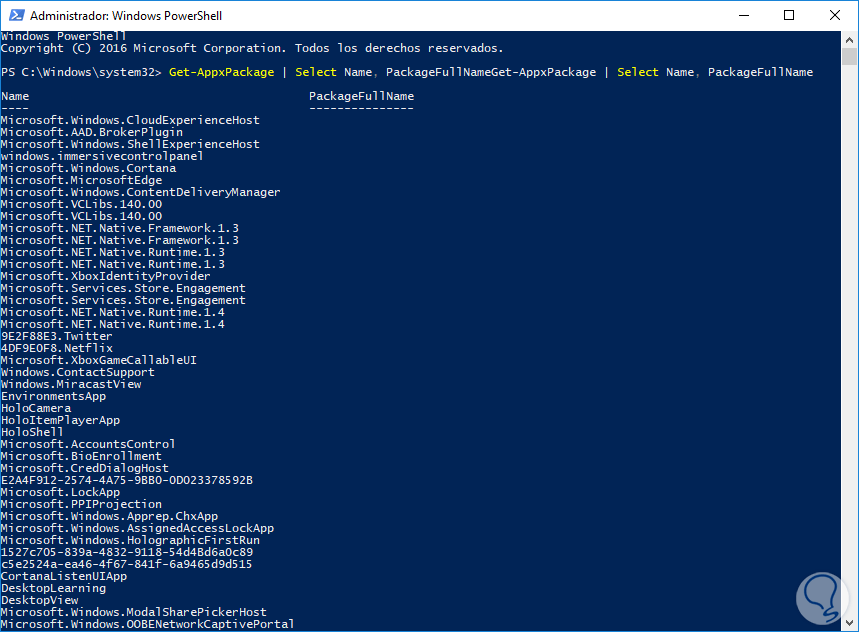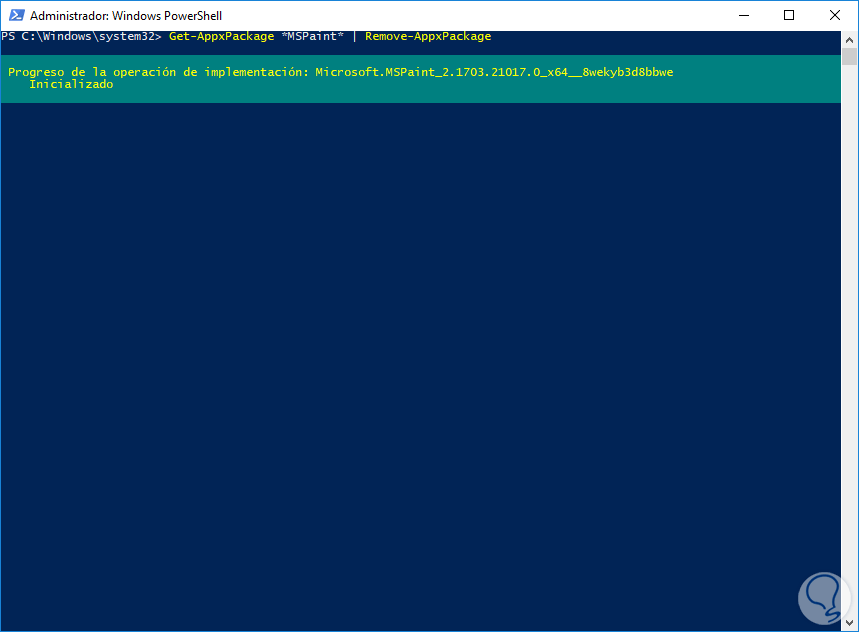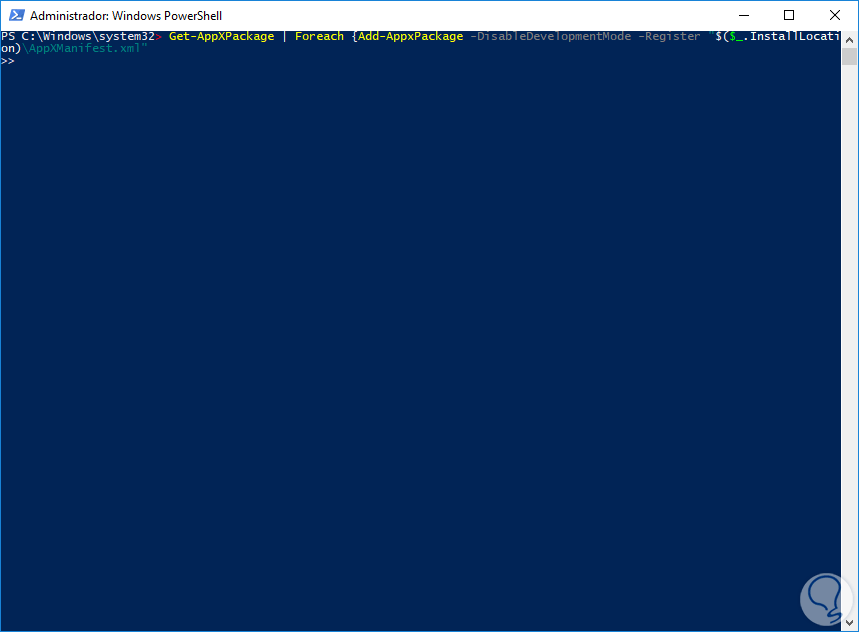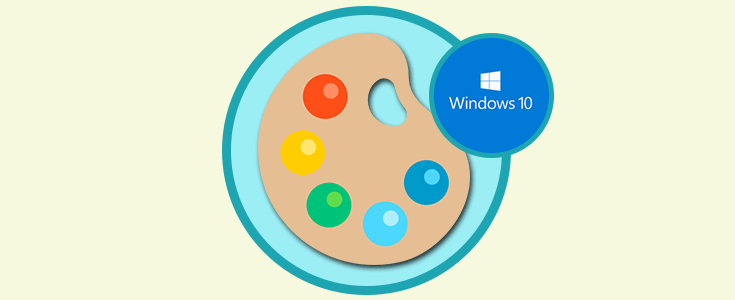Con el lanzamiento oficial por parte de Microsoft de la nueva edición de Windows 10 llamada Creators Update pudimos darnos cuenta la perspectiva y proyección de Microsoft al futuro al ser uno de los pilares de esta edición la tecnología 3D.
Aunque no todos estemos envueltos en este mundo de tercera dimensión, nuestro Windows viene preparado para este campo al incorporar el software necesario para la realidad virtual y una de las aplicaciones más llamativas por su desempeño, versatilidad y funcionalidad es Paint 3D el cual es la revolución del ya conocido por todos Paint.
La cuestión es que muchos usuarios de Windows 10 probablemente nunca usarán dicha aplicación y por ello deciden desinstalarla de Windows, pero nos llevamos una sorpresa en la nueva edición Creators Update al ver que ya no es posible quitar esta aplicación desde la ficha Configuración / Aplicaciones lo cual era un proceso bastante sencillo, simplemente seleccionarla y pulsar en el botón Desinstalar.
Podemos ver que la opción Desinstalar se encuentra inhabilitada en Creators Update quizás por el objetivo de Microsoft de envolvernos en la realidad virtual y en el mundo 3D. Hoy Solvetic analizará como podemos remover esta aplicación de Windows 10 Creators Update de manera segura y sencilla.
1. Acceso a Windows PowerShell
Para iniciar el proceso debemos acceder como administradores a Windows PowerShell y para ello contamos con alguna de las siguientes posibilidades:
- Dar clic derecho en el menú Inicio, o usando las teclas + X, y en la lista desplegada seleccionar Windows PowerShell (Administrador)
- En el cuadro de búsqueda de Windows 10 ingresar el termino Powershell y en la lista desplegada dar clic derecho sobre Windows PowerShell y seleccionar la opción Ejecutar como administrador
2. Uso de cmdlets para comprobar y eliminar aplicaciones de Windows 10
Una vez accedamos a la consola de PowerShell podremos ejecutar el siguiente cmdlet para verificar todos los programas actuales en el sistema operativo:
Get-AppxPackage | Select Name, PackageFullNameEl resultado será el siguiente:
En este listado podremos comprobar que Paint 3D esta nombrado como Microsoft.MSPaint
Get-AppxPackage | Select Name, PackageFullName >"$env:userprofile\Desktop\Aplicaciones.txt"Podremos establecer el nombre deseado. Para eliminar Paint 3D de Windows 10 Creators Update ejecutaremos el siguiente cmdlet:
Get-AppxPackage *MSPaint* | Remove-AppxPackageVeremos lo siguiente:
Podemos comprobar que Paint 3D ha sido eliminado del sistema. Recordemos que la sintaxis a usar en Windows PowerShell para remover una aplicación es la siguiente:
Remove-AppxPackage "PackageFullName"
3. Reinstalar las aplicaciones eliminadas en Windows 10
En caso de que en algún momento sea necesario usar Paint 3D, o alguna aplicación eliminada de Windows, debemos ejecutar el siguiente cmdlet como administradores en PowerShell:
Get-AppXPackage | Foreach {Add-AppxPackage -DisableDevelopmentMode -Register "$($_.InstallLocation)\AppXManifest.xml"
De esta forma restableceremos de nuevo todas las aplicaciones por defecto del sistema operativo Windows 10.