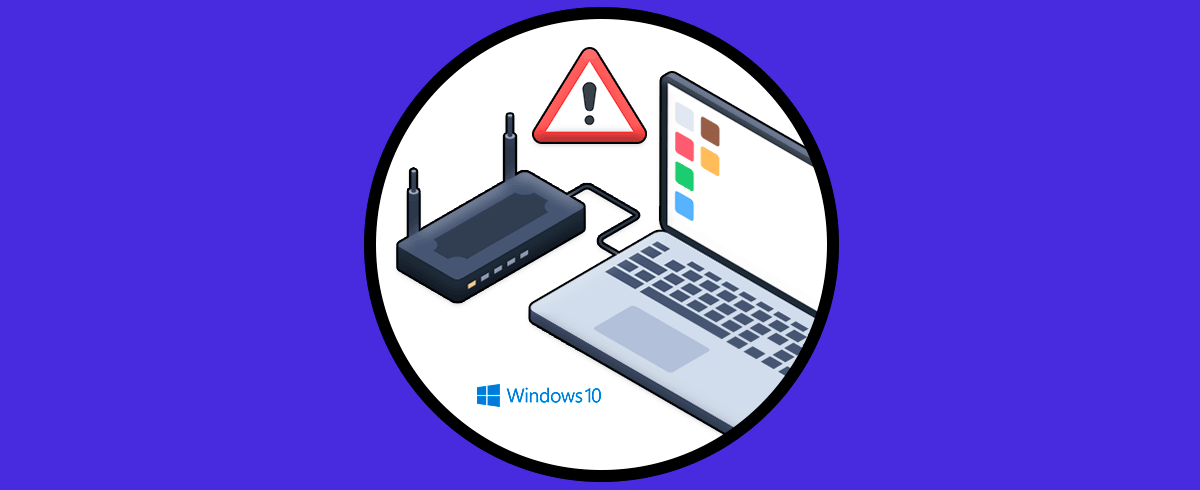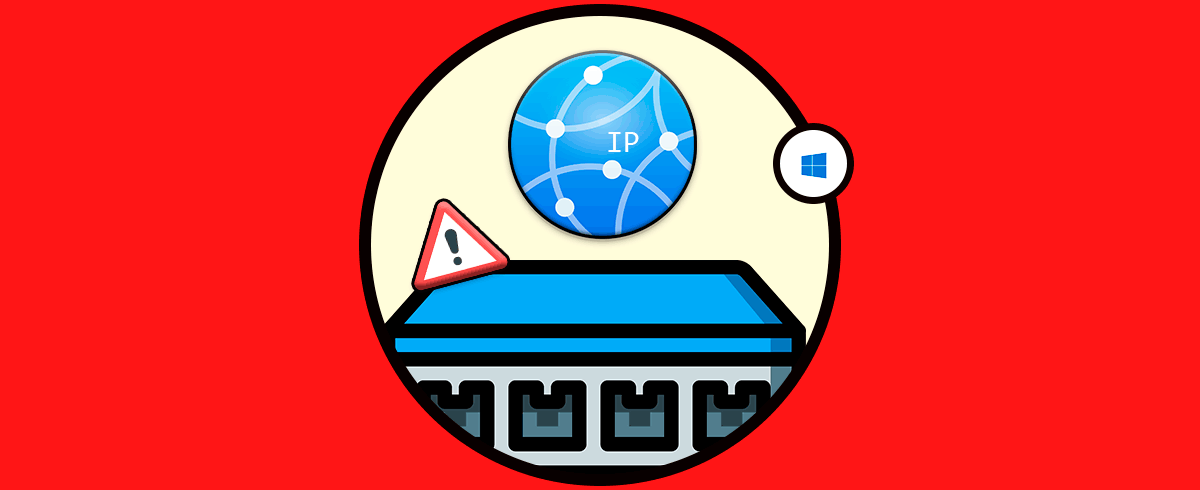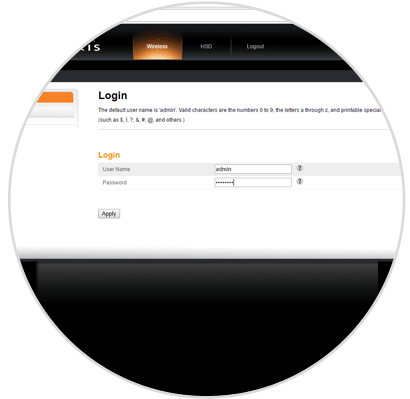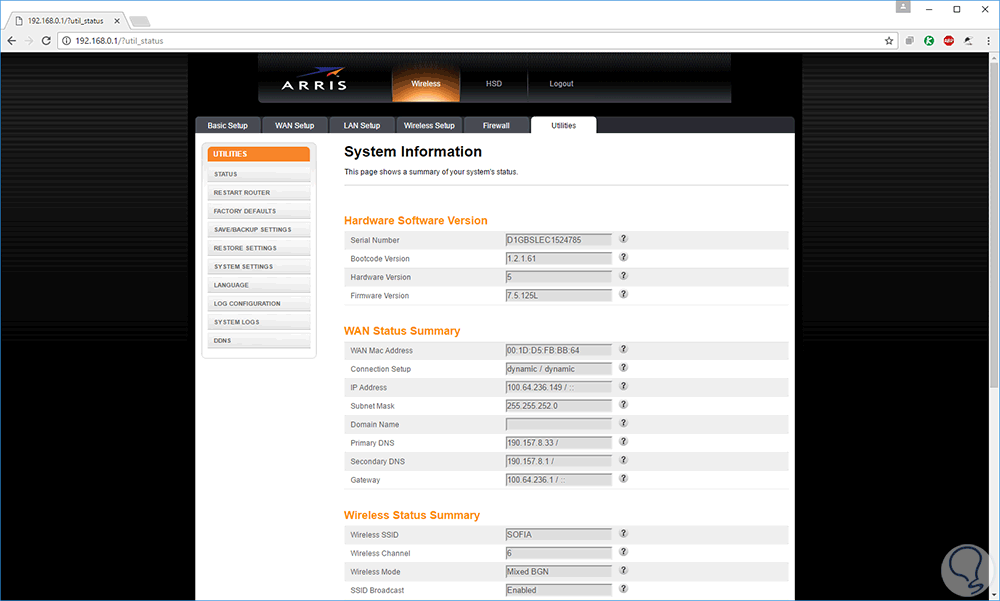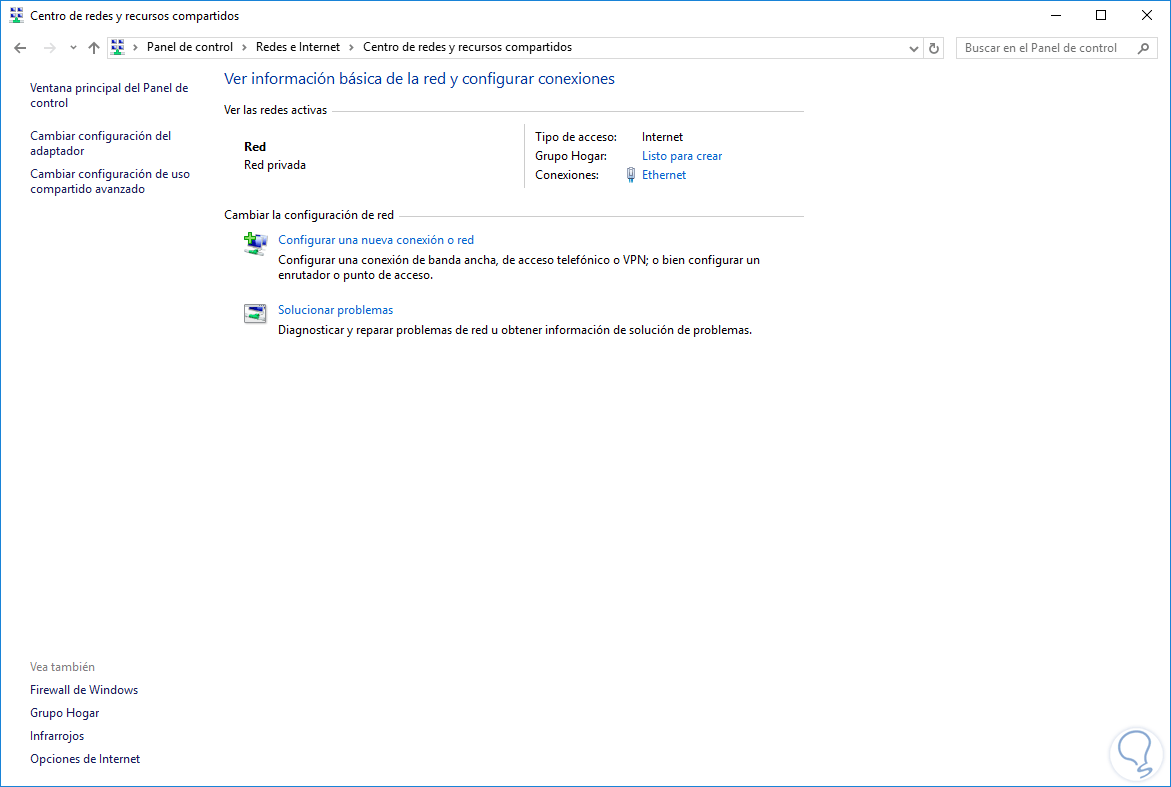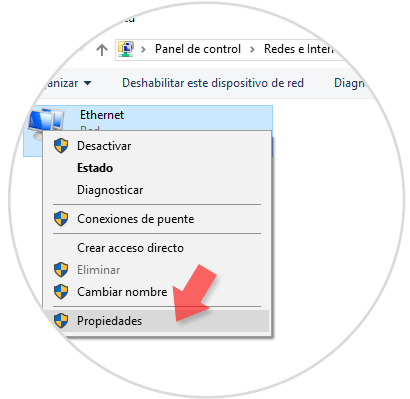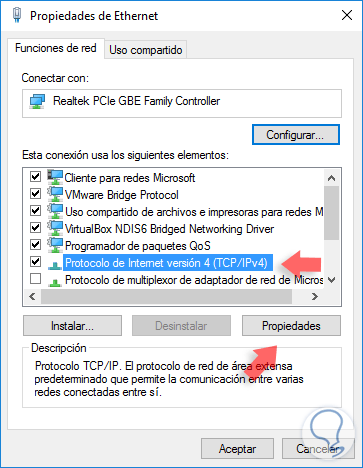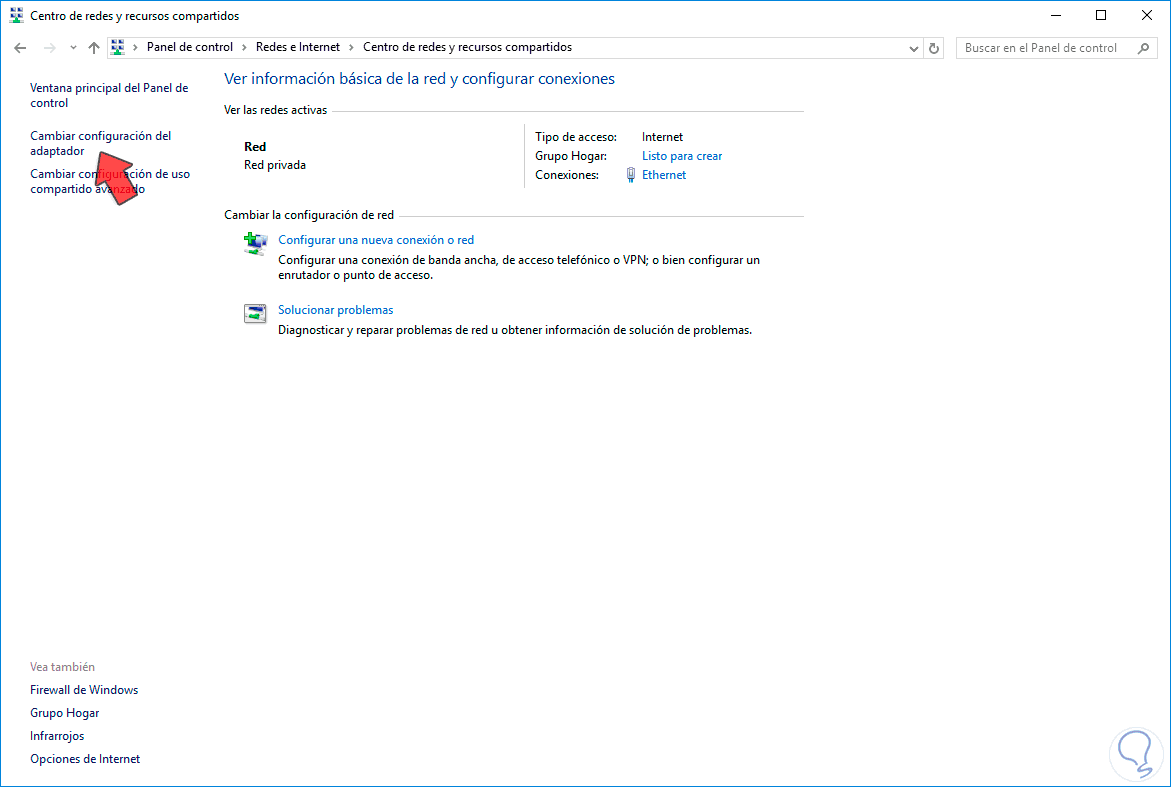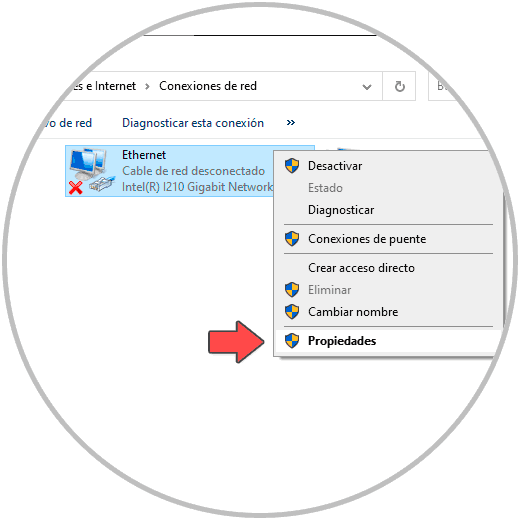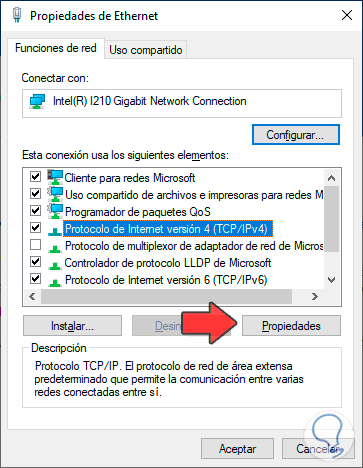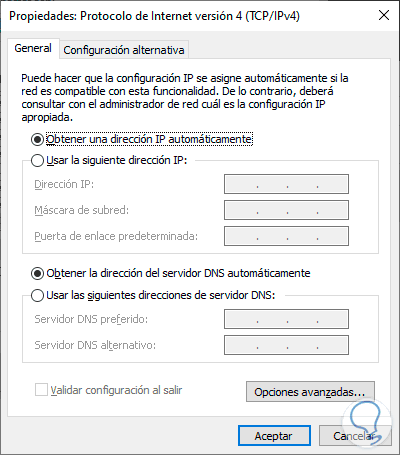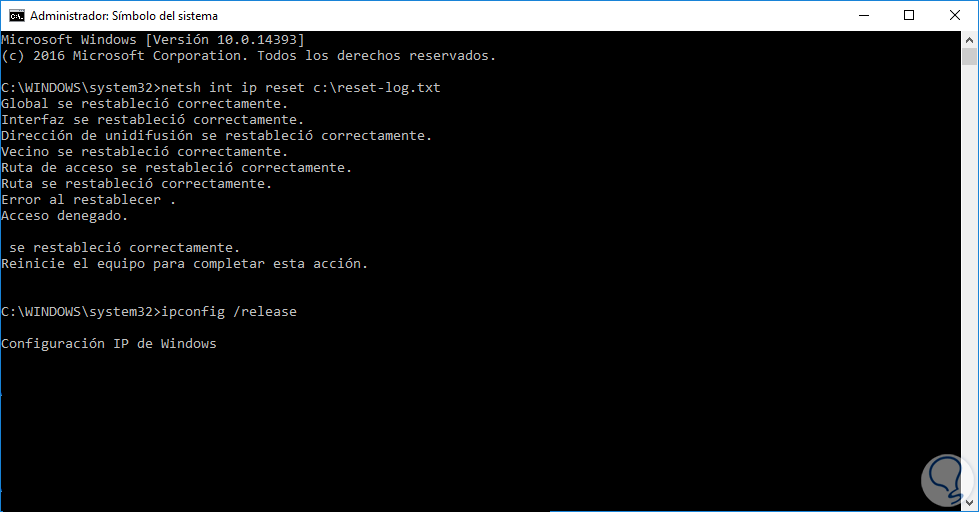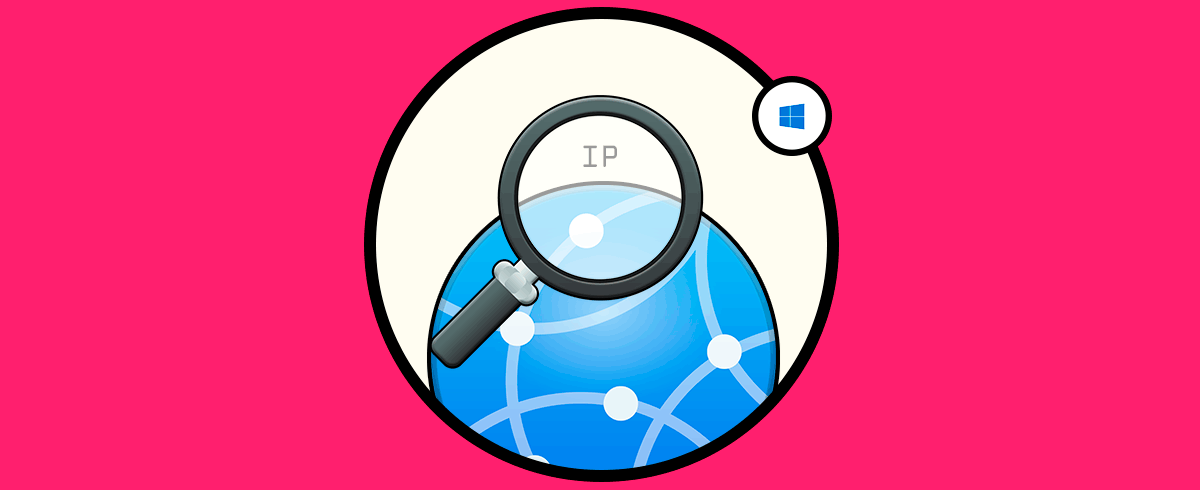Cada equipo que se conecta a la red cuenta con una sola dirección IP, la cual es única y no puede repetirse en la red local, para acceder a las múltiples funciones que nos ofrece Internet. Uno de los problemas que muchos usuarios detectan cuando conectan sus equipos a una nueva red pero se despliega un mensaje referente a un conflicto en la dirección IP dentro de la red local indicando que otro equipo en la red local cuenta con la misma dirección IP cuando en realidad no puede ser así.
Lo normal es que veamos que Windows detectó un conflicto en la dirección IP cuando otro equipo ocupa la misma dirección IP para identificarse, algo conflictivo. Si otro equipo de esta red tiene la misma dirección IP que este equipo deberemos cambiar la configuración de alguno de los dos, algo que te enseñamos en este tutorial.
Este error ocurre cuando otro equipo en la misma red está usando ya esa IP que queremos usar también y por tanto debemos reconfigurar nuestra IP estática o bien reiniciar el DHCP.
A continuación Solvetic analizará algunas soluciones sencillas para corregir que otro equipo de esta red tiene la misma dirección IP que este equipo y Windows detectó un conflicto en la dirección ip para contar con una conectividad óptima.
1. Reiniciar el modem o router
Con este método permitimos que se refresquen todos parámetros de red y así asignar una nueva dirección IP a nuestro equipo y poder navegar de forma confiable y óptima.
Para reiniciar el modem o router debemos ir a algún navegador y en la barra de dirección ingresar la dirección IP de nuestra red la cual podemos obtener ejecutando el comando ipconfig en el símbolo del sistema:
ipconfig
Una vez ingresemos la dirección IP en la barra de dirección y pulsemos Enter veremos lo siguiente:
Allí ingresaremos las respectivas credenciales y, en este caso, vamos a la pestaña Utilities y pulsamos en la línea Restart Router para que este se reinicie y todos los parámetros de red sean actualizados y tengamos el acceso requerido sin problemas.
Otro de los métodos para reiniciar el modem es pulsando el botón de encendido alrededor de 3 segundos para que se aplique el proceso.
2. Configurar dirección IP estática Windows 10
Este método no es común ya que por defecto el proveedor de servicios o ISP nos habilita el DHCP y más si se trata de un ambiente corporativo en el cual el propio servidor DHCP se encarga de distribuir las respectivas direcciones IP a todos los equipos cliente.
Pero en un caso extremo de requerir accesibilidad a la red podemos establecer una dirección IP que este dentro del rango autorizado de nuestra red local. Para establecer este tipo de conexión seguiremos los siguientes pasos.
Accederemos al Centro de redes y recursos compartidos usando alguno de los siguientes métodos:']
- Dirigiéndonos a la ruta "Panel de control - Redes e Internet - Centro de redes y recursos compartidos"
- Dando clic derecho sobre el icono de red ubicado en la barra de tareas y allí seleccionar la opción "Centro de redes y recursos compartidos"
Veremos lo siguiente:
El nombre de nuestro adaptador de red actual lo encontramos en el campo "Conexiones" ubicado en la parte superior. Ahora pulsamos en la opción "Cambiar configuración del adaptador" y allí daremos clic derecho sobre el adaptador y seleccionamos la opción Propiedades:
Se desplegará lo siguiente donde seleccionamos la línea "Protocolo de Internet versión 4" y seleccionamos el botón "Propiedades":
En la nueva ventana activamos la casilla "Usar la siguiente dirección IP" e ingresamos las respectivas direcciones IP y Puerta de enlace según la necesidad. Para los servidores DNS podemos hacer uso de los DNS públicos como los de Google los cuales son 8.8.8.4 y 8.8.4.4. Una vez definidos estos valores pulsamos en Aceptar para guardar los cambios.
3. Configurar dirección IP dinámica Windows 10
Si hemos intentado configurar nuestra IP estática que el ISP nos ha dado en el conflicto de que otro equipo de esta tiene la misma IP y seguimos teniendo problemas, podemos probar a configurar una red con DHCP, una red dinámica.
Para ello iremos a la siguiente ruta:
- Redes e Internet
- Centro de redes y recursos compartidos
Pulsamos sobre "Cambiar configuración del adaptador.
Ahora haz clic derecho sobre el adaptador de red que usamos y entramos en "Propiedades"
Entramos en "Protocolo de Internet versión 4" y seleccionamos el botón "Propiedades":
Ahora activaremos las opciones de "Obtener una dirección IP automáticamente" y "Obtener la dirección del servidor DNS automáticamente"
4. Restablecer IP con CMD Windows 10
Finalmente podemos reajustar la configuración de la dirección IP usando la línea de comandos o símbolo del sistema.
Para ello debemos acceder como administradores a CMD. Una vez accedamos ejecutaremos los siguientes comandos en su orden. Como vemos será necesario reiniciar el equipo para aplicar los cambios.
netsh int ip reset c:\reset-log.txt ipconfig /release ipconfig /renew ipconfig /flushdns
Contamos con estas prácticas y sencillas opciones para solucionar el problema de conflictos en las direcciones IP en sistemas operativos Windows y de este modo disfrutar de una navegación sin problemas ni restricciones.