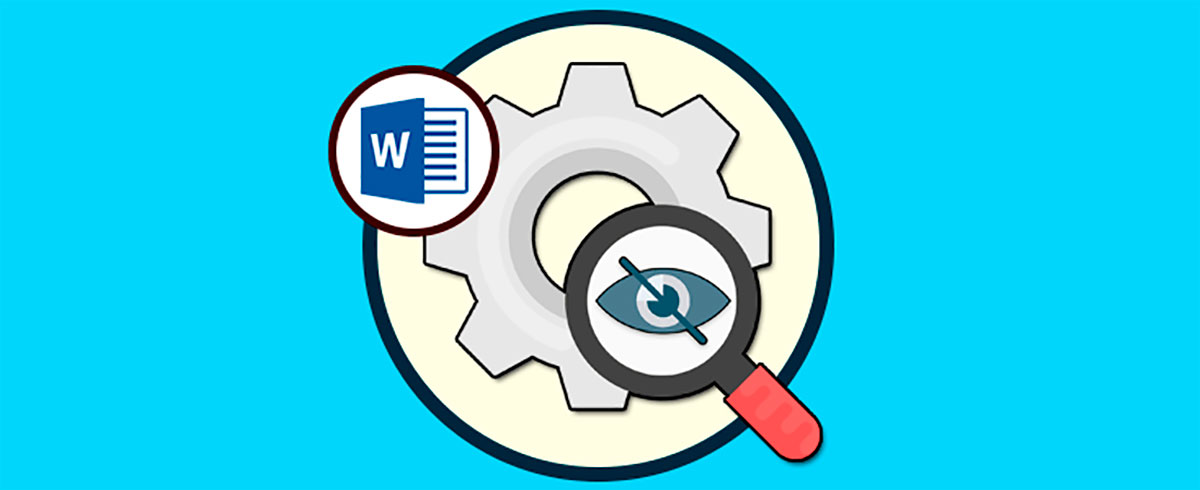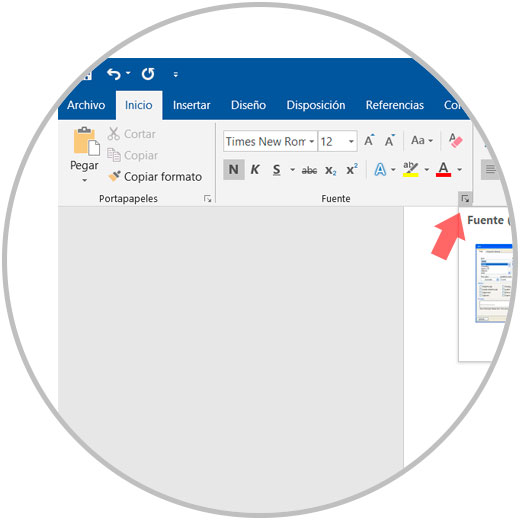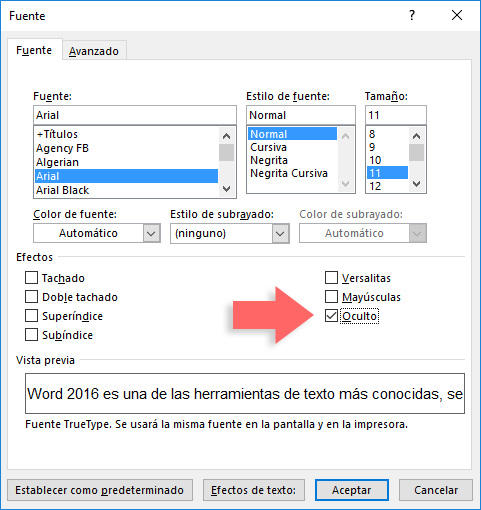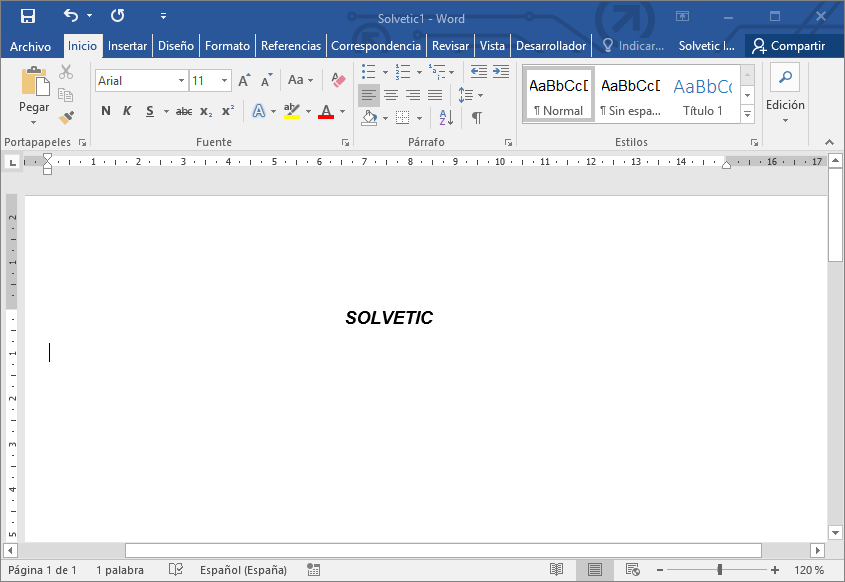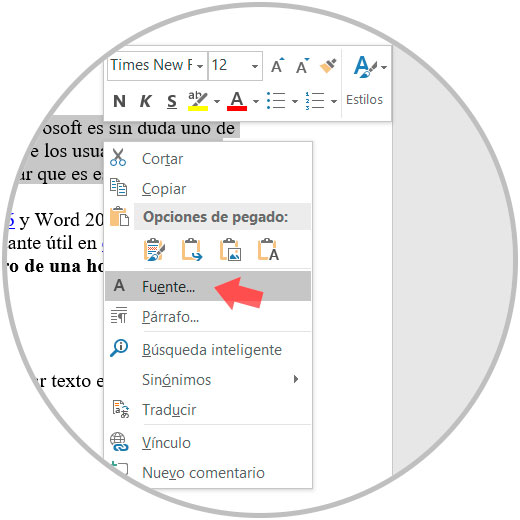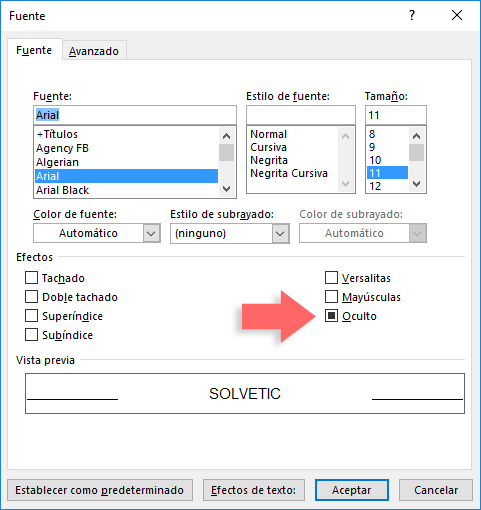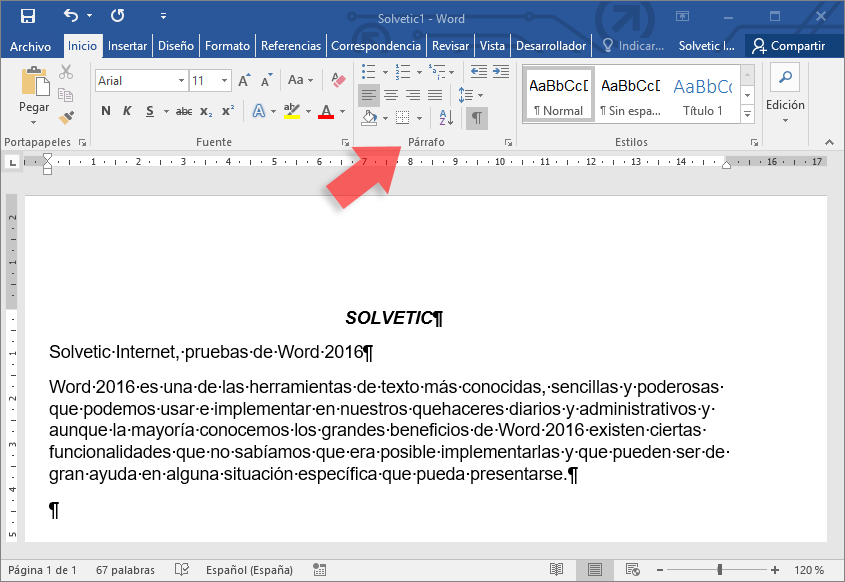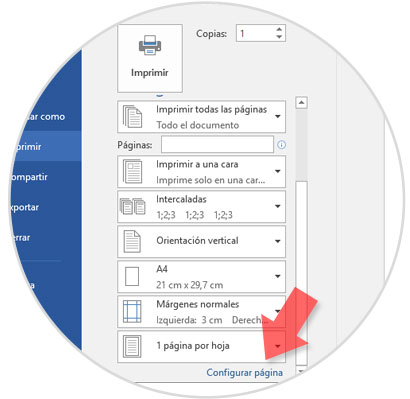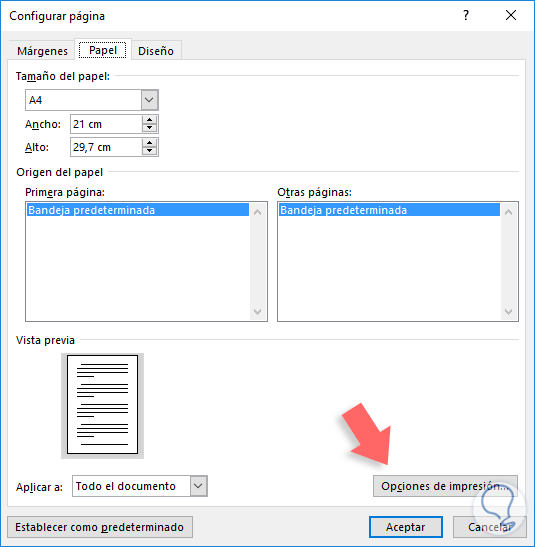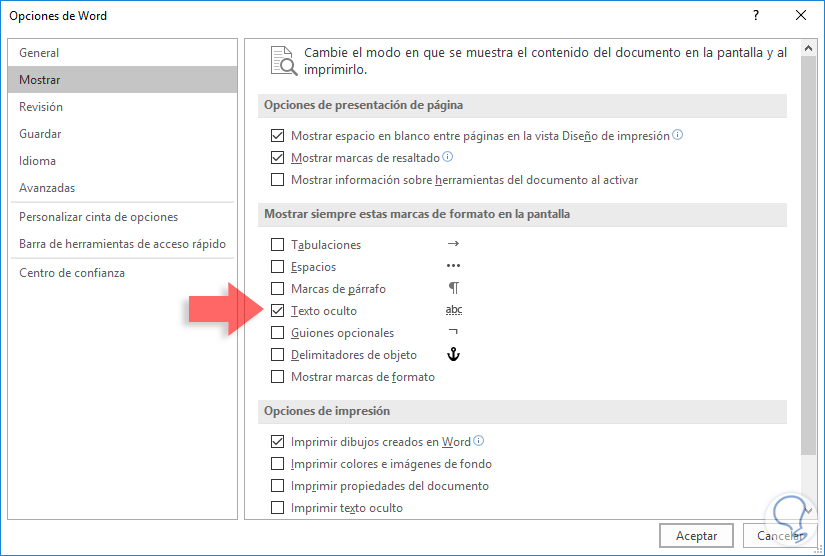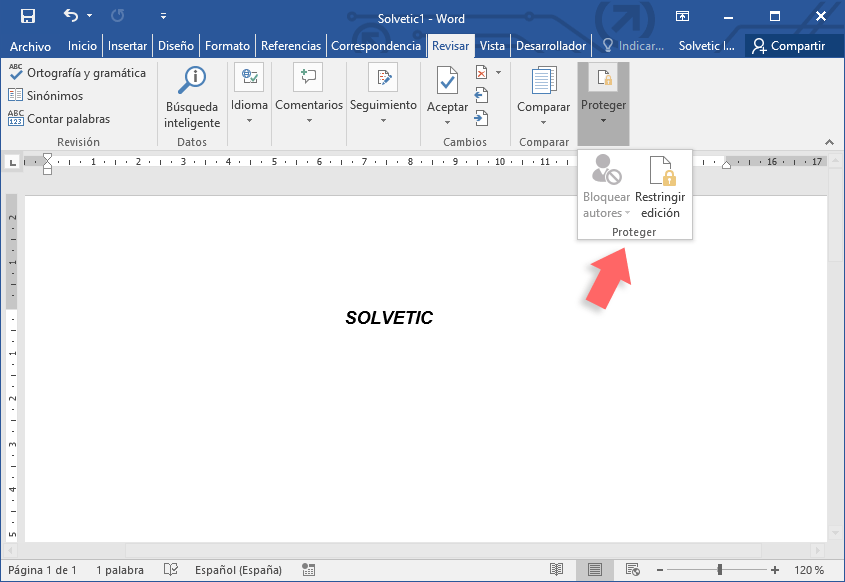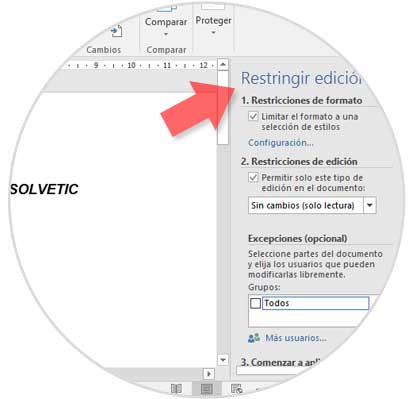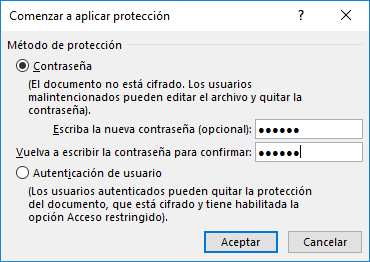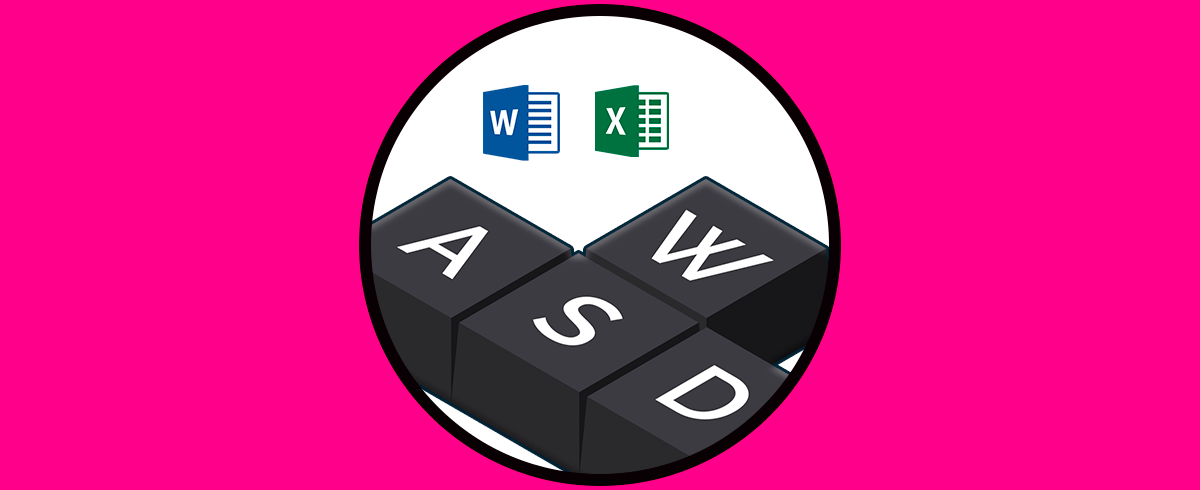La herramienta Word, perteneciente al paquete Office de Microsoft es sin duda uno de los procesadores de texto más utilizados a nivel mundial entre los usuarios, y esto se debe a la versatilidad de uso y a lo intuitivo y fácil de utilizar que es este programa.
Dentro de las grandes bondades que nos ofrece Word 2016 y Word 2019 tenemos una que quizás no sabíamos estaba disponible la cual será bastante útil en diversas tareas administrativas encargadas, y es la de ocultar texto dentro de una hoja de este gran editor de textos.
Quizás algunos se preguntan con qué finalidad se ha de ocultar texto en Word 2016 existen algunas razones como:
- Proteger información delicada
- Imprimir parte de una hoja sin necesidad de borrar el texto no deseado
- Ver estado de un documento sin una parte del texto, etc.
1. Cómo ocultar el texto en Word 2016 y Word 2019 desde la barra superior
En primer lugar abrimos una nueva hoja de Word 2016 y escribimos un texto determinado. Ahora resaltaremos el texto que deseamos ocultar y haremos lo siguiente:
Ir a la ficha “Inicio”, grupo “Fuente” y allí desplegar el menú pulsando sobre el icono inferior derecho.
Veremos la siguiente ventana. Allí activaremos la casilla “Oculto” ubicada bajo el campo “Efectos”. Pulsamos en el botón “Aceptar” para guardar los cambios.
El resultado obtenido será el siguiente. Como vemos el texto que ha sido seleccionado ha sido oculto de Word 2016 y Word 2019.
2. Cómo ocultar el texto en Word 2016 y Word 2019 desde el texto
Esta no es la única forma de ocultar texto en Word, ya que desde el mismo texto también vamos a poder realizar esta misma acción de una manera muy sencilla utilizando el ratón de nuestro PC.
Primero abre una nueva hoja de Word 2016 y escribe un texto. Ahora resaltaremos el texto que deseamos ocultar y damos click derecho. Se desplegará una ventana donde debemos seleccionar “Fuente”.
Se abrirá la siguiente pantalla emergente en la pantalla, en la cual activaremos la casilla “Oculto” bajo la opción “Efectos”. Pulsa en “Aceptar” para confirmar la acción.
Con esto también obtendremos que el texto que hemos seleccionado va a ser ocultado entre el texto general de la hoja de Word en concreto.
Con esta acción ya realizada, se nos plantea la siguiente pregunta: ¿Qué sucede si algún usuario ingresa texto en el espacio en blanco donde originalmente estaba el texto oculto?. Veámoslo en práctica que ocurre en Word 2016 y Word 2019
3. Cómo ver texto oculto en Word 2016 y Word 2019
Ahora seguiremos el mismo procedimiento aplicado en el proceso de ocultar el texto, seleccionamos todo el texto y vamos a la opción “Fuente” y veremos lo siguiente. Allí daremos clic sobre la casilla Oculto para que su forma pase a ser de una casilla de verificación activa.
Posteriormente damos otro clic para eliminar las propiedades de texto oculto y tendremos el siguiente resultado. Podemos ver nuestro texto oculto, pero antes tenemos el texto que hemos agregado mientras el resto de texto se encontraba oculto en Word 2016 y Word 2019.
Si deseamos que el texto oculto este en su lugar de origen deberemos activar la opción “Mostrar marcas de párrafo” ubicada en el grupo “Párrafo”. A partir de allí podemos mover el texto oculto a su posición original.
4. Cómo imprimir texto oculto en Word 2016
Es posible que deseemos imprimir el texto que sabemos está oculto pero los demás no lo pueden visualizar, y para esto tendremos que seguir los pasos que te vamos a indicar a continuación:
Para esto vamos a ir a la ficha “Archivo” y allí seleccionamos la opción “Imprimir”.
En la ventana desplegada seleccionamos la opción Configurar página ubicada en la parte inferior
Se desplegará el siguiente asistente donde vamos a la pestaña “Papel” y seleccionamos la ficha “Opciones de impresión”.
En la ventana desplegada activamos la casilla “Texto oculto” ubicada en el campo “Mostrar siempre estas marcas de formato en la pantalla.” Pulsamos “Aceptar” para guardar los cambios.
5. Cómo proteger el documento de Word 2016 y Word 2019
Como hemos mencionado en algunas oportunidades podemos ocultar texto en Word 2016 con el fin de incrementar la privacidad y confidencialidad del contenido pero es posible que aumentemos esta seguridad protegiendo el documento de Word 2016 contra ediciones no autorizadas.
Para proteger un documento en Word 2016 vamos a la ficha “Revisar” y allí seleccionamos la opción “Proteger”.
Seleccionamos la opción “Restringir edición” y seleccionamos las opciones requeridas del costado derecho
Una vez definidos pulsamos en la opción “Si, aplicar la protección” desplegando un poco más abajo las opciones. Allí estableceremos la contraseña con la cual se contará con los permisos para editar dicho archivo.
Con todos estos métodos que hemos mostrado va a ser posible ocultar texto en archivos de Word y leer o incluso imprimir este texto oculto siguiendo los pasos que te hemos enumerado durante el tutorial.