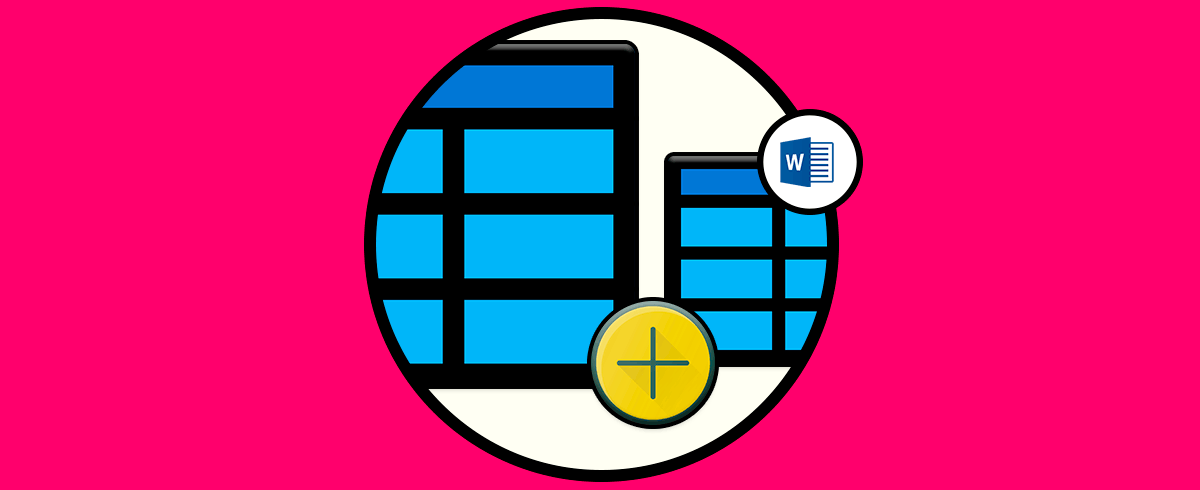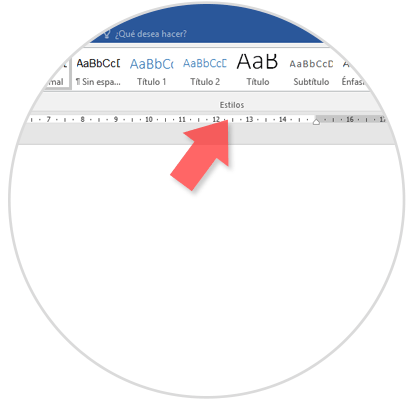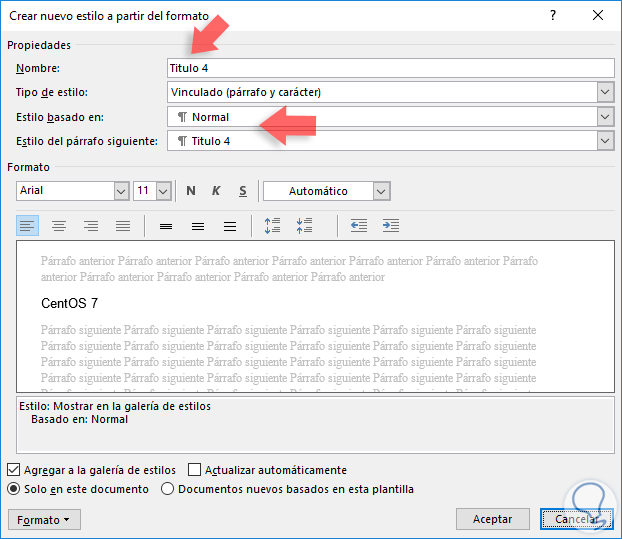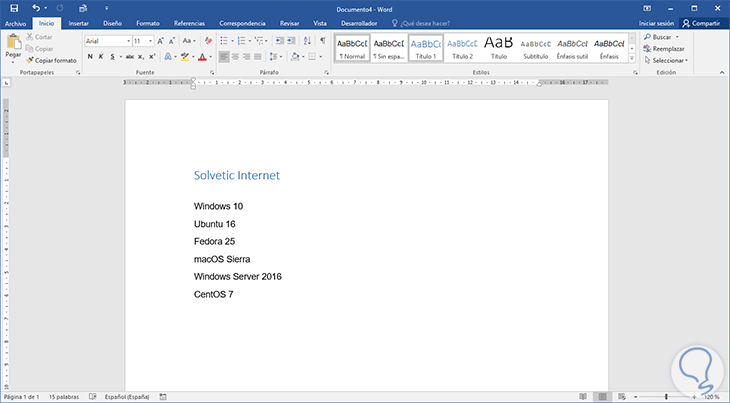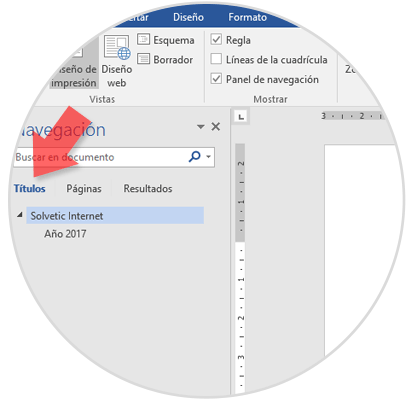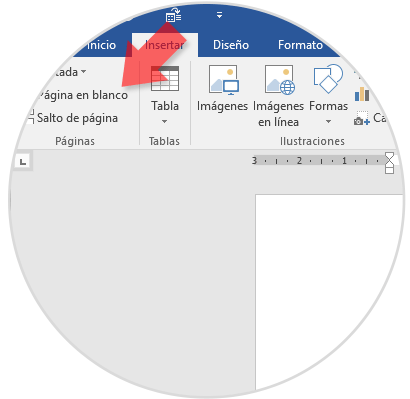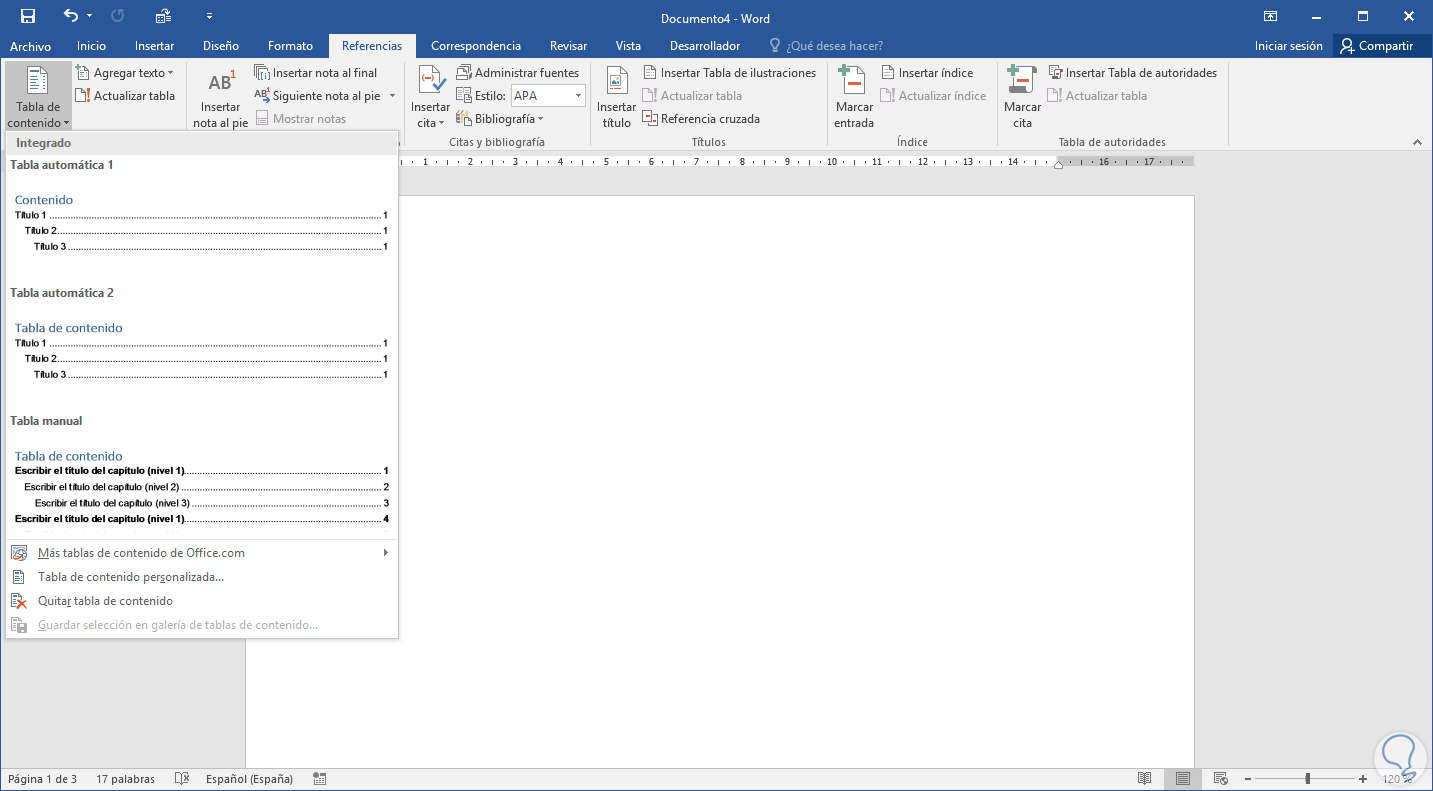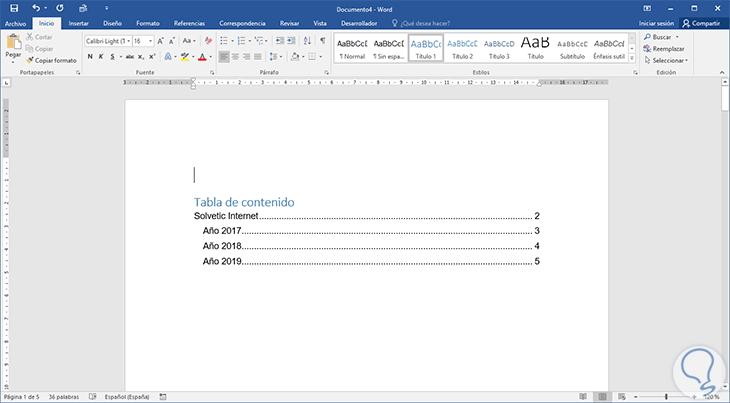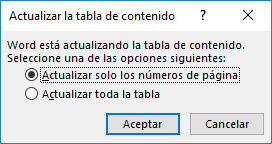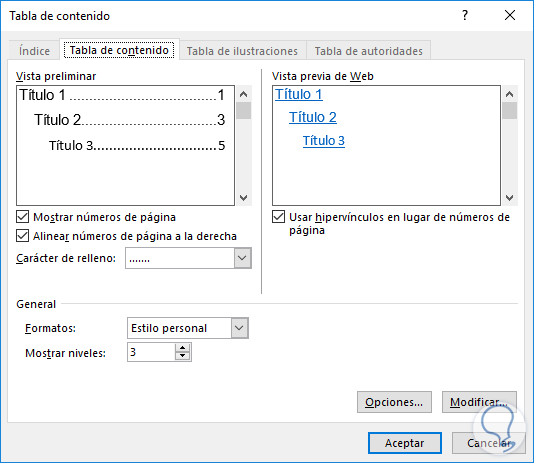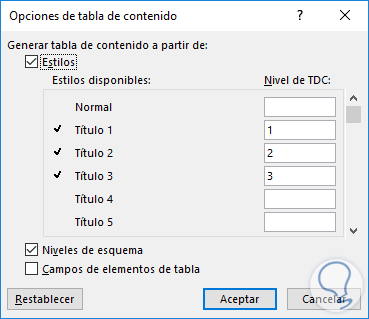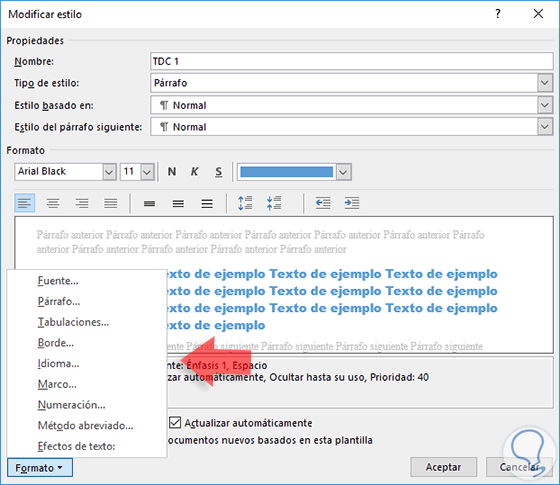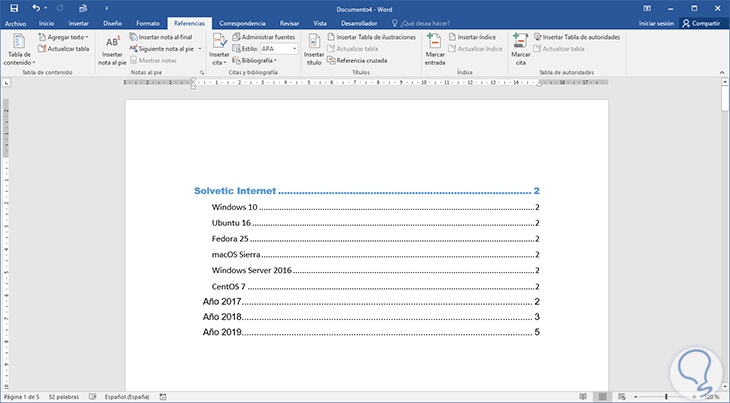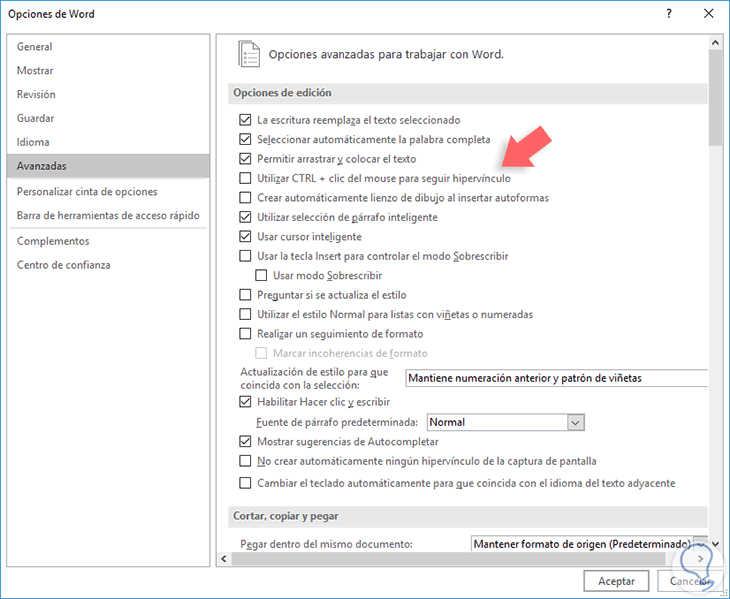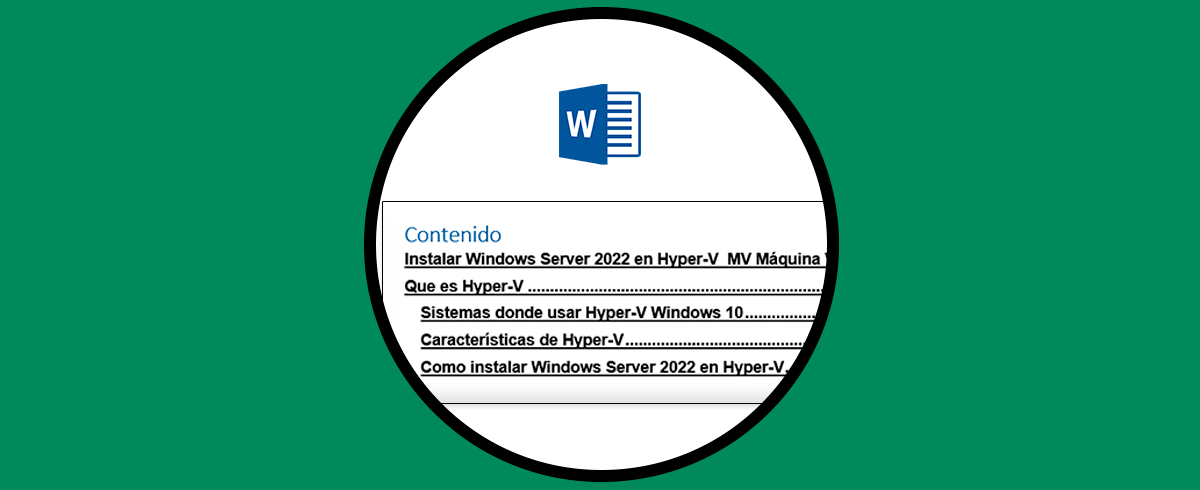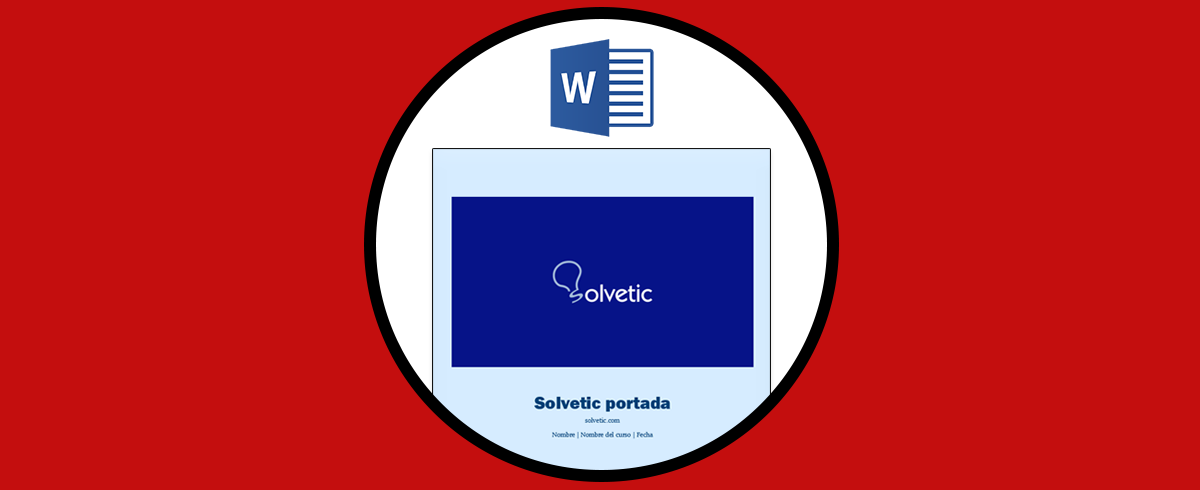La utilidad que le damos a nuestros ordenadores, es cada vez mayor ya que gracias a estos dispositivos tenemos la posibilidad de poder realizar cantidad de cosas de manera sencilla y rápida. No cabe duda de que los utilizamos para navegar por la web en busca de información como una de sus funciones principales muchos de nosotros, pero tambien acceder a ellos para conectarnos a nuestras redes sociales por ejemplo. Son dispositivos cada vez más completos que nos ofrecen más opciones y alternativas para que de este modo podamos trabajar en mayor medida con más facilidades.
Sim embargo, otras de sus funciones principales siempre ha sido la de crear documentos y compartir información. Esto es posible gracias a diferentes aplicaciones de ofimática como puede ser Word. Este programa del paquete Office, ofrece gran cantidad de funciones y configuraciones para crear archivos de todo tipo y con gran cantidad de opciones y variaciones.
Word 2016 y Word 2019 nos ofrece múltiples características para la correcta gestión de nuestros documentos de texto de una manera amena, sencilla y totalmente personalizable. Muchos usuarios no exploran al máximo las características de Word 2016 y 2019 ya sea por falta de conocimiento o porque en muchas ocasiones no las consideran útiles. Es importante que conozcamos todas las opciones y posibilidades que nos ofrece Word, para que de este modo podamos sacar el máximo provecho a todo ello y trabajar de manera más productiva y profesional en cada uno de los casos.
Una de estas opciones es la tabla de contenido la cual no es más que un reflejo de la estructura del documento a crear, o creado, el cual nos permite conocer de antemano la temática de dicho documento. Hoy Solvetic analizara en detalle cómo crear una tabla de contenido en Word 2016 y 2019.
1. Cómo poner diferentes encabezados en Word 2016 y Word 2019
Este es el primer aspecto a definir para crear una tabla de contenido dinámica y precisa.
Estos encabezados los encontramos en la ficha Inicio, grupo Estilos
Las opciones a seleccionar son Título, Título 1 y Título 2. Si ninguno de estos estilos nos llama la atención podemos crear uno nuevo, para ello desplegamos las opciones del grupo Estilos y seleccionamos la opción Crear un estilo, asignaremos un nombre:
Pulsamos en Modificar y allí realizamos los respectivos ajustes al estilo.
Para aplicar el encabezado en Word seleccionamos la línea del título en la hoja y amos clic sobre el estilo deseado, podemos ver su modificación:
Podremos añadir la cantidad de títulos que deseemos en el documento, para tener una correcta administración de los títulos que hemos establecido vamos a la ficha Vista, grupo Mostrar y allí activamos la casilla Panel de navegación. Ahora en el panel simplemente damos clic sobre Títulos y allí se desplegarán los títulos que hemos añadido.
2. Cómo hacer tabla contenido Word 2016 y Word 2019
Una vez definidos los encabezados procedemos a agregar una página en blanco al inicio del documento para la creación de la tabla de contenido, para esto vamos a la ficha Insertar y allí elegimos la opción Página en blanco del grupo Paginas
Ahora vamos a la ficha Referencias, grupo Tabla de contenido y pulsamos sobre las opciones de Tabla de contenido y veremos lo siguiente:
Si seleccionamos la opción Tabla manual veremos solo el formato de una tabla de contenido pero todos los cambios deberán hacerse de forma manual. Si seleccionamos alguna de las tablas automáticas este será el resultado obtenido:
Cualquier cambio que efectuemos en la tabla no se verá reflejado hasta que la misma sea actualizada, para esto damos clic sobre la tabla y en las opciones activas elegimos Actualizar tabla.
Automáticamente veremos la siguiente ventana donde definimos que tipo de elemento actualizar:
3. Personalizar tabla de contenido en Word 2016 y Word 2019
Para personalizar según nuestros criterios la tabla de contenido debemos seleccionar la opción Tabla de contenido personalizada al momento de ingresar la tabla de contenido a Word 2016 y veremos la siguiente ventana.
Como vemos desde este lugar podremos cambiar aspectos básicos de la tabla como mostrar o no los números de página, establecer la alineación, etc. Podemos pulsar en Opciones para agregar diversos ajustes a la tabla de contenido:
Para realizar ajustes sobre estos valores pulsamos en el botón Modificar y podremos ver que tenemos la posibilidad de ajustar tipo de fuentes, tamaño, sangría, etc.
Al seleccionar Modificar veremos las múltiples opciones disponibles:
Pulsamos en Aceptar y los cambios serán aplicados de forma automática:
Sabemos que para acceder al contenido de cada elemento en la tabla de contenido pulsamos la tecla Ctrl y damos clic sobre la respectiva línea. Si esto es molesto podemos hacer el ajuste para ir al elemento con un solo clic. Para esto vamos a la ficha Archivo / Opciones / Avanzadas Allí ubicamos la línea Utilizar CTRL + clic del mouse para seguir hipervínculo y desactivamos su casilla.
Pulsamos en Aceptar y de este modo no será necesario usar la tecla Ctrl para ir al respectivo elemento de la tabla de contenido.
4. Crear Tabla de Contenido Word Automático
Otra de las opciones además de las que acabamos de ver, es crear una tabla de contenido en Word de manera automática. Esto puede resultar muy útil en diferentes casos ya que de este modo podrás crear un índice con hipervínculos dentro de Word que te va a permitir ir a diferentes partes del documento con solo pulsar sobre cada título. Si quieres saber cómo llevar a cabo este proceso, debes entrar en el siguiente tutorial en el que vas a poder ver explicados de manera detallada todos los pasos que debes seguir para saber cómo crear una tabla de contenido de manera automática en Word.
En el caso de que prefieras ver cómo llevar a cabo este proceso a través de un vídeo también vas a poder hacerlo entrando en el siguiente enlace. Como puedes ver en Solvetic disponemos de un canal de YouTube en el que podrás ver diferentes tutoriales de Word, pero también de otras temáticas como pueden ser redes sociales o sistemas operativos. Entre y descubre todo lo que tenemos para ti.
Word 2016 y Word 2019 nos ofrece estas opciones de tabla de contenido para presentar un documento organizado y totalmente dinámico. De este modo vamos a poder crear diferentes documentos con su respectiva tabla de contenido, para que de esta forma podamos conocer de manera rápida y sencilla que contiene cada uno de ellos.