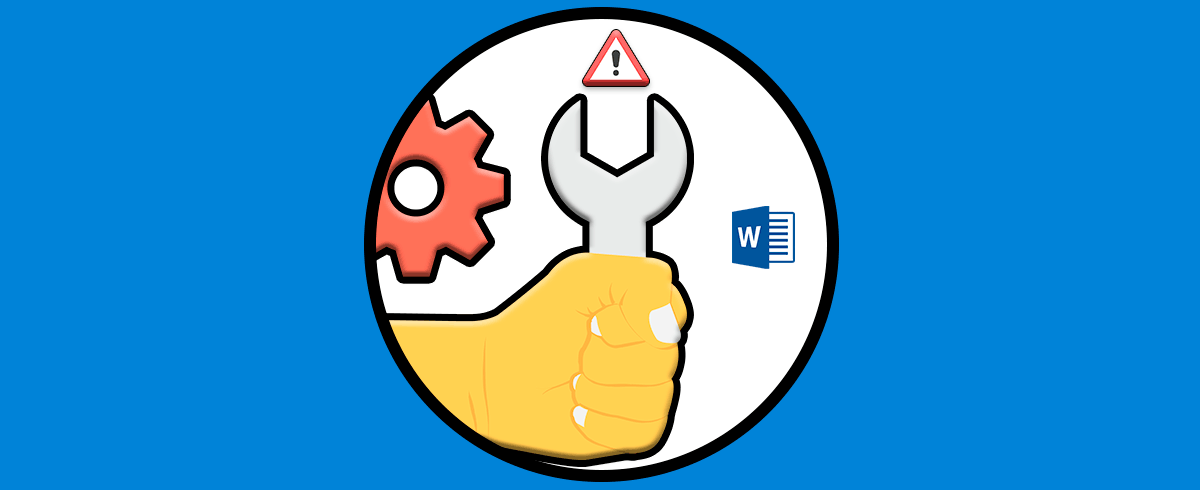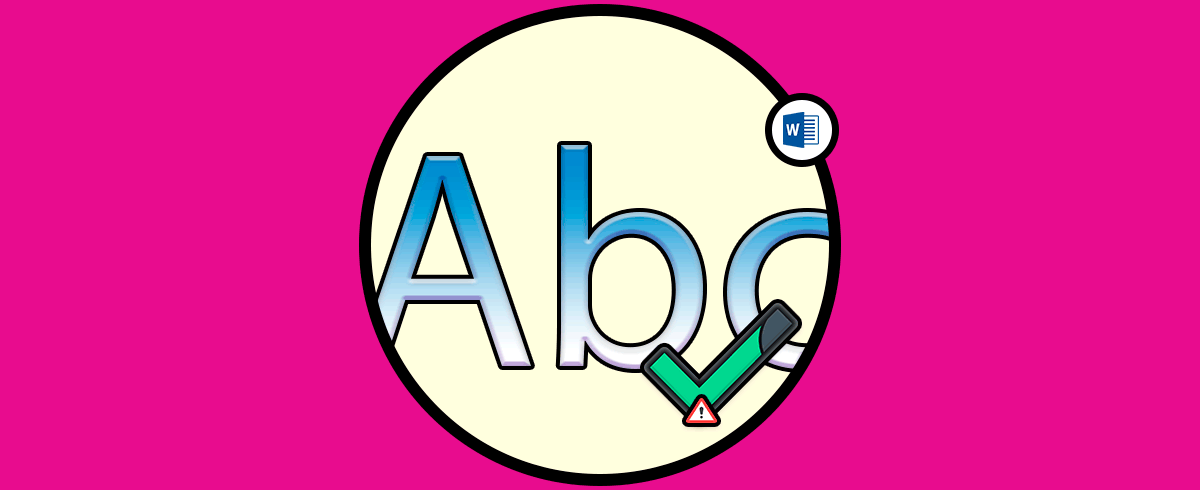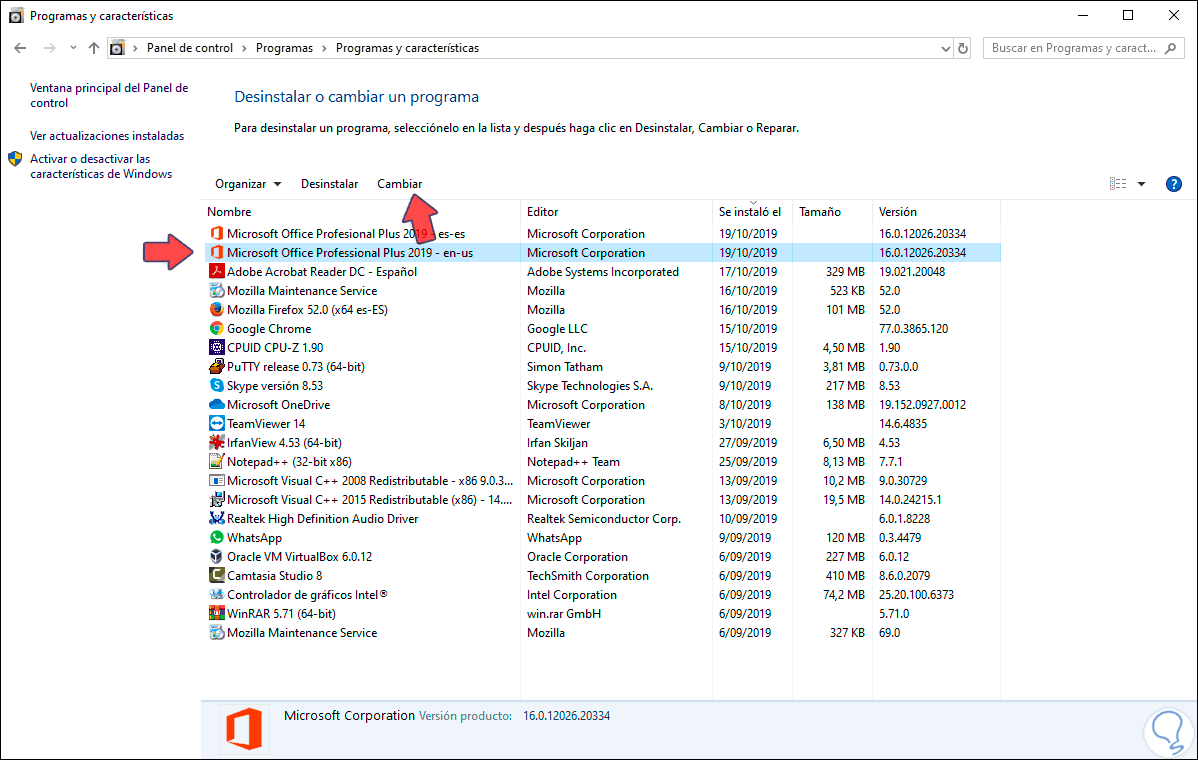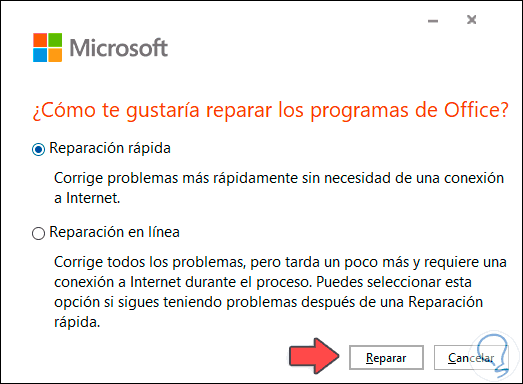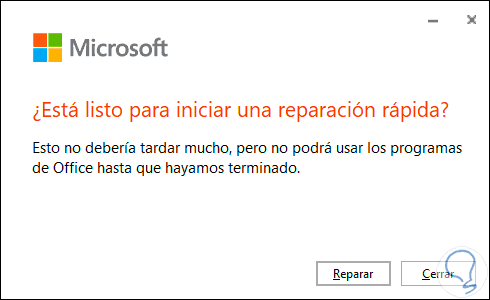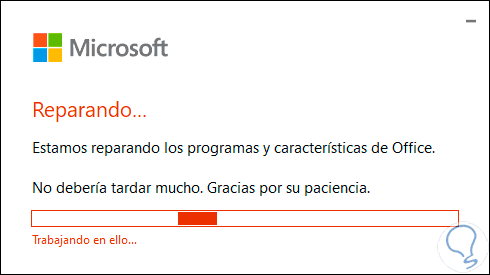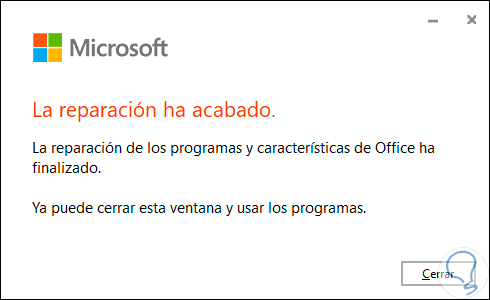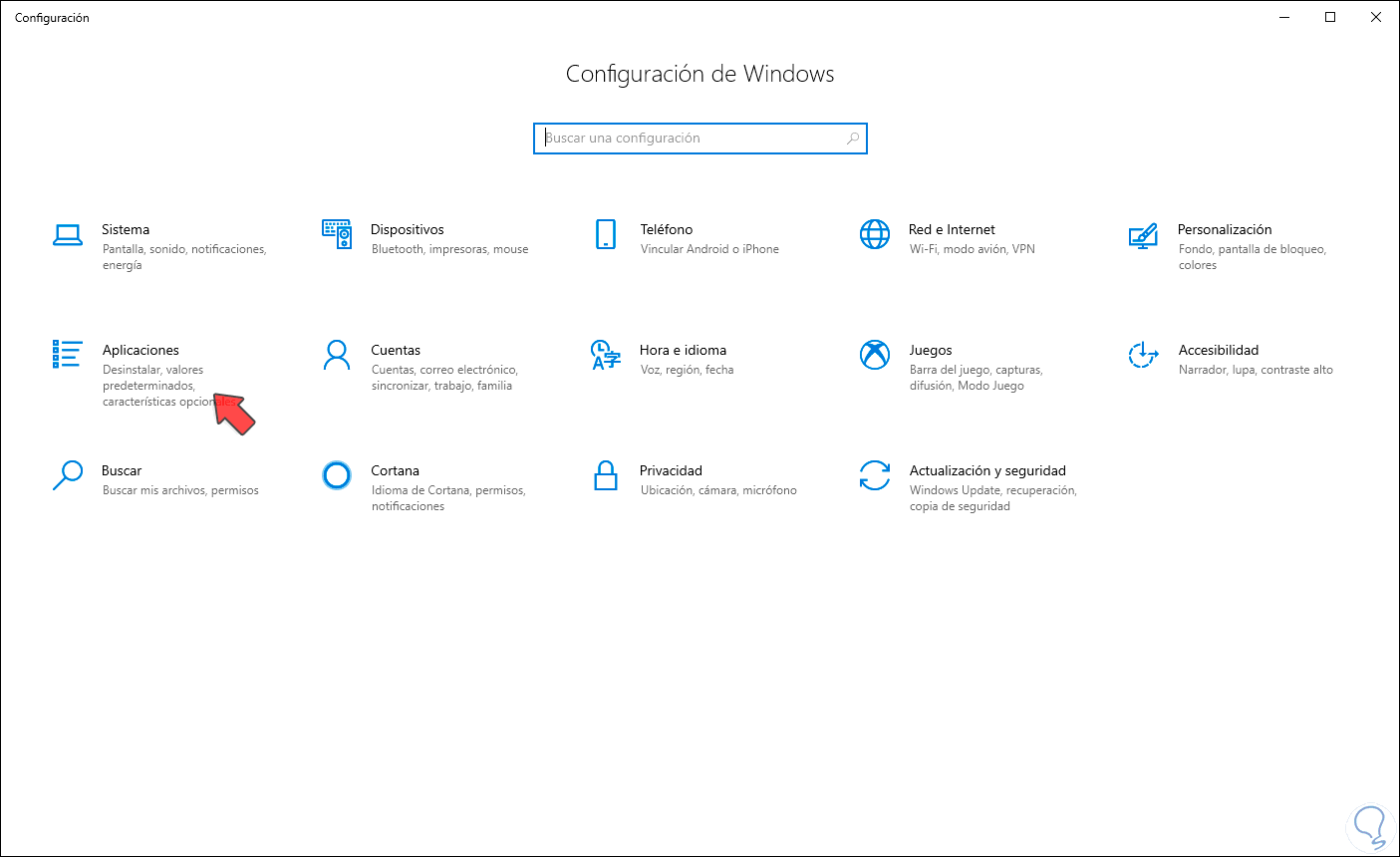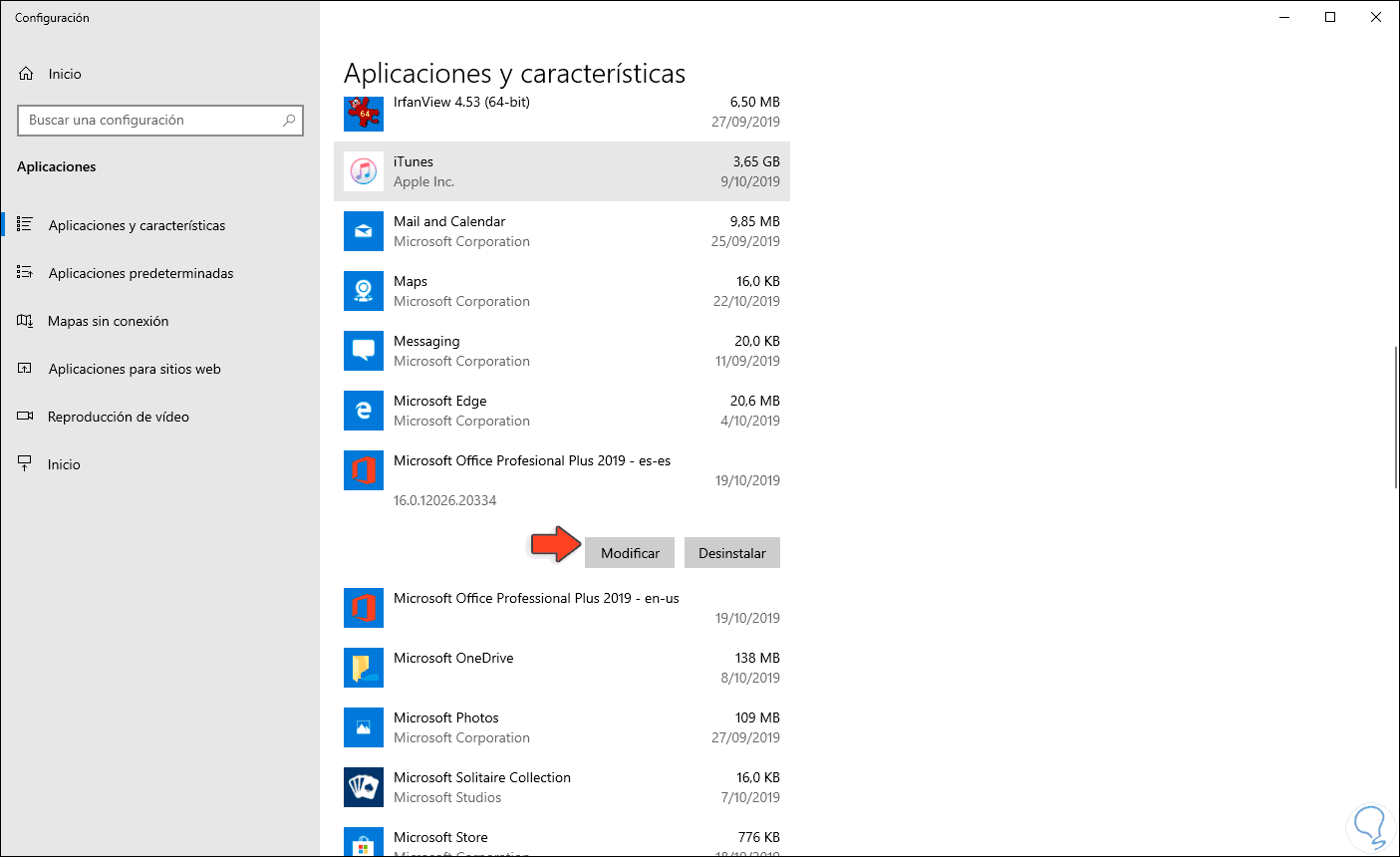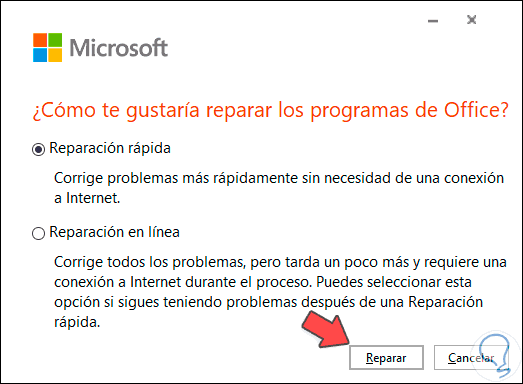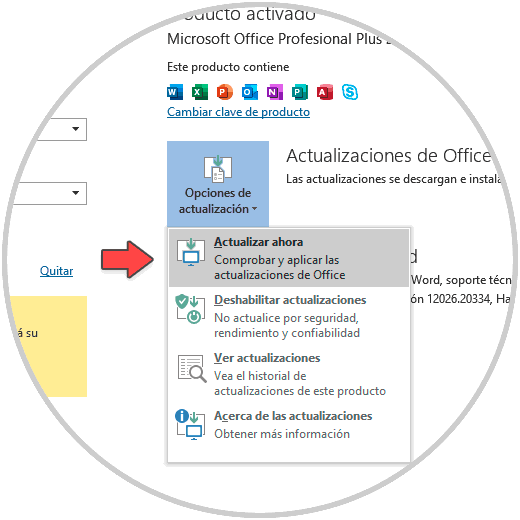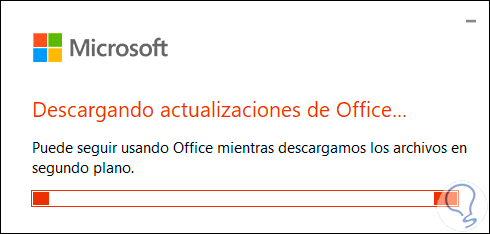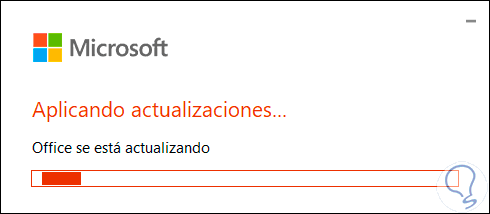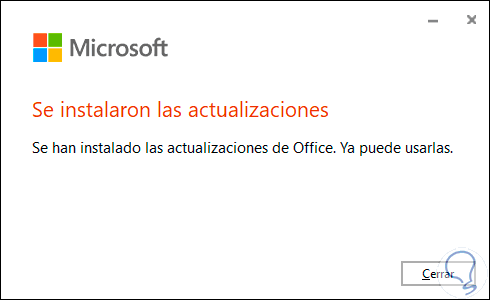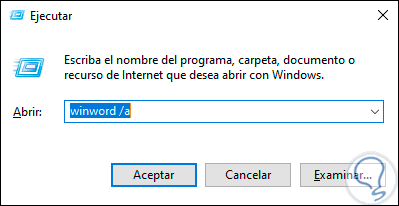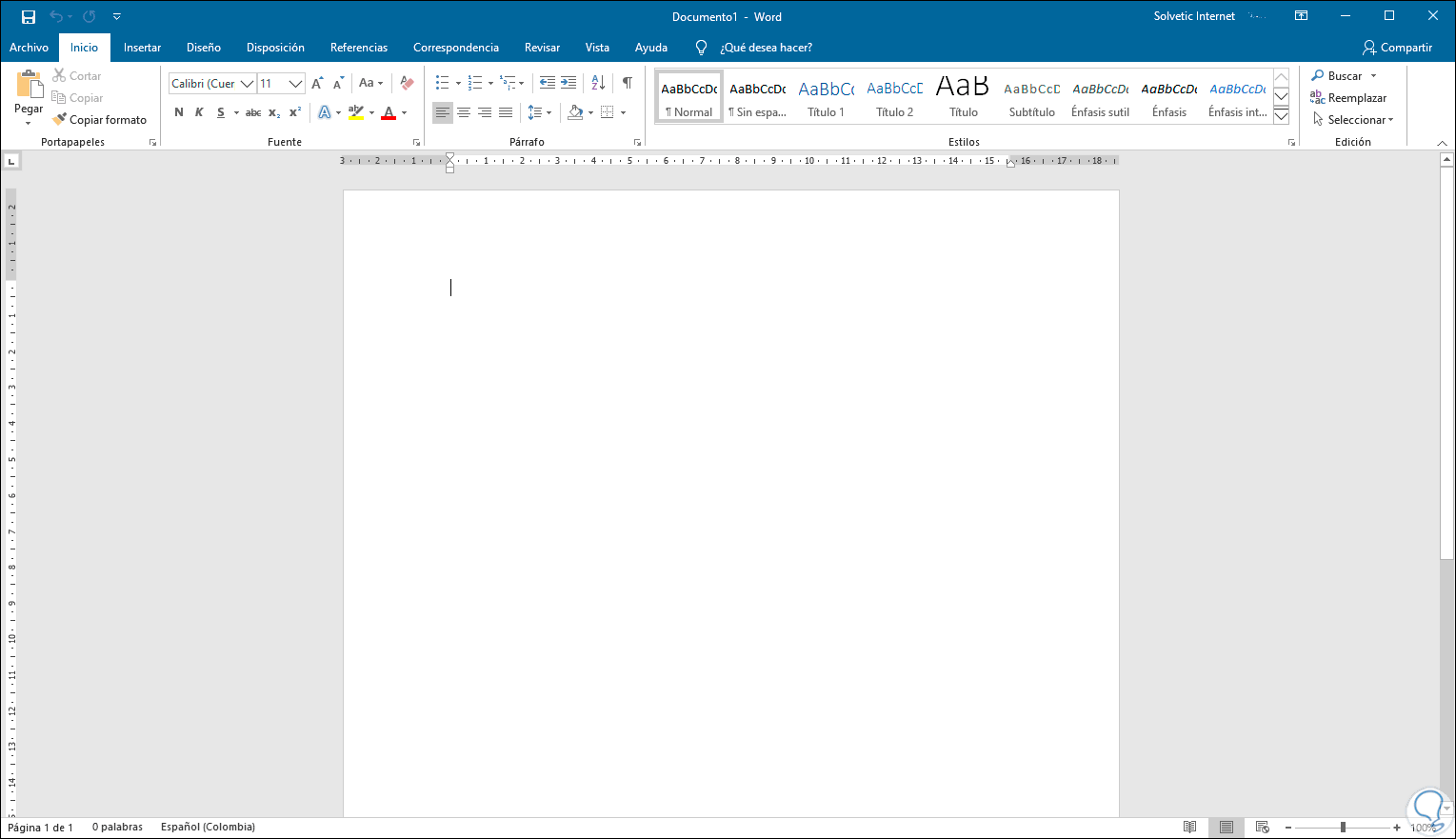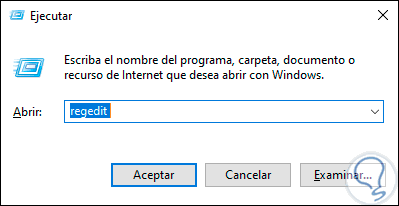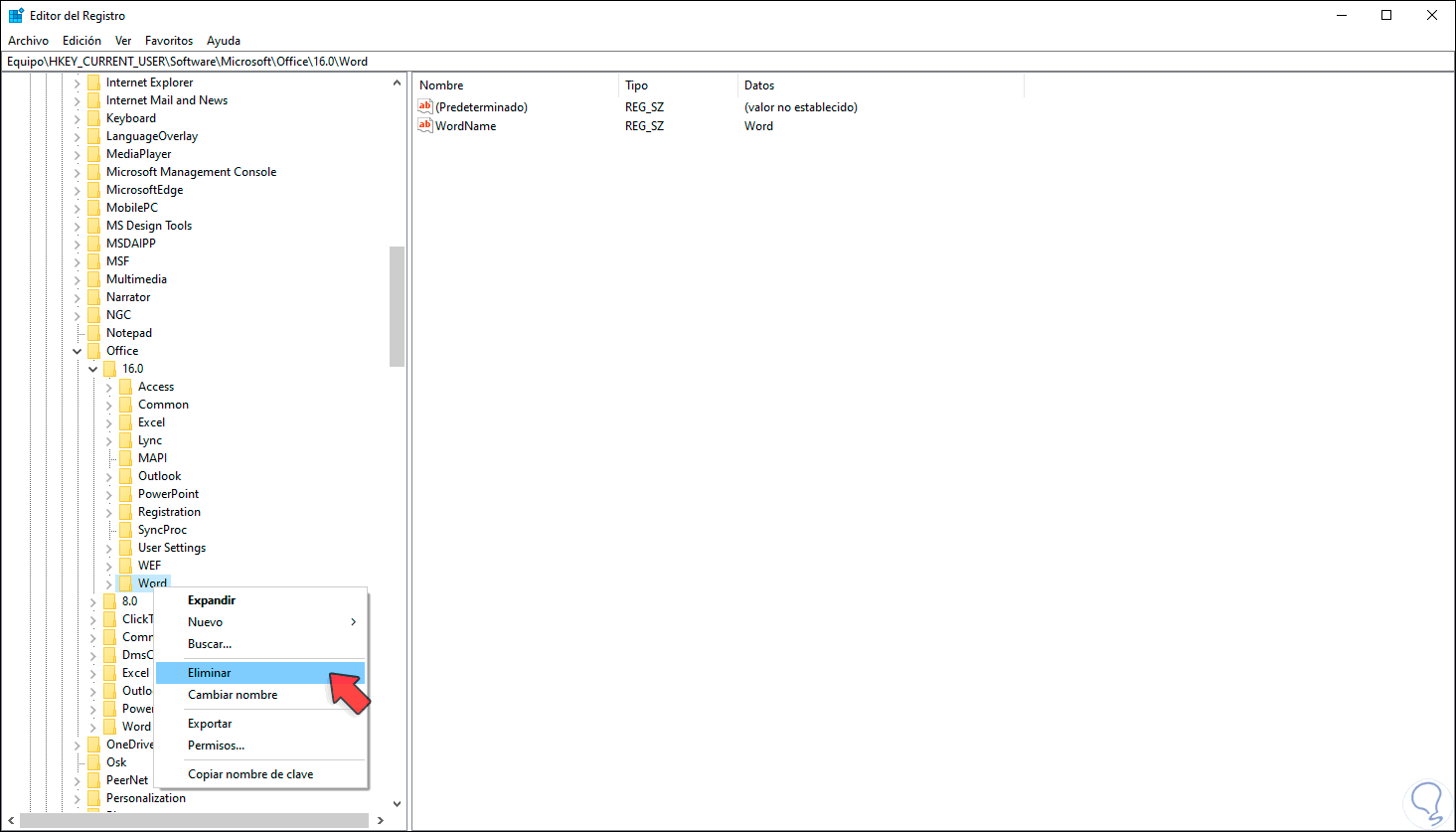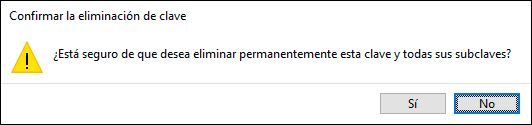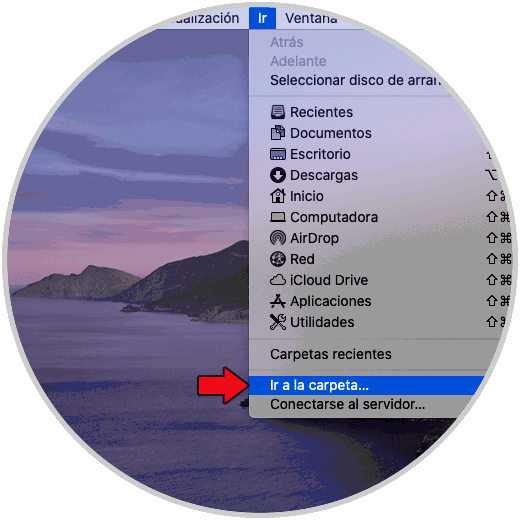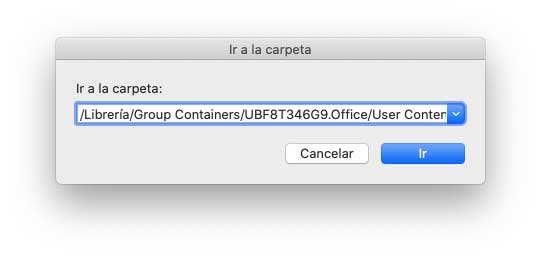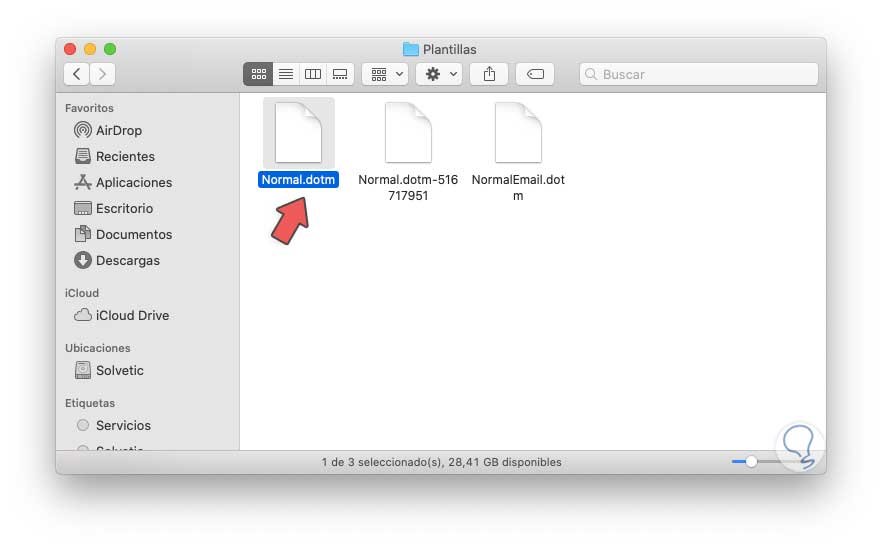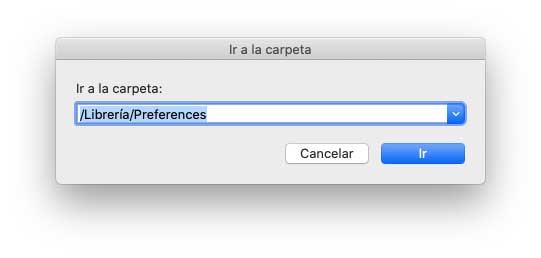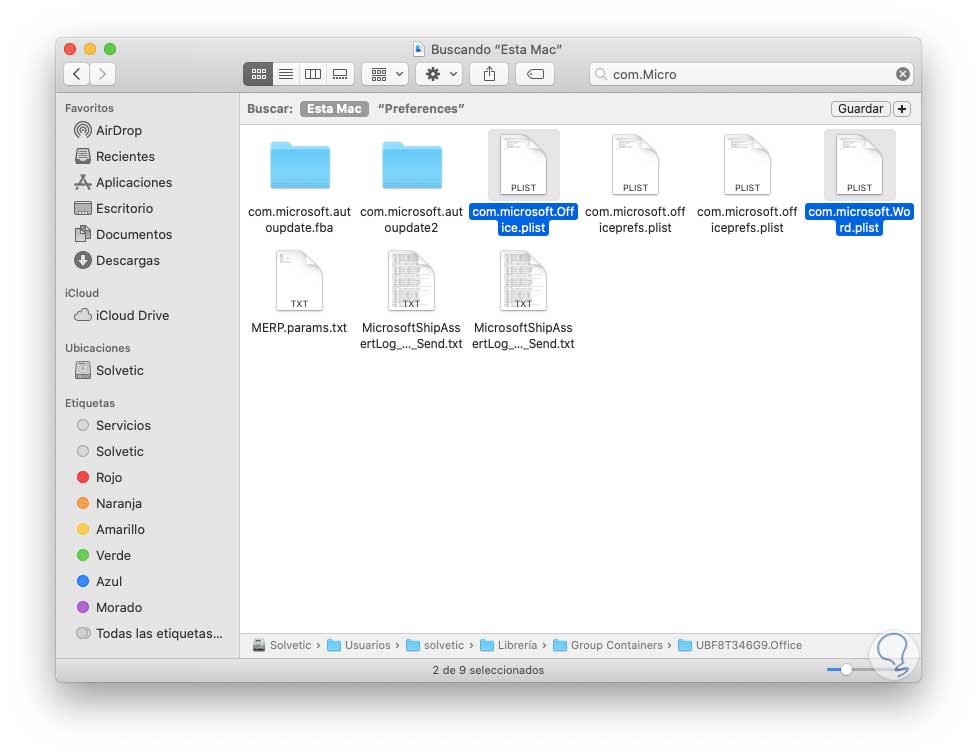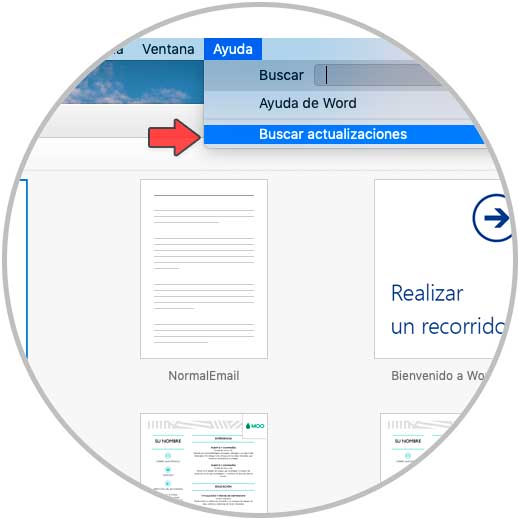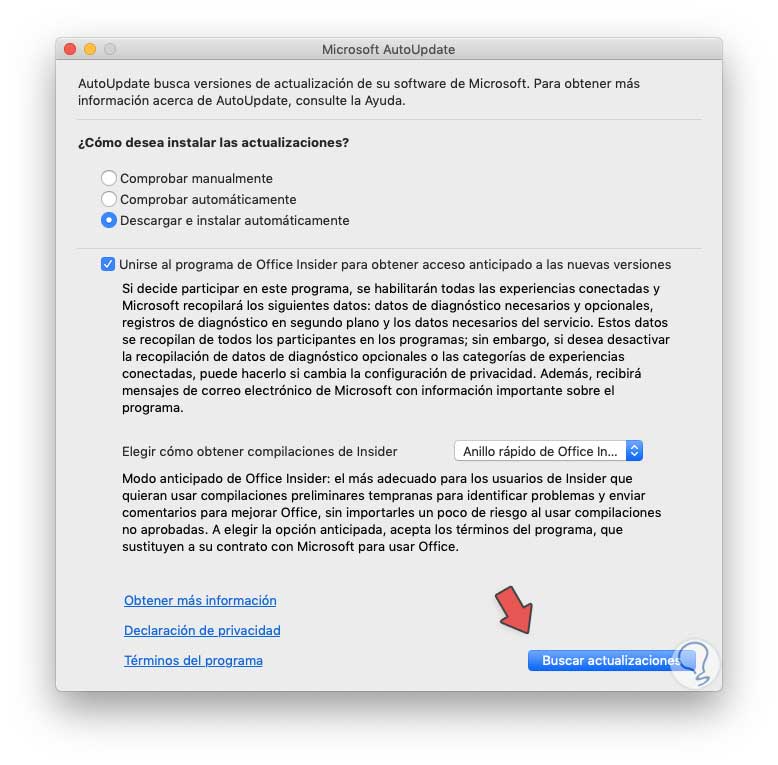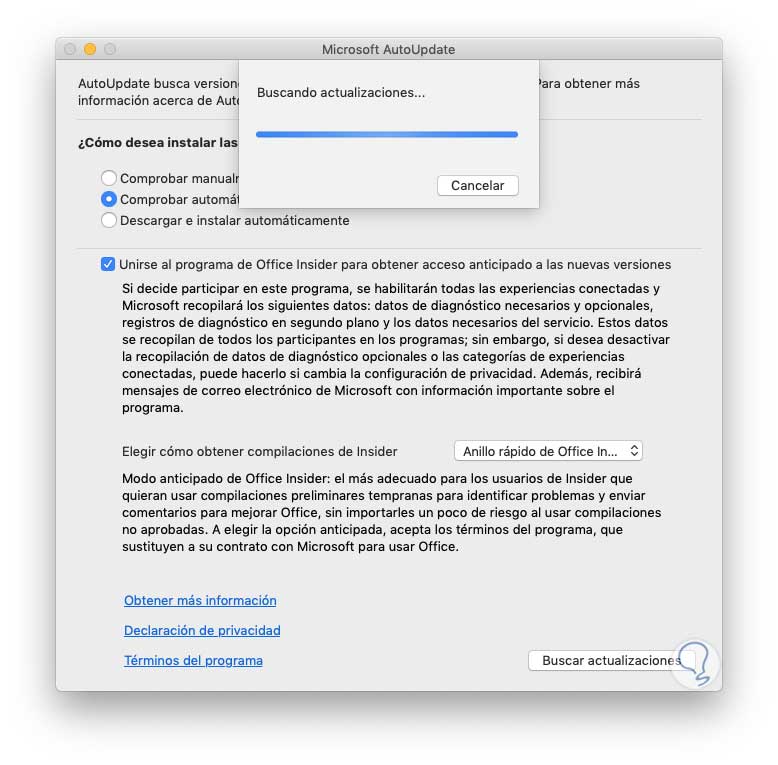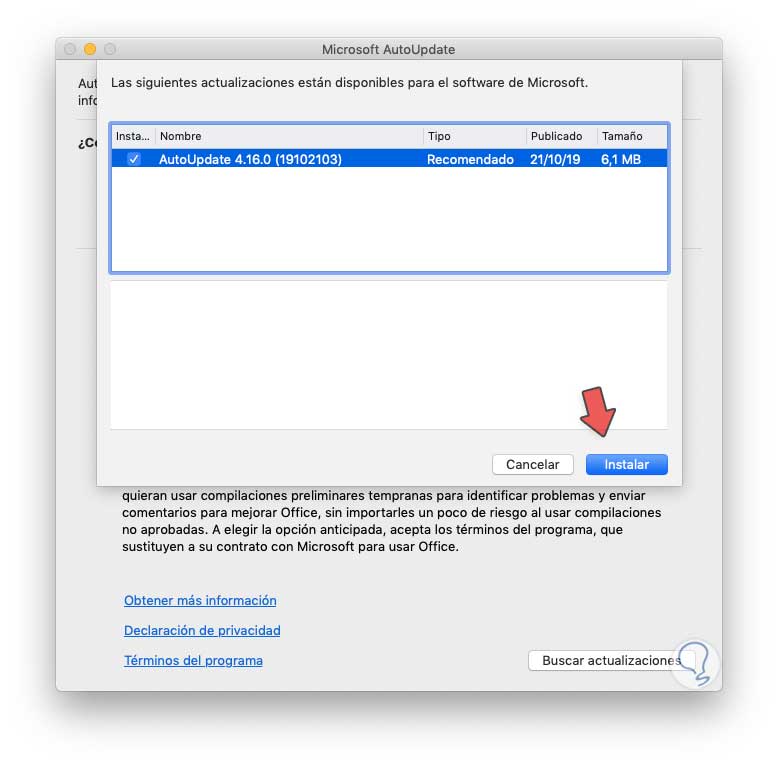Microsoft lanza su suite de ofimática Office como una de las soluciones más prácticas e integrales en cuanto a funciones para administrar datos, crear presentaciones y gestionar tablas o elementos ligados a objetos y sin duda que una de las aplicaciones de Office más popular es Microsoft Word (2016 o 2019) las cuales han añadido una serie de características ricas en mejoras para que como usuarios disfrutemos de cada una de ellas y así contar con la creación y edición de documentos profesionales.
Pero, lamentablemente aparece un, pero, en algunas ocasiones Microsoft Word se rebela en contra nuestra y se niega a abrir con lo cual no podemos sacar su máximo potencial y es por ello que Solvetic te explicará cómo solucionar este problema y poder usar Word en su máximo potencial.
Es normal que en ocasiones nuestras aplicaciones sufran algún tipo de error o fallo que acabe afectando en el funcionamiento correcto de éstas. En este caso evitaremos volvernos locos cuando no nos abra Word y buscaremos en estas opciones de Solvetic la posibilidad de repararlo y que funcione bien tanto en Windows 10 como en macOS.
1. Reparar No puedo abrir Word 2019, 2016 en Windows 10 desde el Panel de control
Esta es una de las soluciones integradas para Windows 10 ya que esta nos permite reparar la instalación de Office actual en el equipo
Para esto debemos ir a la siguiente ruta en el Panel de control:
- Panel de control
- Programas
- Programas y características
Allí debemos ubicar la instalación de Office (2016 / 2019) y seleccionarla:
Ahora damos clic sobre el botón “Cambiar” ubicado en la parte superior y será desplegado el siguiente mensaje:
Allí podremos usar una reparación rápida la cual se hace de forma local en búsqueda de fallos en los procesos o bien recurrir a una reparación en línea la cual debe establecer una conexión con los servidores de Microsoft y posteriormente aplicar los correctivos, para este caso seleccionamos “Reparación rápida”, damos clic en el botón “Reparar” y será desplegado lo siguiente:
Allí de nuevo damos clic en “Reparar” para ejecutar el proceso:
Cuando el proceso finalice veremos lo siguiente. Damos clic en Cerrar para completar el proceso.
2. Reparar No puedo abrir Word 2019, 2016 en Windows 10 desde Aplicaciones
Este es otro método disponible para restaurar Microsoft Word, para ello vamos al menú Inicio y allí seleccionamos la utilidad Configuración y se desplegará lo siguiente:
Seleccionamos la categoría “Aplicaciones” y en la siguiente ventana vamos a “Aplicaciones y características” y ubicaremos la suite de Office instalada, la seleccionamos y se desplegará el botón “Modificar”:
Damos clic en dicho botón y nuevamente veremos el mensaje descrito en el paso anterior. Allí seguimos los pasos que hemos mencionado antes.
3. Reparar No puedo abrir Word 2019, 2016 en Windows 10 actualizando Office
Sin duda que otro de los procesos que nos puede ayudar a corregir el error de apertura de Microsoft Word 2016 o 2019 es una falta de actualización, recuerda que muchas veces los desarrolladores lanzan actualizaciones que permiten corregir problemas internos de la aplicación.
Para validar esto, en Microsoft Word, vamos al menú Archivo y allí seleccionamos Cuenta ubicada en la parte inferior, allí damos clic sobre el campo “Opciones de actualización” y seguidamente seleccionamos “Actualizar ahora”:
Al dar clic allí se procede con el proceso de búsqueda de actualizaciones para Microsoft Word:
Posterior a esto se aplicarán las actualizaciones:
Cuando este proceso llegue a su fin veremos que Microsoft Word ha sido actualizado:
4. Reparar No puedo abrir Word 2019, 2016 en Windows 10 con parámetro /a
El parámetro / a cuando iniciamos Microsoft Word 2016 o 2019, permite que la aplicación se inicie en su estado original, es decir, sin cargar complementos y las plantillas globales. El objetivo de esto, es validar que alguno de los complementos instalados o de las plantillas sea el causante de que Word no inicie normalmente.
Para comprobar esto, usaremos las teclas siguientes y ejecutamos lo siguiente:
+ R
winword /a
Pulsamos la tecla Enter o Aceptar y Microsoft Word será cargado sin complementos ni plantillas:
5. Reparar No puedo abrir Word 2019, 2016 en Windows 10 con Registro del sistema
Antes de este paso Solvetic te recomienda crear una copia de seguridad o bien un punto de restauración por si algo saliese mal (es solo precaución)
Para hacer uso de esta opción, combinamos las teclas siguientes y ejecutamos el comando “regedit”:
+ R
En el editor desplegado iremos a la siguiente ruta:
HKEY_CURRENT_USER\Software\Microsoft\Office\16.0\Word\
Allí seleccionamos la clave Word, damos clic derecho sobre ella y seleccionamos la opción “Eliminar”:
Será desplegado el siguiente mensaje de advertencia. Allí damos clic en Sí para confirmar dicha eliminación.
6. Reparar No puedo abrir Word 2019, 2016 en macOS restaurando a fábrica
Para macOS las opciones no son tan amplias como las que ofrece Windows 10 pero sin duda que podemos corregirlo.
Esta es la primera opción a usar en macOS y consiste en restaurar todos los parámetros de Word a su estado original, para esto iremos al menú Ir del Finder y allí seleccionamos la opción “Ir a la carpeta”:
Allí ingresaremos la siguiente ruta:
~/Library/Group Containers/UBF8T346G9.Office/User Content/Templates
Allí pulsamos en el botón Ir y accederemos a la siguiente carpeta. Seleccionamos el archivo “Normal.dotm” y lo movemos al escritorio de macOS. Ahora
, de nuevo vamos al menú Ir / Ir a la carpeta y allí ingresaremos lo siguiente:
~/Library/Preferences
Damos clic en Ir y en la carpeta desplegada ubicaremos los siguientes archivos. Después de esto reiniciamos el sistema y automáticamente Word reconstruirá estos archivos.
com.microsoft.Word.plist / com.microsoft.Office.plist
7. Reparar No puedo abrir Word 2019, 2016 en macOS actualizando Office
Al igual que Windows, en macOS podemos recurrir a la opción de actualizar Microsoft Word para corregir los errores desplegados en su apertura
Para esto abrimos Word y vamos al menú Ayuda / Buscar actualizaciones:
Después de esto podremos buscar las actualizaciones ya sea de forma manual o automática. Damos clic en el botón “Buscar actualizaciones” y se dará paso al proceso de análisis.
Una vez alguna actualización sea detectada la podremos observar allí.
Allí damos clic en Instalar para que dicha actualización se aplique a Microsoft Word.
Con alguna de las soluciones que te ha propuesto Solvetic será posible permitir que Microsoft Word sea abierto de forma normal y así trabajar en el como es costumbre.