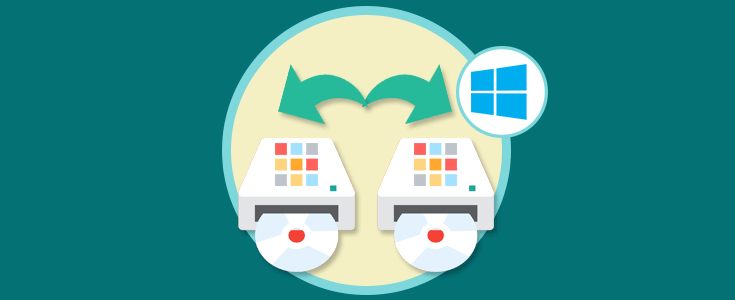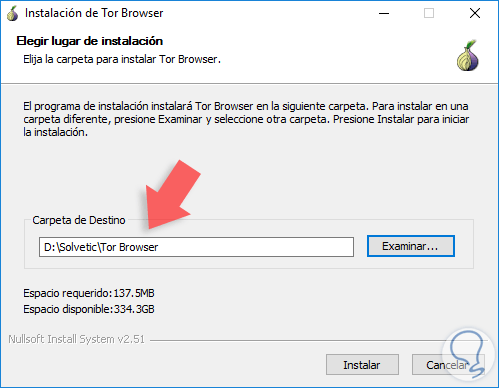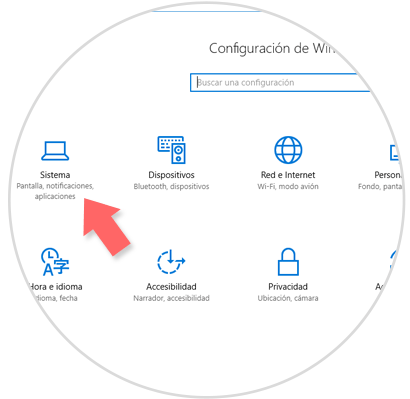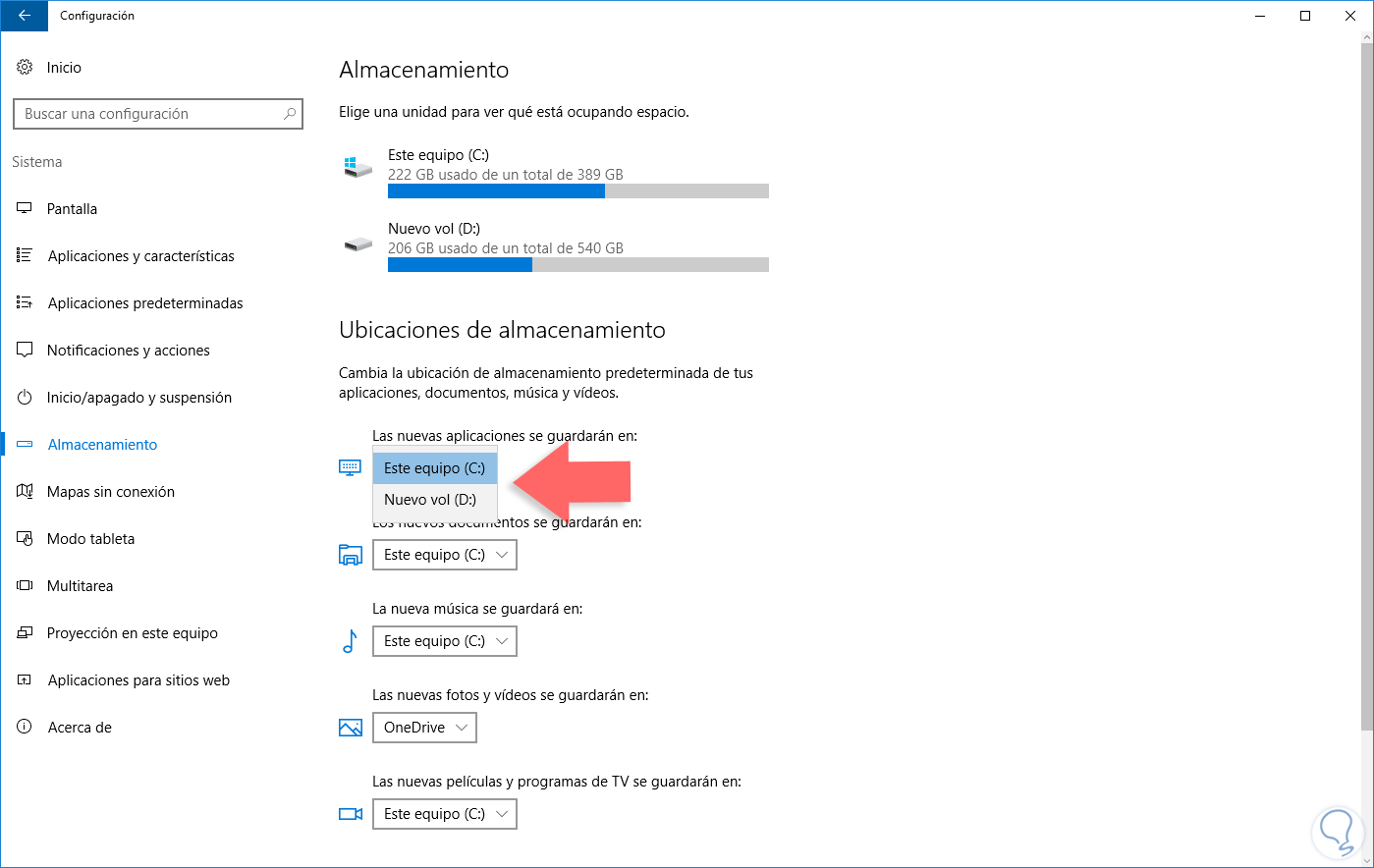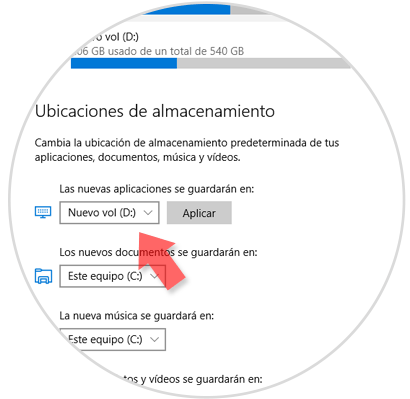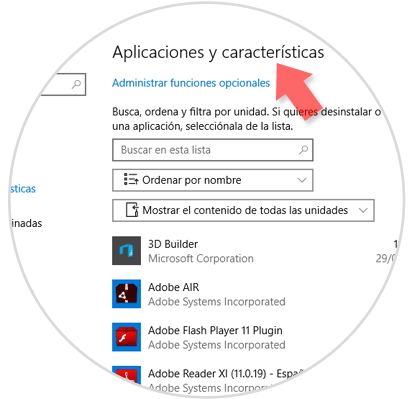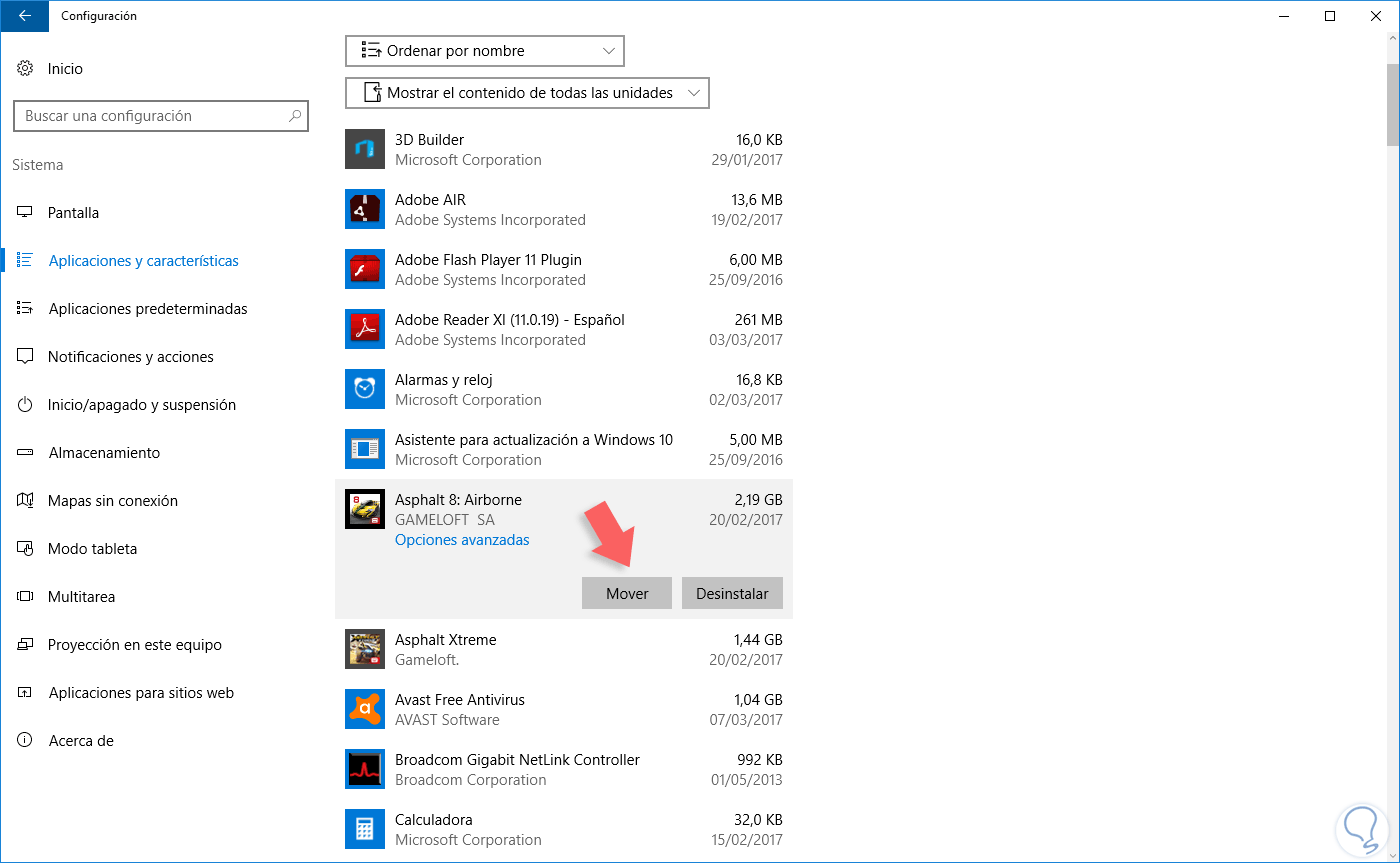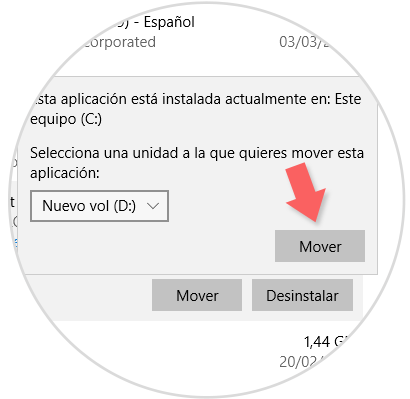Siempre que instalamos cualquier aplicación o programa en Windows 10 sabemos que por defecto estas se instalan en el disco duro principal del sistema, más conocido como Disco C:
Todos estos programas se instalan en la ruta siguiente para aplicaciones de 32 bits y aunque esto no afecta en nada el rendimiento del sistema en algún momento podemos encontrarnos que el espacio de almacenamiento en el disco duro principal se encuentra limitado.
C:\Program Files o bien C:\Program Files (x86)Un disco duro lleno es causa de bajo rendimiento del sistema, error al momento de ejecutar aplicaciones, imposibilidad de instalar más programas, entre otras, que afectan el óptimo trabajo y productividad del usuario final.
La solución más práctica que podemos implementar como usuarios de Windows 10 es mover determinadas aplicaciones a otro disco o unidad (en caso de estar particionado el disco duro) para liberar espacio en el disco principal. Es importante aclarar que este proceso lo podemos realizar desde el proceso de instalación de la aplicación o programa seleccionando la nueva ruta. A continuación veremos cómo instalar o mover tus aplicaciones a otra ubicación diferente de la unidad C.
1. Instalar nuevas aplicaciones en una unidad diferente a la unidad C
Como mencionamos podemos configurar la aplicación o programa desde el momento de la instalación para que sea alojado en una ruta distinta a la unidad C, para ello pulsamos en el botón Examinar (Browse) y definimos una nueva ruta:
De este modo no se ocupará espacio en la unidad de disco duro principal o C. Windows 10 nos ofrece la posibilidad de configurar que por defecto estas aplicaciones sean instaladas en una ruta diferente a la establecida por defecto, para configurarla realizaremos el siguiente proceso. Vamos al menú Inicio / Configuración
Seleccionamos la ficha Sistema y en la ventana desplegada vamos a la línea Almacenamiento
Allí encontramos diversas opciones asociadas al almacenamiento disponible en las unidades activas en el equipo. Para definir una nueva ruta de instalación vamos al campo Ubicaciones de almacenamiento y allí elegimos el tipo de elemento a instalar, por ejemplo, “Las nuevas aplicaciones se guardarán en “y desplegamos sus opciones para establecer la nueva unidad:
En este caso podemos seleccionar la unidad D que cuenta con más espacio, basta con seleccionarla y a partir de este momento todas las aplicaciones serán instaladas en dicha unidad. Pulsamos Aplicar para guardar los cambios. Este mismo proceso lo podemos repetir para los demás elementos disponibles.
2. Cómo mover aplicaciones a una nueva ubicación en Windows 10
Es posible que deseemos mover una aplicación ya configurada a una nueva ruta para liberar espacio en el disco C. Para esto realizaremos el siguiente proceso.
Nuevamente vamos al menú Inicio / Configuración / Sistema y esta vez seleccionamos la línea Aplicaciones y características
Seleccionamos la aplicación que deseamos mover teniendo presente que Windows 10 solo permite mover aplicaciones de la tienda de Windows. Al seleccionar la aplicación se activarán diversas opciones como se ve a continuación:
Allí pulsamos en el botón Mover y en la ventana emergente definiremos donde se ha de instalar la aplicación:
El proceso tardará en base al tamaño de la aplicación. Como vemos es un proceso sencillo el instalar o mover las aplicaciones de Windows 10 a una unidad diferente con el propósito de liberar espacio en la unidad C y mejorar el rendimiento de los programas y aplicaciones.