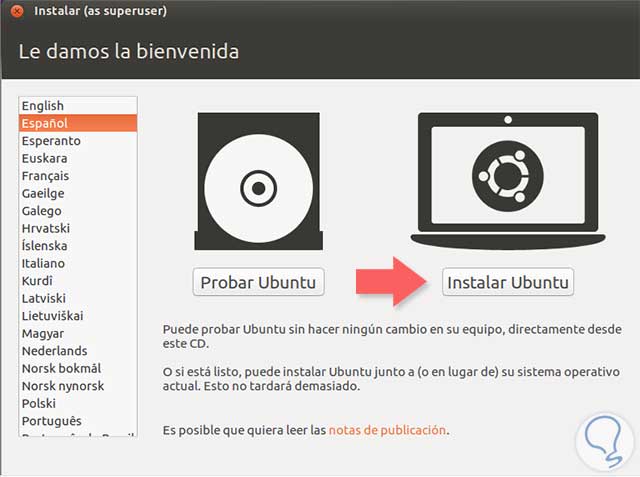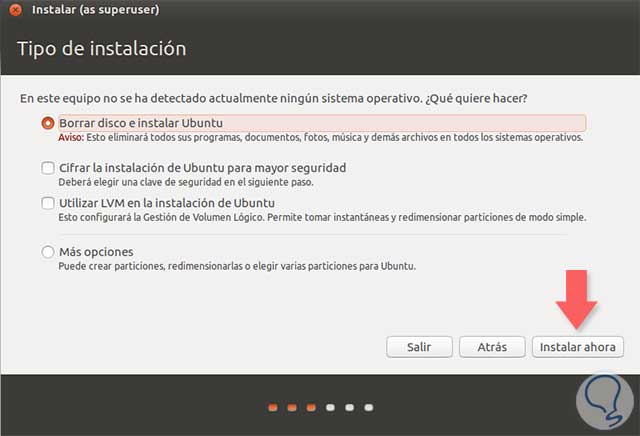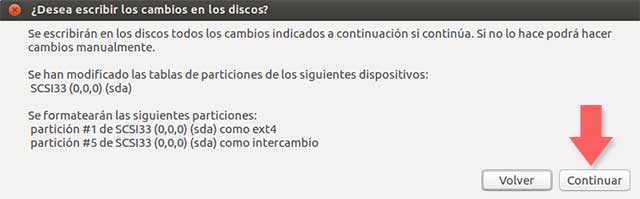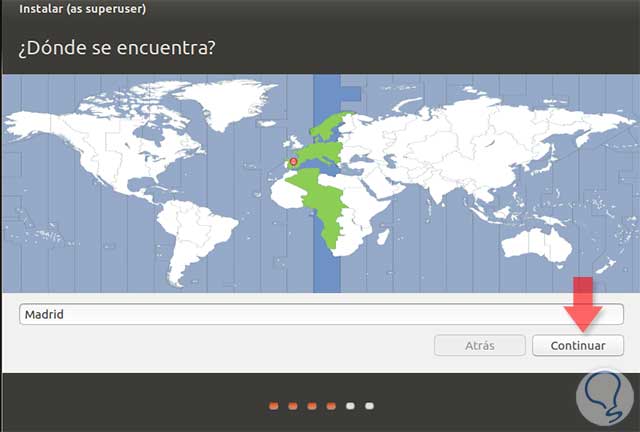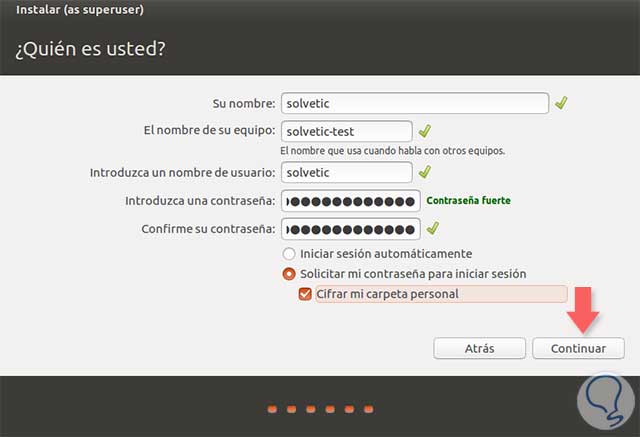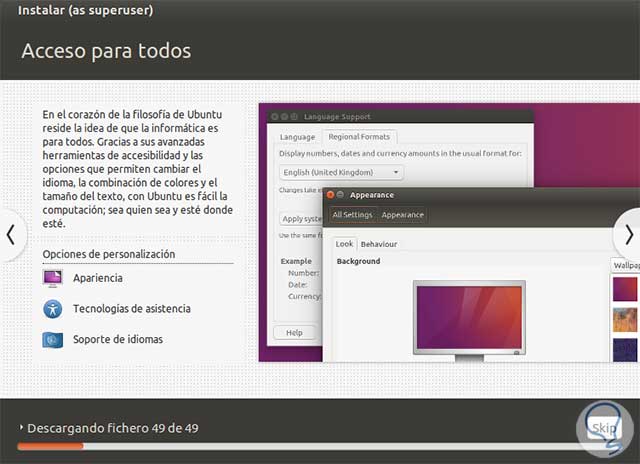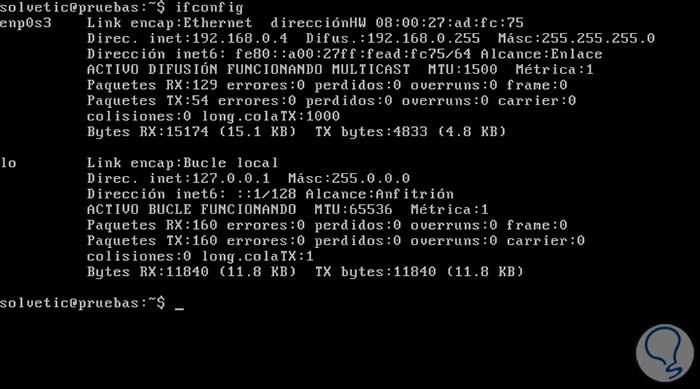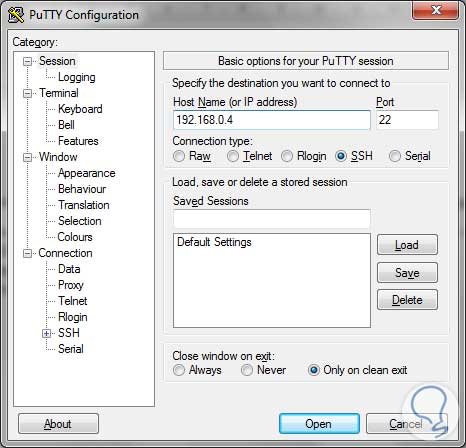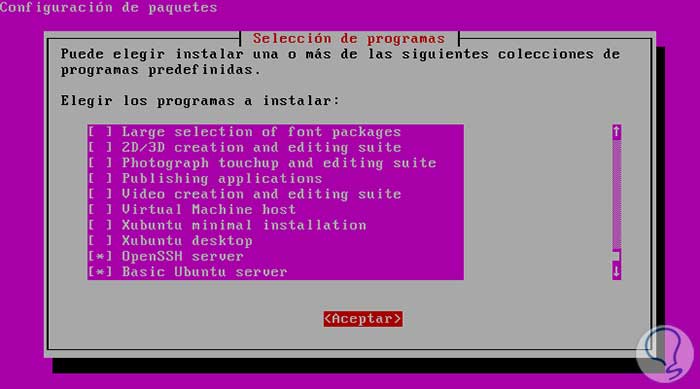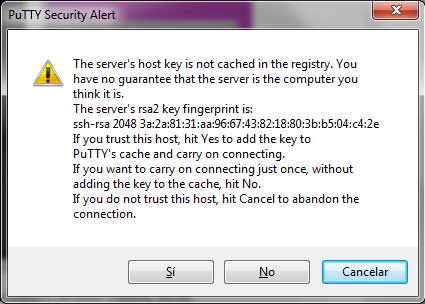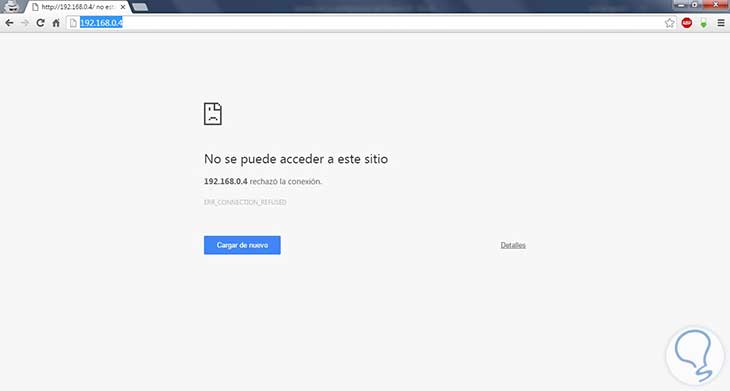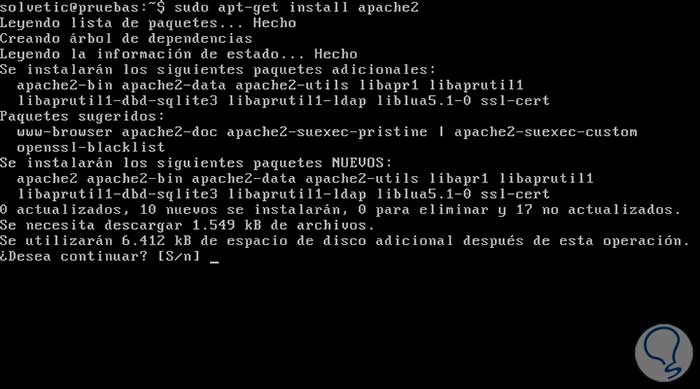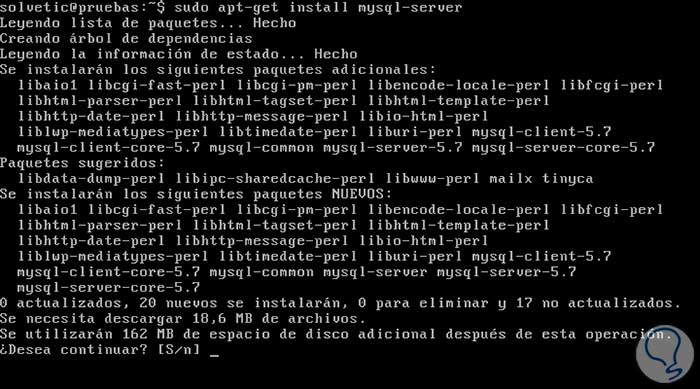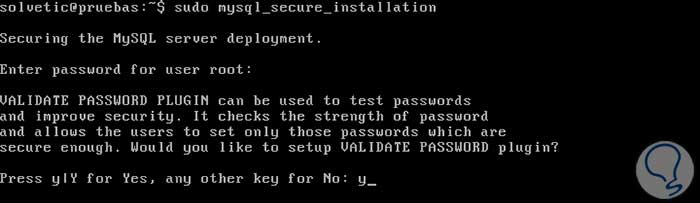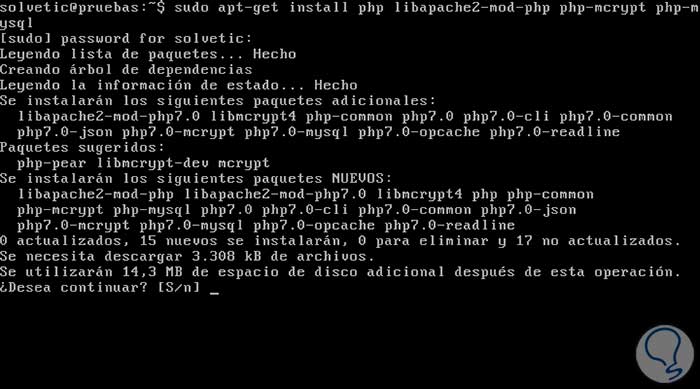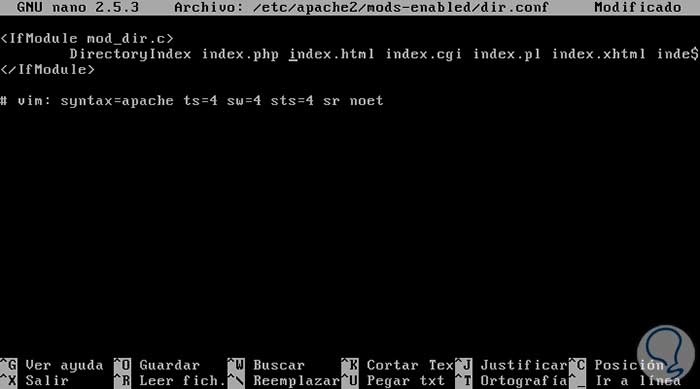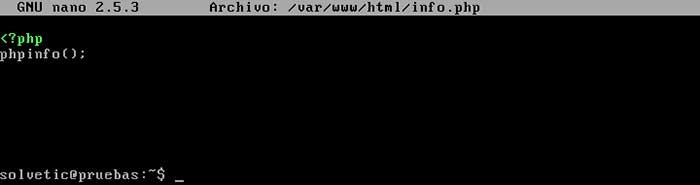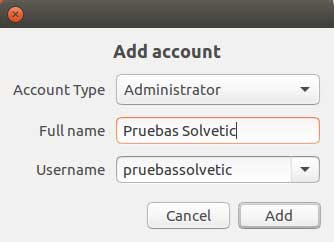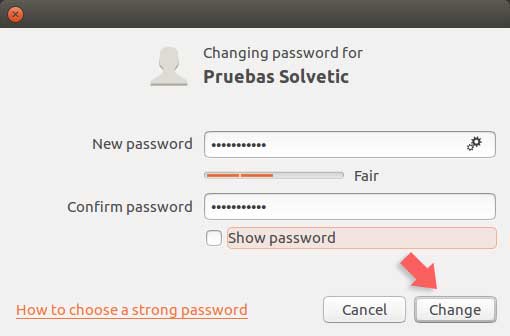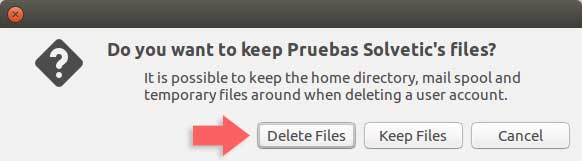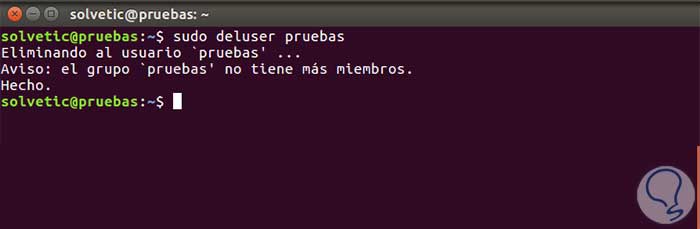Sin lugar a dudas Linux nos sorprende día a día con sus nuevas distros, las cuales son bastante interesantes por su gran capacidad de procesamiento, de seguridad y de alcance.
En esta oportunidad vamos a hablar y a analizar de manera detallada de Ubuntu 16.04 LTS, también llamado Xenial Xerus, esta versión de Ubuntu fue lanzada en abril del 2016 y trae novedades muy interesantes.
Como vemos en este tutorial Ubuntu 16.04 LTS tiene características muy completas que nos ayudarán en nuestra tarea como administradores.
Dentro de las novedades en Ubuntu 16.04 destacan las siguientes:
- Soporte de cinco (5) años
- Kernel 4.4
- Python 3
- Open SSH 7.2
- El mecanismo de volcado de memoria es compatible con los volcados de memoria remotos
- Nueva versión de OpenStack llamada Mitaka la cual incluye componentes como:
- Openstack Identity
- Openstack Imaging
- Openstack Compute
- Openstack Networking
- Open vSwitch 2.5.0
- Qemu 2.5
- Nginx
- Docker 1.10
- PHP 7.0
- MySQL 5.7
A continuación vamos a ver el proceso de instalación y configuración de algunos parámetros de Ubuntu 16. La imagen ISO de Ubuntu 160.4 LTS podemos descargarla desde el siguiente enlace:
1. Cómo instalar Ubuntu 16.04
Vamos a comenzar con el proceso de instalación de Ubuntu 16.04 LTS. Como primer paso seleccionaremos el idioma en el cual deseamos instalar nuestro sistema Ubuntu 16.04 LTS, y pinchamos en Instalar Ubuntu:
Veremos que se despliega la siguiente ventana, puedes seleccionar lo que desees, las actualizaciones tarde o temprano las tendrás que instalar (mejor lo más rápido posible) y damos en Continuar :
Ahora veremos la siguiente pantalla (si tenemos Windows, nos aparecerá una opción para instalarlo junto a él, este no es el caso):
Damos a Instalar ahora y veremos que nos muestras los cambios que se van a producir en el disco, damos a Continuar:
A continuación podremos elegimos nuestra ciudad y damos a Continuar:
Se desplegará otra ventana, en ella elegiremos el teclado y daremos a Continuar:
En la siguiente pantalla insertaremos el nombre de usuario, el del equipo y la contraseña, podemos hacer que se inicie sin contraseña (marcando el inicio automático, aunque no es recomendable), y también cifrar la carpeta personal:
Damos a Continuar y comienza la instalación:
Esperamos a que termine y reiniciamos, ya tenemos nuestro Ubuntu instalado, vamos a ver ahora algunas instalaciones y configuraciones que podemos llevar a cabo en el sistema operativo.
2. Configurar openssh en Ubuntu 16.04
A continuación explicaremos la forma de configurar el SSH en Ubuntu 16, una conexión SSH nos permite conectarnos de manera externa a nuestro sistema para realizar tareas administrativas o de gestión como si estuviéramos al frente de nuestro sistema.
Es de anotar que nuestro Ubuntu 16 debe estar en la misma red desde la que deseamos conectarnos. Podremos ver como se encuentra la configuración de nuestra red usando el comando ifconfig el cual nos despliega un resumen completo de nuestra dirección IP. La información desplegada por este comando es la siguiente:
Como vemos la dirección IP, en este caso, es la 192.168.0.4. Para realizar la conexión por SSH desde un sitio externo usaremos el software Putty el cual es gratuito y lo podemos descargar de la página oficial. Este software nos brinda la posibilidad de conectarnos, es básicamente un cliente de conexión para Linux.
Para el proceso de conexión a nuestro sistema a través de Putty haremos lo siguiente:
- En IP address colocaremos la IP exacta del Ubuntu 16 (En este caso 192.168.0.4)
- Dejamos el puerto por defecto (22)
- En tipo de conexión seleccionamos SSH
Damos clic en Open y la primera vez que ejecutemos Putty se desplegará un mensaje indicándonos que la clave del servidor no está registrada en la caché, esto es por temas de seguridad, podemos aceptar y se abrirá una ventana para ingresar las credenciales.
Vamos a ejecutar el comando taksel el cual nos desplegará los roles que podemos atribuir a nuestro Ubuntu 16.04 LTS. En el menú que se desplegará, simplemente buscamos OpenSSH Server, lo seleccionamos con la barra espaciadora y damos clic en Aceptar.
Una vez demos clic en Aceptar comenzará el proceso de instalación del SSH en nuestro Ubuntu 16.04 LTS.
De nuevo ingresaremos a Putty y nos vamos a conectar a nuestro Ubuntu 16.04, recordemos que la primera vez que nos conectamos aparecerá un mensaje de advertencia.
Simplemente podemos dar clic en Sí. Se desplegará una ventana donde simplemente ingresamos nuestras credenciales y vemos como a través de Putty podemos ingresar a nuestro Ubuntu 16.04 LTS como si estuviéramos frente a él.
3. Cómo instalar LAMP en Ubuntu 16.04
Como ya se mencionó anteriormente, LAMP es un conjunto de recursos, LAMP se compone de:
- Linux
- Apache
- MySQL o MariaDB
- PHP
Todo este conjunto nos permite convertir nuestro Ubuntu 16.04 LTS en un servidor web. Como primer paso vamos a instalar Apache en nuestro sistema, para ello vamos a ingresar los siguientes comandos, pero antes vamos a observar que Apache no está instalado en nuestro Ubuntu, para comprobarlo abriremos un navegador e ingresaremos la dirección IP de nuestra máquina (192.168.0.4).
Ahora el primer paso es actualizar los paquetes en nuestro sistema, ingresemos el siguiente comando:
sudo apt-get updateEste comando nos permite buscar actualizaciones e instalarlas. Una vez ejecutemos este comando podremos ver los paquetes que se irán a actualizar así como su respectiva instalación. Ahora instalaremos nuestro Apache, para ello ingresaremos el comando:
sudo apt-get install apache2
Simplemente ingresamos la letra S para aceptar la descarga y comenzará el proceso de instalación de Apache. Una vez se hayan descargado e instalado todos los paquetes de Apache podremos validar nuevamente en nuestro navegador si realmente la instalación fue correcta.
Como vemos ya podemos ver desplegada la información referente a Apache. A continuación vamos a habilitar la navegación HTTP y HTTPS habilitando estas opciones en el firewall, para ello ejecutaremos el comando:
sudo ufw app listEl cual nos desplegará un listado. Si en el listado desplegado está la opción Apache Full esto significa que se necesitan habilitar los puertos 80 y 443 y esto lo comprobamos usando el comando sudo ufw app info “Apache Full”. Para habilitar y permitir el tráfico al perfil Apache Full usaremos el comando:
sudo ufw allow in “Apache Full”Vamos ahora a instalar MySQL en nuestro Ubuntu 16.04 LTS, para ello vamos a ingresar el siguiente comando:
sudo apt-get install mysql-server
Aceptamos la descarga ingresando la Tecla S y comenzará el proceso de instalación de MySQL. Por temas de seguridad, el sistema nos solicitará que ingresemos una contraseña para el usuario root de MySQL, la ingresamos y damos clic en Aceptar.
Se pedirá que ingresemos nuevamente la contraseña y el proceso de instalación continuará, recordemos que el usuario root de MySQL cuenta con privilegios administrativos y debemos asegurarnos que sea una contraseña robusta y segura.
Una vez se han descargado e instalado todos los paquetes podemos ejecutar un comando de seguridad el cual nos permite borrar los valores que son por defecto peligrosos y crear un entorno más seguro, si lo deseamos podemos ingresar el comando:
sudo mysql_secure_installation
Como vemos nos solicita credenciales del usuario root de MySQL, las brindamos y se desplegará la siguiente ventana:
Esta opción nos permite validar las contraseñas para obtener mejor seguridad en nuestro sistema, en este caso ingresamos la letra y (yes), se despliega la siguiente ventana:
En esta opción, como vemos claramente, podemos determinar el valor para la seguridad de nuestras contraseñas según los siguientes criterios:
- Valor cero (0): Admite una longitud de 8 caracteres.
- Valor uno (1): Admite una longitud de 8 caracteres incluyendo números, letras minúsculas y caracteres especiales.
- Valor dos (2): Admite una longitud de 8 caracteres incluyendo números, letras minúsculas, caracteres especiales y archivos de diccionario lo cual incrementa la seguridad de la misma.
En nuestro caso elegimos el valor cero (0). Pulsamos Enter y en la siguiente ventana el sistema nos pregunta si deseamos modificar la contraseña del usuario root de MySQL, en nuestro ejemplo no lo haremos. Pulsamos Enter de nuevo. En la siguiente ventana se nos preguntará si deseamos deshabilitar los usuarios anónimos, es decir, que cualquiera pueda entrar al sistema y realizar cambios, esta opción deshabilita el acceso remoto y crea nuevas reglas.
Por si es de tu interés puedes visitar el tutorial de recomencaciones sobre MySQL.
Finalmente vemos que la configuración deseada quedo realizada. Vamos ahora a realizar el proceso de instalación de PHP en nuestro Ubuntu 16.04 LTS, para ello ingresaremos el siguiente comando:
sudo apt-get install php libapache2-mod-php php-mcrypt php-mysqllibapache2-mod-php php-mcrypt php-mysql son paquetes de ayuda.
Ingresamos nuestro password y aceptamos la descarga y el sistema comenzará el proceso de descarga e instalación de los paquetes de PHP. Como sabemos el archivo donde se aloja la configuración es el archivo index.html, es este archivo el primero que Apache consulta para arrojar un resultado, vamos a crear un archivo .php para que la búsqueda se haga desde este archivo .php.
Para ejecutar esta tarea vamos a abrir el archivo dir.conf el cual se encuentra en la ruta /etc/apache2/mods-enabled y esto lo debemos ejecutar como usuarios root, ingresamos lo siguiente:
sudo nano /etc/apache2/mods-enabled/dir.confSe desplegará lo siguiente:
Vamos a mover el archivo index.php a la primera posición (actualmente está en la cuarta posición).
Guardamos los cambios usando la combinación Ctrl+Shift+O y salimos usando la combinación Ctrl+Shift+X. Ahora debemos reiniciar nuestro Ubuntu para que los cambios surtan efecto, recordemos que cualquier modificación en el archivo dir.conf requiere de su posterior reinicio. Ingresamos el comando:
sudo systemctl restart apache2
Si deseamos ver el estado de nuestro Apache podemos usar el comando:
sudo systemctl status apache2A continuación vamos a instalar los módulos de PHP, estos módulos permiten el correcto funcionamiento de PHP, para buscar los módulos ingresaremos el comando:
apt-cache search php- 1 lessPara salir de la ventana de búsqueda ingresaremos la letra q.
Puedes visitar el tutorial que trata de cómo instalar Apache Tomcat en Ubuntu 16.04.
4. Cómo validar PHP en Ubuntu 16.04
Para comprobar que PHP está correctamente instalado y configurado vamos a modificar un archivo llamado info.php el cual lo podremos observar a través de nuestro navegador. Vamos a ingresar al archivo info.php usando el siguiente comando:
sudo nano /var/www/html/info.phpDentro de este archivo ingresaremos el siguiente texto:
<?php Phpinfo();
Guardamos los cambios y ahora nos dirigimos a nuestro navegador e ingresaremos lo siguiente:
192.168.0.4/info.phpLa sintaxis es IP_del_sistema/info.php, observaremos lo siguiente:
Como vemos encontramos toda la información relacionada con PHP, MySQL, Core, entre otra. Como vemos nuestro PHP ha quedado correctamente configurado. Si deseamos borrar el archivo (ya que solo es de prueba) ingresaremos el comando:
sudo rm /var/www/html/info.phpAhora vamos a pasar a ver otras tareas que podemos hacer en este Sistema Operativo.
5. Otras tareas en Ubuntu 16.04
Vamos a observar algunas otras tareas que podemos realizar en nuestro sistema Ubuntu 16.04 LTS. Podremos actualizar nuestro sistema, administrar las cuentas de usuario, parámetros de la red entre otros.
Para crear, modificar y eliminar usuarios en Ubuntu 16.04 LTS tenemos dos (2) alternativas, desde la terminal y desde el entorno gráfico.
Creación de usuarios desde el entorno gráfico. Para crear y modificar usuarios desde el entorno gráfico realizaremos el siguiente proceso:
Abrimos la opción System Setting y una vez abierta esta opción abrimos la opción User Accounts. Se desplegará la ventana donde podremos ver la información del usuario activo en ese momento. Podemos ver la información del usuario con el cual hemos iniciado sesión, sus privilegios, hora de login, etc.
Si deseamos modificar algún parámetro de este usuario debemos marcar el check Unlock (Desbloquear) ubicado en la parte superior para poder realizar cualquier acción sobre él.
Para agregar un nuevo usuario damos clic en el ícono + ubicado en la parte inferior. Al dar clic en el ícono + debemos ingresar nuestra contraseña por motivos de seguridad.
Una vez ingresada se desplegará la siguiente ventana donde debemos ingresar lo siguiente:
- Seleccionar el tipo de usuario a crear (estándar o administrador)
- Nombre completo
- Nombre de usuario
Damos clic en Add. Podemos ver que nuestro usuario fue creado correctamente:
Para editar dicho usuario simplemente damos clic en la ficha Password, que por defecto contiene el texto Account Disabled, y se desplegará la siguiente ventana donde podemos editar lo siguiente:
- Action: Podemos habilitar la cuenta, establecer una contraseña o permitir que se inicie sesión sin usar contraseña.
- Establecer y confirmar la contraseña
Damos clic en Change para guardar los cambios realizados. Ya podremos ver nuestro nuevo usuario activo. Para borrar un usuario desde el entorno gráfico simplemente damos clic en Unlock para permitir la edición y solamente debemos dar clic en el sino – ubicado en la parte inferior , veremos que se despliega la siguiente información:
Si deseamos borrar nuestro usuario damos clic en el botón Delete Files y veremos que nuestro usuario ha sido eliminado.
Si deseamos crear y editar usuarios mediante la terminal vamos a realizar el siguiente proceso. Para crear un usuario, si estamos como usuario root simplemente debemos ingresar el comando adduser nombre_usuario, si no estamos como usuario root ingresaremos la sintaxis:
sudo adduser nombre_usuarioEn nuestro ejemplo usaremos:
sudo adduser Pruebas
El sistema nos solicita nuestra credencial y debemos ingresar una contraseña para el nuevo usuario, así mismo podemos completar o no la información solicitada. De esta manera ha sido creado nuestro usuario. Si hemos agregado o queremos ver en que grupos está incluido nuestro usuario usaremos el comando:
groups nombre_usuarioEn nuestro caso sería:
groups pruebasPara remover un usuario vamos a usar el comando deluser usuario si estamos como root, de lo contrario usaremos:
sudo deluser usuarioEn nuestro ejemplo ejecutaremos:
sudo deluser pruebas
Si deseamos eliminar el usuario del directorio principal usaremos el comando como usuarios root deluser –remove-home usuario y si no estamos como root ejecutaremos:
sudo deluser -remove-home usuarioComo vemos tenemos diferentes opciones muy interesantes para trabajar en el nuevo sistema Ubuntu 16.04 LTS. Si no estás muy familiarizado con este Sistema Operativo te vamos a dejar unos enlaces que te pueden resultar útiles:
- Antivirus en Ubuntu
- Ver el estado de la red con EtherApe
- Arrancar Ubuntu en modo seguro
- Comandos más usados en Linux
Hay muchos más, por eso también dejamos aquí un enlace a los tutoriales de Ubuntu.