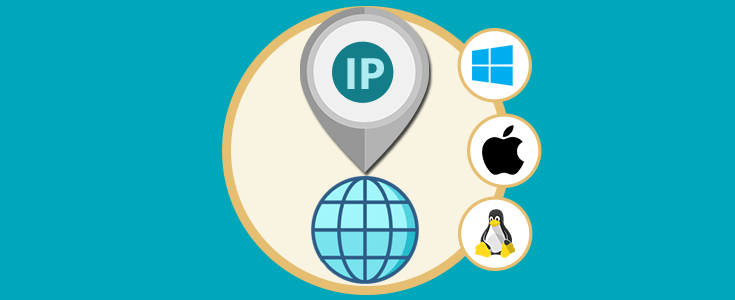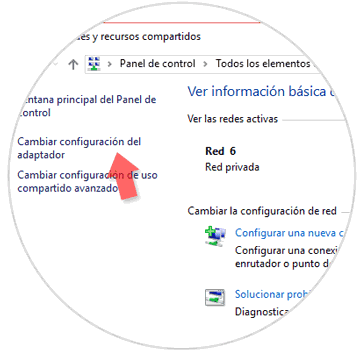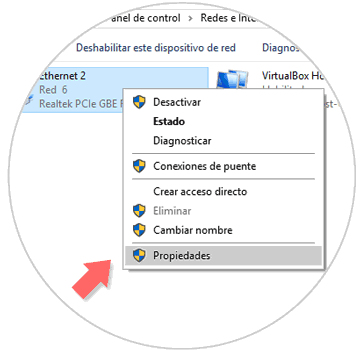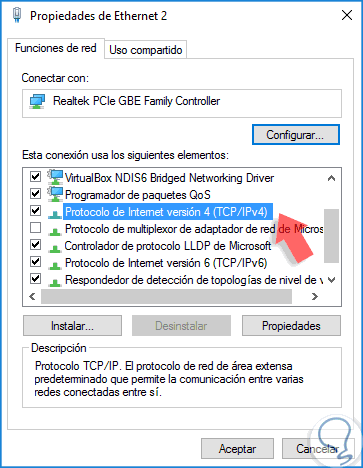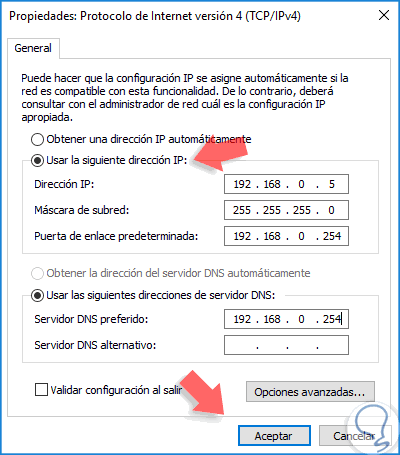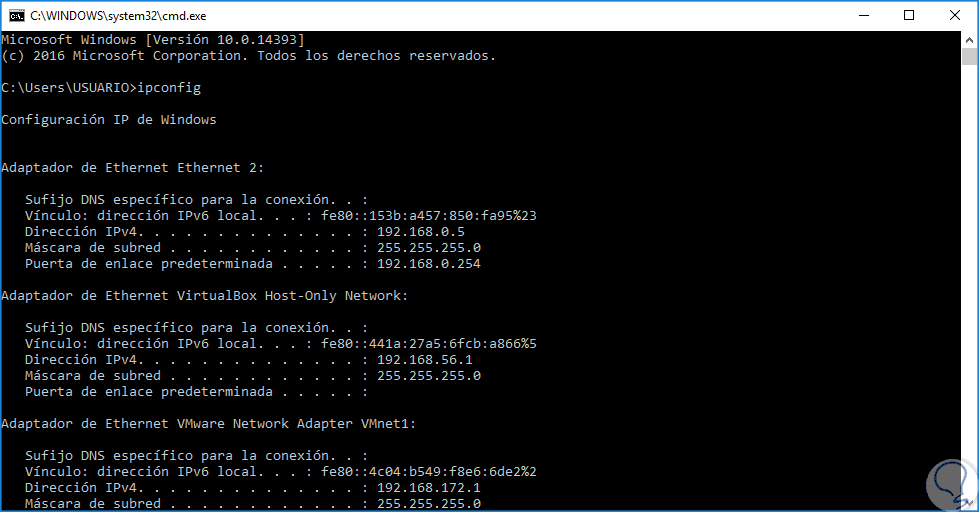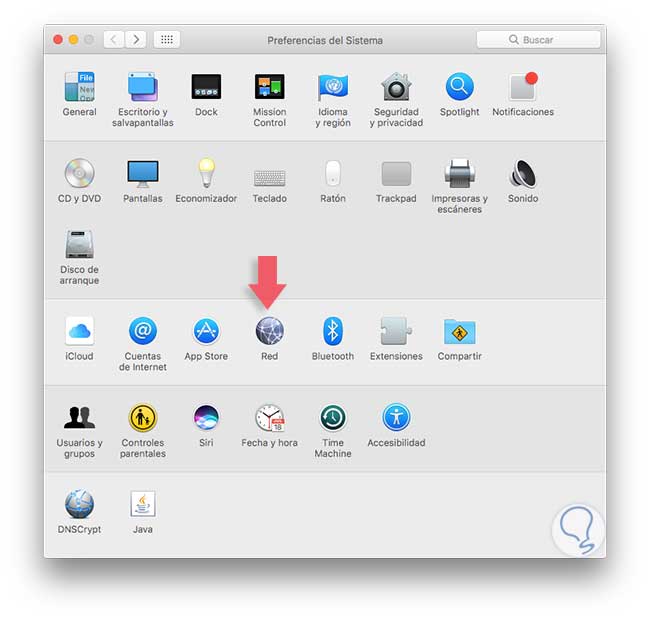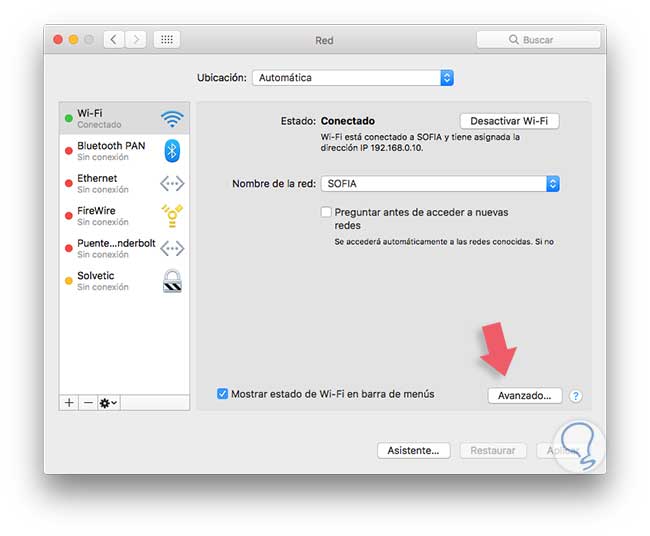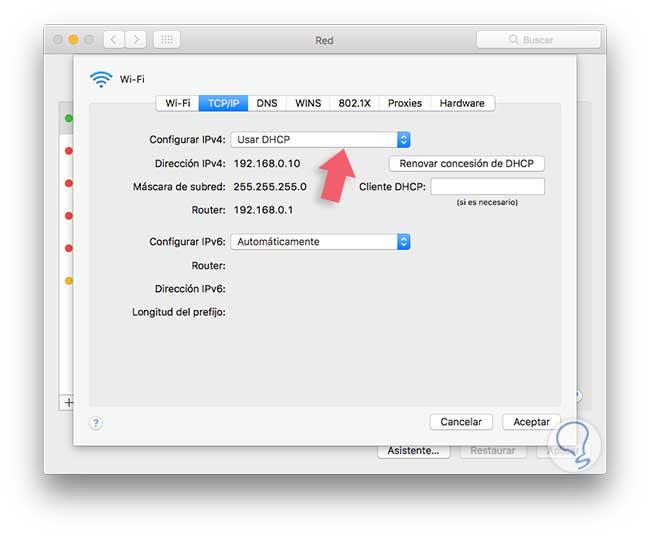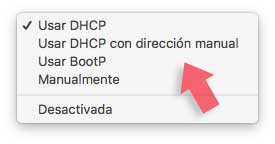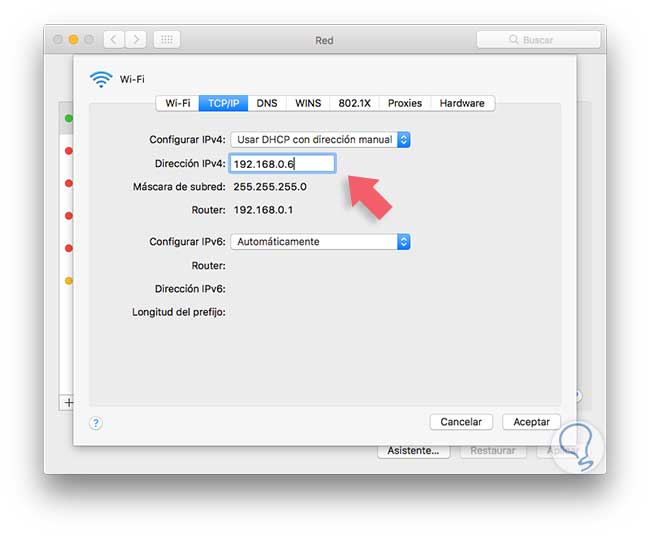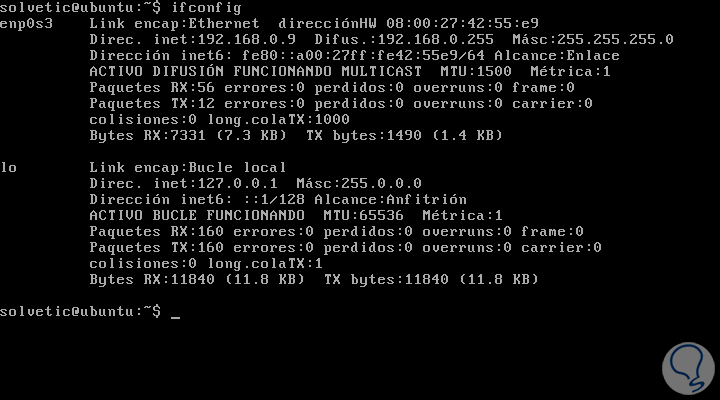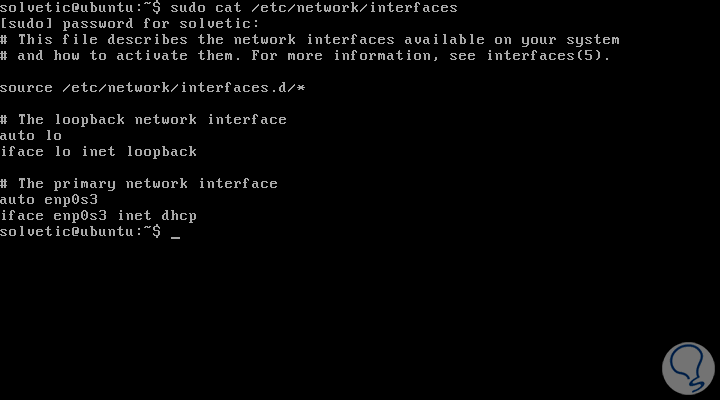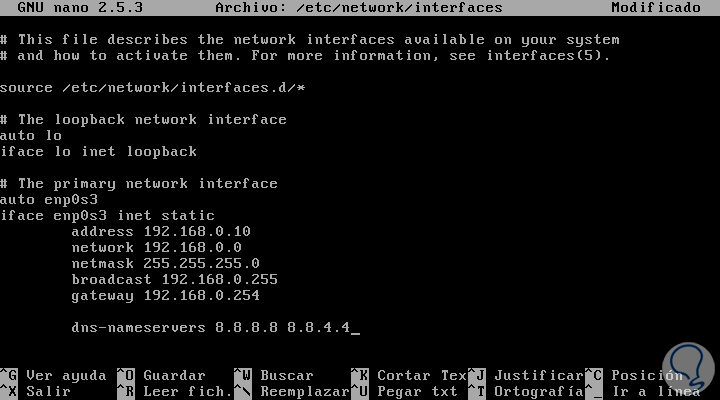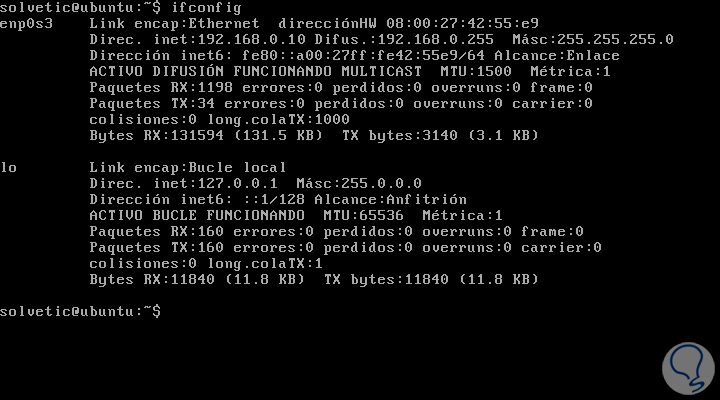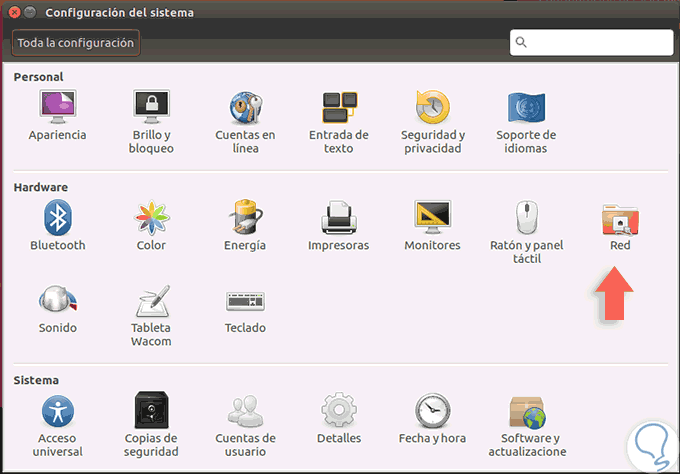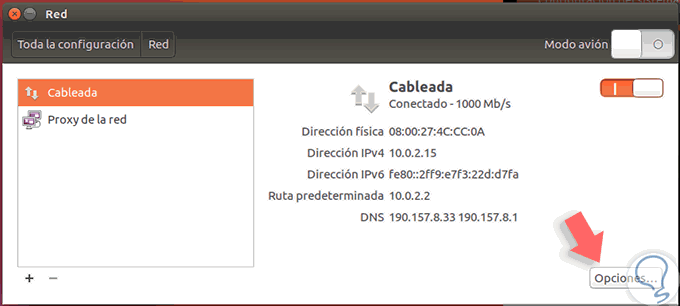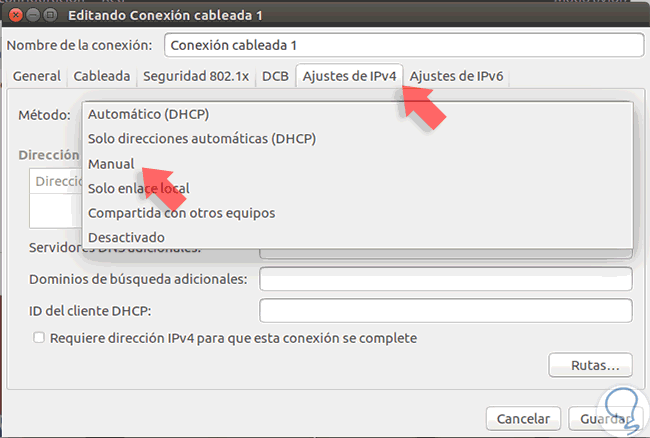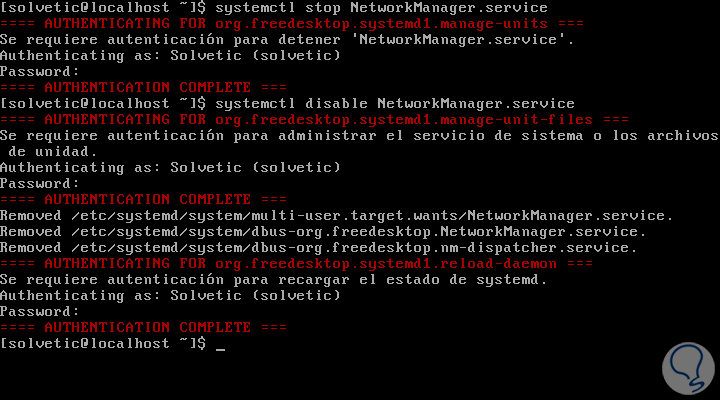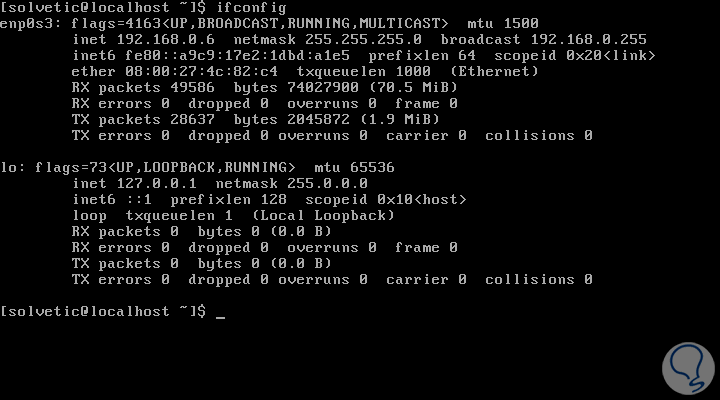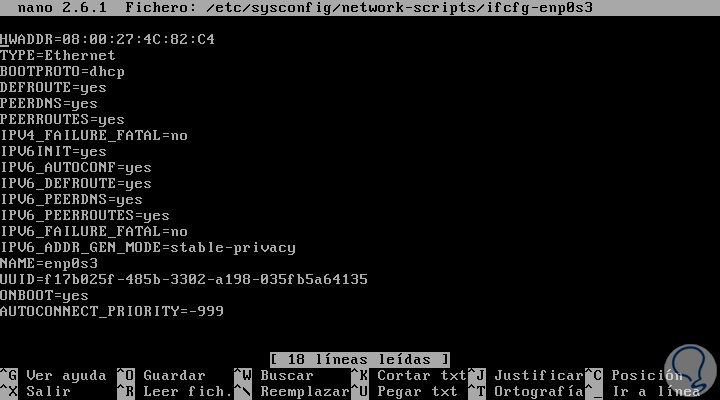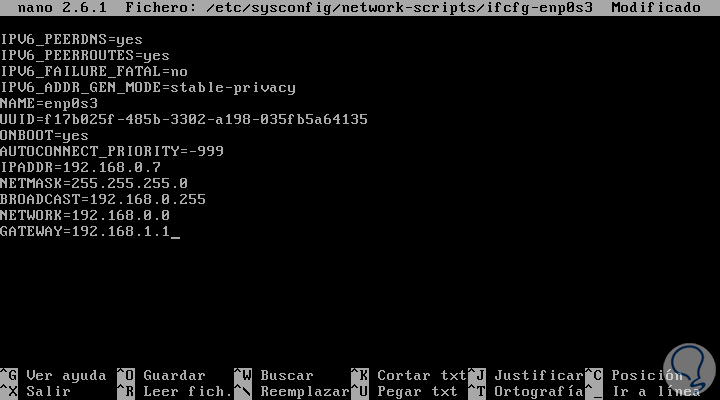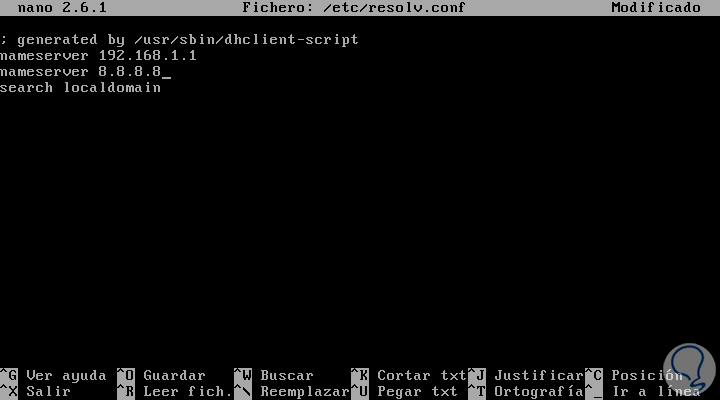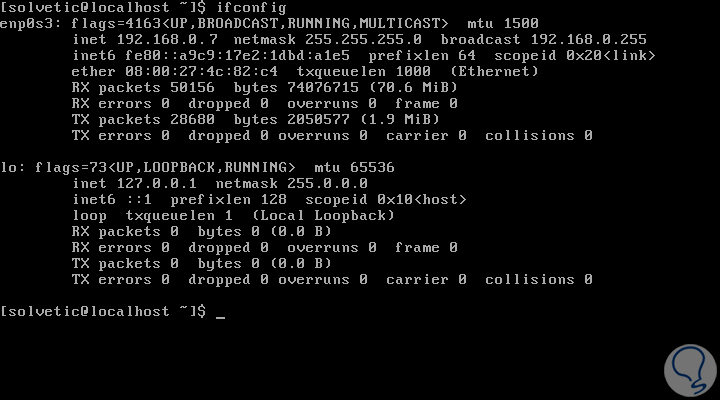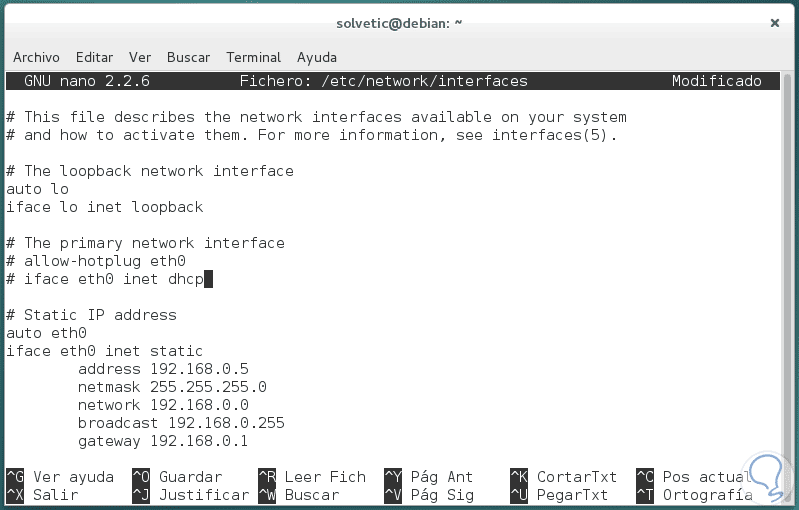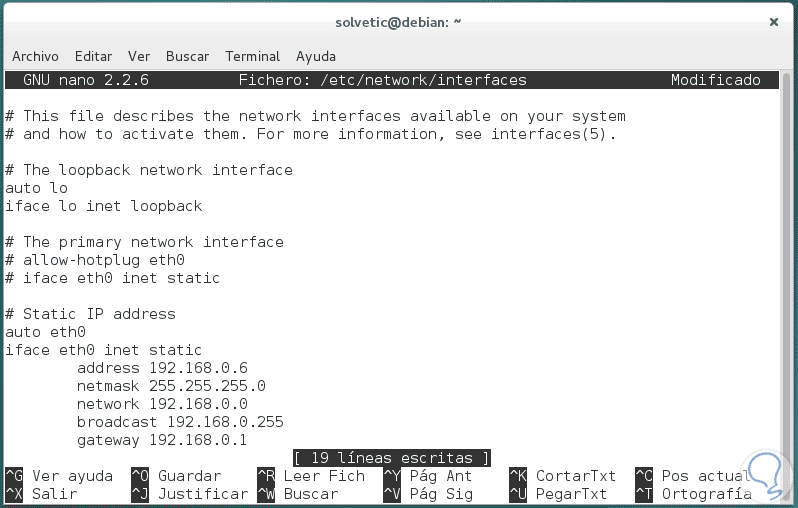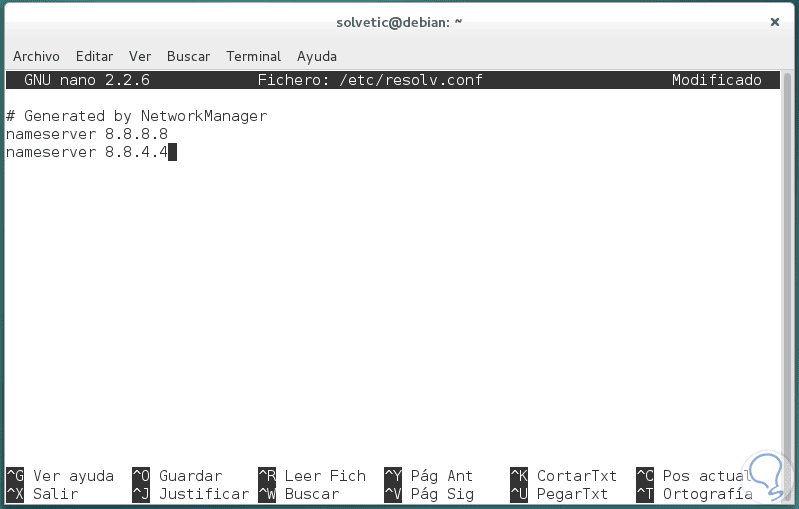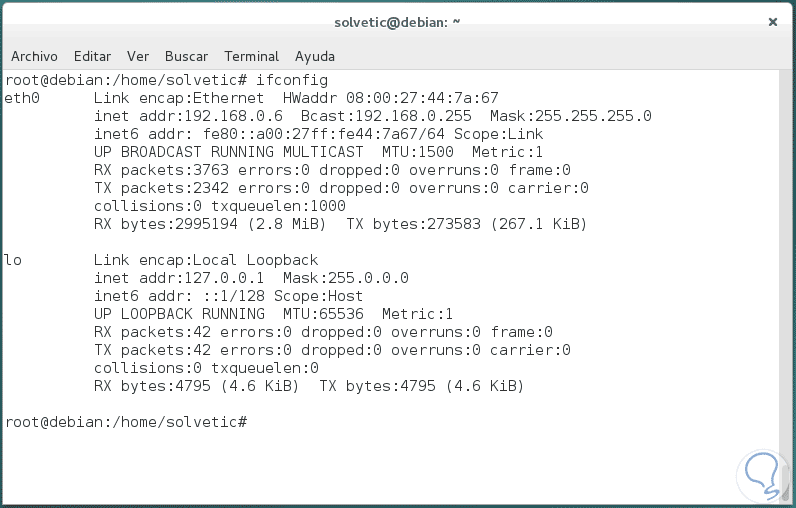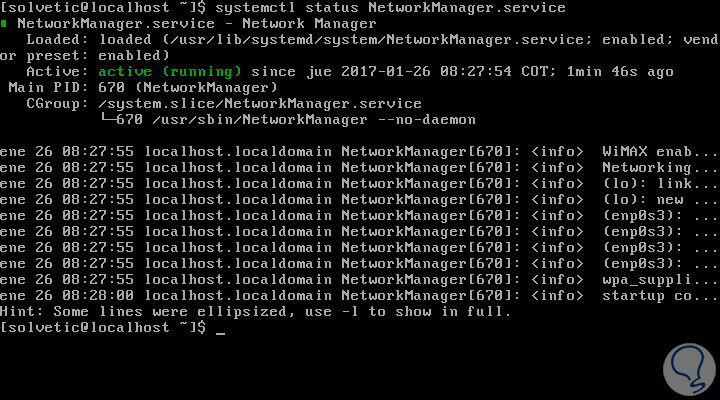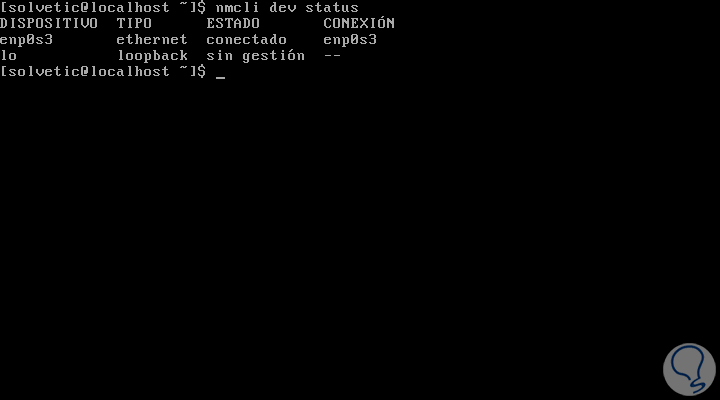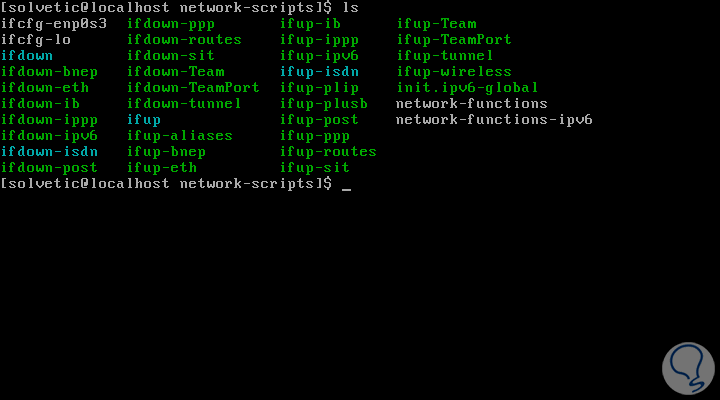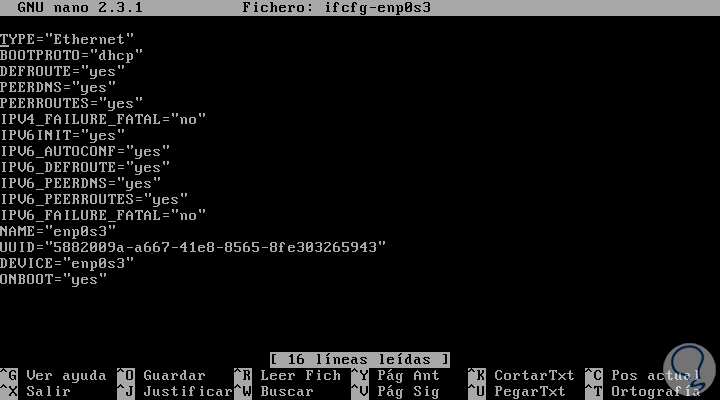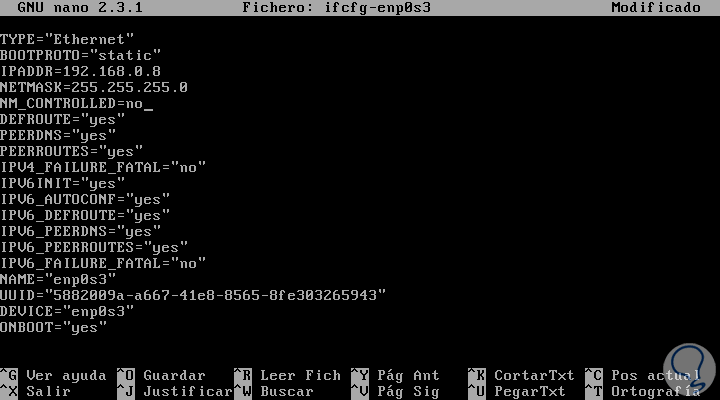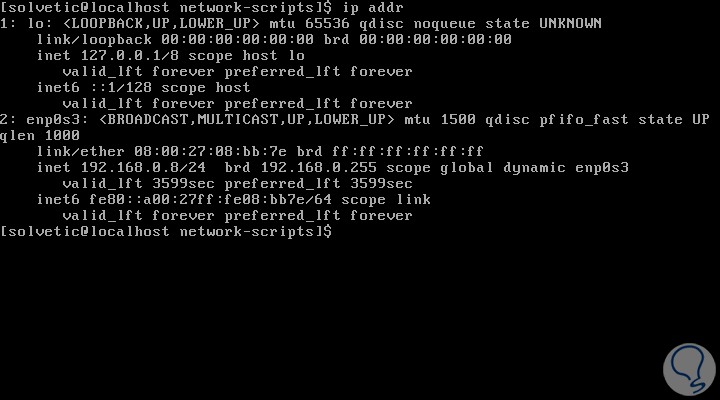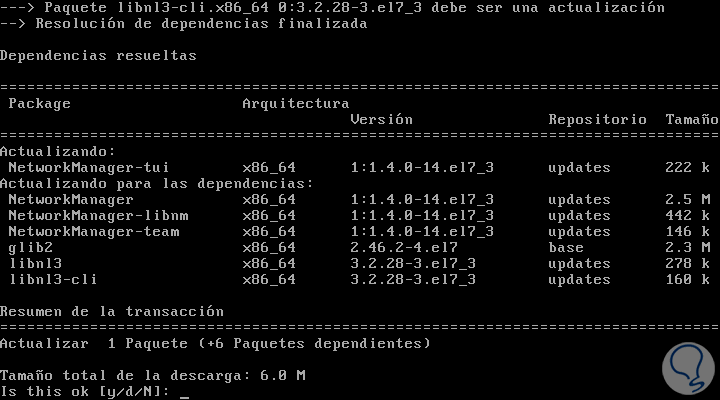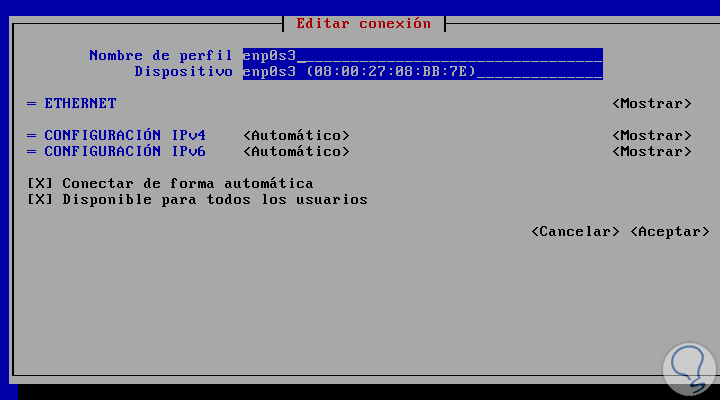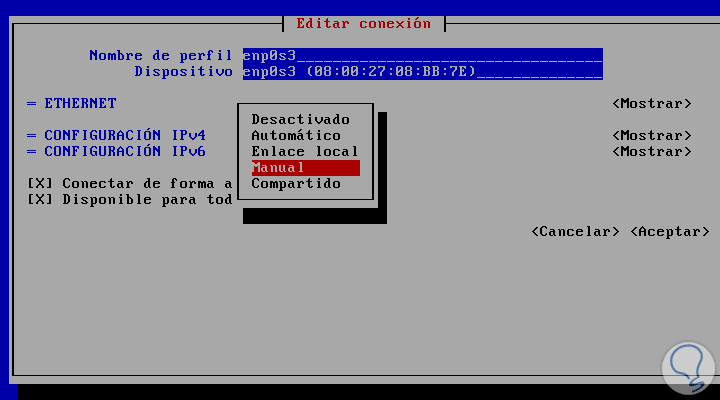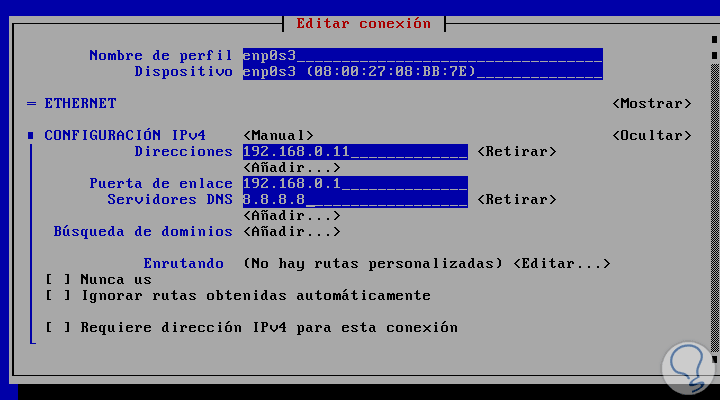Sabemos que de forma predeterminada todos los equipos y dispositivos de red ya sea en una organización o en nuestro hogar tiene definido el direccionamiento IP de forma dinámica usando el DHCP de la compañía o del proveedor de servicios de internet (ISP).
Sabemos que el DHCP se encarga de distribuir el direccionamiento IP a cada equipo evitando que la dirección se repita y esto es un proceso automático.
Aunque esto no causa dificultades para las tareas que cotidianamente ejecutamos como navegación, envío de archivos, lectura de correos, en algunos casos es importante contar con una dirección IP estática.
Un caso muy frecuente donde usamos una IP estática es en Windows Server 2016 ya que este se encarga de proveer múltiples roles a los equipos cliente que a su vez dependen de una dirección IP y si esta cambia podemos estar frente a problemas de conectividad y estabilidad.
Ahora en Windows 10 y macOS Sierra es importante conocer como asignar una dirección IP estática en caso que establezcamos nuestro equipo como un “servidor” de archivos o de impresión o simplemente porque deseamos conectarnos a otra subred con un direccionamiento diferente.
A continuación, veremos cómo establecer una dirección IP estática en Windows 10 y en macOS Sierra.
1. Cómo conocer el rango de direcciones IP asignadas Windows 10
Es muy importante que tengamos claro que dirección IP se ha de asignar a los equipos ya que si establecemos una dirección IP del rango definido podremos crear un conflicto en el direccionamiento.
Para conocer cuál es el rango de direcciones es acceder a la configuración de nuestro enrutador y en la pestaña LAN Settings verificar este rango en el campo DHCP Server Settings y modificar la IP inicial.
Con esto en mente procedemos a hacer los ajustes de la dirección IP en Windows 10, Linux y macOS Sierra.
2. Cómo añadir dirección IP estática en Windows 10
El procedimiento que describiremos aplica a Windows 7, Windows 8 y Windows 10.
Para esto accederemos al Centro de redes y recursos compartidos y allí seleccionamos la opción Cambiar configuración del adaptador en el costado izquierdo.
Se desplegará la siguiente ventana donde debemos seleccionar el adaptador de red y dar clic derecho / Propiedades.
En la ventana desplegada seleccionamos la opción Protocolo de Internet versión 4 y damos clic en Propiedades.
A continuación, estableceremos la dirección IP deseada y pulsamos en Aceptar para guardar los cambios.
Podemos comprobar que la dirección IP ha sido asignada correctamente abriendo un símbolo del sistema y ejecutando el comando siguiente:
ipconfig
De este modo hemos establecido la dirección IP estática en Windows 10.
3. Cómo añadir dirección IP estática en macOS Sierra
Para asignar una dirección IP estática en macOS Sierra debemos abrir, en primer lugar, Preferencias del Sistema usando alguno de los siguientes métodos:
- Desde el icono de Preferencias del sistema ubicado en el Dock.
- Desde el menú de Apple / Preferencias del sistema.
Veremos la siguiente ventana:
Allí seleccionamos la opción Red y se abrirá lo siguiente. Seleccionamos nuestra red y pulsamos en la opción Avanzado.
Se desplegará la siguiente ventana donde debemos pulsar sobre la opción Configurar Ipv4 y tendremos las siguientes alternativas. Allí seleccionamos la opción Usar DHCP con dirección manual.
Ahora basta con ingresar la dirección IP estática deseada en el campo Dirección Ipv4. Pulsamos en Aceptar para guardar los cambios.
De este modo hemos asignado una dirección IP estática en Windows 10 y macOS Sierra.
Configurar una IP estática en nuestras distros de Linux nos permite llevar un control más centralizado sobre el uso que le damos a la navegación y demás tareas que implican el uso de la dirección IP.
Sabemos que por defecto los equipos cliente de una organización y equipos de hogar viene definidos con direccionamiento estático gracias al DHCP (Dynamic Host Configuration Protocol) el cual se encarga de distribuir las direcciones IP de forma automática sin repetir ninguna y esta dirección es modificada después de un determinado tiempo, aunque esto no causa problemas en ocasiones podemos desea tener una dirección IP estática con el fin de realizar tareas administrativas o establecer algún equipo como un servidor con alguna función en especial.
A continuación veremos cómo establecer una dirección IP estática en las diversas distros de Linux de una forma práctica.
4. Cómo añadir dirección IP estática en Ubuntu 16
Aunque el enfoque ha sido Windows 10 y macOS Sierra no podemos dejar de lado a los usuarios de Linux. Ubuntu es una de las distros más conocidas y usadas de Linux gracias a su sencillez y su gran compatibilidad y funcionalidad. Para agregar una dirección IP estática en Ubuntu 16 realizaremos el siguiente proceso que puede ser de dos maneras, modo gráfico y por comandos.
En primer lugar ejecutaremos el comando ifconfig para comprobar el nombre del adaptador de red activo.
A continuación accederemos a la ruta /etc/network/interfaces para verificar su configuración, usaremos el parámetro cat para su visualización:
sudo cat /etc/network/interfaces
Allí comprobamos el nombre de nuestro Adaptador principal. Es importante que antes de editar dicho archivo creemos una copia de seguridad usando el comando cp en caso que algo anormal ocurra.
A continuación accedemos al archivo para su respectiva configuración usando el editor que sea de nuestra preferencia, en este caso nano:
sudo nano /etc/network/interfaces
Allí será necesario editar los siguientes parámetros:
- En la línea iface enp0s3 inet editamos el valor de dhcp a static.
- Agregamos los campos address, network, netmask, broadcast y Gateway con las respectivas direcciones a establecer.
- Agregamos el campo dns-nameservers con las direcciones provistas por nuestro ISP o en su defecto si deseamos podemos agregar DNS públicos (8.8.8.8 y 8.8.4.4 sería el público que ofrece Google).
Guardamos los cambios usando la combinación:
Ctrl + O
Y salimos del editor usando:
Ctrl + X
A continuación reiniciamos el servicio usando el siguiente comando:
sudo /etc/init.d/networking restartAhora podremos verificar la nueva dirección IP estática habilitada en Ubuntu usando el comando ifconfig:
En este caso estamos usando Ubuntu 16.10.
Para asignar una dirección IP estática en Ubuntu será necesario acceder a la Configuración del sistema.
Allí seleccionamos la opción Red y veremos lo siguiente:
Pulsamos en el botón Opciones y en la ventana desplegada vamos a la opción Ajustes de Ipv4. Desplegamos la ficha Método y elegimos Manual. En la siguiente ventana solo habrá que rellenar los campos (Dirección IP, Máscara de Subred, Gateway y DNS) para tener asignada esta IP estática.
Usando alguno de estos métodos podremos establecer direcciones IP para las tareas administrativas y de soporte que se presenten. De esta forma podremos asignar una dirección IP estática ya sea en Windows 10 o en macOS Sierra. Para conocer más sobre tus direcciones, puedes consultar cómo saber la IP pública y privada de Windows 10.
5. Cómo añadir dirección IP estática en Fedora 25
Fedora 25 es la última edición desarrollada y cuenta con numerosas ventajas a nivel de desempeño, seguridad y estabilidad.
Para establecer una dirección IP estática en Fedora 25 usaremos el siguiente proceso:
En primer lugar detendremos y deshabilitaremos el adaptador de red usando los siguientes comandos:
systemctl stop NetworkManager.service systemctl disable NetworkManager.service
A continuación iniciamos y habilitamos nuevamente el adaptador de red para que esté disponible desde el arranque del sistema, para ello usaremos los siguientes comandos:
systemctl restart network.service systemctl enable network.serviceEl siguiente paso a ejecutar consiste en establecer la dirección IP deseada como estática, en este caso será 192.168.0.7, y para esto en primer lugar usaremos el comando ifconfig para validar la configuración actual de la red:
Allí debemos fijarnos en la interfaz asignada a nuestro adaptador de red, en este caso vemos que es enp0s3 ya que será necesario realizar un ajuste en dicha interfaz. Con la interfaz conocida vamos a usar el editor preferido, nano o vi, para acceder a la edición de dicha interfaz, en este caso ejecutamos lo siguiente:
nano /etc/sysconfig/network-scripts/ifcfg-enp0s3
Veremos lo siguiente:
En estos parámetros debemos modificar la línea BOOTPROTO de dhcp a static. Adicional debemos agregar los siguientes valores con sus respectivos valores (Según los que necesite cada uno):
- IPADDR, en este caso 192.168.0.7
- NETMASK, en este caso 255.255.255.0
- BROADCAST, en este caso 192.168.0.255
- NETWORK, en este caso 192.168.0.0
- GATEWAY, en este caso 192.168.0.1
Finalmente asegurarnos que la línea ONBOOT este con el valor yes
Guardamos los cambios usando la combinación de teclas:
Ctrl + O
Y salimos del editor usando la combinación:
Ctrl + X
Procedemos a reiniciar el adaptador de red para aplicar los cambios usando el siguiente comando:
systemctl restart network.service
A continuación validaremos que el servidor DNS esté configurado de forma correcta para resolver nombres, para ello debemos ajustar el archivo resolv.conf en la siguiente ruta usando el editor preferido:
nano /etc/resolv.conf
Una vez configurados estos valores ejecutaremos de nuevo el comando ifconfig para validar la dirección IP estática establecida:
De este modo hemos establecido la dirección IP estática en Fedora 25.
6. Cómo añadir dirección IP estática en Debian
Debian es otra de las grandes distros de Linux gracias a su sencillez y versatilidad en la ejecución de múltiples tareas.
El proceso para asignar una dirección IP estática en Debian es el siguiente:
En primer lugar crearemos un respaldo del archivo interfaces en caso que algo salga mal y se afecte la configuración inicial de la red.
Para ejecutar este respaldo ejecutaremos el siguiente comando:
mv /etc/network/interfaces /etc/network/interfaces.bakA continuación accederemos a la edición del archive mencionado usando nuestro editor preferido, para ello ejecutaremos el siguiente comando:
nano /etc/network/interfacesVeremos lo siguiente:
Allí debemos ajustar la línea iface eth0 inet de dhcp a static y asignar la dirección IP deseada:
Guardamos los cambios usando la combinación de teclas:
Ctrl + O
Y salimos del editor usando:
Ctrl + X
El siguiente paso consiste en editar el servidor DNS y para ello usaremos el siguiente comando:
nano /etc/resolv.confAllí podemos establecer DNS públicos como los de Google para contar con más estabilidad y disponibilidad:
Guardamos los cambios. Una vez realizado este proceso podemos establecer o modificar el nombre del equipo, para ello ejecutaremos el siguiente comando:
echo debian > /etc/hostnameAhora accedemos al archivo hosts para su comprobación:
nano /etc/hosts
El siguiente paso consiste en arrancar el hostname usando el siguiente comando:
/etc/init.d/hostname.sh startPara comprobar el nombre de nuestra maquina podemos usar alguno de los siguientes comandos:
hostname o hostname –fPodemos comprobar la nueva dirección IP estática usando el comando ifconfig:
7. Cómo añadir dirección IP estática en CentOS 7
CentOS 7 es una de las distros de Linux más completas y potentes a nivel de organizaciones gracias a su capacidad de procesamiento y desarrollo.
Para establecer una dirección IP estática en CentOS contamos con dos opciones, con el administrador de redes y sin él.
En primer lugar comprobaremos el estado del adaptador de red, para ello ejecutaremos el siguiente comando:
systemctl status NetworkManager.service
Podemos ver que su estado es Activo.
A continuación verificaremos que adaptador es gestionado por el administrador de redes de CentOS 7, para esto ingresaremos el siguiente comando:
nmcli dev status
Vemos que el adaptador es el enp0s3. El siguiente paso consiste en ir al directorio:
/etc/sysconfig/network-scripts
Y ubicar el archivo de configuración asociado al adaptador, en este caso el archivo es ifcfg-enp0s3.
Accederemos a dicho archivo usando el editor preferido y veremos lo siguiente:
Allí será necesario editar los siguientes parámetros:
- En el campo BOOTPROTO establecer el valor en static.
- Agregar los campos IPADDR, NETMASK con las direcciones a establecer.
- Agregar un campo llamado NM_CONTROLLED con el valor no, este valor indica que la interfaz será administrada usando este archivo de configuración mas no el administrador de redes.
- Establecer el valor del campo ONBOOT en yes
Guardamos los cambios usando la combinación de teclas:
Ctrl + O
Y salimos del editor usando la combinación:
Ctrl + X
Para aplicar los cambios usamos el siguiente comando:
systemctl restart network.serviceCon esto podremos verificar nuestra dirección IP estática usando el comando ip addr.
Para esto será necesario instalar la utilidad usando el siguiente comando:
yum install NetworkManager-tui
Aceptamos la descarga de los paquetes y una vez instalado ejecutamos el siguiente comando para su respectiva apertura:
nmtui edit enp0s3Este comando contiene la misma información almacenada en el archivo:
etc/sysconfig/network-scripts/ifcfg-enp0s3
Veremos lo siguiente:
Allí nos dirigimos con la flecha TAB hasta la línea Configuración IPv4 y pulsamos Enter.
Seleccionamos la opción Manual y posteriormente seleccionamos la opción Añadir y agregamos las respectivas direcciones IP a establecer:
De este modo usamos el administrador de redes para ejecutar la tarea de asignación de IP estática en CentOS 7.
Como hemos comprobado podemos establecer direcciones IP estáticas en las diversas distros de Linux, macOS Sierra de Mac, Windows 10, 8, 7... de una forma totalmente practica y útil para las tareas requeridas.