Con las nuevas características que encontramos en Windows 10 indiscutiblemente tendremos muchas cosas que harán nuestra experiencia con Windows algo muy interesante y novedoso pero dentro de estas características encontramos una que puede afectar la privacidad y poner en riesgo la información que tenemos almacenada en el equipo y es el botón que permite revelar la contraseña en la pantalla de bloqueo.
Este icono nos permite visualizar en texto plano la contraseña que hemos ingresado para validar que es correcta, esto ya que en muchas ocasiones contamos con diversas contraseñas para muchas aplicaciones y existe la posibilidad que se nos olvide la contraseña de acceso a Windows 10 pero como hemos indicado esto puede ser un fallo de seguridad en nuestros equipos.
Hoy veremos cómo podemos deshabilitar esta opción de la pantalla de bloqueo o inicio en Windows 10 y para ello veremos dos opciones:
- Editor de políticas de grupo
- Editor de registros
Con el siguiente videotutorial puedes ver cómo deshabilitar el botón de mostrar la contraseña en la pantalla de login en Windows 10.
1. Quitar botón de opción ver contraseña en Windows 10 con Editor de GPO
Esta opción aplica para aquellos usuarios que usan ediciones Pro y Enterprise de Windows 10.
Para acceder al editor de políticas de grupo usaremos la combinación de teclas siguiente y en la ventana desplegada ingresamos la palabra gpedit.msc y pulsamos Enter.
+ R
En la ventana que se abre debemos ir a la siguiente ruta:
- Configuración del equipo
- Plantillas administrativas
- Componentes de Windows
- Interfaz de usuario de credenciales
En el panel derecho debemos seleccionar política “No mostrar el botón revelar contraseña” y pulsar doble clic o clic derecho / Propiedades y veremos lo siguiente.
Podemos ver que por defecto está en modo "No configurada" lo cual lo hace visible en la pantalla de bloqueo de Windows 10. En esta ventana debemos activar la casilla Habilitada para ocultar el botón de ver contraseña en la pantalla de bloqueo. Finalmente pulsamos Aplicar y luego Aceptar para guardar los cambios. Posteriormente podemos bloquear nuestra sesión o reiniciar el equipo para visualizar el cambio.
2. Quitar botón de opción ver contraseña en Windows 10 con Editor de Registros
Esta opción aplica a aquellos usuarios que cuentan con las versiones Home de Windows 10 ya que en estas ediciones las políticas de grupo están deshabilitadas.
Para acceder al editor de registros usamos nuevamente el comando Ejecutar e ingresamos el término regedit. Una vez abierta la ventana del editor de registros accederemos a la siguiente ruta:
HKEY_LOCAL_MACHINE\Software\Policies\Microsoft\Windows\CredUI
En algunos casos la carpeta "CredUI" no existe, para ello debemos crearla de la siguiente manera. Damos clic derecho sobre la línea Windows y seleccionamos la opción "Nuevo / Clave". Asignamos el nombre "CredUI" y pulsamos Aceptar.
El siguiente paso consiste en crear un registro dentro de la carpeta CredUI de la siguiente forma. Damos clic derecho sobre la carpeta CredUI y seleccionamos "Nuevo / Valor de DWORD (32 bits)".
En la ventana desplegada asignamos el nombre "DisablePasswordReveal" y pulsamos Aceptar.
Damos doble clic o clic derecho / Modificar sobre este registro y en el campo "Información del valor" establecemos el número 1, lo cual hace que esta opción esté deshabilitada. Pulsamos Aceptar para guardar los cambios.
Una vez reiniciemos el equipo o la sesión sea bloqueada veremos los cambios requeridos:
Con estas dos sencillas formas podemos eliminar ese botón de mostrar contraseña que puede traernos algún problema en ciertas situaciones, sobre todo, cuando estamos en un lugar público o hay alguien cerca nuestro. De esta forma, cuando te aparezca la pantalla de login para meter tus datos no tendrás la opción de que tu contraseña se muestre a través de los puntos.
Esta pantalla de login o desbloqueo cuando tenemos un tiempo el equipo inactivo evita que otro usuario pueda acceder a él sin nuestro consentimiento, es decir, lo protegemos con usuario y clave.

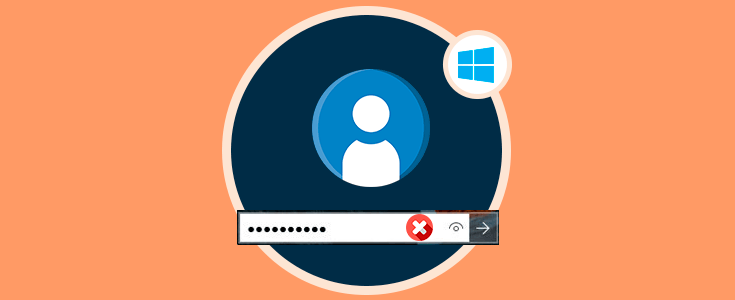

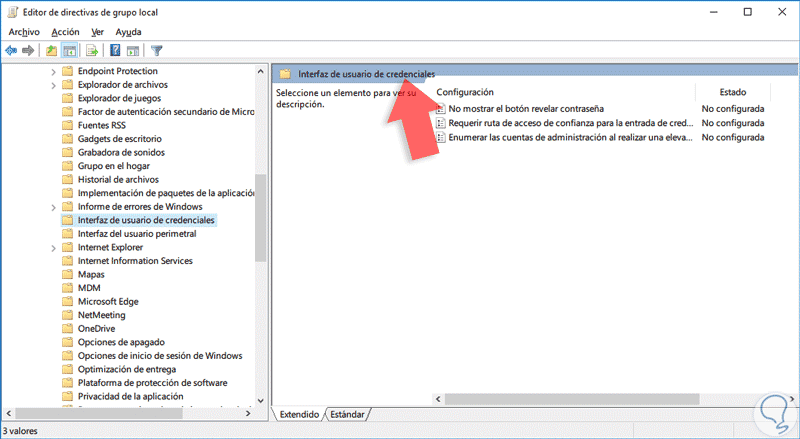
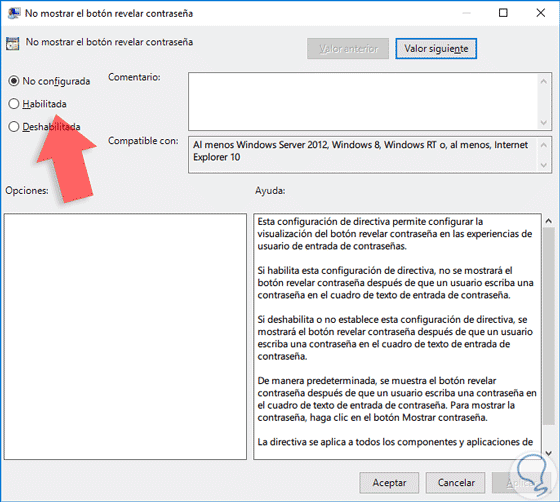
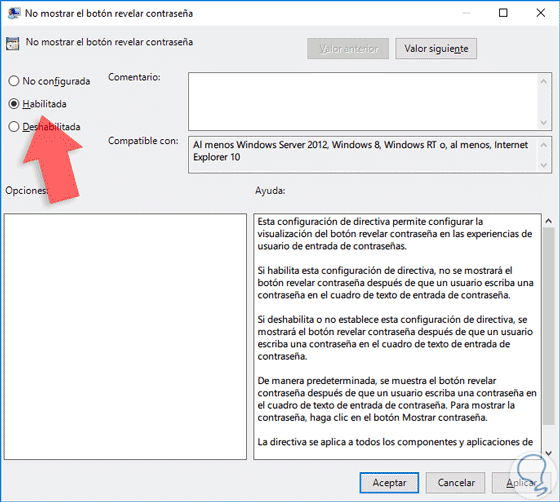

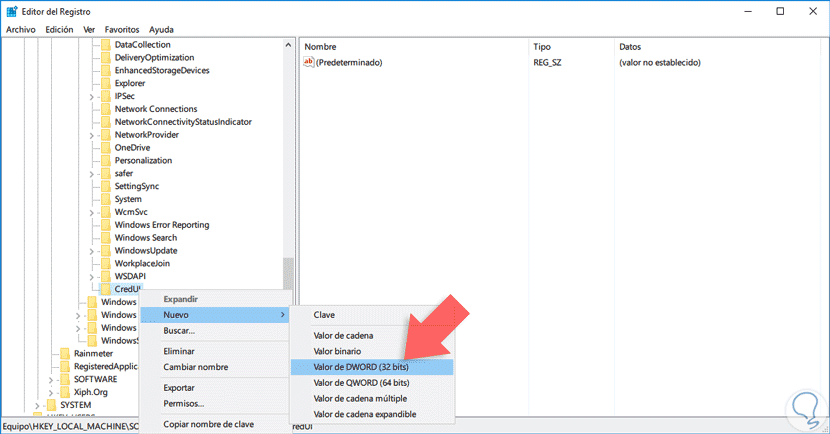
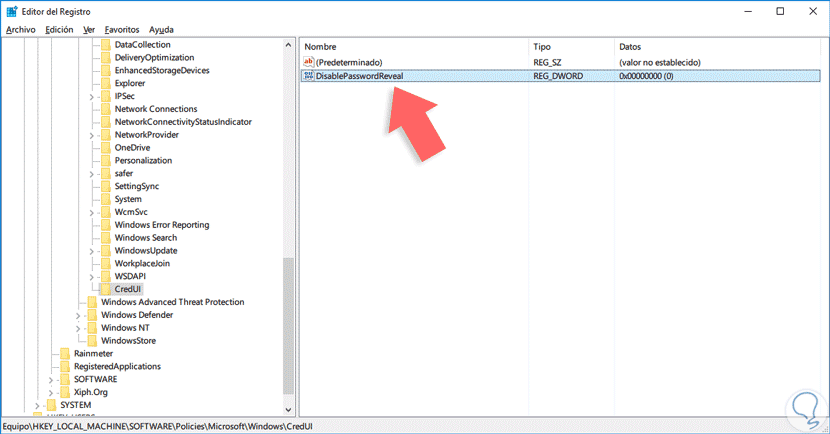
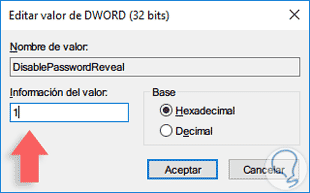
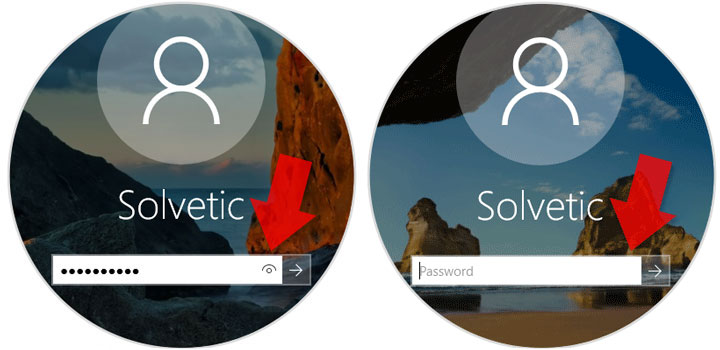
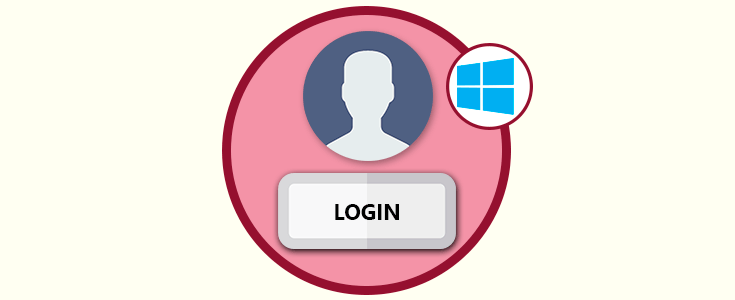


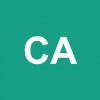

Me interesa¡¡