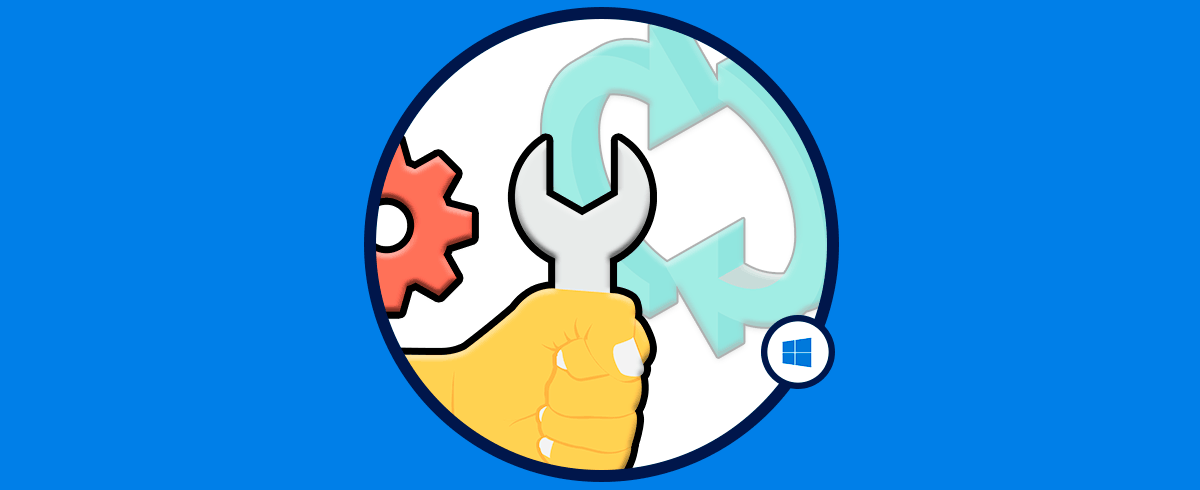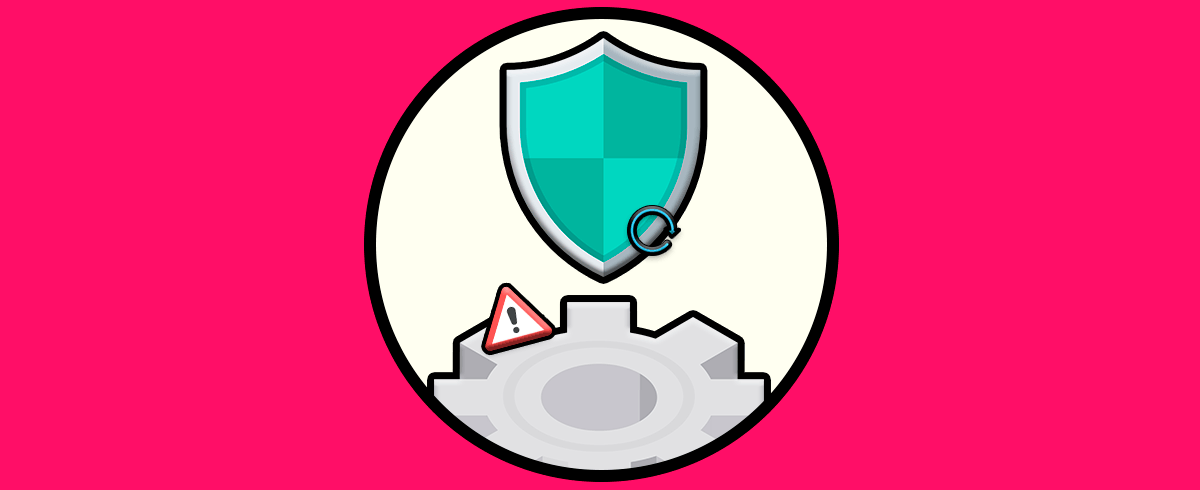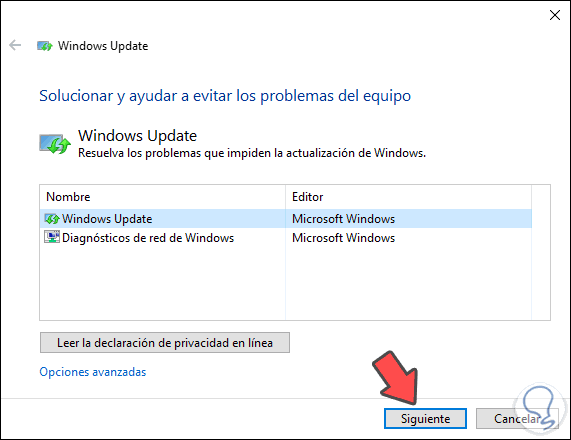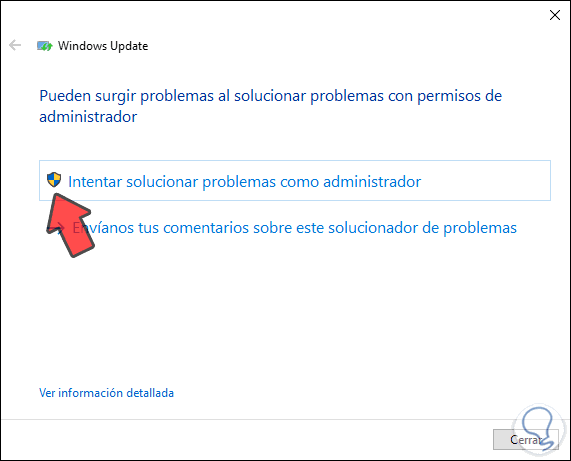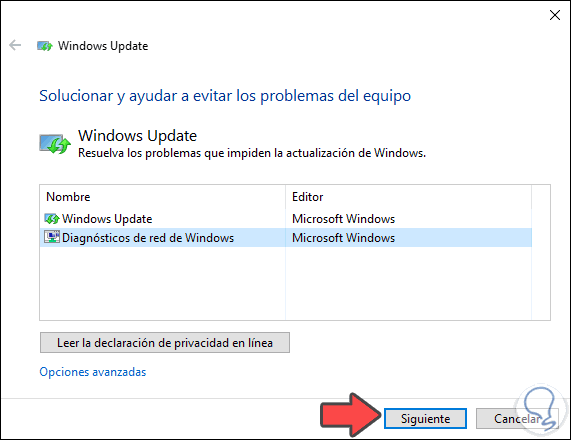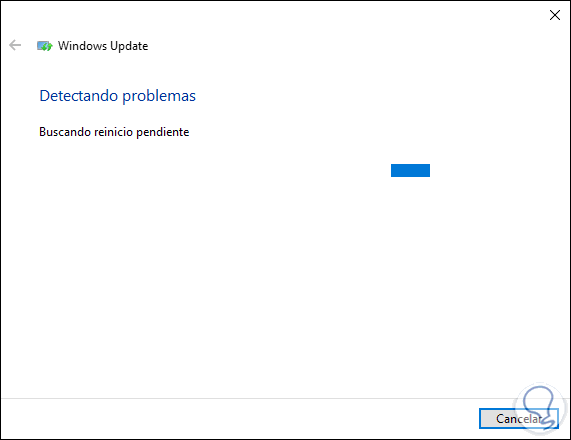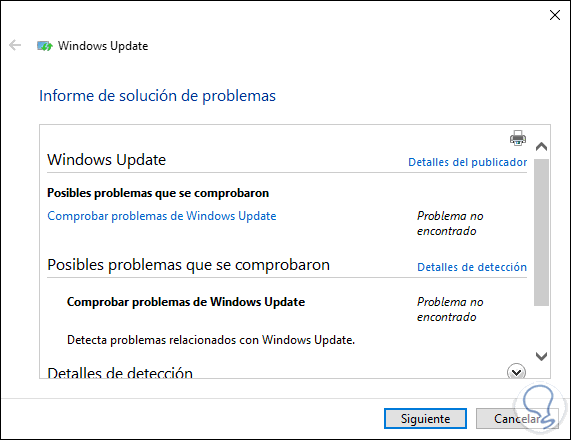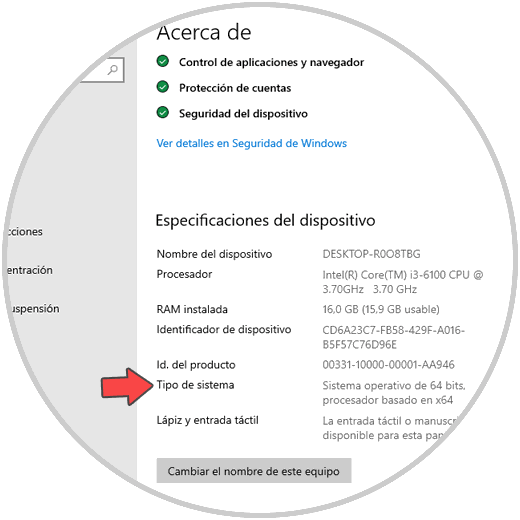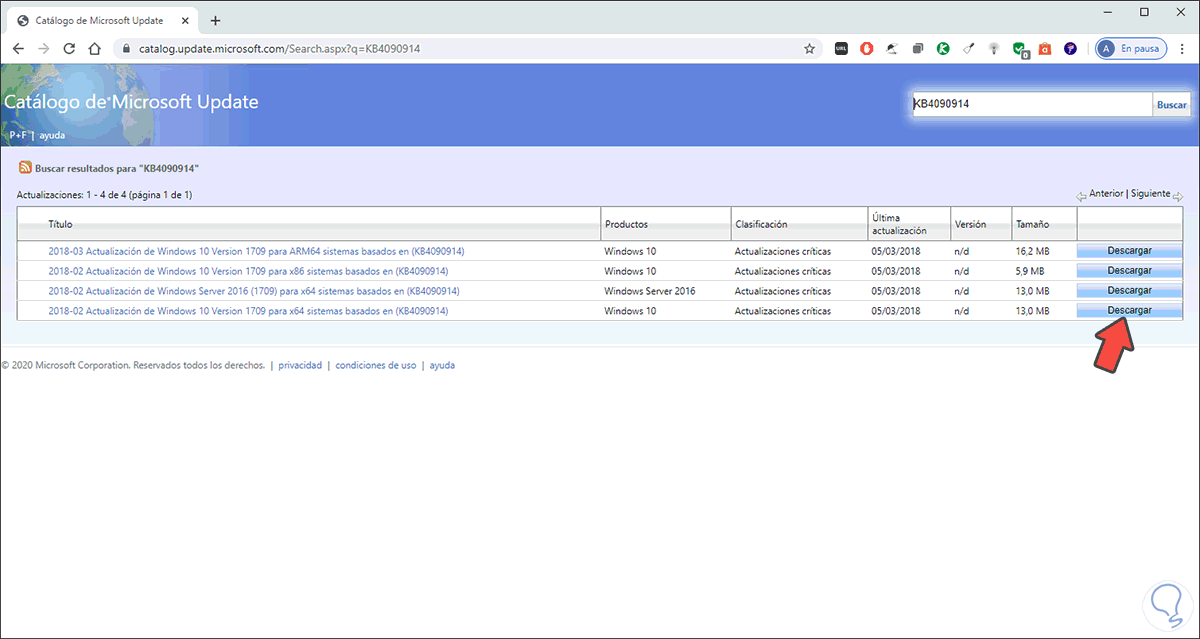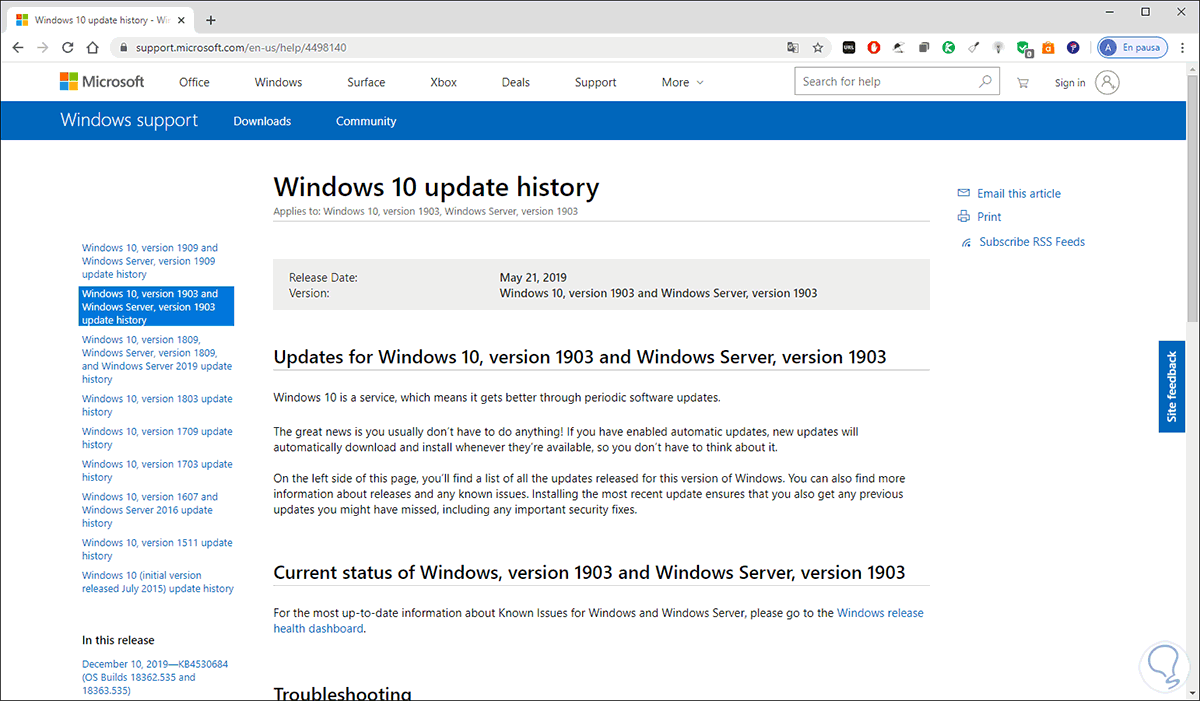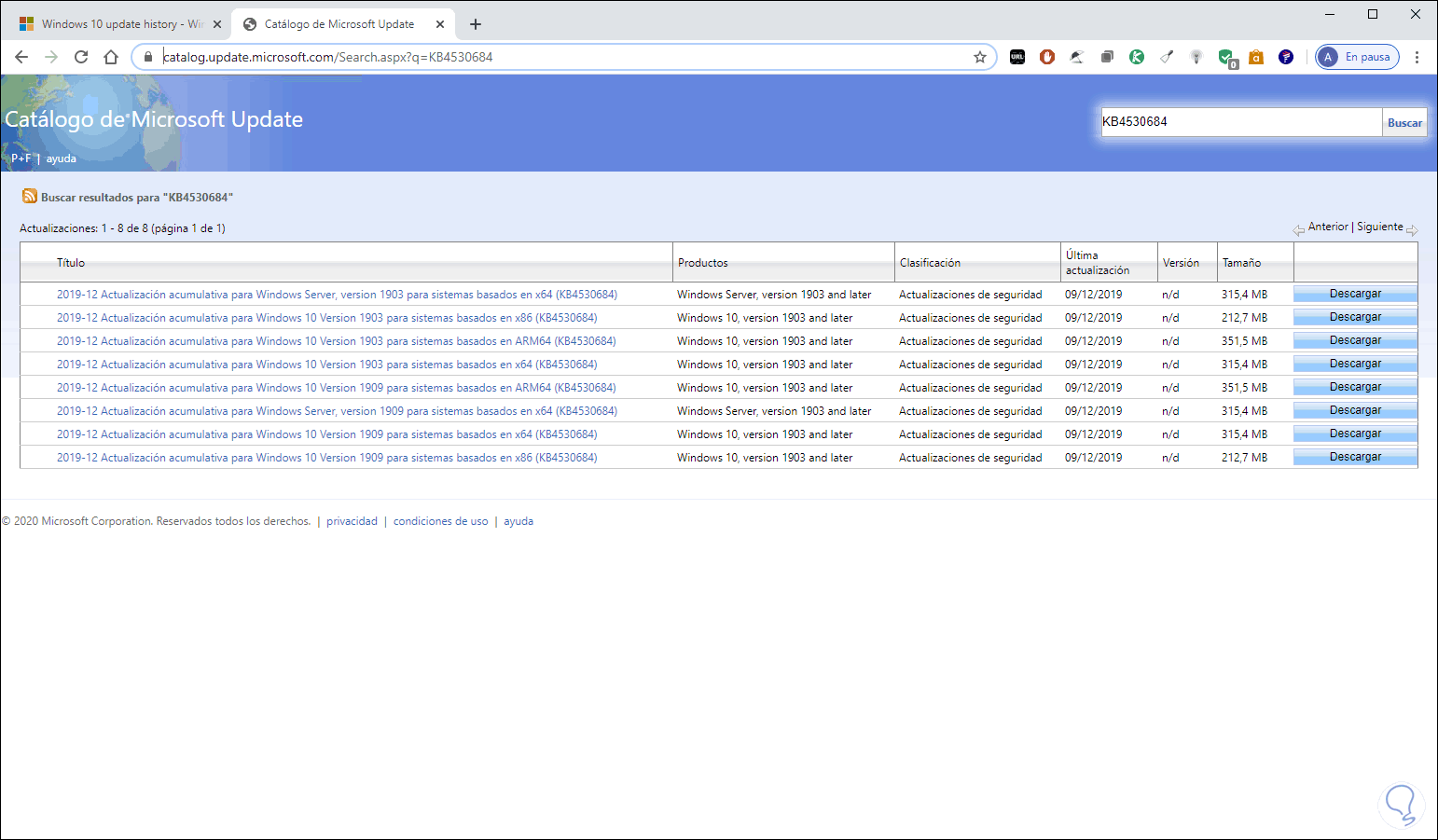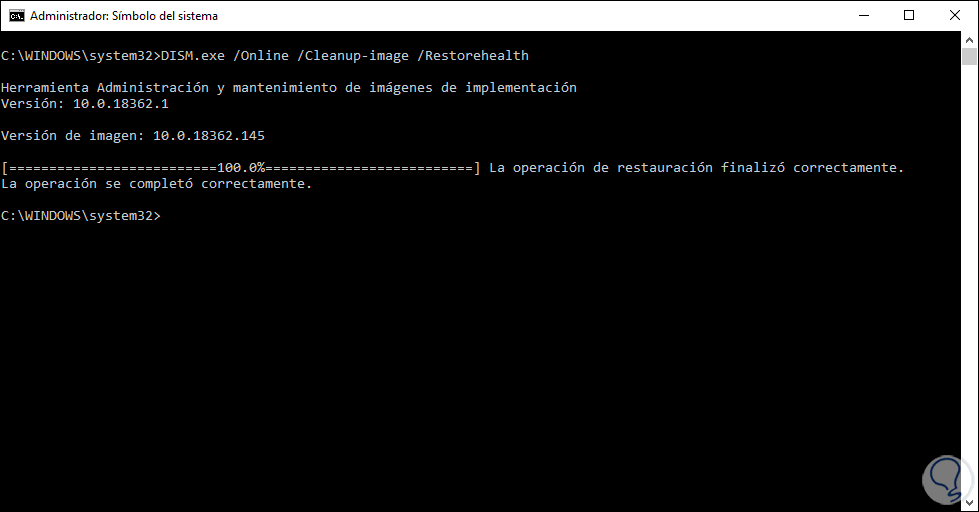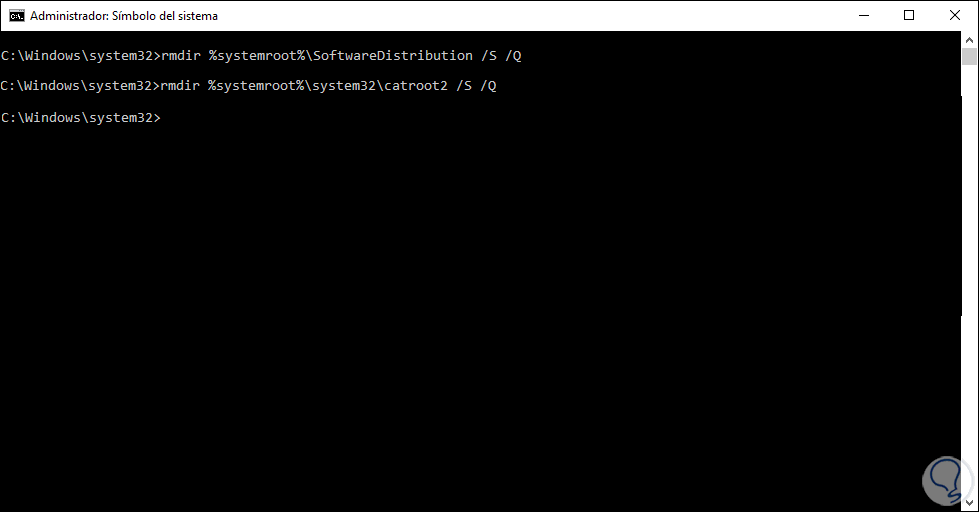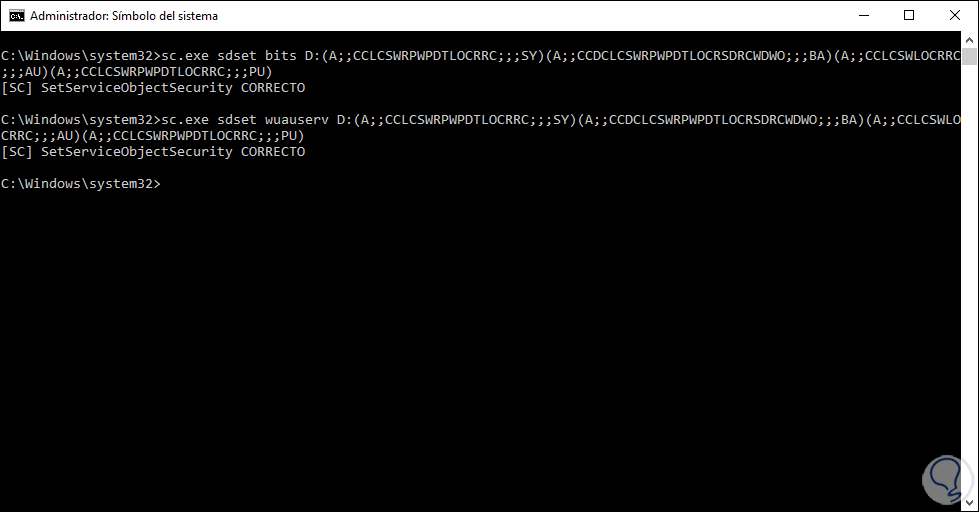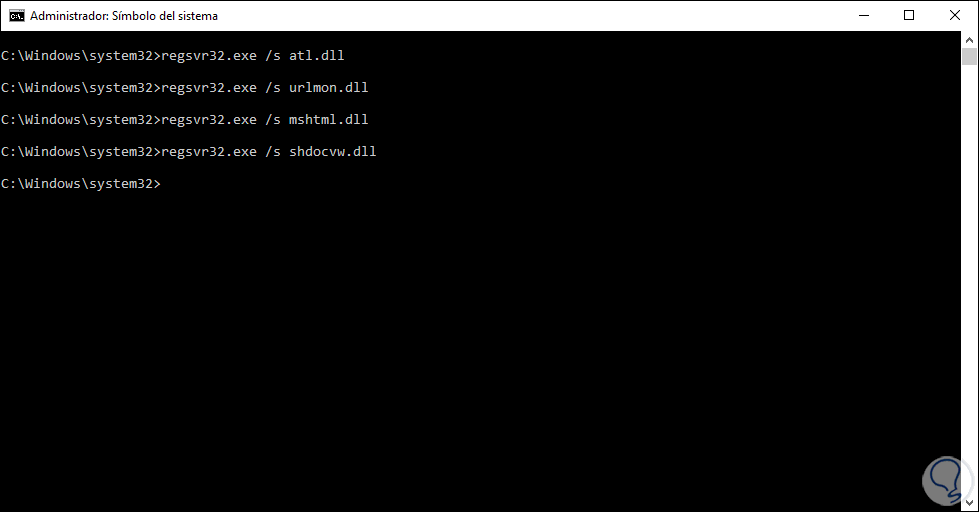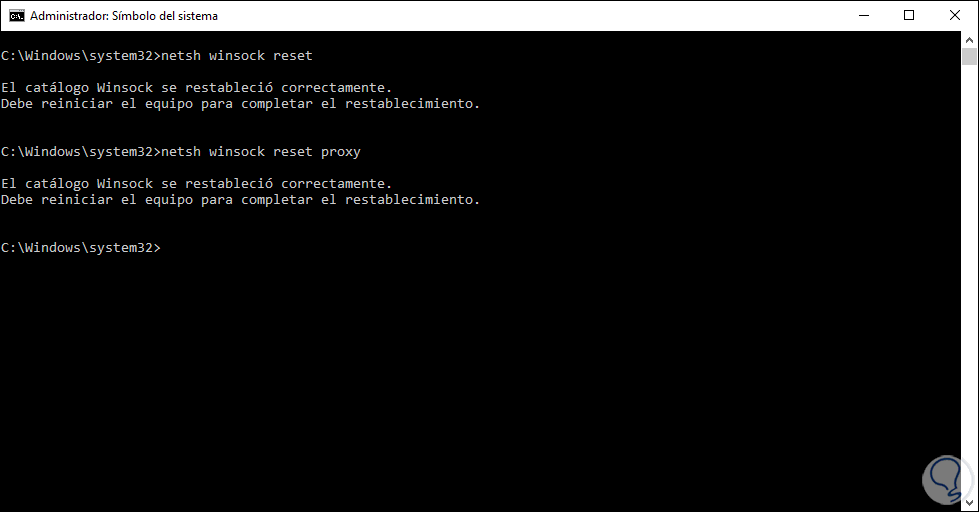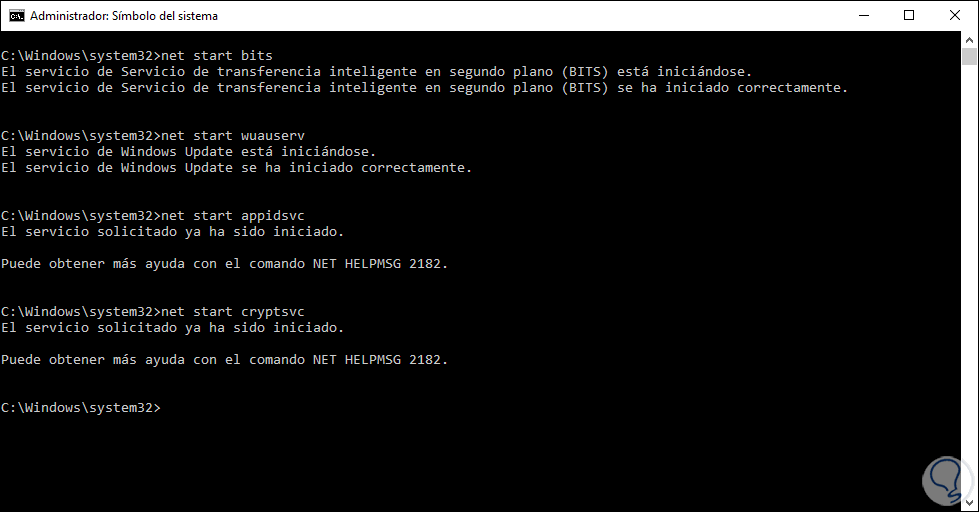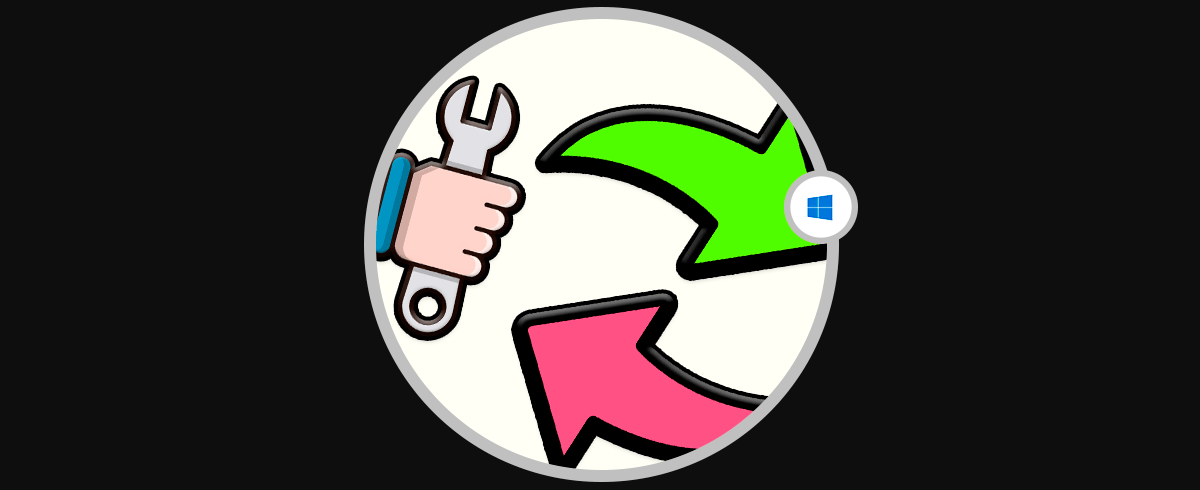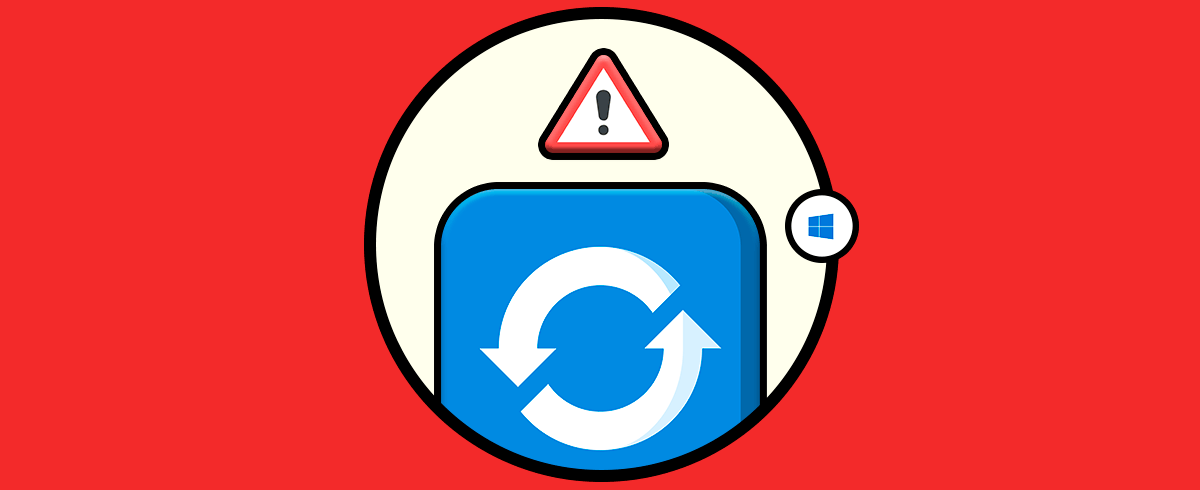No cabe duda de que las horas que pasamos delante de la pantalla de nuestro ordenador son cada vez mayores para la mayoría de nosotros, ya que se ha convertido en un medio de trabajo esencial para muchos de nosotros en un mundo en el que la digitalización está a la orden del día. Es por ello que tener el PC optimizado y funcionando de manera correcta, es muy importante para que el trabajo resulte productivo y nos sintamos cómodos durante su uso.
Windows Update es más que esencial en Windows 10 ya que es el encargado de buscar, descargar e instalar las actualizaciones al sistema operativo ya sean de seguridad o acumulativas. Esto permite que el sistema siempre esté actualizado con lo más reciente, y en Solvetic siempre te hemos recalcado la importancia de un equipo seguro.
Esto permite que dispongamos de un equipo seguro contra ataques y con un buen desempeño. Sin embargo en algunos momentos nos podemos encontrar con errores en Windows Update ya sea por problemas de su caché de actualización, errores en los componentes o fallos en los servidores.
Si este es el caso, en Solvetic te daremos una serie de consejos para reparar Windows Update y así tener la certeza de que este siempre estará al tanto de cada actualización disponible para el sistema:
1. Cómo reparar Windows Update usando la herramienta de solución de problemas
Microsoft ha desarrollado una utilidad exclusiva para Windows Update con la cual se analiza a fondo cada parámetro de Windows Update en busca de errores y con esto dar una solución definitiva a los errores que allí puedan estar afectando su uso normal.
Esta herramienta puede ser descargada en el siguiente enlace:
Damos doble clic sobre el archivo descargado y veremos lo siguiente. Seleccionamos la línea “Windows Update” y damos clic en “Siguiente”
Es posible ver lo siguiente. Damos clic en la línea “Intentar solucionar problemas como administrador” y el asistente se reiniciará
Ahora seleccionamos la línea “Diagnósticos de red de Windows”:
Damos clic en Siguiente y se iniciara el proceso de análisis:
Finalmente, podemos dar clic sobre la línea “Ver información detallada” para acceder a detalles puntuales del análisis:
Procedemos a reiniciar el equipo y comprobar que Windows Update funcione de forma correcta.
2. Cómo reparar Windows Update instalando el último SSU (Servicing Stack Update)
Servicing Stack Updates (SSU) son servicios que proporcionan mejoras a la pila de servicio el cual instala las actualizaciones de Windows, adicional a ello, se integran la "pila de servicio basada en componentes" (CBS), la cual es un componente subyacente clave en tareas de implementación de Windows, como DISM, SFC y más.
Para llevar a cabo esta actualización iremos a la ruta Inicio / Configuración / Sistema / Acerca de. Allí iremos a la sección “Especificaciones del dispositivo” y vemos la línea “Tipo de sistema” donde encontramos la arquitectura del equipo actual.
En este caso de 64 bits, con esto en mente iremos al siguiente enlace al catálogo global de Windows Update:
Allí buscamos la siguiente actualización:
KB4090914
Procedemos a descargar la actualización basada para nuestro equipo (32 o 64 bits).
Una vez hayamos completado la instalación, reiniciamos el equipo para aplicar los cambios y confirmar que Windows Update funcione adecuadamente.
3. Cómo reparar Windows Update instalando las actualizaciones de forma manual
Este proceso permite instalar las actualizaciones de forma manual como lo hace Windows Update.
Para ello iremos al siguiente enlace de historial de actualizaciones:
En el panel lateral izquierdo seleccionamos la versión actual de nuestro equipo la cual encontramos en la información del sistema:
Allí podemos encontrar el número de KB de las actualizaciones, tomamos este número e iremos al catálogo global y buscamos dicha KB:
Seleccionaremos la versión adecuada para nuestro equipo y procedemos con su instalación, luego de ello reiniciamos el equipo.
4. Cómo reparar Windows Update reparando archivos corruptos
Una de las causas frecuentes para que Windows Update no funcione correctamente es por causa de archivos corruptos. Estos impiden que todos los servicios trabajen de forma adecuada, pero existen dos métodos para su corrección. El primero es usando el comando SFC (System File Checker) el cual analiza el sistema de archivos NTFS del sistema en busca de errores y procede a su reparación.
Para esto accedemos como administradores al símbolo del sistema y ejecutamos lo siguiente:
sfc /scannow
Otra de las opciones es usar el comando DISM (Deployment Image Servicing and Management) es un comando diseñado para el mantenimiento y preparación de las imágenes de Windows, para su uso ejecutaremos lo siguiente en el símbolo del sistema:
dism.exe /Online /Cleanup-image /Restorehealth
5. Cómo reparar Windows Update restableciendo sus servicios
Windows Update trabaja de la mano con una serie de servicios que permiten que todo trabaje de forma coordinada y si uno de ellos falla podemos encontrarnos con errores a la hora de actualizar.
Para corregir esto podemos restablecer Windows Update accediendo al símbolo del sistema como administradores y allí ejecutar cada uno de los siguientes comandos:
net stop bits net stop wuauserv net stop appidsvc net stop cryptsvc
Luego de esto ejecutaremos lo siguiente:
Del "%ALLUSERSPROFILE%\Application Data\Microsoft\Network\Downloader\*.*"
Luego de esto borraremos la cache para permitir que Windows descargue de nuevo las actualizaciones disponibles, para ello ejecutamos:
rmdir %systemroot%\SoftwareDistribution /S /Q rmdir %systemroot%\system32\catroot2 /S /Q
Vamos a ejecutar los siguientes comandos con el fin de restablecer los servicios BITS y Windows Update a su descriptor de seguridad predeterminado:
sc.exe sdset bits D:(A;;CCLCSWRPWPDTLOCRRC;;;SY)(A;;CCDCLCSWRPWPDTLOCRSDRCWDWO;;;BA)(A;;CCLCSWLOCRRC;;;AU)(A;;CCLCSWRPWPDTLOCRRC;;;PU)
sc.exe sdset wuauserv D:(A;;CCLCSWRPWPDTLOCRRC;;;SY)(A;;CCDCLCSWRPWPDTLOCRSDRCWDWO;;;BA)(A;;CCLCSWLOCRRC;;;AU)(A;;CCLCSWRPWPDTLOCRRC;;;PU)
Ahora moveremos la carpeta System32:
cd /d %windir%\system32Luego de esto debemos registrar todos los archivos BITS y Windows Update DLL en el Registro del sistema, para ello ejecutaremos cada una de las siguientes líneas:
regsvr32.exe /s atl.dll regsvr32.exe /s urlmon.dll regsvr32.exe /s mshtml.dll regsvr32.exe /s shdocvw.dll regsvr32.exe /s browseui.dll regsvr32.exe /s jscript.dll regsvr32.exe /s vbscript.dll regsvr32.exe /s scrrun.dll regsvr32.exe /s msxml.dll regsvr32.exe /s msxml3.dll regsvr32.exe /s msxml6.dll regsvr32.exe /s actxprxy.dll regsvr32.exe /s softpub.dll regsvr32.exe /s wintrust.dll regsvr32.exe /s dssenh.dll regsvr32.exe /s rsaenh.dll regsvr32.exe /s gpkcsp.dll regsvr32.exe /s sccbase.dll regsvr32.exe /s slbcsp.dll regsvr32.exe /s cryptdlg.dll regsvr32.exe /s oleaut32.dll regsvr32.exe /s ole32.dll regsvr32.exe /s shell32.dll regsvr32.exe /s initpki.dll regsvr32.exe /s wuapi.dll regsvr32.exe /s wuaueng.dll regsvr32.exe /s wuaueng1.dll regsvr32.exe /s wucltui.dll regsvr32.exe /s wups.dll regsvr32.exe /s wups2.dll regsvr32.exe /s wuweb.dll regsvr32.exe /s qmgr.dll regsvr32.exe /s qmgrprxy.dll regsvr32.exe /s wucltux.dll regsvr32.exe /s muweb.dll regsvr32.exe /s wuwebv.dll
Vamos a restablecer la configuración de red ejecutando:
netsh winsock reset netsh winsock reset proxy
Luego de reiniciar el equipo activamos de nuevo los servicios asociados a Windows Update:
net start bits net start wuauserv net start appidsvc net start cryptsvc
6. Arreglar error actualizaciones Windows Update
Es posible que los errores que puedas estar experimentando en Windows Update se deban a temas relacionados con las actualizaciones. En este caso el proceso que debemos seguir para solucionar este problema es distinto. Es por ello que existes diferentes opciones en este caso. A continuación podrás ver de manera detallada cada una de las opciones posibles para solucionar este error.
De este modo podrás probar las opciones diferentes opciones que se ofrecen es este tutorial, en el caso de que las anteriores no hayan conseguido solucionar tu problema o no se correspondiesen con aquello que estabas buscando.
Con alguna de las soluciones que te hemos brindado, sin duda alguna que Windows Update trabajará de la forma esperada descargando e instalando las actualizaciones que se encuentren disponibles para el sistema y con ello tener el sistema completamente optimizado.