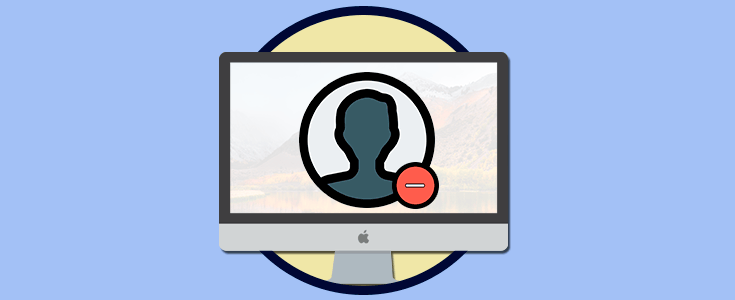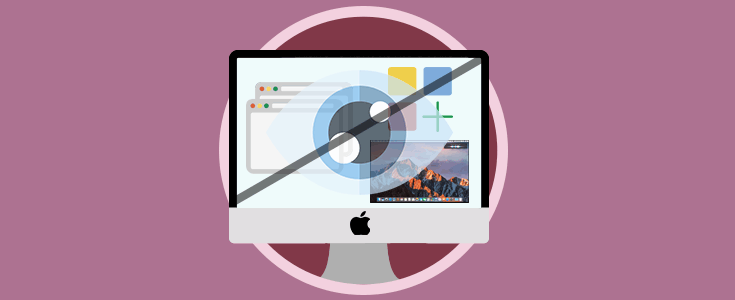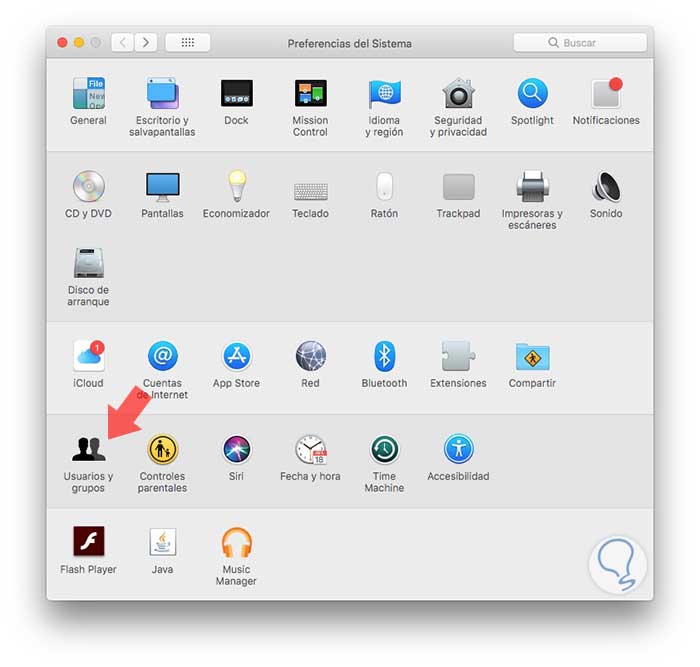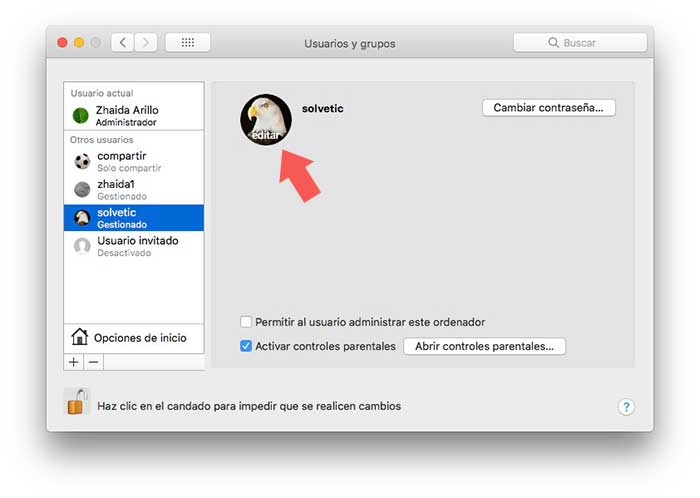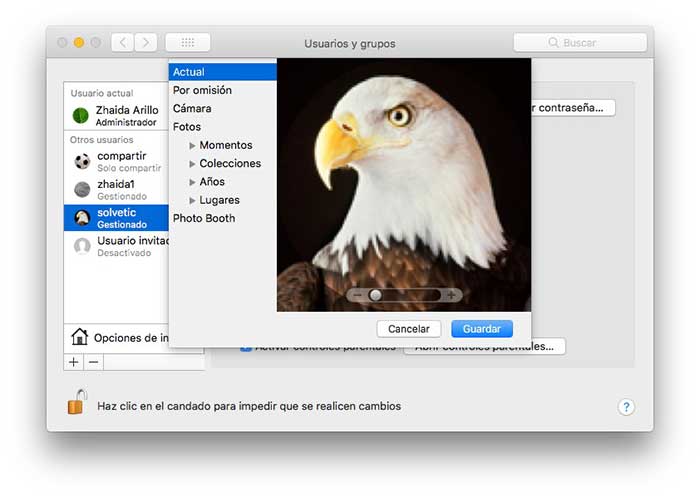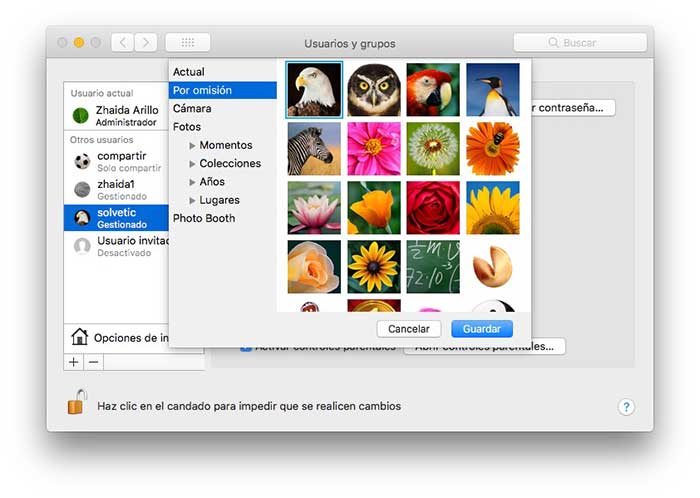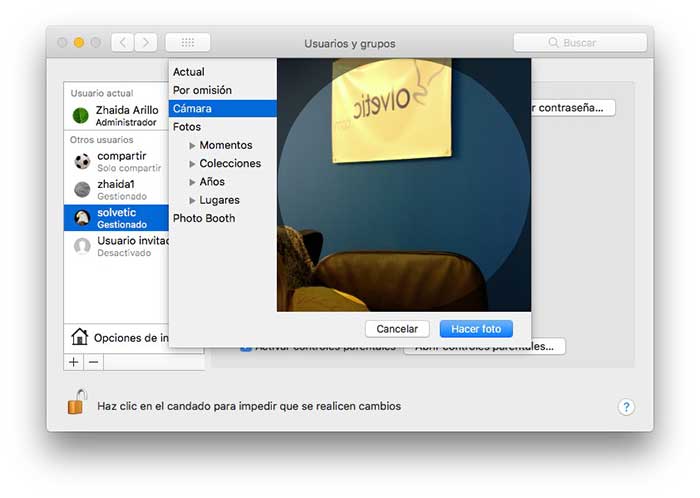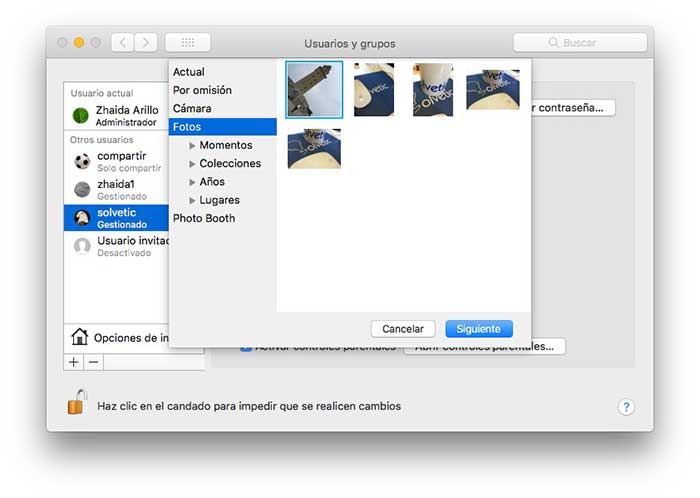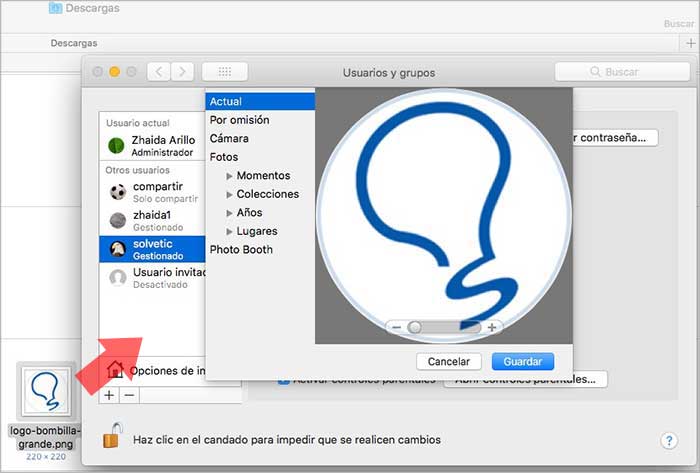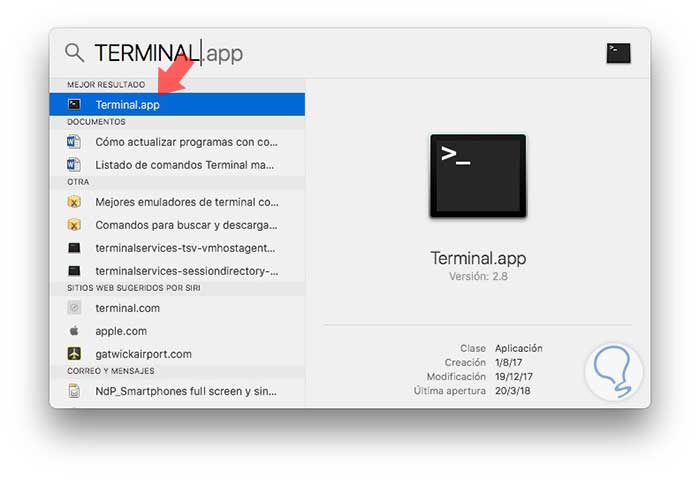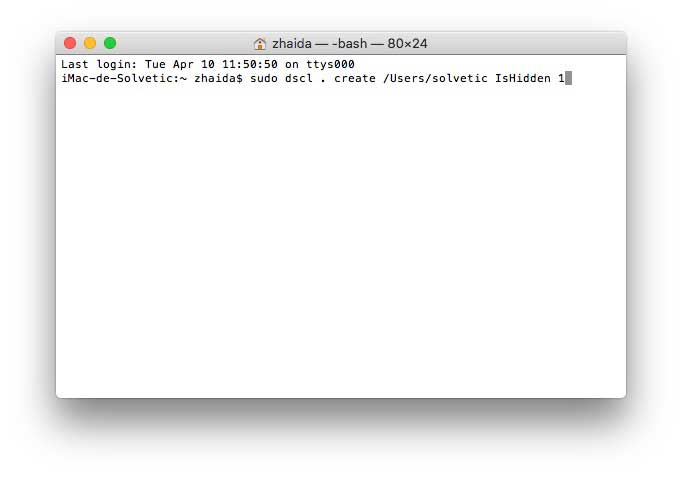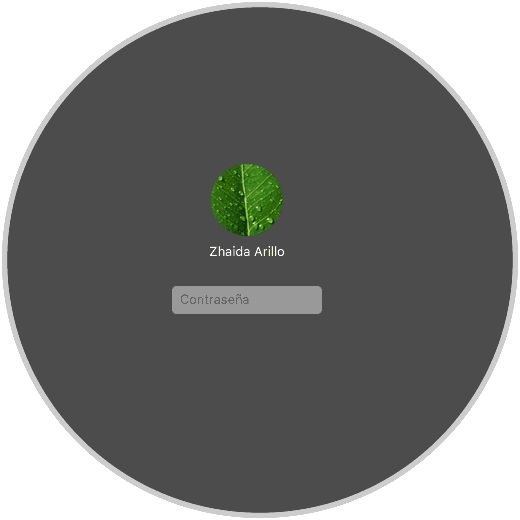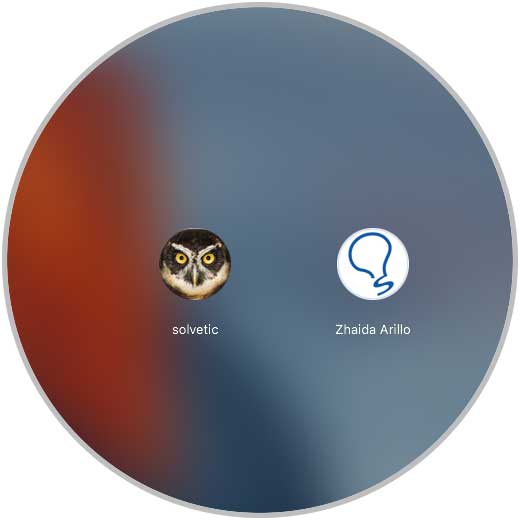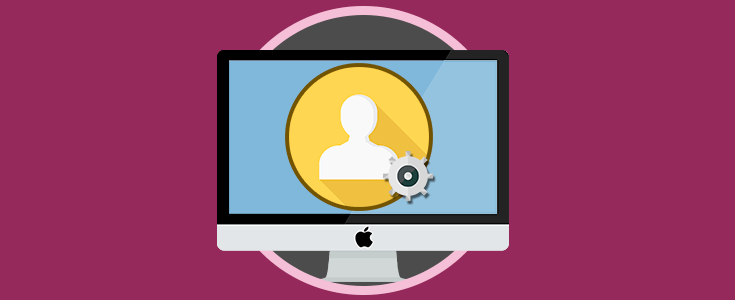Cuando trabajamos con nuestro ordenador, nos gusta que esté lo más personalizado posible para que de este modo se ajuste en la mayor medida a nuestras preferencias. Además, es posible que el ordenador que utilizamos en casa o en el trabajo sea usado por más personas por lo que van a existir diferentes cuentas cada una de ellas con sus configuraciones personalizadas.
Es por ello que quizás hayamos pensado en la posibilidad de poner una imagen que se identifique con nosotros en el login de Mac, que queramos cambiarla por algún motivo la que tenemos actualmente, o que queremos que desaparezca esa cuenta al iniciar el ordenador.
Para estas tres cuestiones tenemos la solución y a continuación te explicamos cada una de ellas con todo detalle.
1. Cómo cambiar imagen de perfil en macOS
Si queremos simplemente cambiar la imagen del perfil que aparece en nuestro login de Mac, tenemos que seguir los siguientes pasos.
Lo primero que debemos hacer es dirigirnos a las “Preferencias del sistema” y seleccionar la opción de “Usuarios y grupos”.
Ahora debemos seleccionar la imagen de perfil que aparece y seleccionar la opción de editar.
Veremos que se abre una nueva ventana en la que vamos a poder seleccionar que imagen de perfil queremos poner en esa cuenta.
Tenemos diferentes opciones como:
Elige una imagen, ajústala si lo deseas, luego haz clic en "Guardar" y quedará establecida como la nueva foto de perfil. Finalmente cierra las preferencias del sistema.
2. Cómo cambiar imagen de perfil en macOS por una foto personalizada
En el caso de que queramos poner una foto personalizada en la cuenta de usuario de Mac, pero no aparezca en la opción fotos, debemos seguir los siguientes pasos.
Lo primero que debemos hacer es dirigirnos a las “Preferencias del sistema” y seleccionar la opción de “Usuarios y grupos”.
Ahora tenemos que coger la imagen que queremos poner y arrastrarla hasta la imagen actual. Veremos que queda establecida solo para que la ajustemos. Una vez esté lista, seleccionamos “Guardar”.
3. Cómo ocultar cuenta de usuario macOS
En el caso de que queramos que alguna cuenta de usuario quede oculta, tenemos que seguir los pasos que detallamos a continuación.
Lo primero que debes hacer es abrir la terminal de Mac.
Una vez abierta, tienes que introducir el siguiente comando sustituyendo "hiddenuser" por el nombre original de la cuenta que quieres ocultar. En nuestro caso será solvetic.
sudo dscl . create /Users/hiddenuser IsHidden 1
Veremos como ahora no aparece
En el caso de que queramos que vuelva a aparecer, tendremos que sustituir el valor 1 por el valor 0.
sudo dscl . create /Users/hiddenuser IsHidden 0
De este modo la cuenta volverá a aparecer en la pantalla.
Estas son las tres formas que podemos utilizar para personalizar las cuentas de usuario de Mac. De este modo siempre las tendremos ajustadas a nuestras necesidades y preferencias.