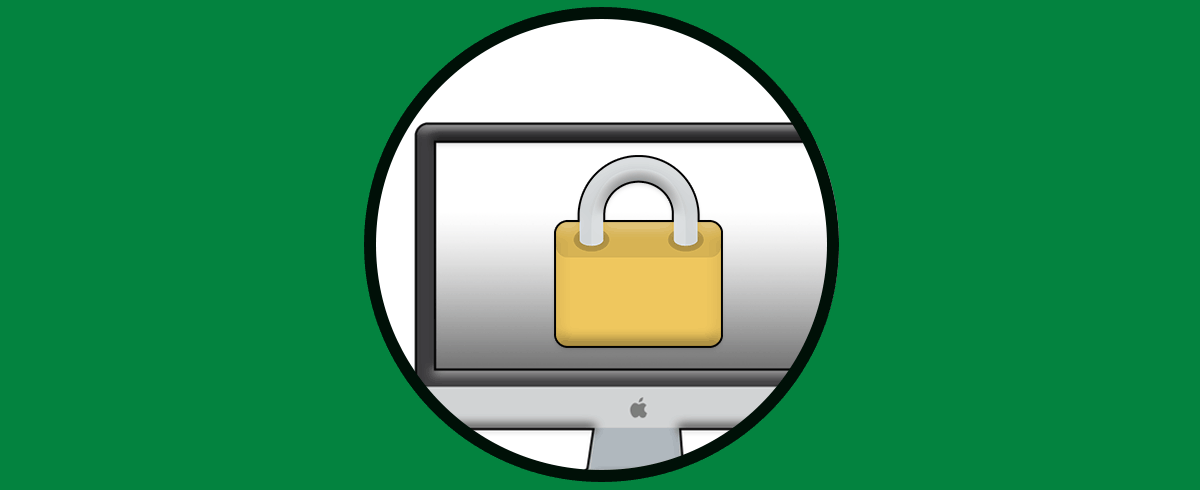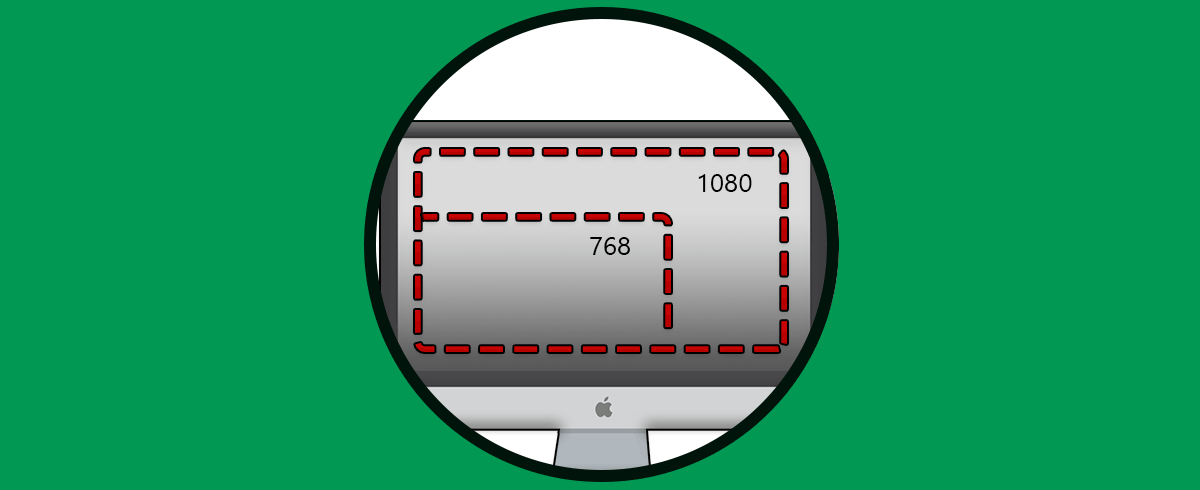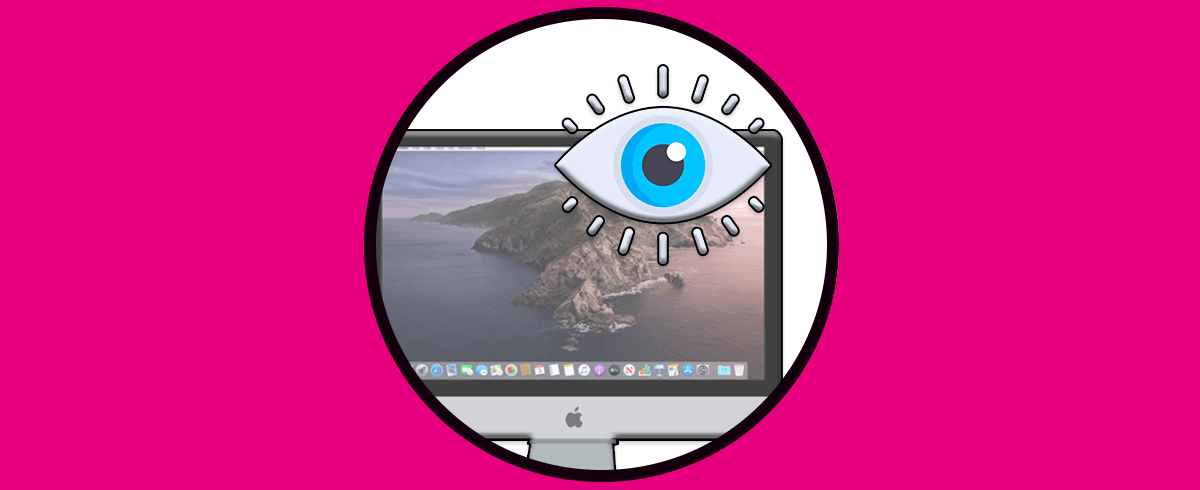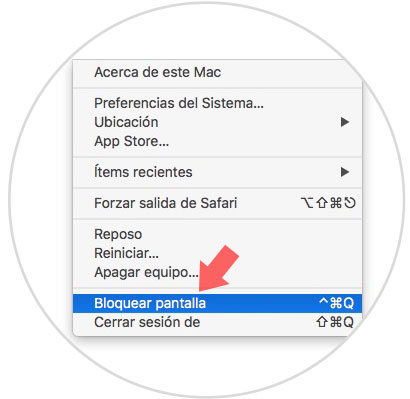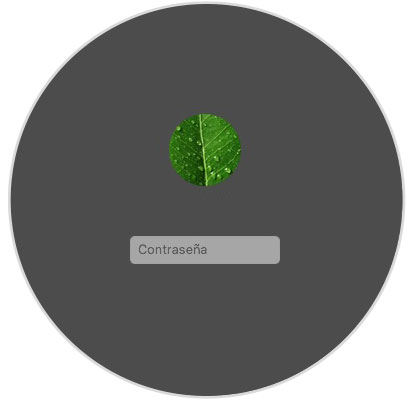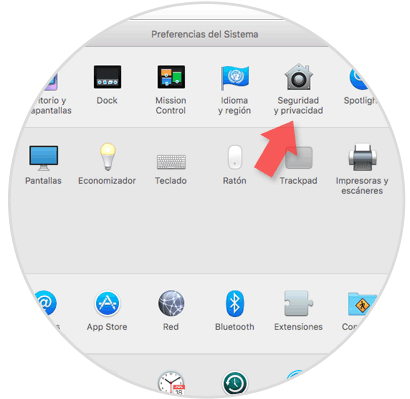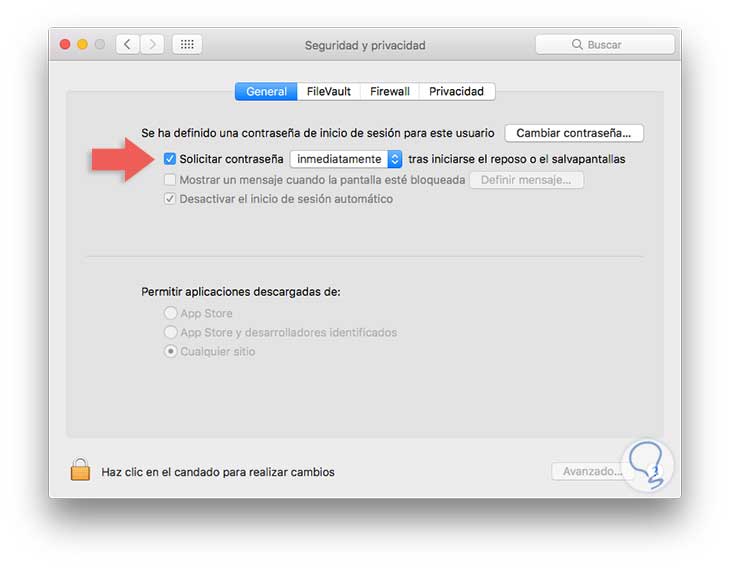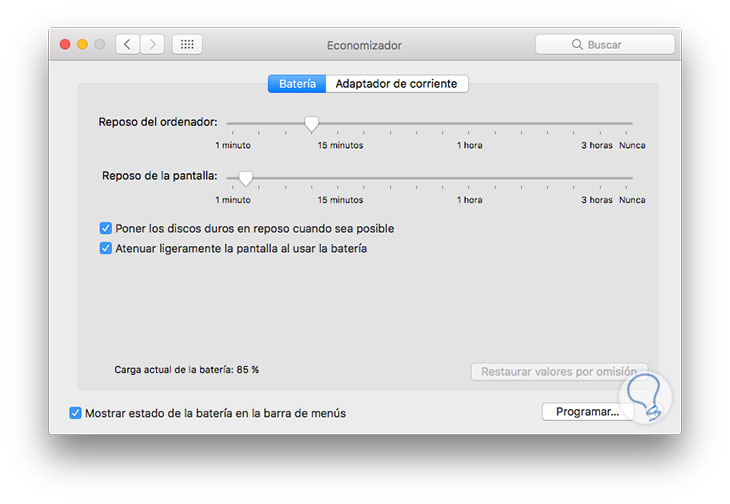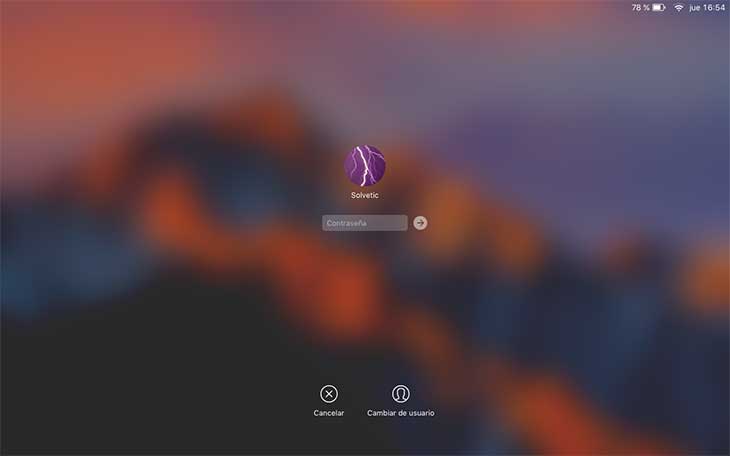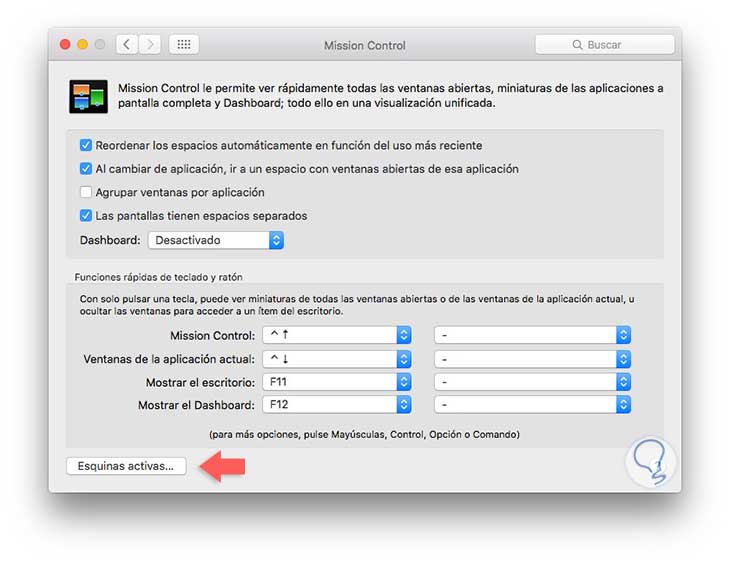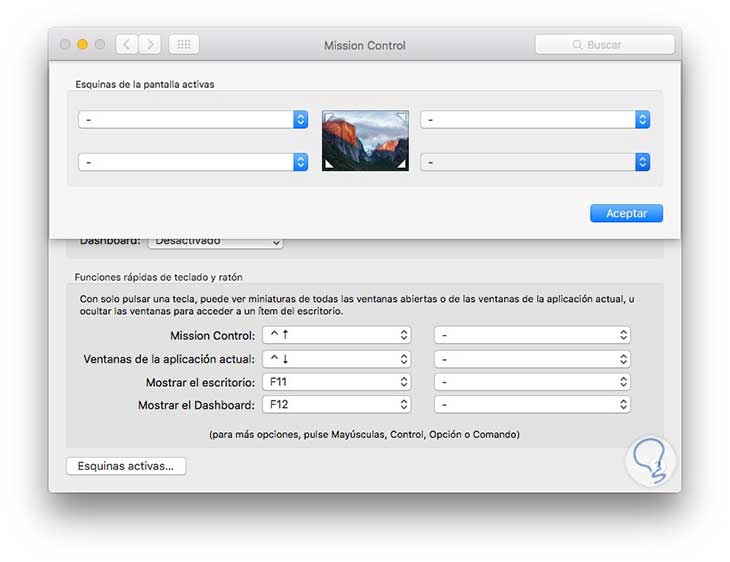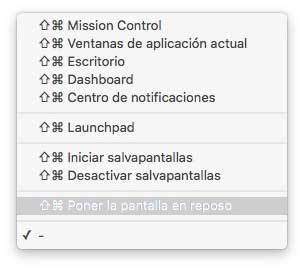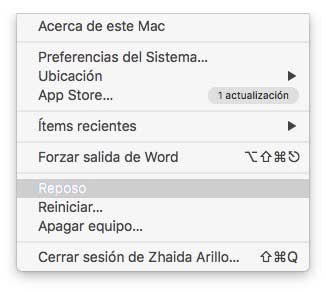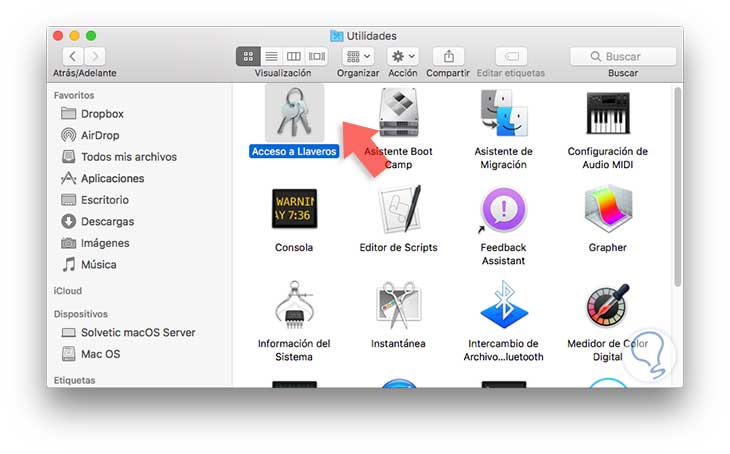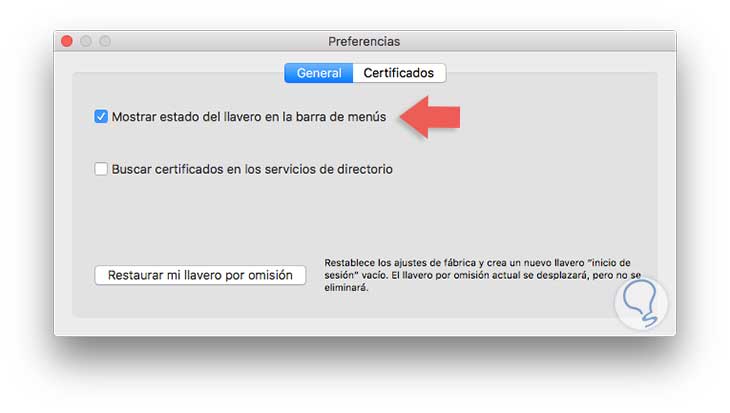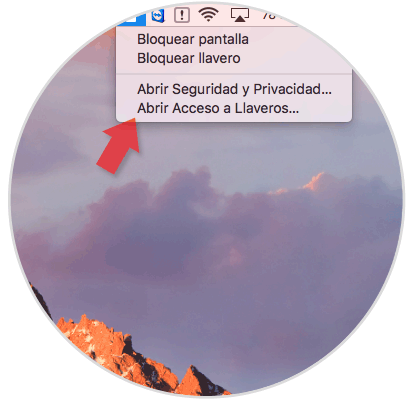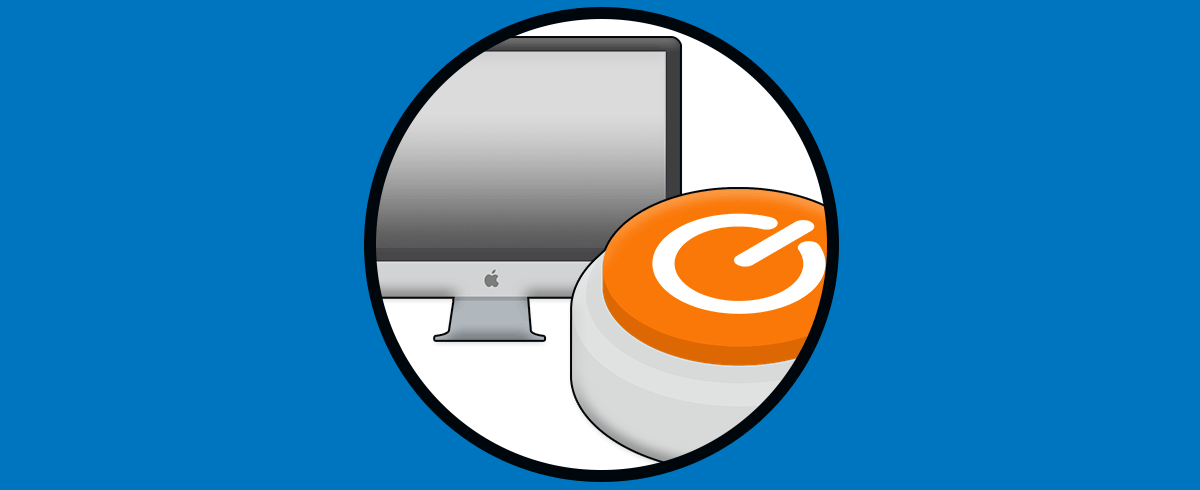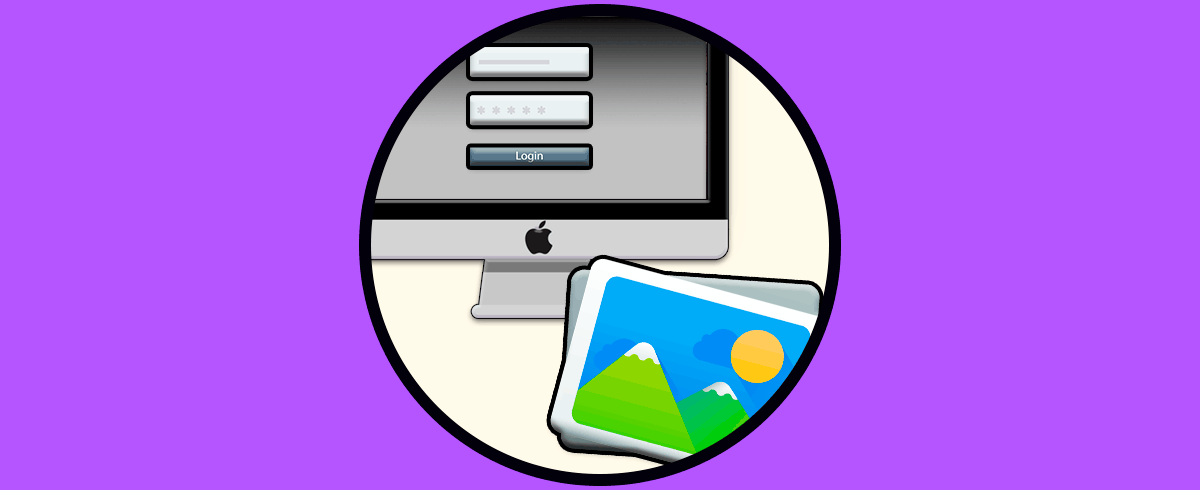Cuando estamos trabajando con el ordenador, muchas veces necesitamos ausentarnos durante cierto tiempo, pero esto no significa que queramos apagar nuestro Mac. Generalmente en esto casos lo que hacemos es bloquear la pantalla, para asegurarnos de este modo un nivel de privacidad y seguridad adecuado. Esto resulta muy útil sobretodo si trabajamos en espacios públicos como pueden ser oficinas, escuelas o cualquier otro lugar en el que exista la posibilidad de que un tercero acceda a nuestro ordenador.
Quizás nos hayamos planteado la idea de tener un usuario automático con el que acceder al Mac sin necesidad de tener que introducir ninguna contraseña. Esto no es recomendable en ningún caso, excepto si es para un ordenador que no va a salir de casa y que no contiene ningún tipo de información importante para nosotros.
Además es posible que en nuestro ordenador tengamos más de una cuenta de usuario, por lo que debemos tomar ciertas medidas de seguridad. Una de las medidas más importantes que debemos tener en cuenta, es tener nuestros archivos cifrados para que nuestra información, sobretodo si tenemos alguna de tipo más confidencial, se encuentre siempre a salvo.
Es importante que tomemos siempre las mayores precauciones a la hora de proteger nuestro Mac en todos los sentidos, ya que en el caso de que por algún descuido nuestro, alguien acceda a nuestro ordenador sin nuestra autorización, pueda realizar los menores daños posibles y no tengamos en ningún caso que restablecer el sistema operativo.
Dicho todo esto, la forma en que nuestro Mac se bloquea o activamos el modo sleep en el es muy importante. En Mac existen varias configuraciones para que el bloqueo de pantalla se ajuste a nuestras necesidades y podamos determinar una contraseña y otros ajustes pertinentes. A continuación te mostramos cómo realizar esto.
1. Cómo bloquear pantalla Mac desde menú Apple
Una de las opciones más sencillas es bloquear la pantalla a través del menú de Apple de manera sencilla y rápida. Para ello tenemos que dirigirnos al símbolo de la manzana situado en la esquina superior izquierda. Desplegamos el menú y seleccionamos la opción de "Bloquear pantalla".
Veremos que de manera instantánea la pantalla queda bloqueada y tenemos que introducir de nuevo la contraseña para poder acceder al Mac.
⌃ + ⌘ + Q
2. Bloquear pantalla Mac si el sistema se encuentra inactivo
Para que podamos utilizar los atajos de teclado de la pantalla de bloqueo de Mac, primero tenemos que activar la capacidad de bloqueo de pantalla en OS X. Una vez que esto esté activado, podemos bloquear Mac al instante con el requerimiento de una contraseña para poder utilizarse de nuevo.
Para usar esta opción debemos configurar los parámetros en los cuales el sistema entrara en modo de inactividad y para ello vamos a Preferencias del sistema usando alguna de las siguientes opciones
- Dando clic sobre el icono en la barra de tareas.
- Dirigiéndonos al menú "Apple" / "Preferencias del sistema".
Allí seleccionamos la opción Seguridad y privacidad. En la ventana desplegada vamos a la pestaña General y allí debemos activar la casilla, si no la tenemos activa, Solicitar contraseña y especificar el valor inmediatamente. Desde aquí podemos seleccionar además el intervalo de tiempo que queremos que pase para que la contraseña sea requerida. Podemos establecerlo desde inmediatamente hasta 8 hora
De esta forma cuando el equipo entre en modo inactivo será necesario indicar la contraseña de acceso para usarlo. Para definir el tiempo en el cual macOS Sierra entrara en este modo vamos a la opción Economizador desde Preferencias del sistema y allí definiremos el periodo en el cual el equipo entrara en reposo:
3. Bloquear pantalla Mac con teclado
Las preferencias que hayamos establecido en el punto uno, serán las que se apliquen en este tipo de bloqueo. Una forma práctica y rápida de bloquear la pantalla cuando nos ausentamos de nuestro sitio de trabajo, para ello podemos usar las siguientes combinaciones:
⌃ + ⇧ + Expulsar
⌃ + ⇧ + Power
Una vez que hayamos utilizado estos atajos de teclado en función del modelo de nuestro Mac, la pantalla quedará de manera instantánea oscura. Una vez que tratemos de volver a entrar, veremos en la pantalla que se requiere la contraseña, en el caso de que haya pasado el tiempo que se había determinado.
Se recomienda de todos modos que el tiempo de espera para que Mac solicite nuestra contraseña no supere el minuto. A partir de este tiempo, se empezarán a perder los beneficios de seguridad y por lo tanto los tiempos más cortos nos aseguran mayor seguridad y privacidad.
4. Bloqueo pantalla Mac a través de esquinas activas Mac
Otra de las opciones que tenemos para bloquear la pantalla de nuestro Mac es a través del uso de las esquinas activas. De este modo vamos a arrastrar el cursor del ratón a la esquina de la pantalla que hayamos seleccionado, e iniciaremos el bloqueo de pantalla. Utilizando este modo, también es necesario el uso de contraseña para el desbloqueo si previamente lo hemos configurado.
Lo primero que tenemos que hacer es acceder de nuevo a las preferencias del sistema y seleccionar “Control de la misión”. Hacemos clic en la esquina inferior izquierda que pone “Esquinas activas”.
Ahora debemos seleccionar la esquina la cual queremos configurar para que bloquee la pantalla de nuestro Mac. Una vez seleccionada, en el menú desplegable hacemos clic sobre la opción de “Poner pantalla en reposo”.
Ahora ya puedes comprobar si dirigiendo el ratón hacia la esquina seleccionada la pantalla queda bloqueada. También podremos observar que la contraseña es solicitada de nuevo. De este modo vas a poder bloquear la pantalla del Mac de manera rápida sin necesidad de tener que hacer demasiado esfuerzo para ello.
Estos dos métodos pueden resultar muy útiles en los casos en los que vamos a estar fuera un tiempo relativamente corto. Otra de las situaciones en las que esta posibilidad puede resultar bastante acertada es cuando queremos que nuestro Mac permita que aplicaciones en segundo plano puedan seguir trabajando durante nuestra ausencia, pero sin el acceso de otras personas.
5. Modo sleep Mac
Otra que opción que tenemos es dejar el Mac totalmente dormido. Con esta función vamos a provocar que el Mac cierra todas sus funciones y no pueda volver a activarse a menos que volvamos a introducir la contraseña.
⌘ + ⇧ + Expulsar
⌘ + ⇧ + Power
6. Bloquear pantalla Mac desde llaveros
El acceso a llaveros nos permite bloquear el equipo de una forma sencilla y práctica. Para esto vamos a la ruta Ir / Utilidades y allí seleccionamos la opción Acceso a llaveros:
Una vez se abra el Acceso a llaveros vamos a Preferencias en el menú de Acceso a llaveros y allí activaremos la casilla Mostrar estado del llavero en la barra de menús:
Ahora basta con pulsar sobre el icono de llavero en la barra de título y seleccionar la opción Bloquear pantalla:
7. Cómo habilitar o deshabilitar modo Hibernar en Mac
Es posible que queramos que nuestro Mac quede en modo hibernación, pero al contrario que en Windows en Mac no encontramos ninguna opción visible que nos permita llevar a cabo este proceso. Sin embargo, podemos activar este servicio a través de la terminal, siguiendo unos sencillos pasos. De este modo podremos seleccionar además el tiempo que queremos que pase, para que el Mac quede en este modo.
En el caso de que quieras saber cómo activar esto, en el siguiente tutorial vas a encontrar todos los pasos que debes seguir para saber cómo llevar a cabo este proceso en Mac.
En el caso de que prefieras saber cómo hacer esto a través de un vídeo, también vas a poder hacerlo entrando en el siguiente enlace de YouTube.
Con estas funciones de teclado estaremos dejando nuestro Mac totalmente inactivo, de modo que ni siquiera las aplicaciones en segundo plano van a poder ejecutarse. Es una buena forma de ahorrar batería en nuestro dispositivo en el caso de que esto sea una de nuestras preocupaciones.
No importa el método que seleccionemos, pero si es importante que lo tomemos cómo costumbre para que de este modo aseguremos siempre que nuestro Mac no va a ser utilizado por nadie sin nuestro consentimiento. Otra de las cosas que podemos añadir a esto, es la inclusión de un mensaje al inicio de sesión que puede incluir la información que consideremos oportuna, así como activar el modo hibernación.