Si tenemos un iMac o un ordenador portátil Mac, quizás nos hayamos planteado en alguna ocasión si sería posible devolver nuestro ordenador a la configuración original de fábrica. Esto es posible que nos haya venido a la cabeza o bien porque queremos vender nuestro ordenador o porque por alguna razón queremos limpiarlo por completo.
Dejar un Mac como si acabase de salir de la tienda es posible y a continuación te vamos a explicar paso que es todo aquello que debemos realizar para que toda la información que se aloja dentro quede completamente borrada y que no quede rastro de nuestros datos personales.
Para que no quede en nuestro Mac ni rastro de nuestra presencia, vamos a explicar los diferentes puntos que debemos realizar para ello. Los puntos que vamos a tratar en este tutorial son los siguientes:
- Retirar autorización de la cuenta de iTunes o aplicaciones de terceros
- Desactivar FileVault
- Cerrar sesión iCloud
- Reiniciar Mac en modo recuperación
- Borrar disco duro
1. Cómo hacer copia de seguridad de nuestro disco duro
Lo primero que tenemos que hacer antes de restablecer nuestro Mac al estado de fábrica es hacer una copia de nuestro disco duro si no queremos perder toda nuestra información. Es importante realizar esto lo primero, ya que sino no habrá manera de poder recuperar estos datos.
Por suerte para los usuarios, Mac cuenta por defecto con una aplicación llamada TimeMachine, la cual nos permite realizar copias de seguridad sin la necesidad de tener que instalar ningún otro programa ni recurrir a ningún hardware. Los únicos requisitos que necesitamos para realizar la copia de seguridad en Mac es enchufar un disco duro externo USB, FireWire o Thunderbolt y utilizar Time Machine.
Para conocer cómo realizar este proceso con todo detalle, no te pierdas el siguiente tutorial en el que se explica paso a paso como hacer una copia de seguridad con esta aplicación.
2. Cómo retirar autorización de iTunes
Para que nuestro Mac no se encuentre vinculado con nuestra cuenta de iTunes debemos retirar la autorización para ello. Para realizar este proceso, tenemos que dirigirnos a iTunes dentro del Mac. En la barra de menú de la parte superior, tenemos que seleccionar “Cuenta”- “Ver mi cuenta”. Finalmente selecciona “Gestionar dispositivos” elige tu Mac y bórralo.
Para más información acerca de lo referente a tu cuenta de iTunes en Mac, puedes revisar este artículo en el que vas a encontrar información muy valiosa acerca de esto.
3. Cómo desactivar FileVault en Mac
FileVault encripta los archivos en el disco duro. Es importante que lo desactivemos para la limpieza completa de nuestro Mac. Para ello tenemos que que dirigirnos a las “Preferencias del sistema” y hacer clic en "Seguridad y Privacidad"
A continuación selecciona FileVault en la pestaña superior y posteriormente Desbloquea el candado y haz clic en Desactivar FileVault. Verás que queda desactivado.
4. Cómo deshabilitar iCloud en Mac
Para que quede deshabilitado también todo lo relacionado con iCloud, tenemos que ir a:
- Preferencias del sistema
- iCloud
E ir desmarcando cada una de las opciones que tengamos activadas. Para eliminar todos nuestros datos personales, tenemos que hacer clic en “Eliminar del Mac” en cada ventana emergente.
Esto se va a limpiar borrando el disco duro también, pero de este modo vamos a asegurarnos 100%.
5. Cómo reiniciar Mac en Modo Recuperación y reinstalar el sistema
Para reiniciar el Mac en el modo recuperación, en primer lugar tenemos que asegurarnos que estamos conectados a internet. Una vez que hayamos comprobado esto, procedemos a reiniciar el Mac haciendo clic en:
- Apple
- Reiniciar
Y maten pulsadas las siguientes teclas hasta que aparezca la ventana del modo de recuperación.
⌘ + R
Ahora es el momento de que volvamos a instalar el sistema operativo. Tenemos que hacer clic en reinstalar el sistema operativo y seguir las instrucciones que aparecen en la pantalla.
6. Crear y utilizar USB de autoarranque para instalar Mac
Otra de las opciones que nos ofrece Mac para que instalemos su sistema operativo, es crear un USB de autoarranque con sus sistema operativo. De este modo vamos a disponer de una instalación limpia, rápida y segura. Los pasos que debemos seguir para poder realizar esto no son complicados ni van a llevarnos demasiado tiempo. Consisten básicamente en primer lugar en obtener el instalador, la configuración del USB de autoarranque y por último la instalacion.
Para que todo esto quede claro y no nos perdamos en ninguno de los pasos que debemos realizar, a continuación te propongo un tutorial en el que se explica de manera detallada todo es lo debemos hacer para este proceso.

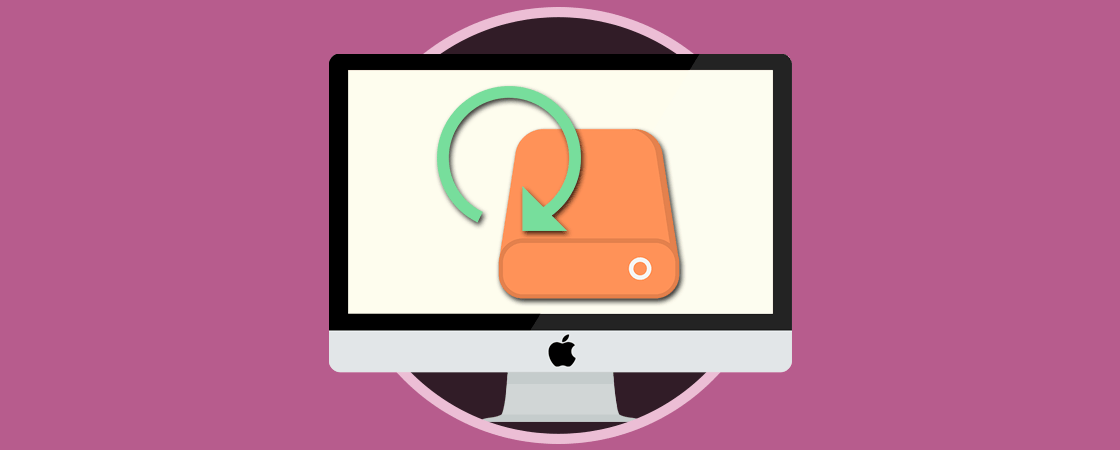


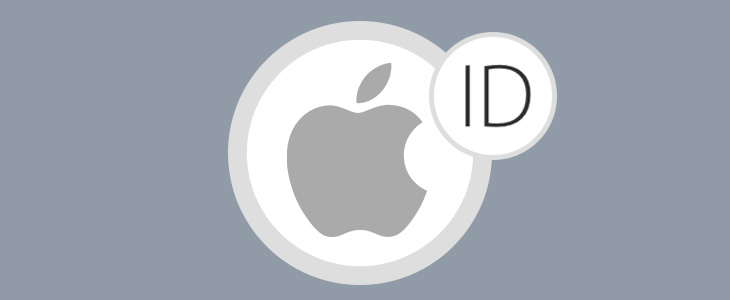
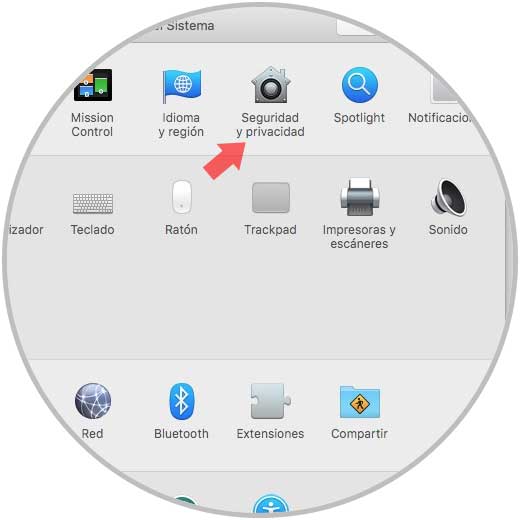
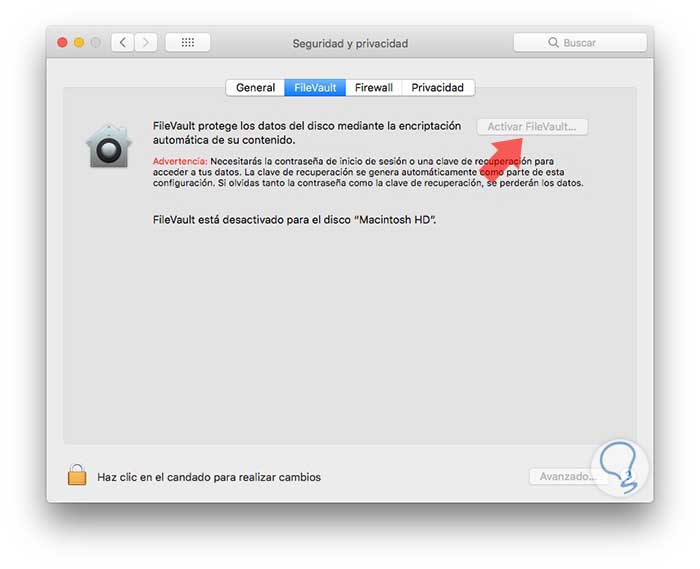

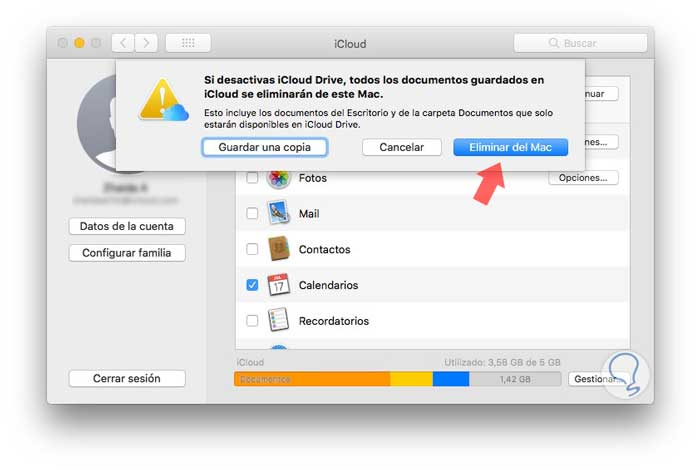

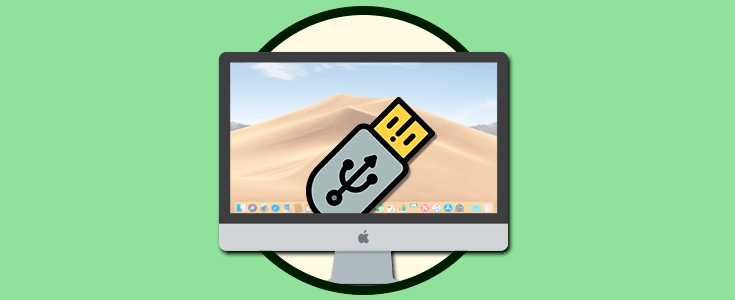





A favoritos, lo voy a necesitar en un tiempo. gracias.