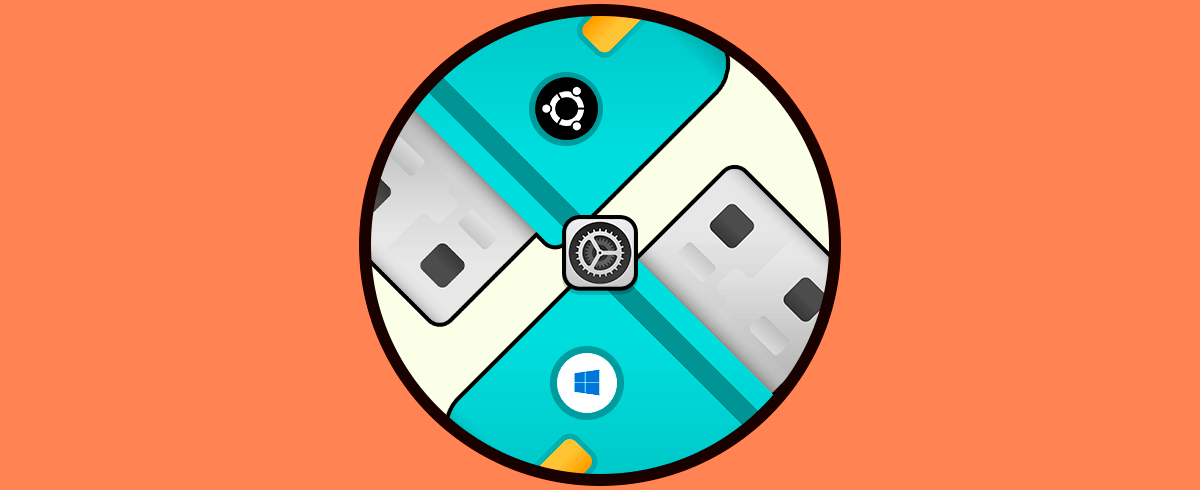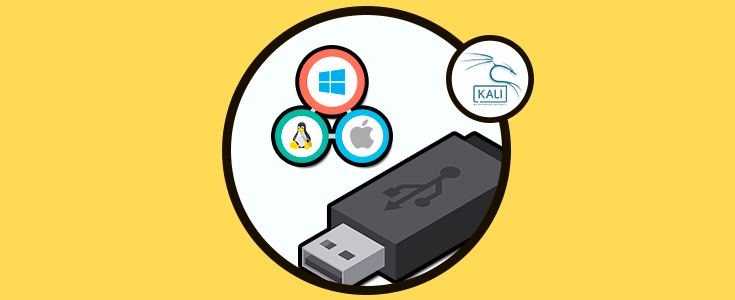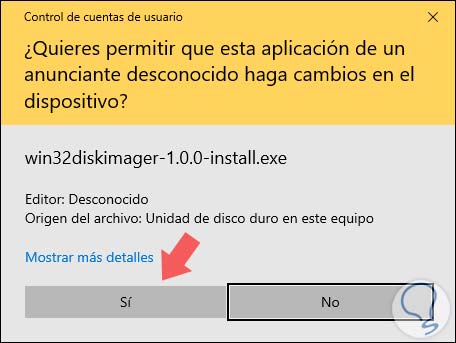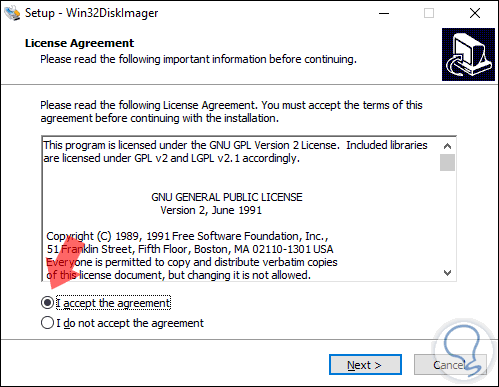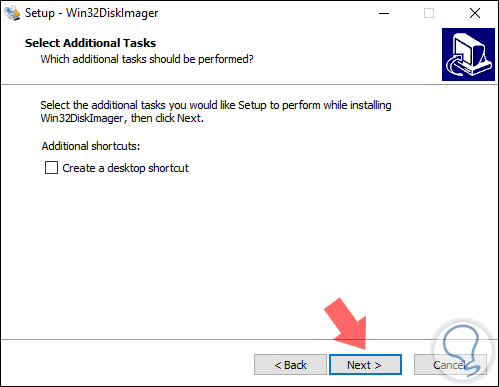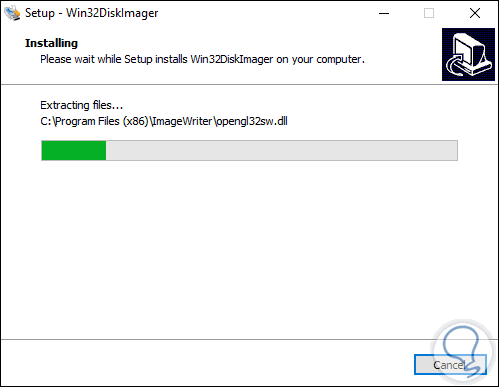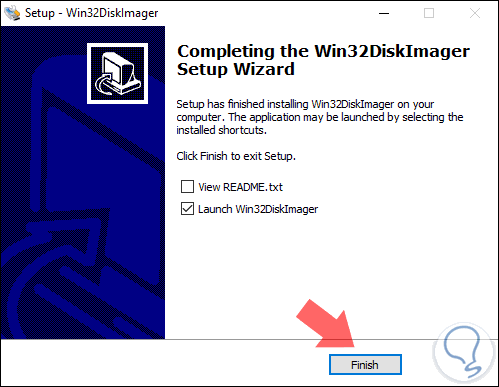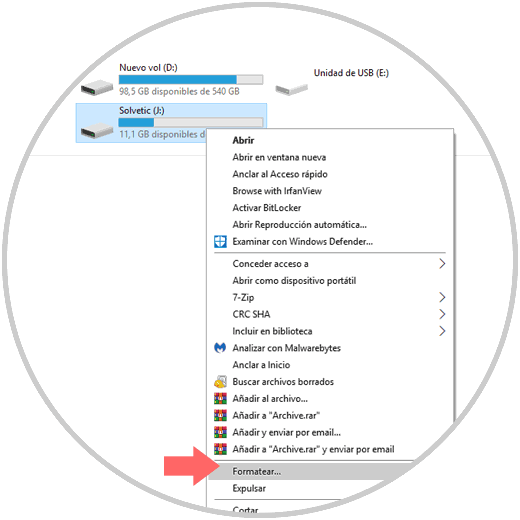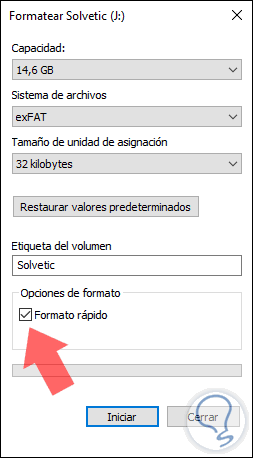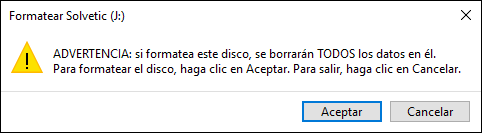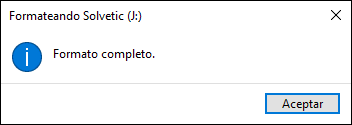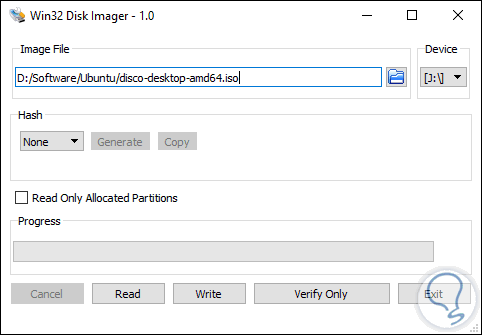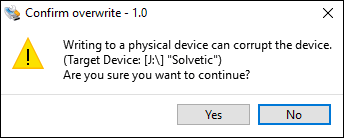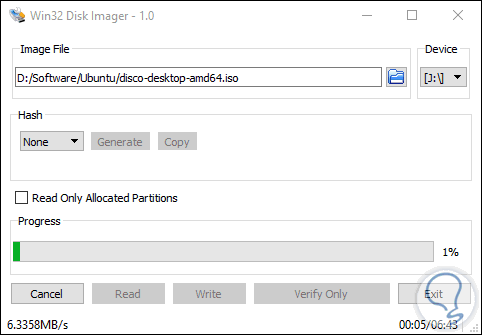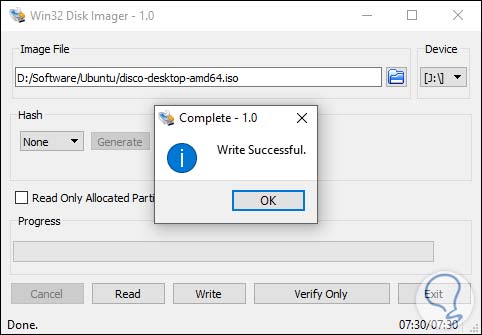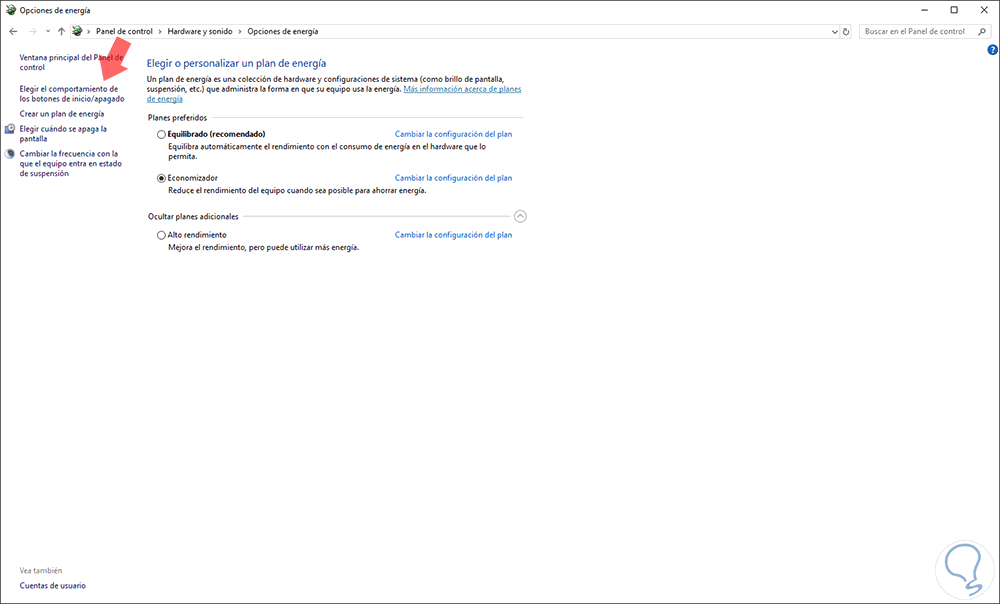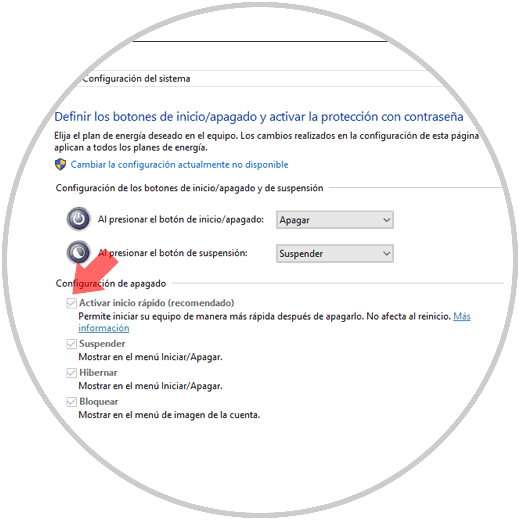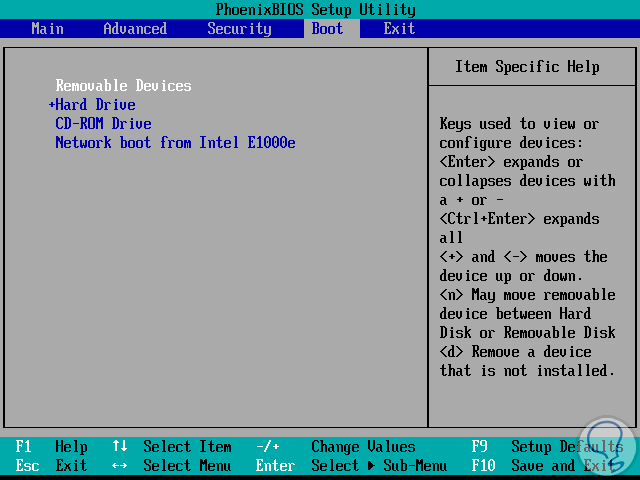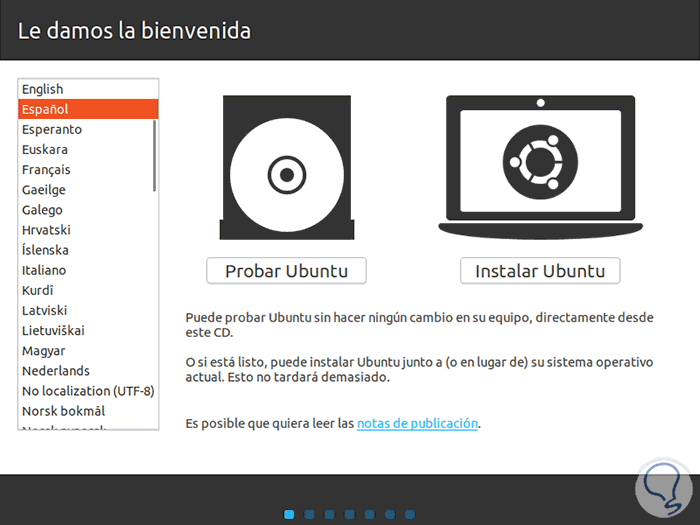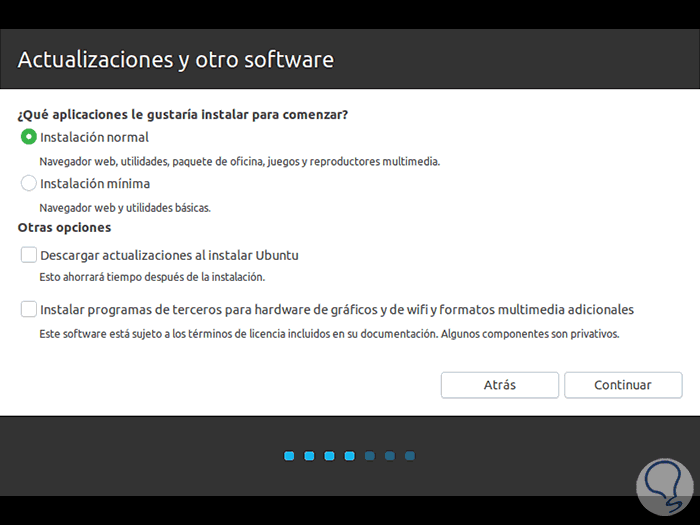Estamos a puertas de que Ubuntu lance su nueva versión 19.04 la cual tiene como fecha oficial el 1 de abril del año en curso y nombre de código Disco Dingo, y como es de esperarse esta vendrá con mejoras, novedades y otras funciones más que esperan posicionar este nuevo sistema dentro de los más usados por los millones de usuarios de Ubuntu a nivel mundial.
Ubuntu 19.04 actualmente está en una fase beta y su imagen ISO puede ser descargada desde el siguiente enlace:
- El tema predeterminado de Yaru es compatible con más aplicaciones ampliando así las capacidades de este.
- Integración de GNOME 3.32
- Integración con Android a través de KDEConnect
- Mejoras en el centro de software de Ubuntu
- Nuevas aplicaciones por defecto y más características
Ahora, una de las mejores alternativas de las que disponemos como administradores, personal de IT o en general personas amantes de la tecnología es la posibilidad de crear un medio USB booteable (de arranque), para poder instalar Ubuntu 19.04 directamente desde este medio USB lo cual ahorra tiempo y mejora la movilización e integridad de este. Por ello Solvetic explicará como podemos crear una USB de arranque de Ubuntu 19.04 en Windows 10 de una forma simple pero efectiva.
1. Cómo instalar Win32 Disk Imager en Windows 10
La utilidad Win32 Disk Imager ha sido desarrollado para escribir una imagen de disco sin formato en un dispositivo extraíble (como los medios USB) o bien llevará a cabo las tareas de copias de seguridad de un dispositivo extraíble en un archivo de imagen sin formato.
Su descarga está disponible en el siguiente enlace:
Una vez daremos doble clic sobre el archivo ejecutable para dar inicio al proceso de instalación de la utilidad pero primero debemos autorizar AUC en Windows 10. Tenemos que pulsar en "Si"
En la siguiente ventana debemos aceptar los términos de la licencia:
Pulsamos en "Next" y si deseamos podemos crear un acceso directo en el escritorio:
En la siguiente ventana procedemos con la instalación de la utilidad:
Una vez esta finalice veremos lo siguiente. Desde allí será posible arrancar la aplicación.
2. Cómo formatear dispositivo USB Windows 10
Para poder instalar Ubuntu 19.04 se recomienda que el medio USB sea de mínimo 8 GB para un trabajo mas óptimo, una vez lo conectemos al equipo con Windows 10 iremos al Explorador de archivos, daremos clic derecho sobre la unidad USB y seleccionamos la opción "Formatear"
Se desplegará la siguiente ventana donde debemos seleccionaremos el sistema de archivos a usar y activar la casilla "Formato rápido"
Pulsamos en el botón Iniciar para dar comienzo al proceso de formato y recibiremos la siguiente advertencia:
Damos clic en Aceptar para confirmar el borrado de todos los datos de la USB, recomendamos antes de este proceso guardar estos datos, si es necesario, en ora ubicación, una vez finalice nos dará el siguiente mensaje. Pulsamos en Aceptar para salir del asistente.
3. Cómo crear el medio USB booteable con Ubuntu 19.04
Definido esto es hora de crear nuestra USB de arranque con Ubuntu 19.04, para esto accedemos a la utilidad Win32 Disk Imager y en la ventana desplegada debemos seleccionar la imagen ISO de Ubuntu 19.04 la cual ha sido descargada inicialmente:
Allí existen algunas opciones de seguridad adicionales como aplicar un Hash (MD5, SHA1 o SHA256), leer únicamente las particiones alojadas y más, debemos tener presente que en la sección Device esté la letra de la unidad USB que Windows 10 asigna, en este caso es la letra J.
Una vez validemos estos parámetros, damos clic en el botón "Write" para dar inicio al proceso de escritura de la imagen ISO de Ubuntu 19.04 en el dispositivo USB, recibiremos la siguiente notificación:
Damos clic en "Yes" para continuar con el proceso:
Una vez finalice el proceso de creación del medio USB veremos lo siguiente. A partir de allí estaremos listos para usar nuestra USB con Ubuntu 19.04.
4. Cómo deshabilitar el Inicio rápido en Windows 10
Por defecto, si Windows 10 integra el arranque desde UEFI, este incorpora una función denominada Inicio rápido la cual tiene como tarea deshabilitas el inicio a través de los dispositivos USB hasta que no se haya completado por completo el proceso de carga del sistema operativo. Esto permite acelerar el proceso de inicio de Windows 10 y sus servicios pero lógicamente impedirá que usemos de forma adecuada nuestro medio USB.
Para deshabilitar esta función debemos ir a la siguiente ruta del Panel de control en Windows 10:
- Panel de control
- Hardware y sonido
- Opciones de energía
Allí damos clic sobre la opción "Elegir el comportamiento de los botones de inicio/apagado" ubicada en la parte lateral izquierda y en la nueva ventana desactivaremos la casilla Activar inicio rápido:
Para su desactivación debemos dar clic en la línea "Cambiar la configuración actualmente no disponible" y proceder con desactivar la casilla. Damos clic en el botón Guardar cambios para completar el proceso.
5. Cómo configurar arranque Ubuntu en Windows 10
El siguiente paso es acceder al BIOS o UEFI y allí configurar el orden de arranque, para acceder debemos usar la tecla F2, Esc, Supr (esto dependerá del fabricante) y una vez allí configurar la opción de medios removibles:
Ahora basta con reiniciar el sistema, con el medio USB conectado, y accederemos al menú principal de Ubuntu 19.04 donde podremos probarlo o bien instalarlo:
Allí podremos seguir con el proceso de instalación normal de Ubuntu 19.04:
Así de simple estaremos en la capacidad y posibilidad de crear un medio USB de arranque con uno de los sistemas más tradicionales de Linux: Ubuntu y esta vez en su nueva edición 19.04.