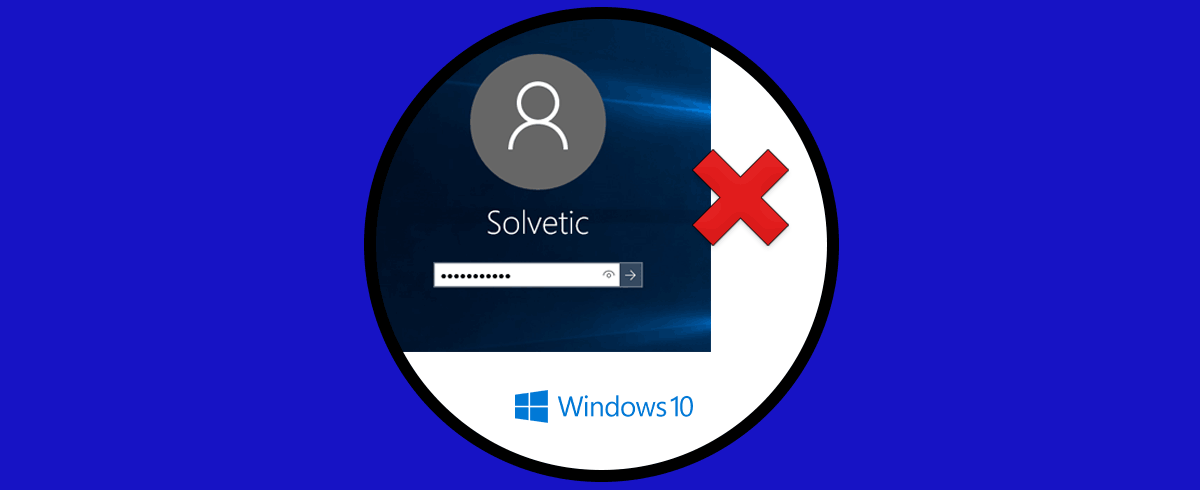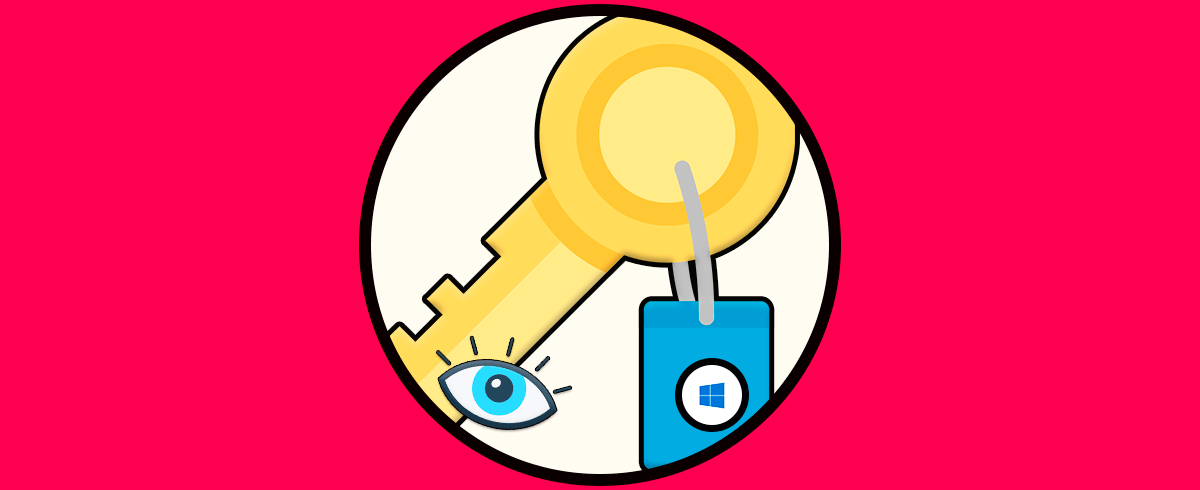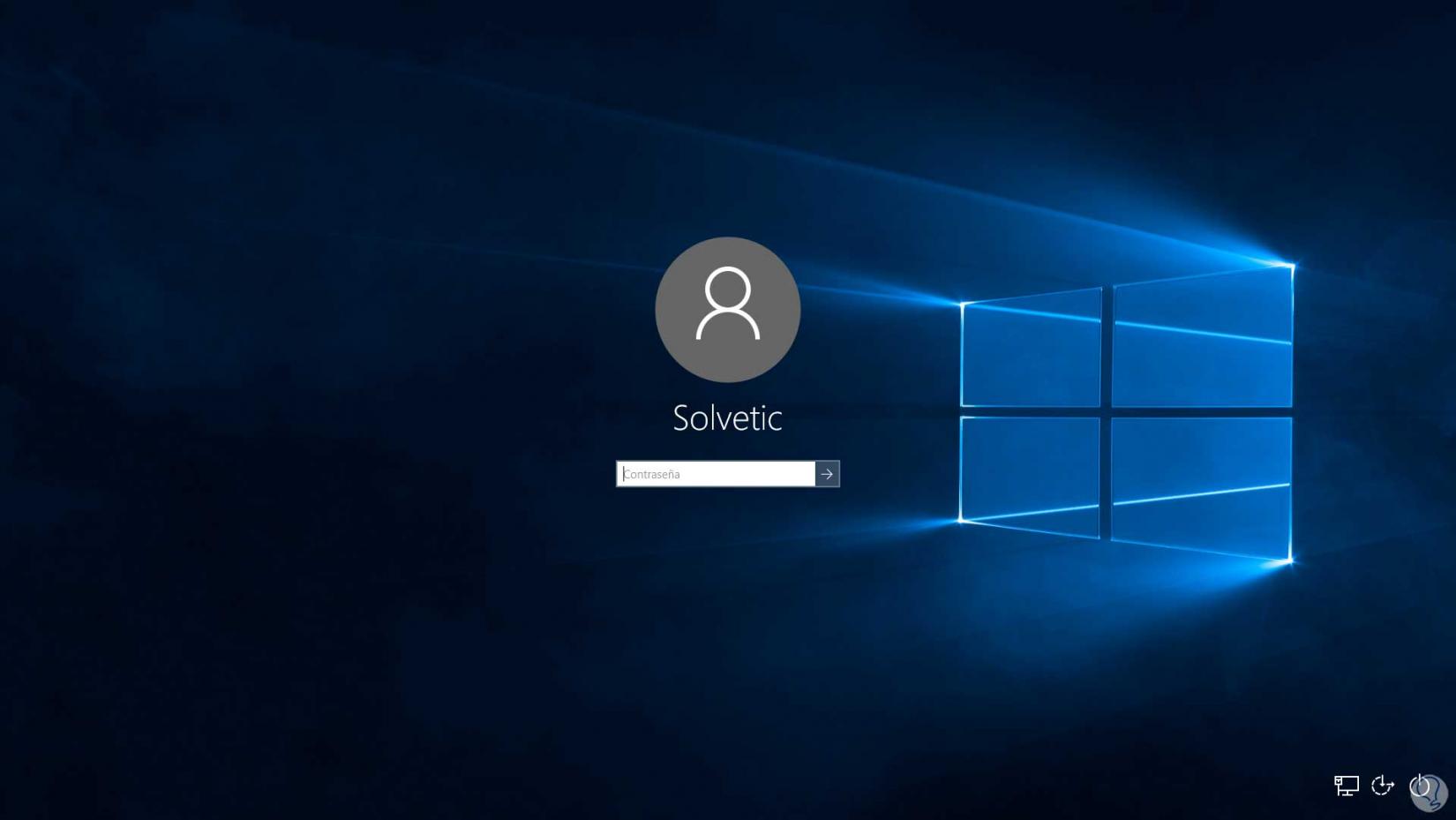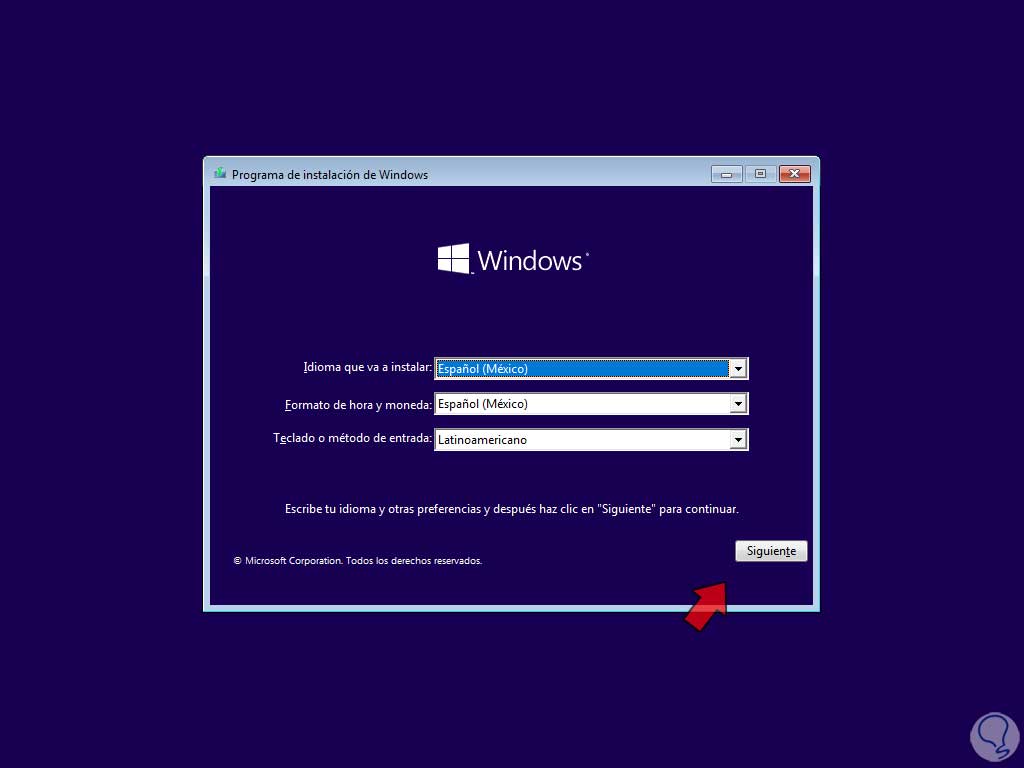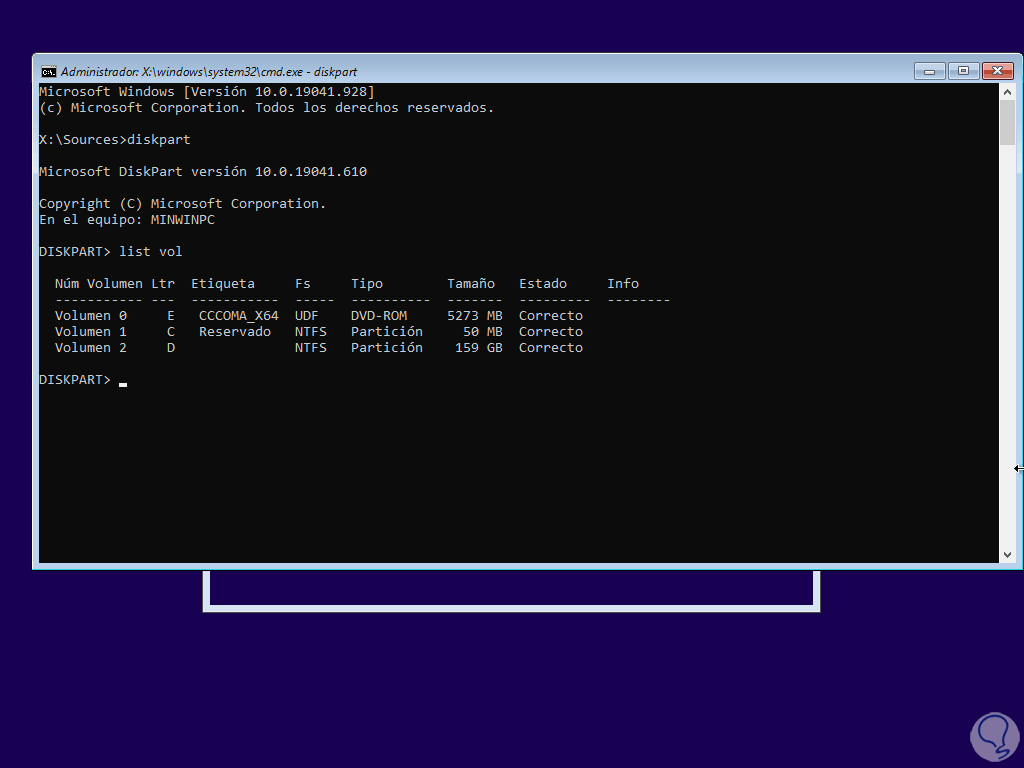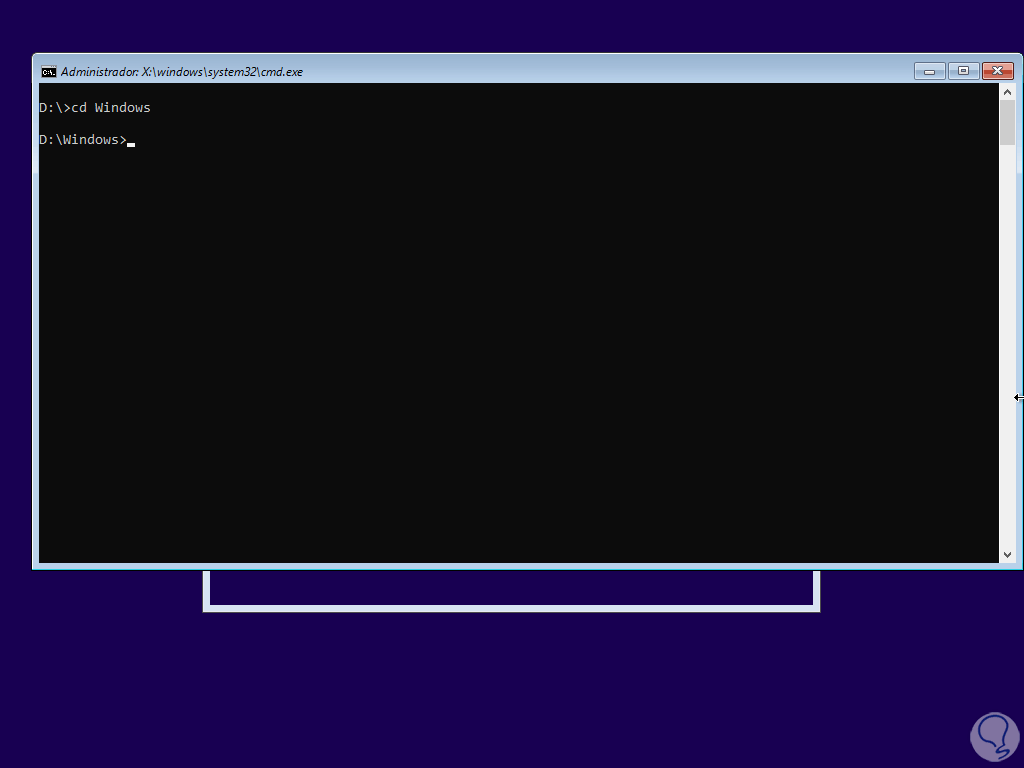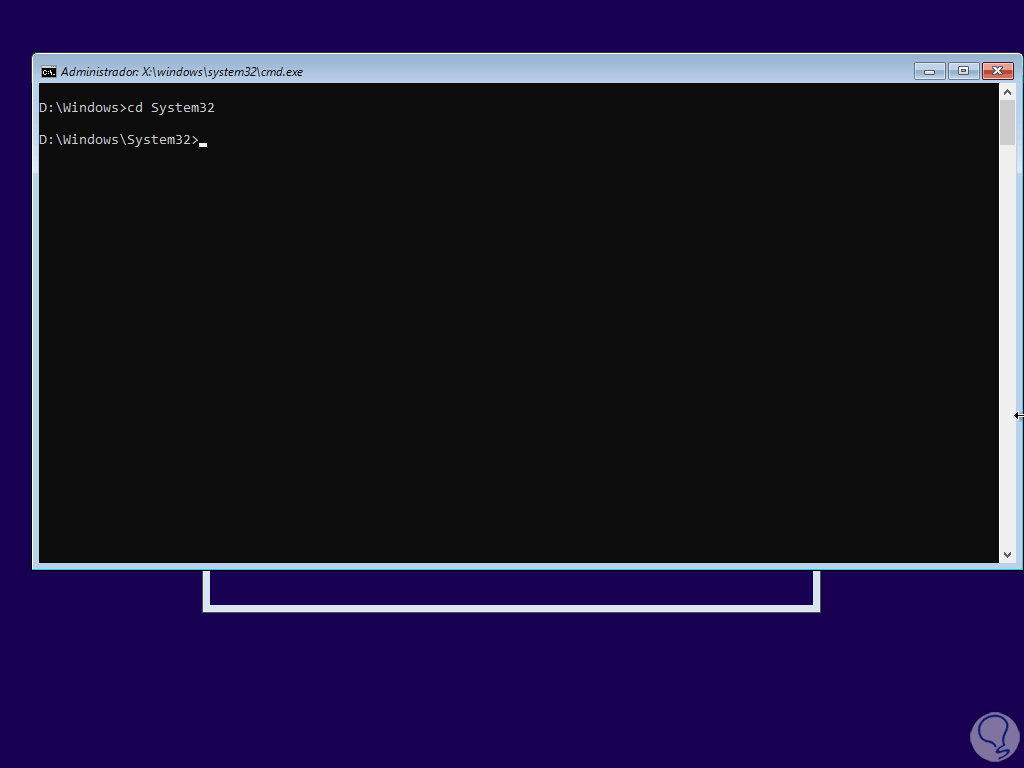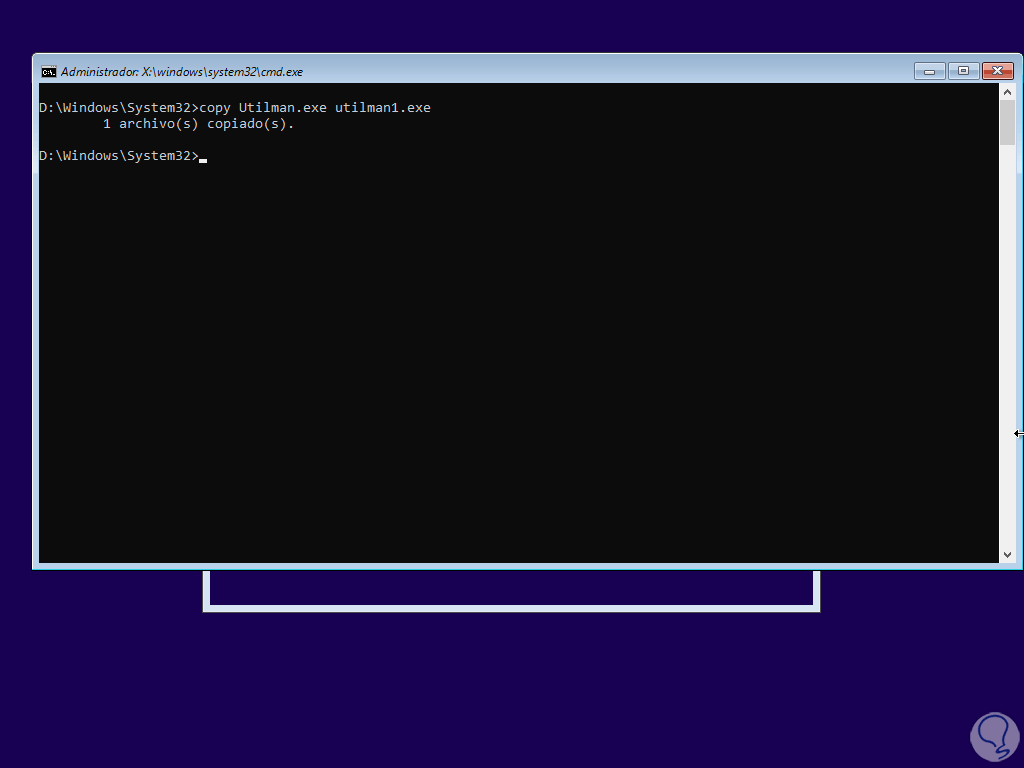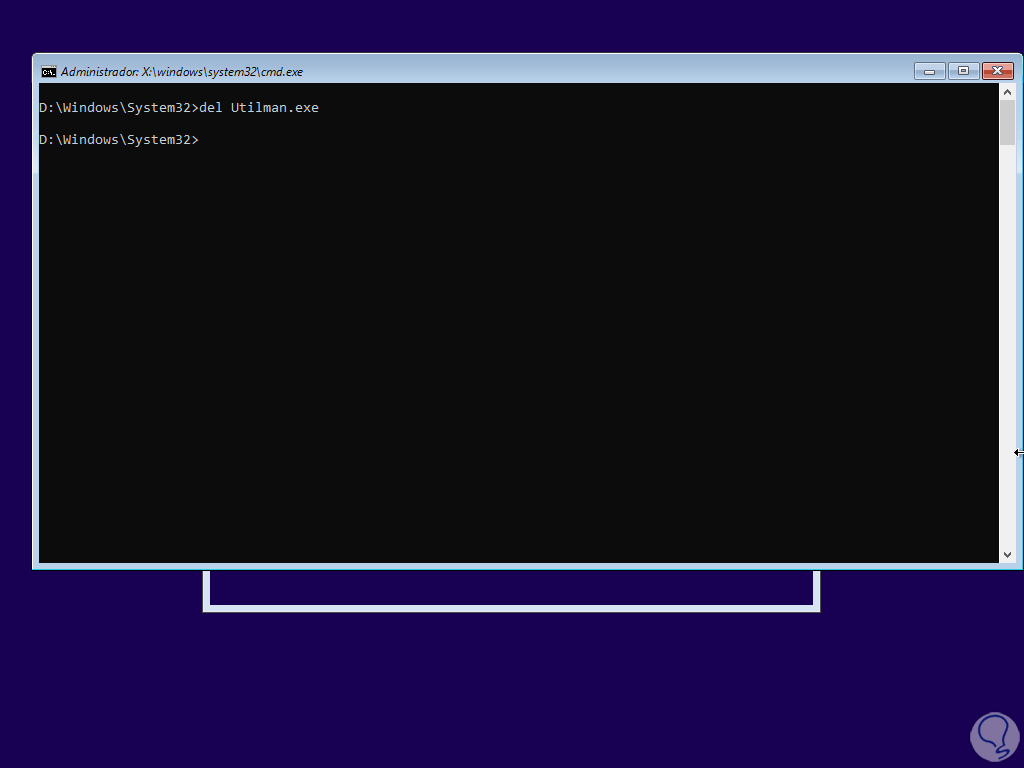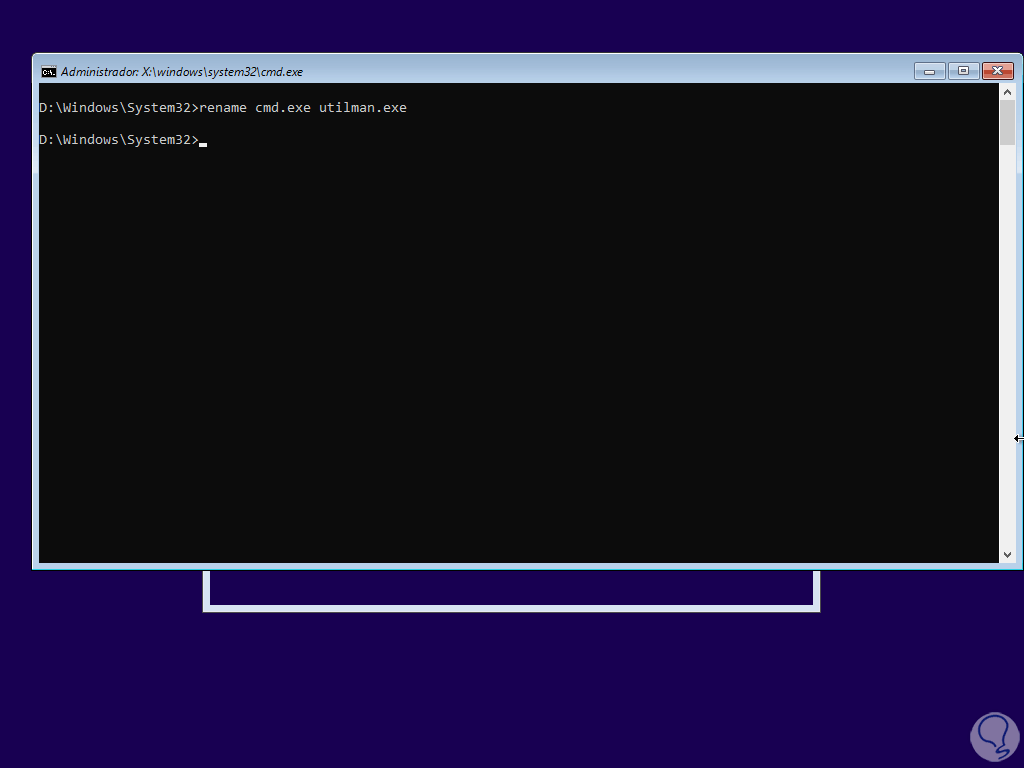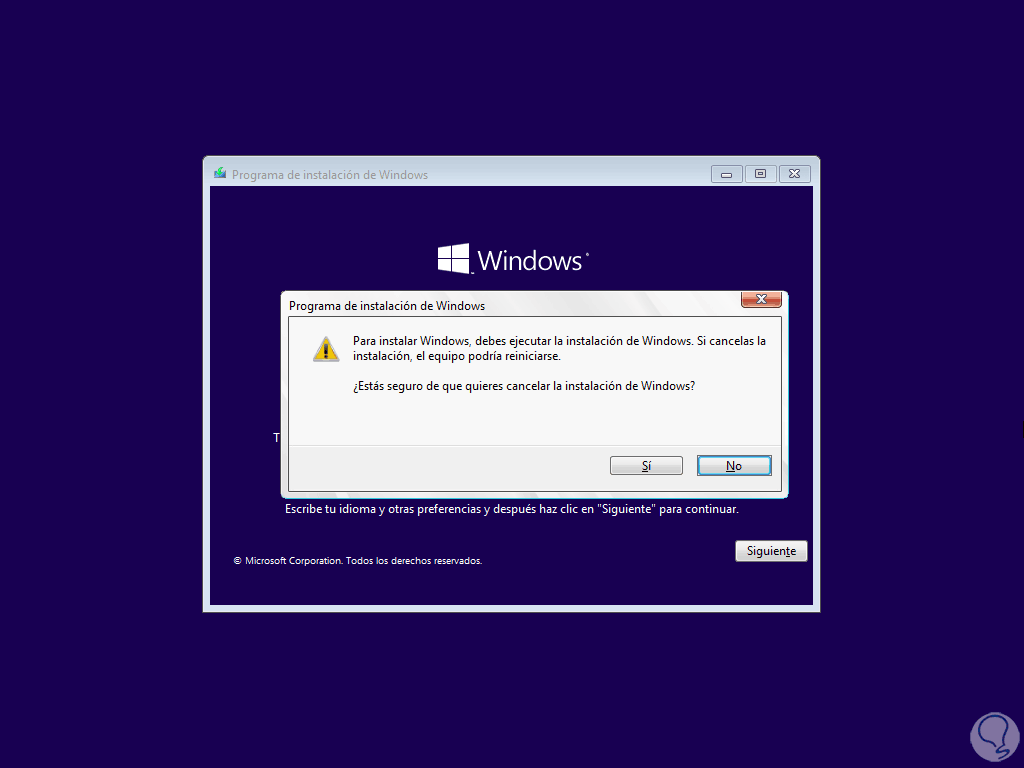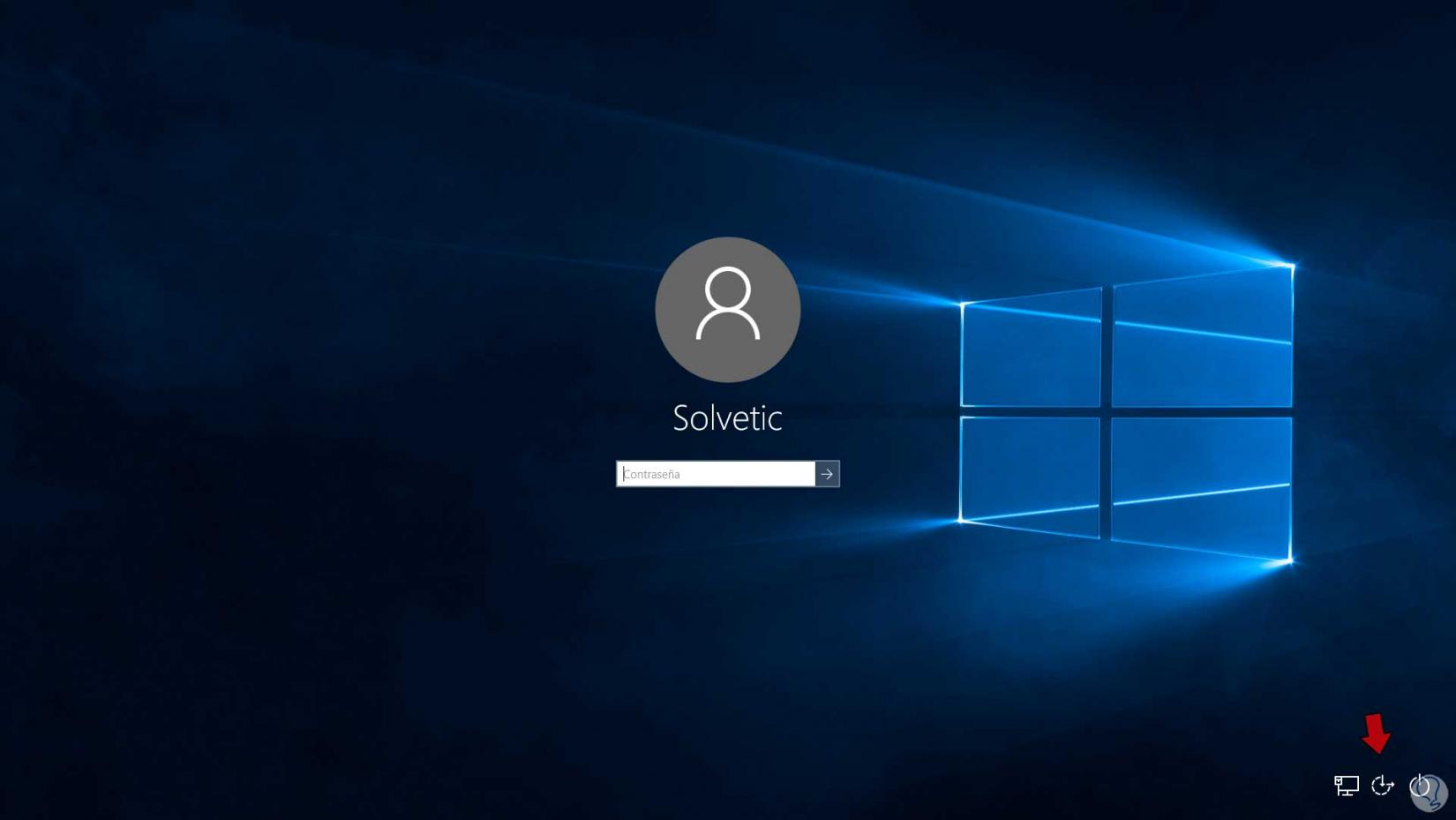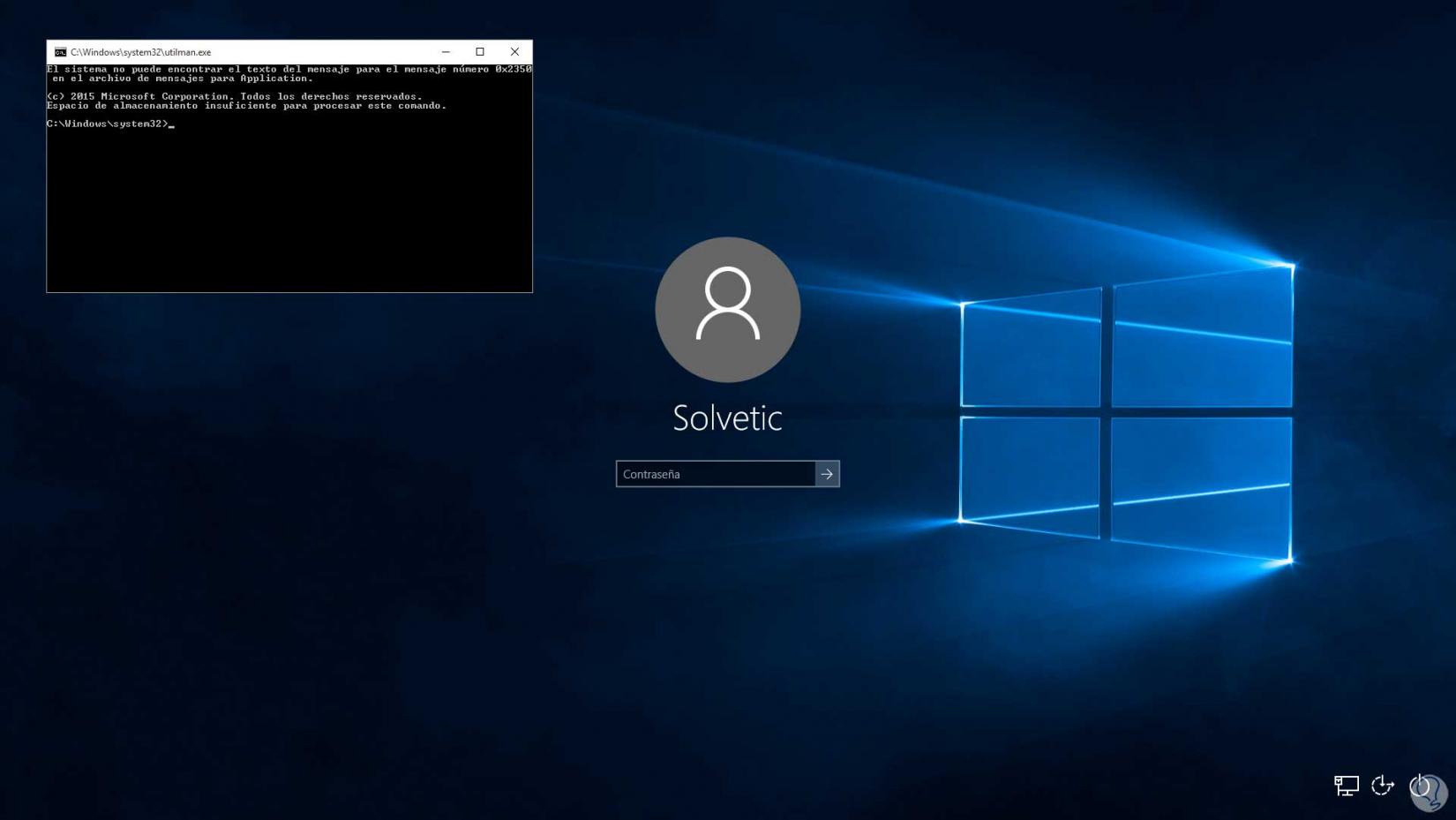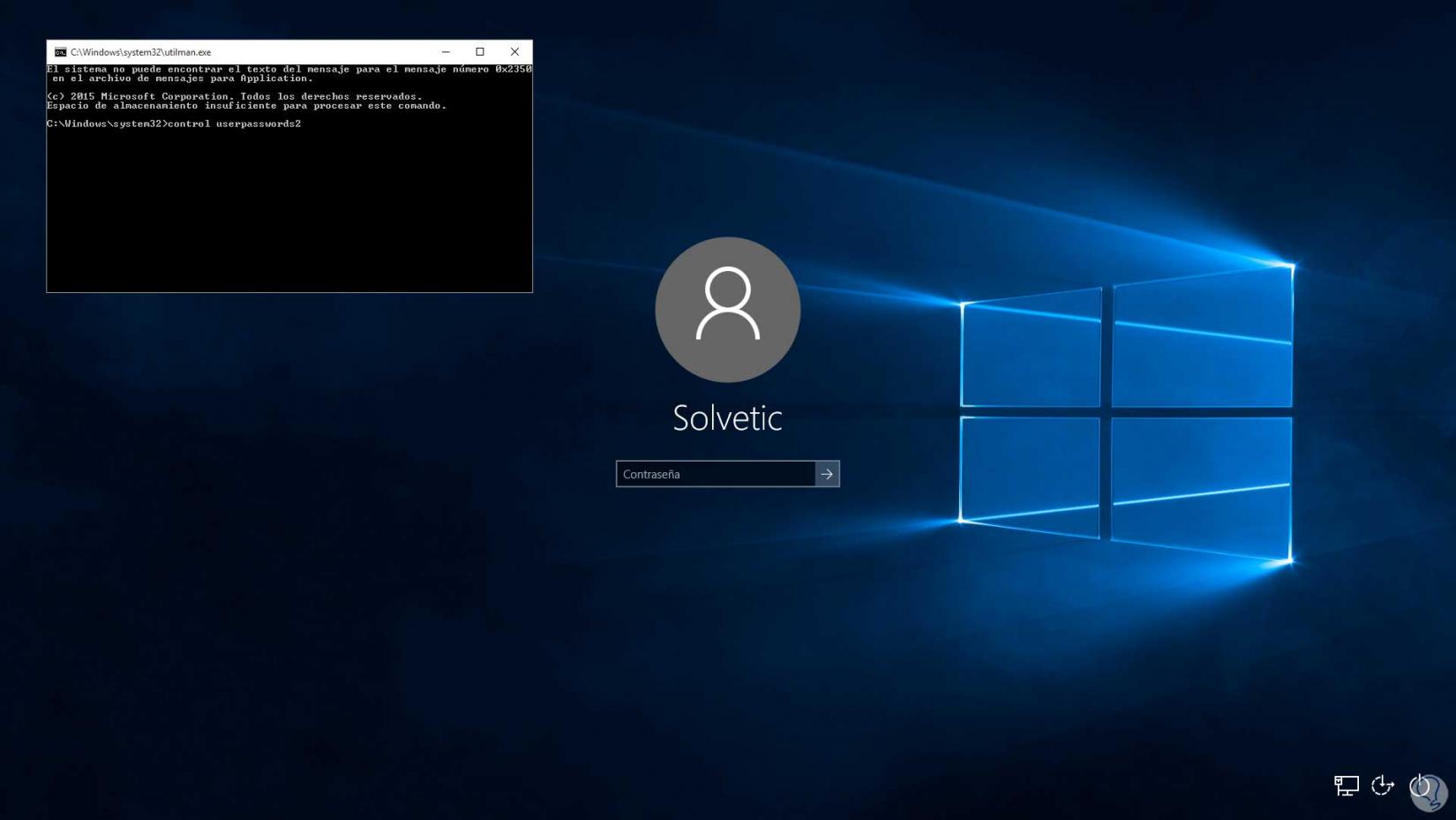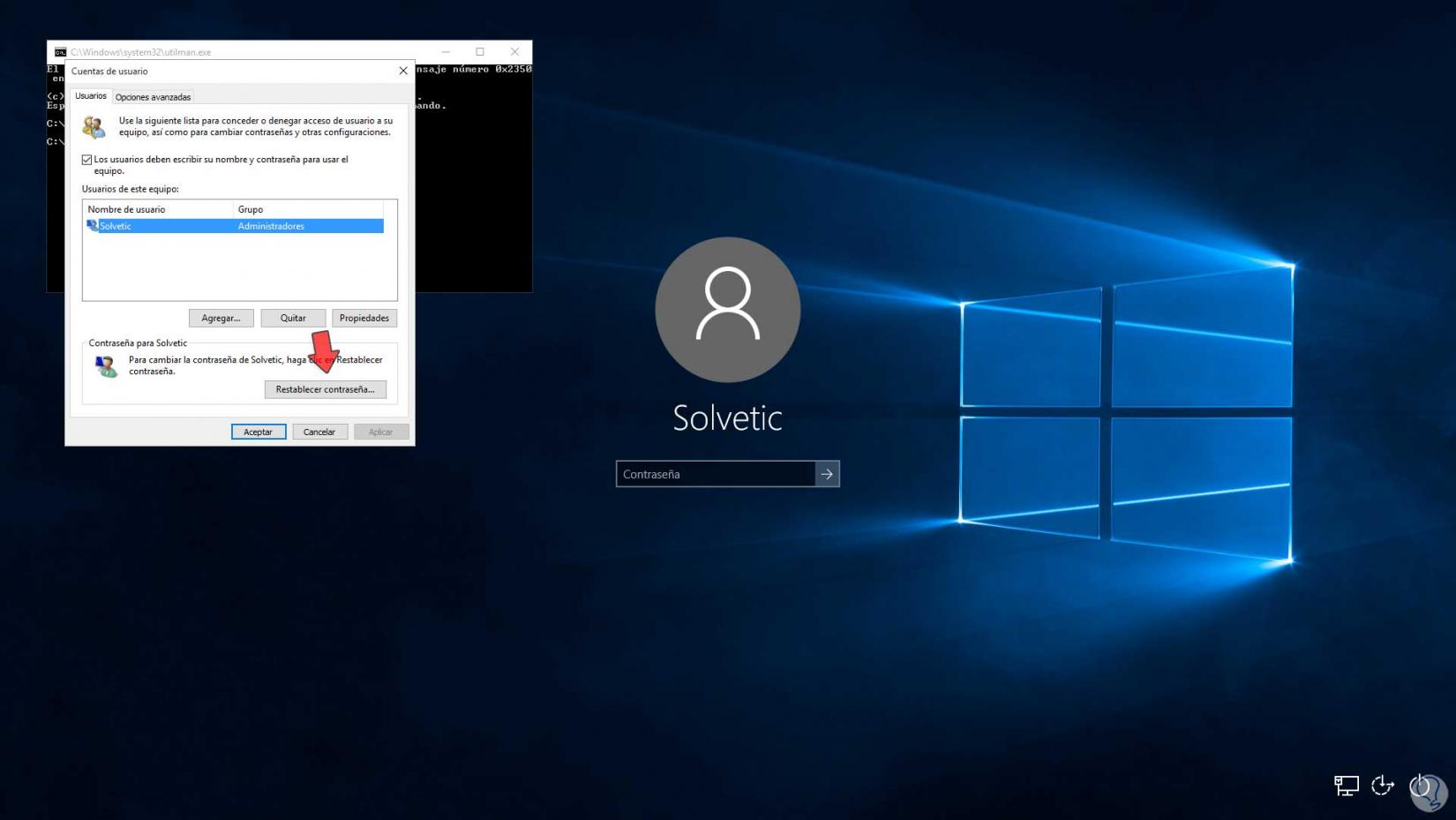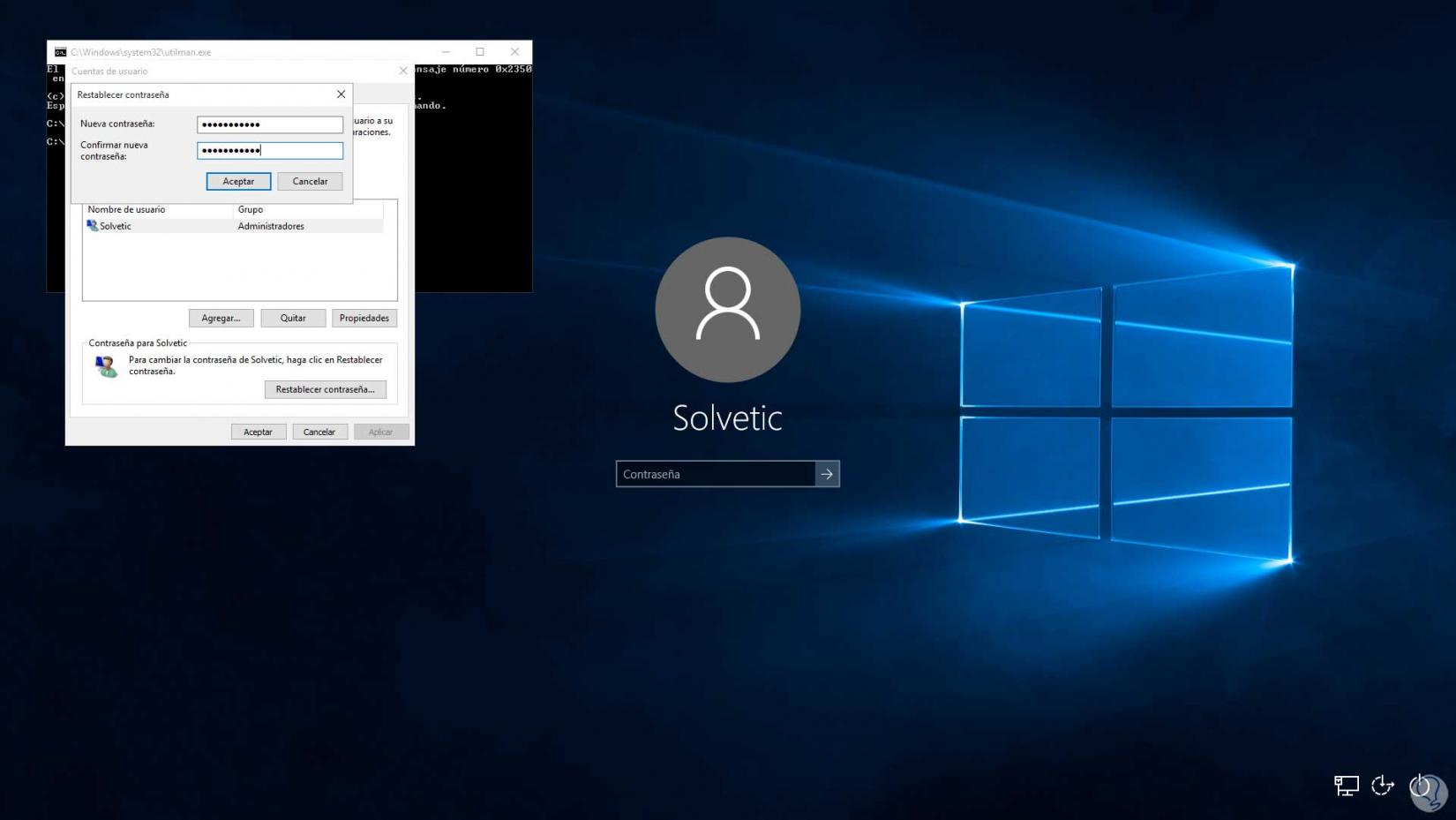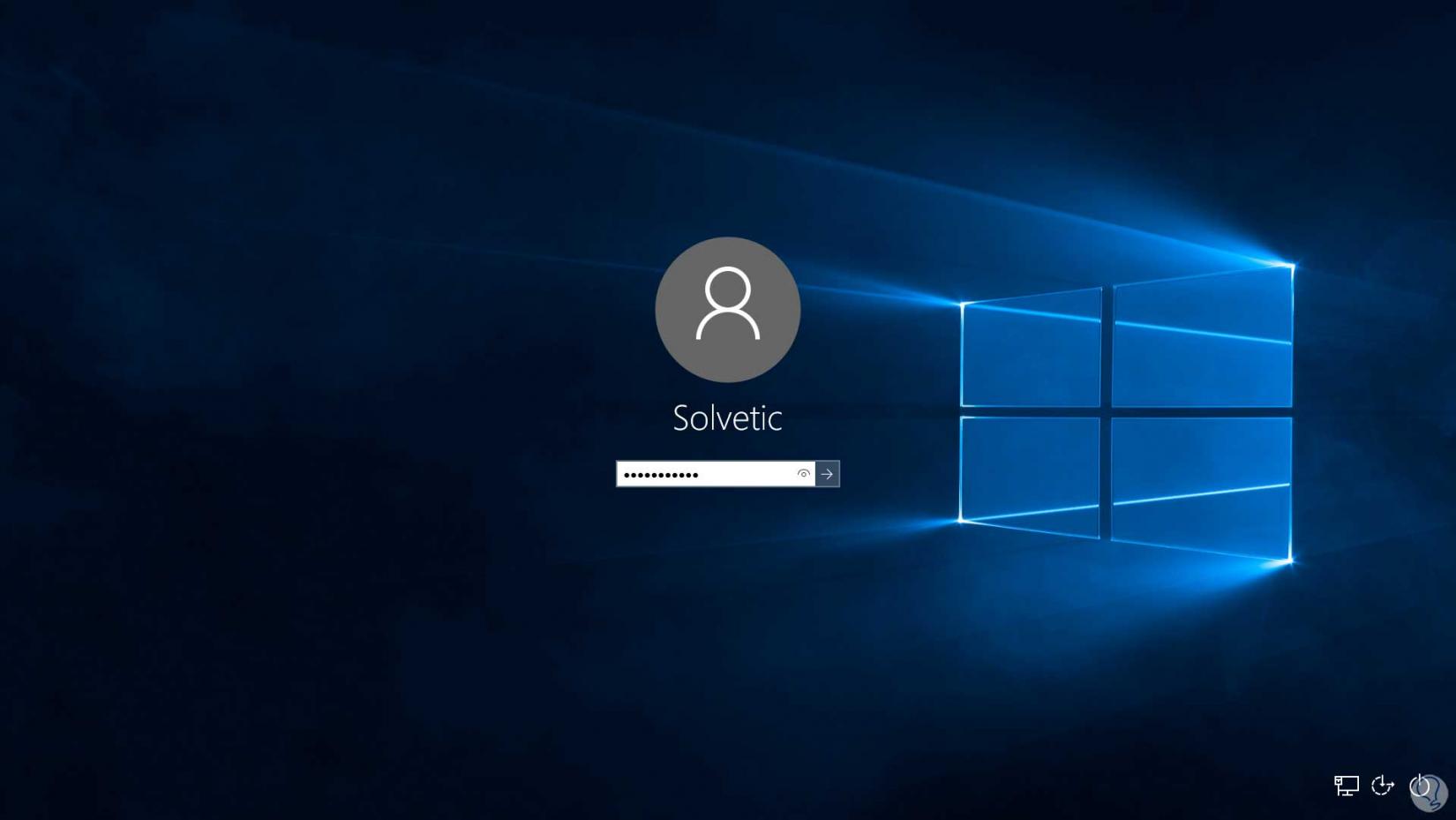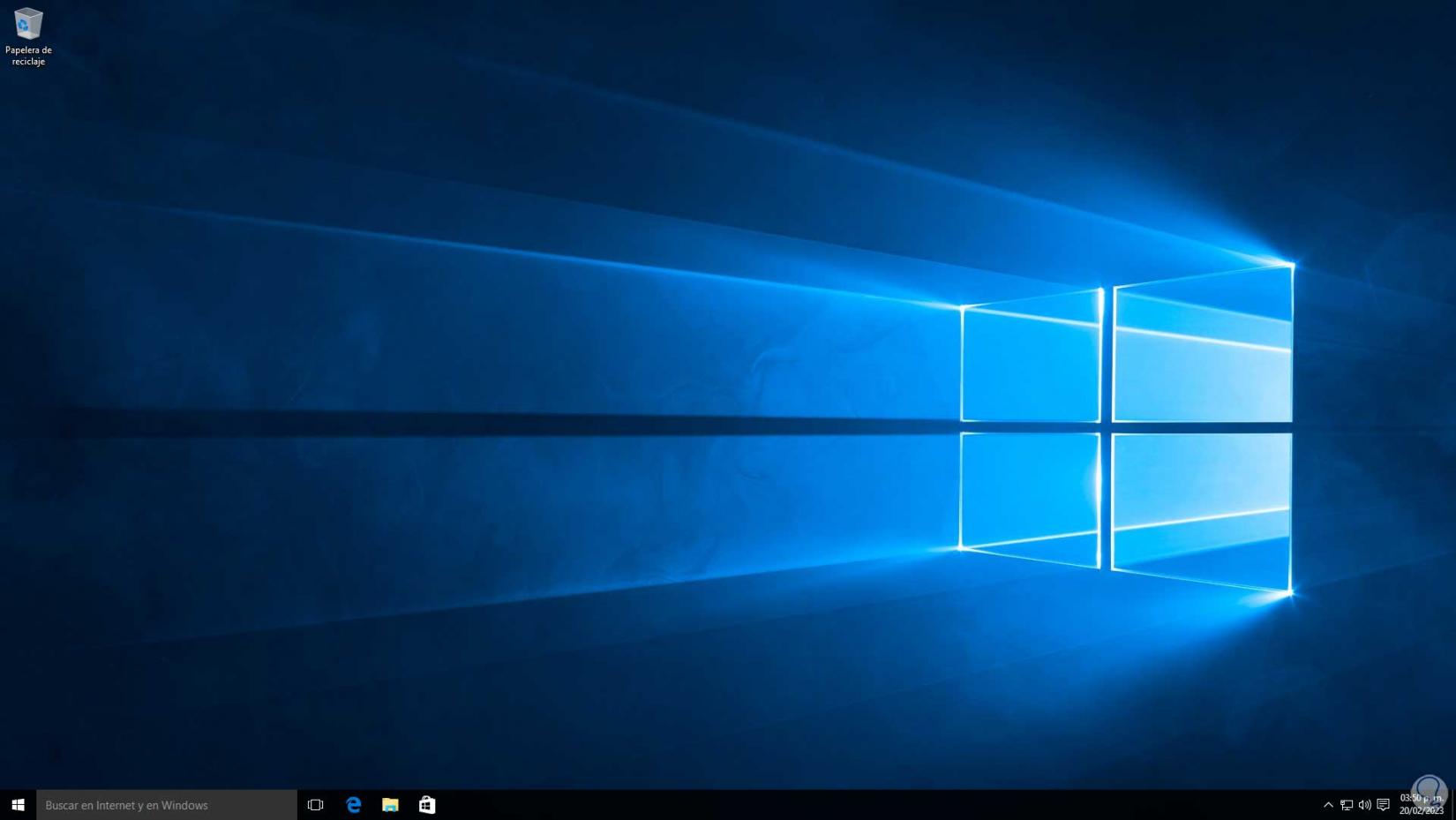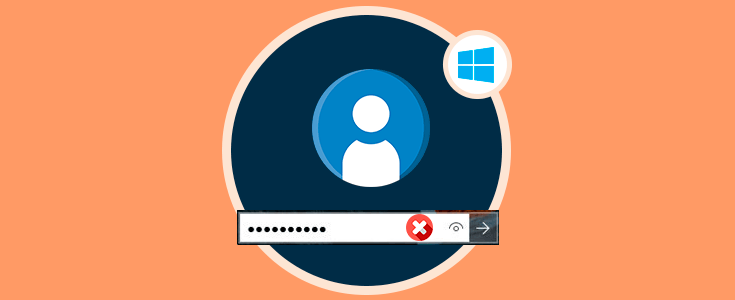La contraseña en Windows 10 es uno de los métodos básicos de seguridad para acceder al sistema y a todo lo que está alojado en él, aplicaciones, archivos del usuario y más, y como bien sabemos y Solvetic te lo ha explicado muchas veces se debe tener en cuenta el uso de contraseñas seguras para evitar que otros usuarios no autorizados tengan acceso al equipo. Pero por numerosas razones es posible que olvidemos la contraseña y lógicamente sin ella nos será complejo acceder a Windows 10 y trabajar correctamente, para prevenir esto disponemos de un método sencillo que te explicaremos en este tutorial pero para ello será necesario disponer de un medio de arranque de Windows y lo primero será descargar la herramienta de creación de medios Windows 10.
Allí podemos usar la herramienta y crear directamente la USB de arranque o bien descargar la imagen ISO y luego grabarla en un DVD o medio de arranque, veamos como quitar o establecer la contraseña de usuario en Windows 10 ya que muchas veces necesitamos recuperar contraseña olvidada Windows 10 y no podemos acceder a nuestro sistema.
Cómo quitar o actualizar la contraseña de inicio Windows 10
Será necesario que el inicio de sesión sea por medio de contraseña o PIN:
Una vez tengamos disponible el medio de arranque iniciamos Windows 10 desde este medio
En la pantalla de inicio pulsamos las teclas siguientes para acceder a la consola:
Shift + 10
Ejecutamos la utilidad "diskpart" y listamos los volúmenes con el comando:
list volTengamos en cuenta el volumen de mayor tamaño que es donde está instalado Windows 10.
Salimos de la consola y accedemos a la unidad donde está instalado Windows 10 con la sintaxis:
letra:
Ahora accedemos a la carpeta de Windows:
cd Windows
Luego vamos a la carpeta System32:
cd System32
Copiamos la utilidad de accesibilidad la cual siempre vemos en la pantalla de inicio de sesión de Windows 10:
copy utilman.exe nuevo_nombre.exe
Copiamos la consola de CMD usando la sintaxis:
copy cmd.exe nuevo_nombre.exe
Borramos la utilidad de accesibilidad:
del utilman.exe
Reemplazamos la utilidad de accesibilidad por la consola del Símbolo del sistema:
rename cmd.exe utilman.exe
Salimos de la consola con el comando “exit”, cerramos el asistente de instalación y confirmamos para reiniciar Windows 10 dando clic en “Si”:
Windows 10 será reiniciado:
Accedemos al inicio de sesión:
En la pantalla de inicio de sesión damos clic en el icono de accesibilidad ubicado en la parte inferior y se abrirá la consola de CMD:
Ejecuta lo siguiente:
control userpasswords2
Pulsamos Enter para ver lo siguiente:
Seleccionamos el usuario, damos clic en "Restablecer contraseña" y luego asignamos la nueva contraseña:
Aplica los cambios. Cierra la consola e inicia sesión en Windows 10 con la nueva contraseña:
Tendremos acceso al sistema:
Esto es todo lo que debemos hacer para quitar o actualizar la contraseña de inicio en Windows 10.