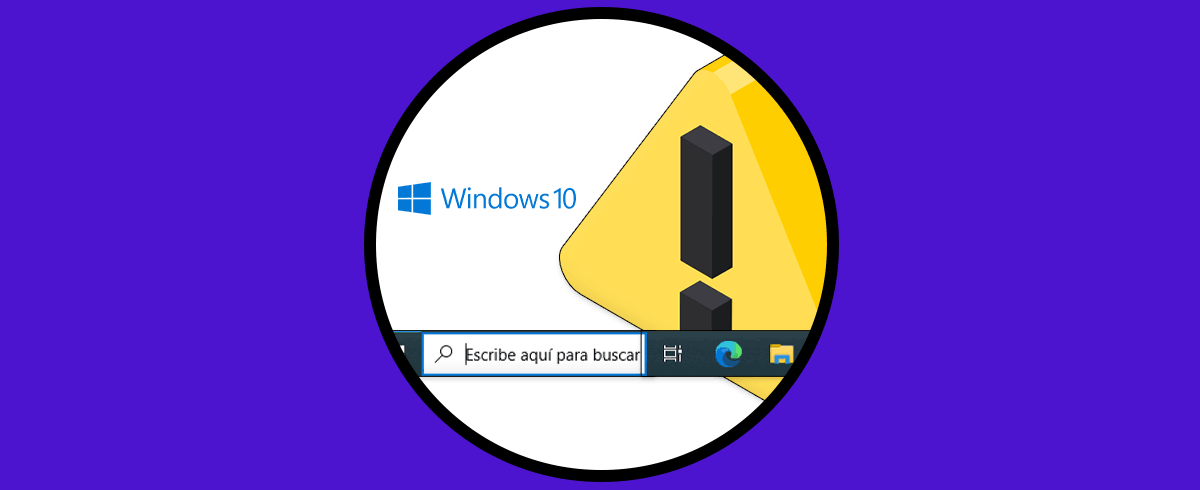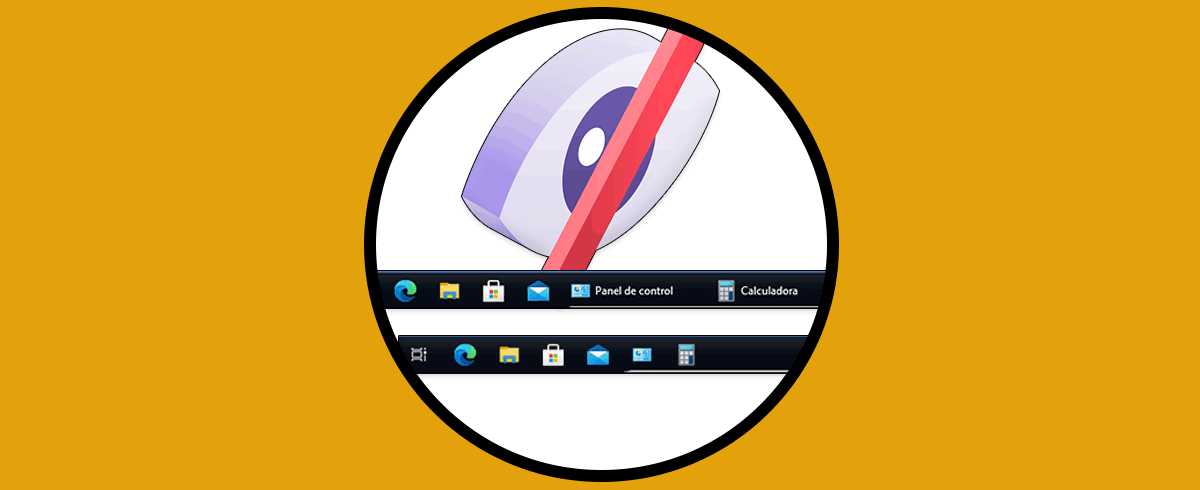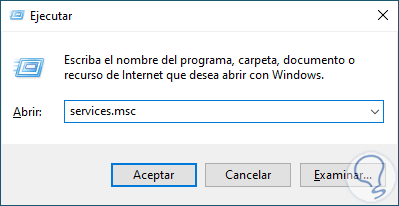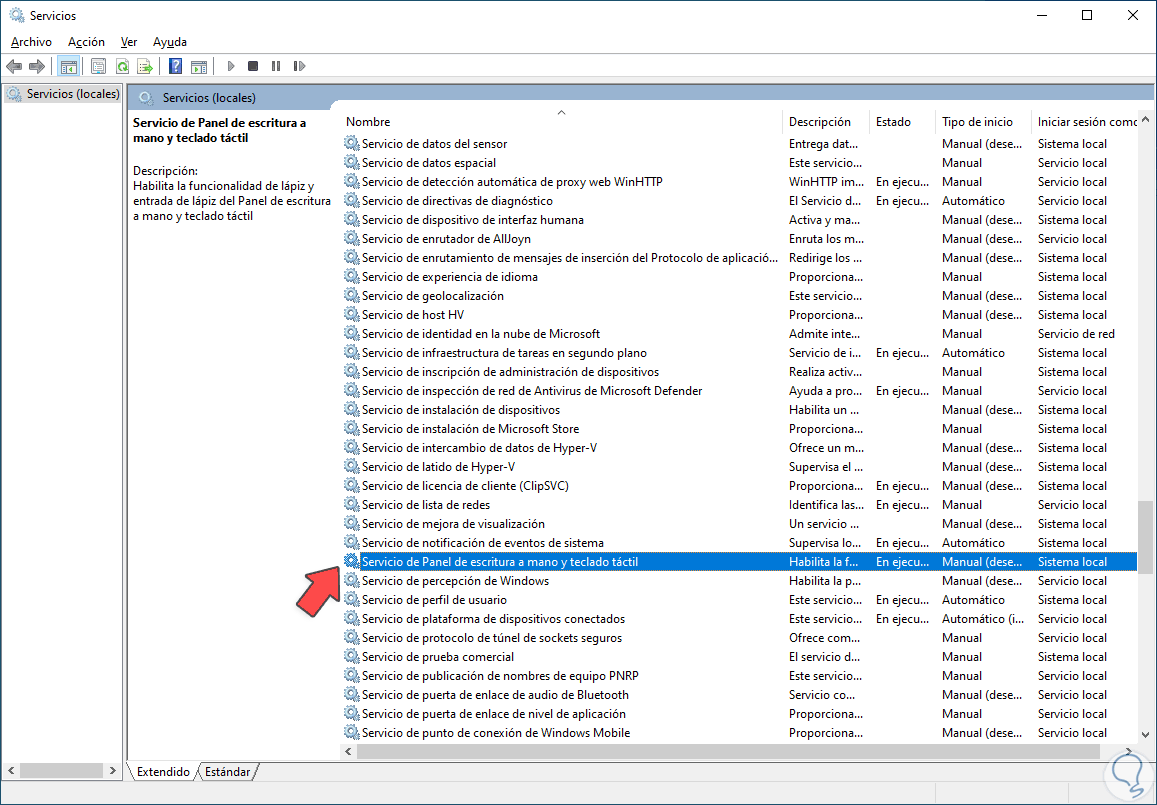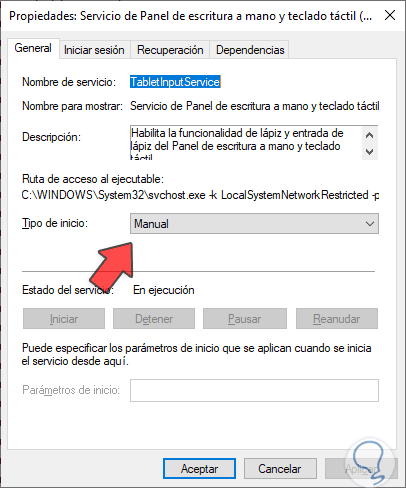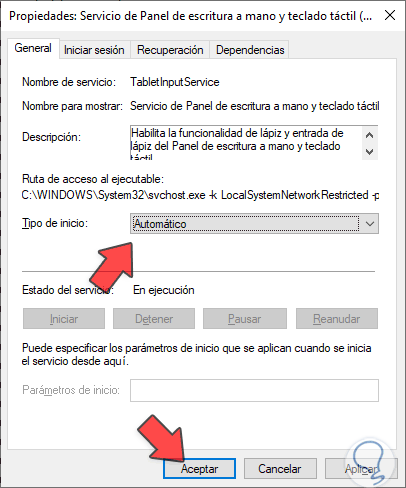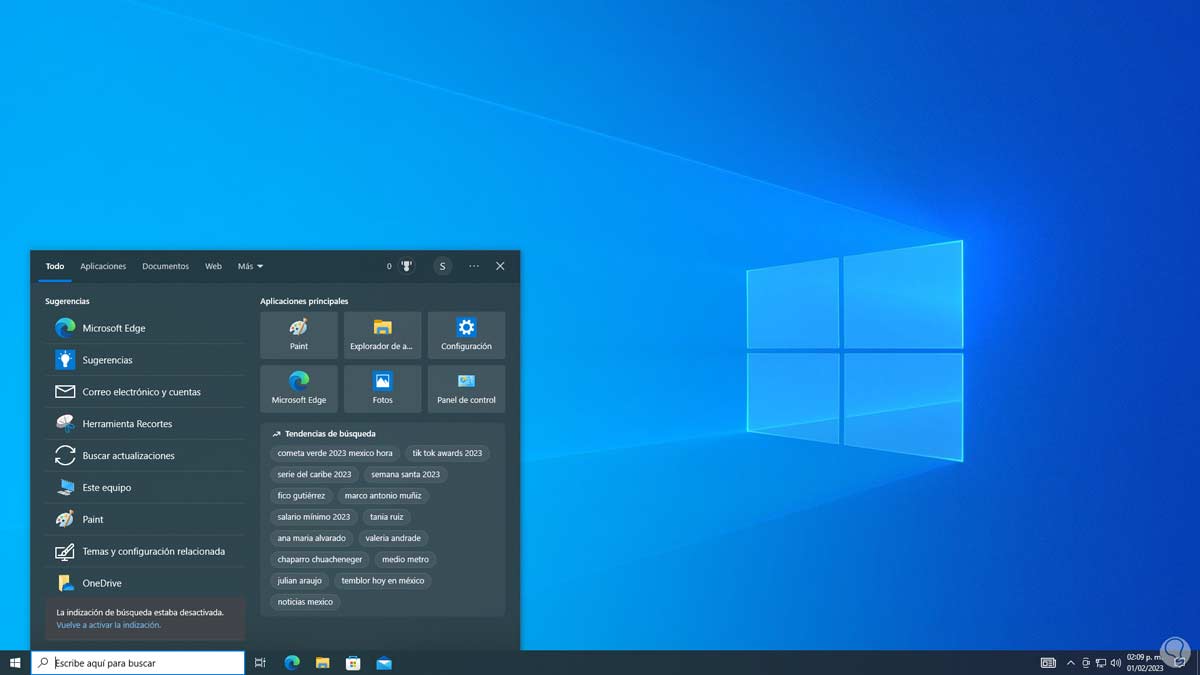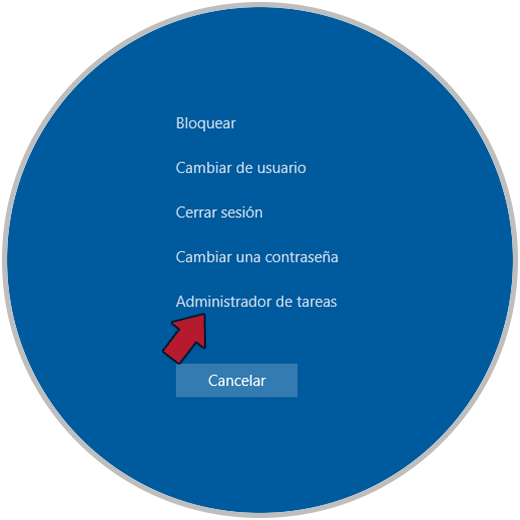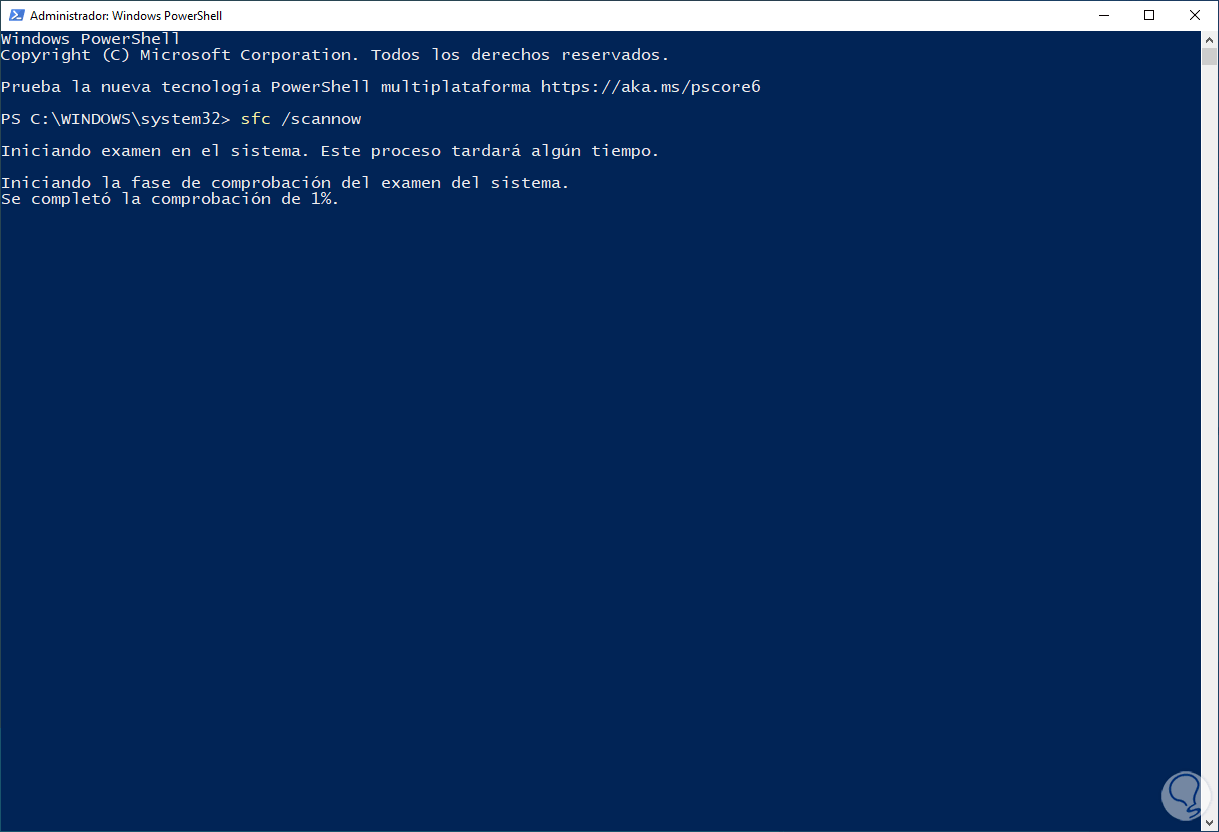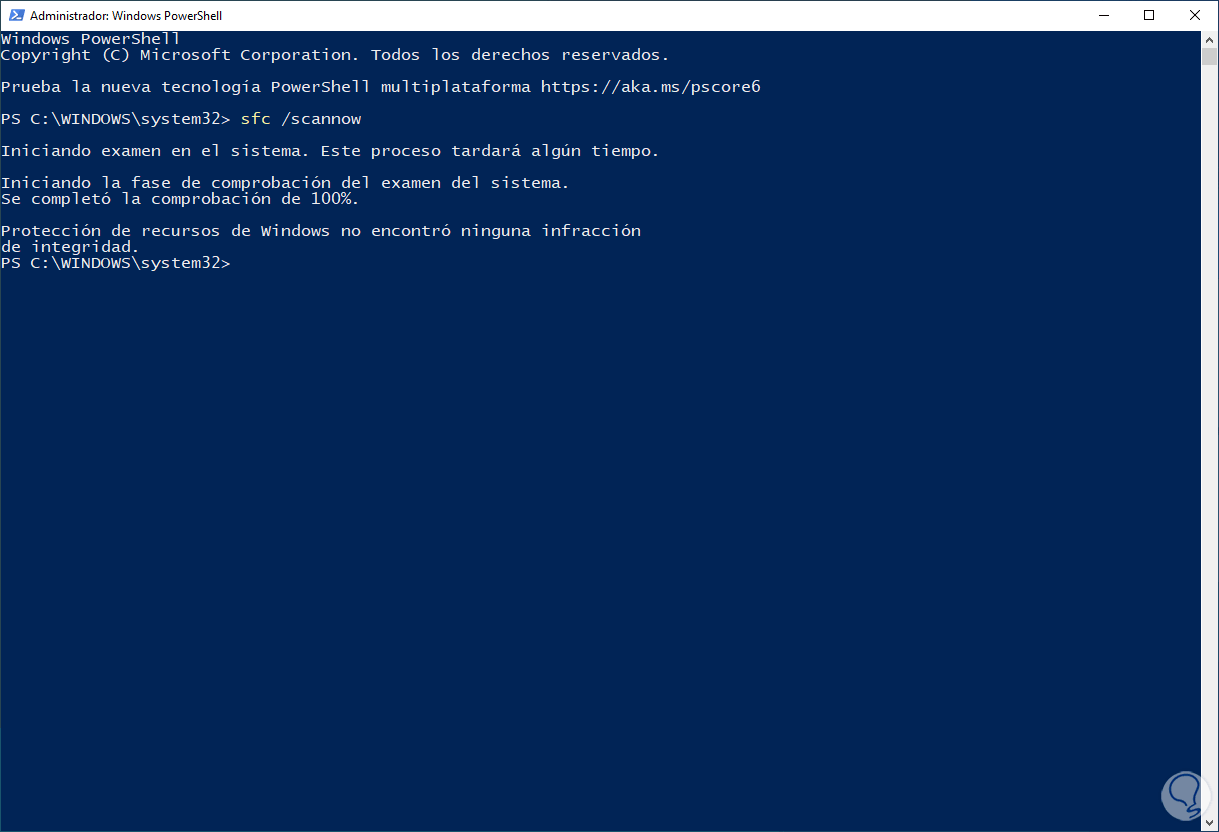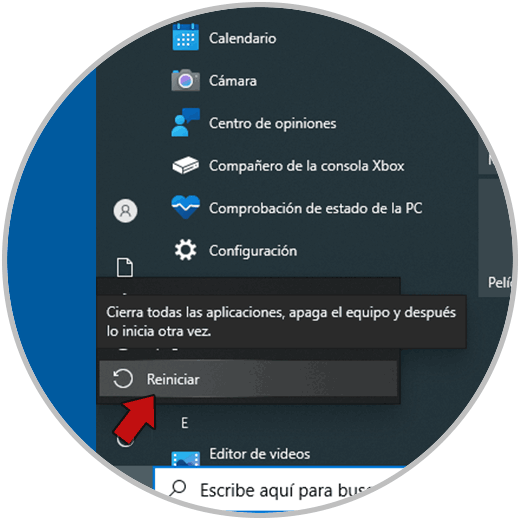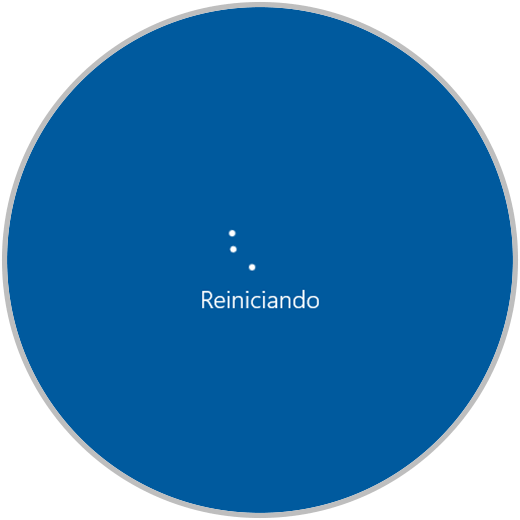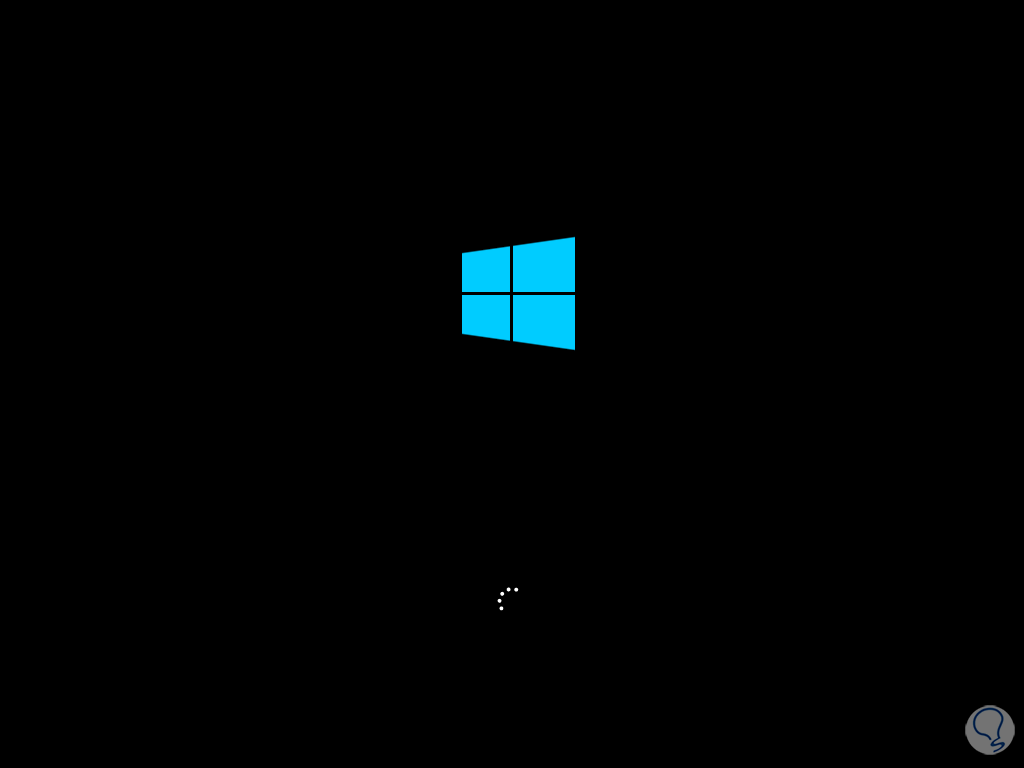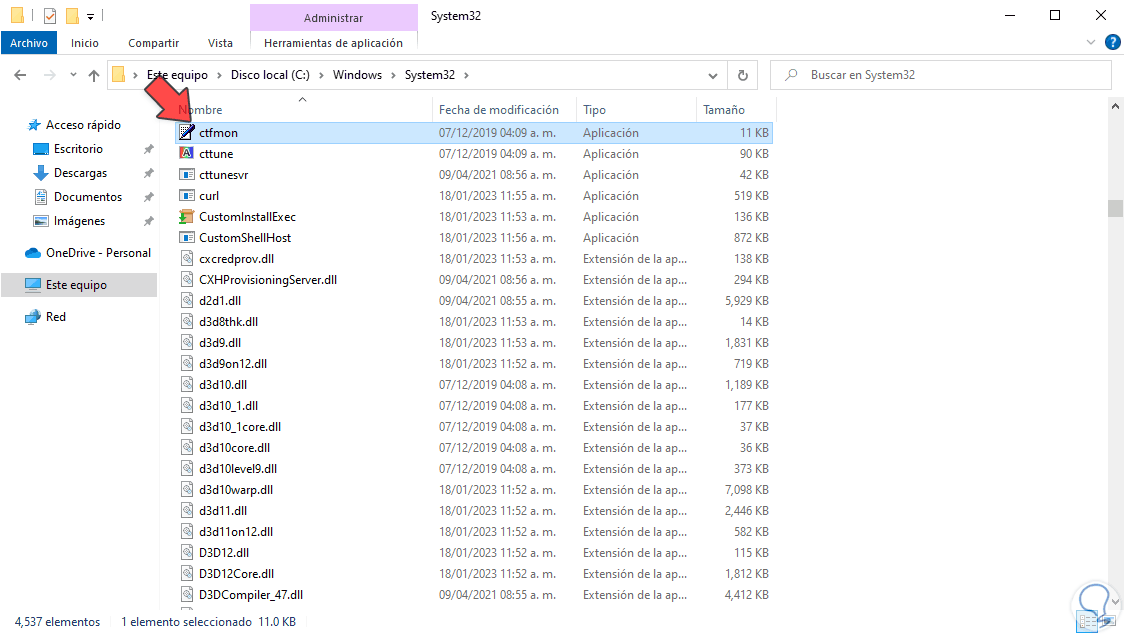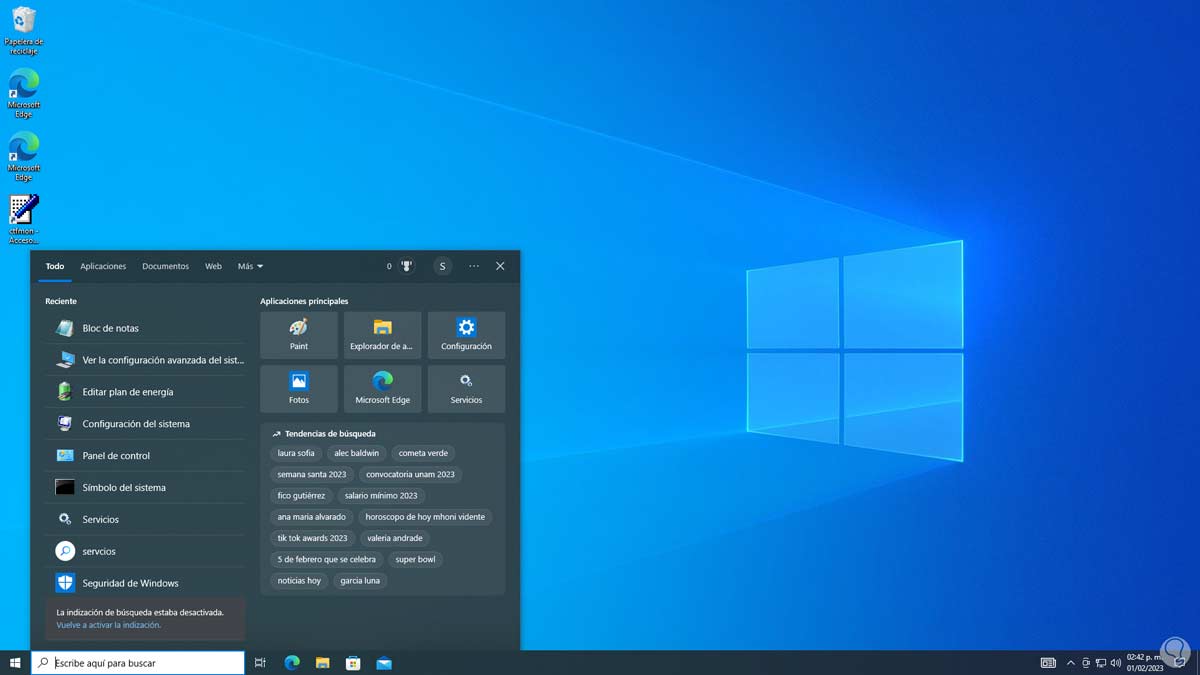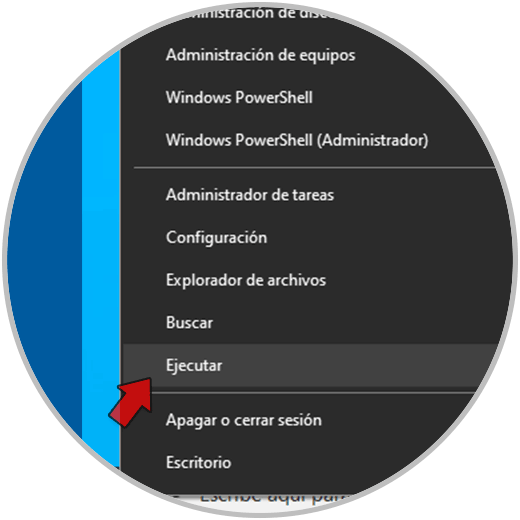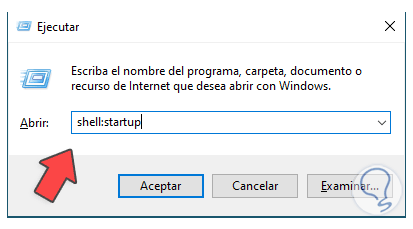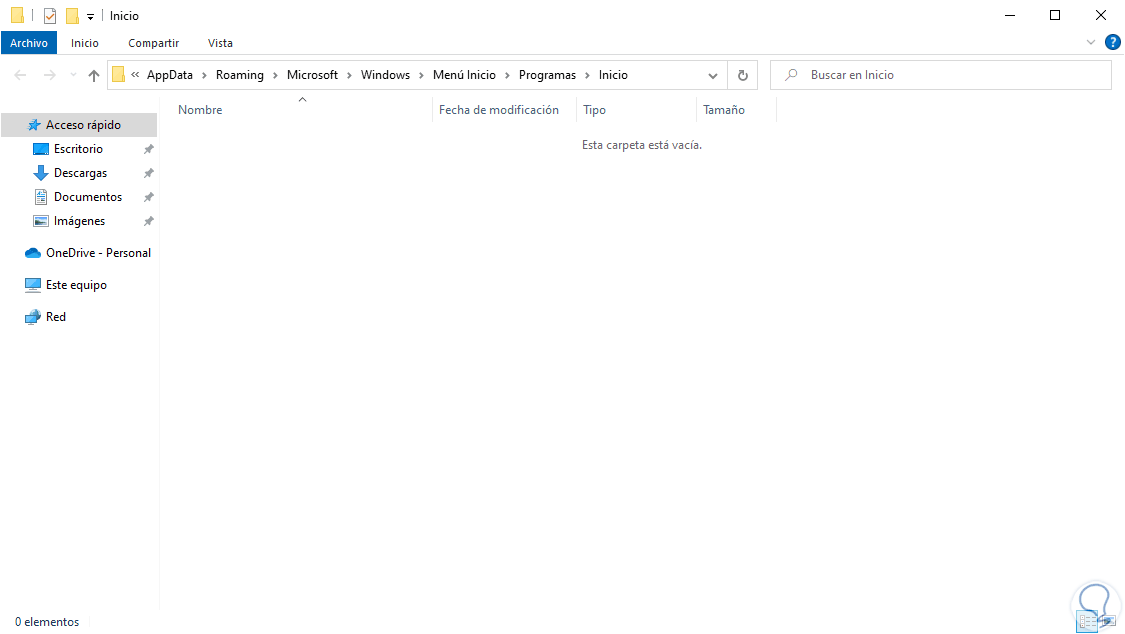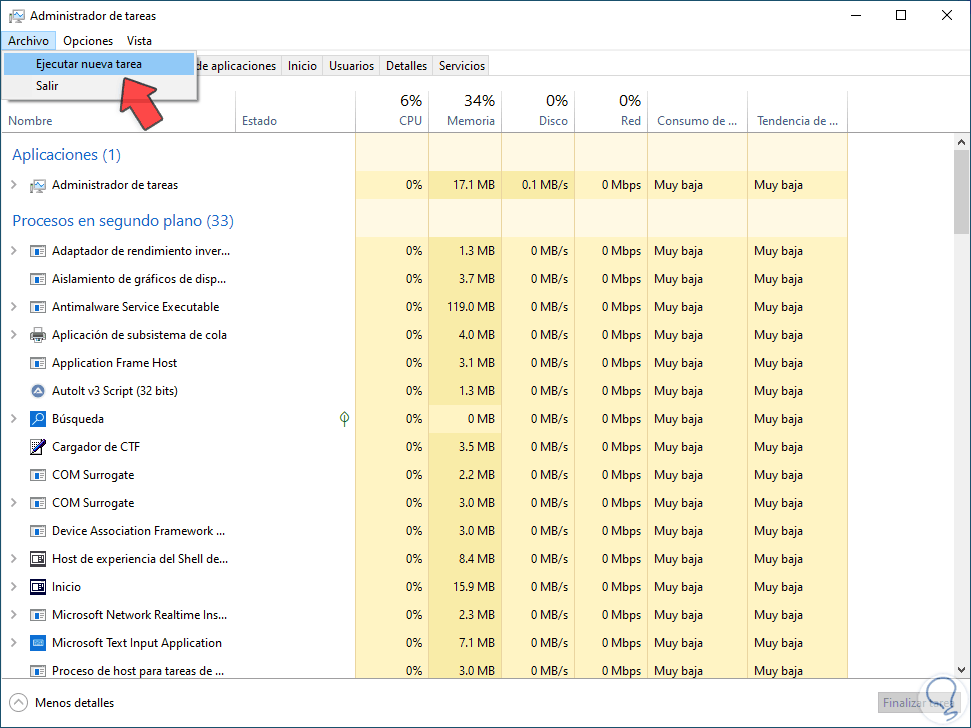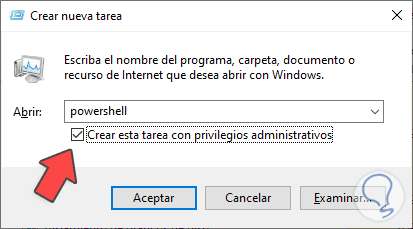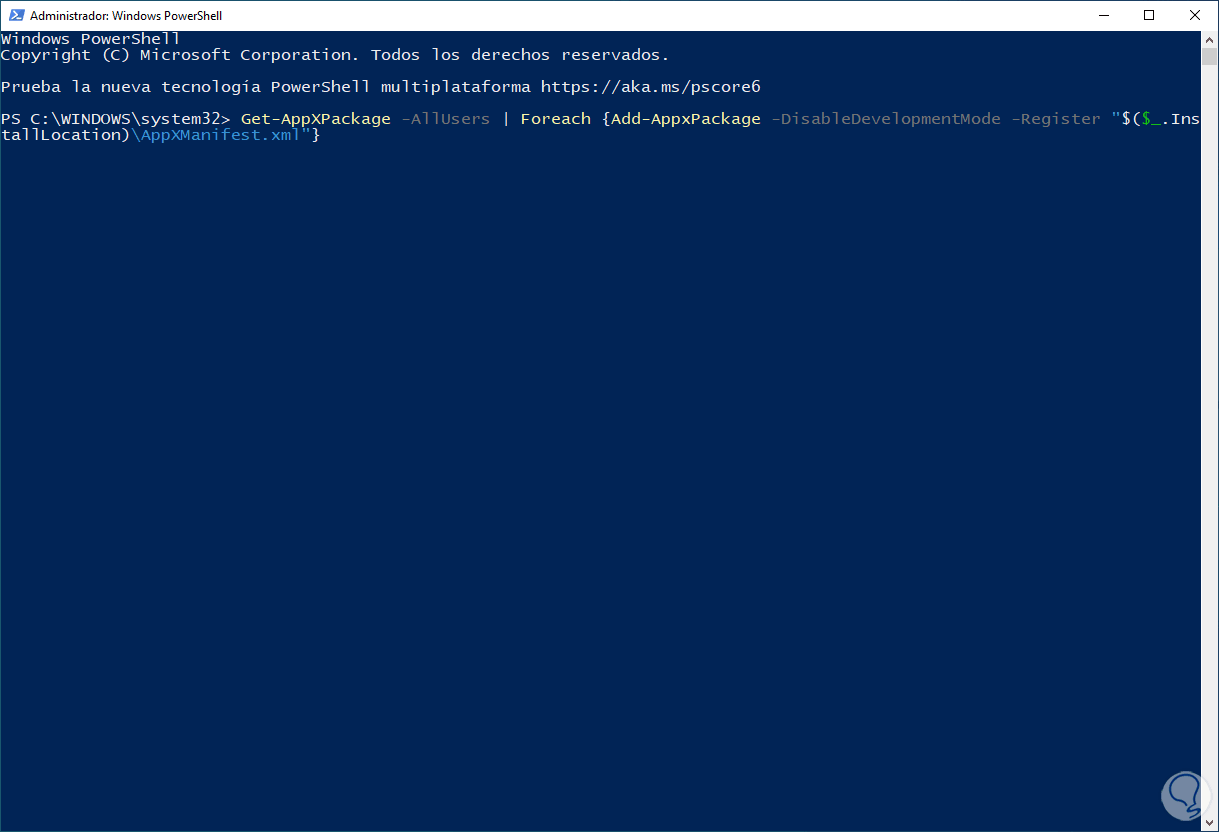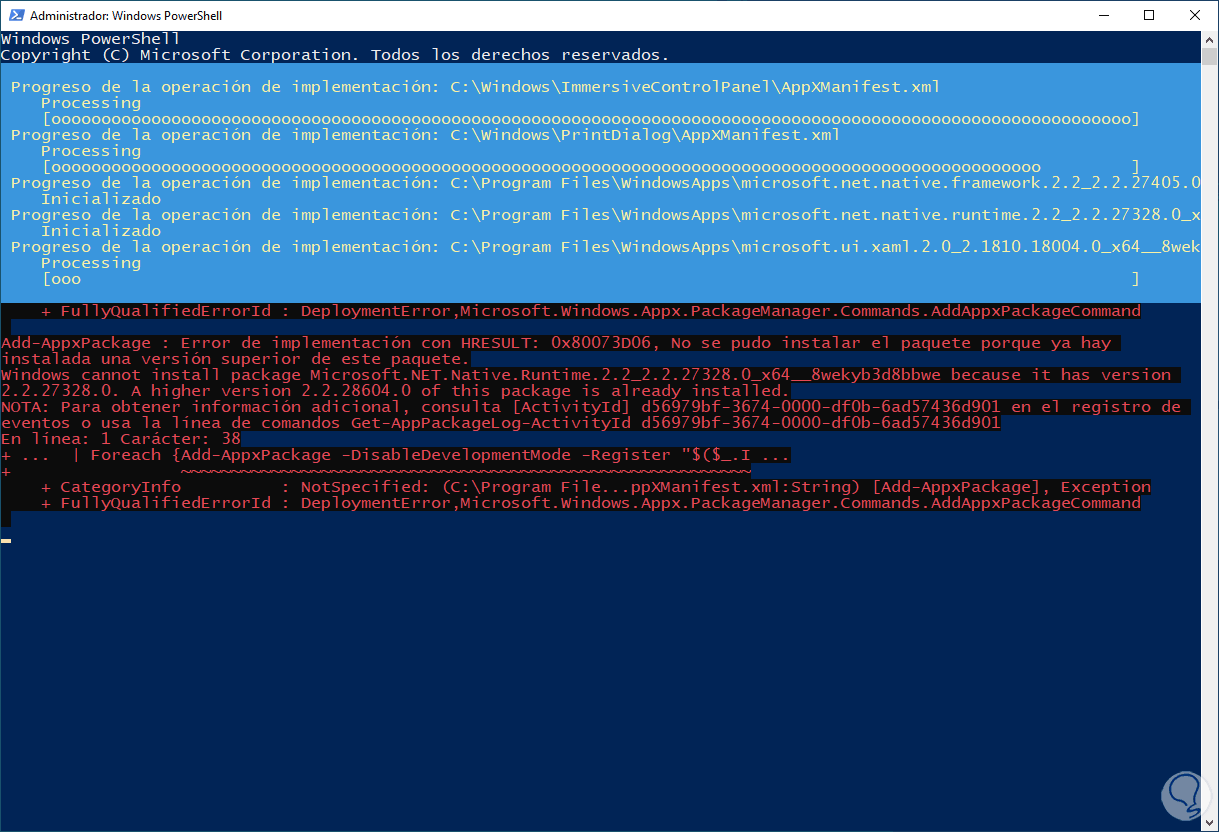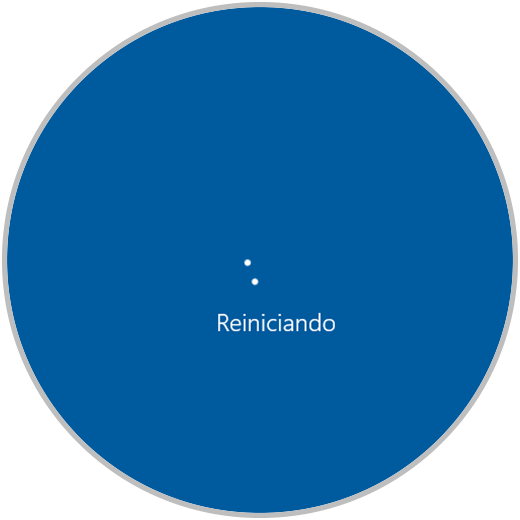La barra de tareas es un elemento de la interfaz de Windows conocicda desde versiones anteriores y que permite entre otras tareas agregar carpetas y programas en barra de tareas Windows 10 consiguiendo así tener a mano todo aquello que usamos normalmente. Pero no te preocupes si no te convence mucho verla porque incluso tienes opciones para poner transparente la barra de tareas y que no te influya mucho. La barra de tareas en Windows 10 cumple diversas funciones para el usuario tales como:
- Tener acceso al menú Inicio
- Acceder al Centro de notificaciones
- Realizar búsqueda de elementos
- Usar los widgets
- Acceder a diversas aplicaciones y herramientas del sistema
Por diversas razones la barra de tareas en Windows 10 puede presentar fallos de uso y en este tutorial Solvetic te explicará la solución usando diversas opciones.
1 Reparar Barra de tareas Windows 10 desde Servicios
Como todo en Windows depende de servicios para que su funcionamiento sea optimo, la barra de tareas en Windows depende de un servicio especial para los procesos de búsqueda desde ella, si este servicio falla puede dar lugar a los errores de funcionamiento, para este método, como no sirve la barra de tareas.
Pulsamos las teclas siguientes para abrir Ejecutar y allí ingresamos "services.msc":
+ R
Damos clic en Aceptar y en la consola de servicios ubicamos el servicio "Servicio de Panel de escritura a mano y teclado táctil":
La función de este servicio es activar la función de lápiz y entrada de lápiz del Panel de escritura a mano y teclado táctil pero el cual a la vez tiene un impacto con el ingreso de texto en la barra, damos doble clic sobre el servicio "Servicio de Panel de escritura a mano y teclado táctil" para ver sus propiedades:
En "Tipo de inicio" establece "Automático". Aplica los cambios y si se desea se puede reiniciar el sistema.
Comprueba que sirve la barra de tareas:
2 Reparar Barra de tareas Windows 10 desde PowerShell
El comando SFC (System File Checker) es un comando con el cual se busca realizar un análisis del sistema de archivos NTFS de Windows 10 y en caso de fallas se procederá a su corrección automática, usamos las teclas siguientes y damos clic en "Administrador de tareas":
Ctrl + Alt Ctrl + Supr
En el Administrador de tareas vamos a "Archivo - Ejecutar nueva tarea":
Ingresamos "powershell" y activamos la casilla "Crear esta tarea con privilegios administrativos":
Damos clic en "Aceptar" para acceder a la consola, allí ejecutamos el comando:
sfc /scannow
Espera que termine el proceso:
Reinicia Windows 10:
Espera que se reinicie el sistema:
Windows 10 se cargará:
Comprueba que sirve la barra de tareas al iniciar sesión:
3 Reparar Barra de tareas Windows 10 desde Explorador de archivos
Con este método buscamos administrar el comando “ctfmon” el cual está ligado a procesos de Office en términos de escritura, para realizar este proceso abrimos el Explorador de archivos y vamos a la ruta:
C:\Windows\System32
Ubica "ctfmon":
Damos clic derecho sobre este y seleccionamos la opción "Enviar a - Escritorio (crear acceso directo)":
Veremos el acceso directo creado:
Damos doble clic sobre "ctfmon" y validamos que la barra de tareas trabaja:
Para que ctfmon se abra junto a Windows 10, abrimos Ejecutar:
Ingresamos:
shell:startup
Se abrirá la carpeta:
Arrastra el acceso directo a la carpeta:
Con ello se iniciará este comando con el inicio de sesión de Windows 10.
4 Reparar Barra de tareas Windows 10 desde cmdlet
Este proceso busca ejecutar un cmdlet de PowerShell para restablecer una serie de aplicaciones y procesos locales de Windows 10 dentro de los cuales encontramos la barra de tareas, usaremos las teclas siguientes y damos clic en "Administrador de tareas":
Ctrl + Alt Ctrl + Supr
En el Administrador de tareas vamos a "Archivo - Ejecutar nueva tarea":
Ingresamos "powershell" y activamos la casilla "Crear esta tarea con privilegios administrativos":
Da clic en "Aceptar".
Ejecutamos lo siguiente en la consola:
Get-AppXPackage -AllUsers | Foreach {Add-AppxPackage -DisableDevelopmentMode -Register "$($_.InstallLocation)\AppXManifest.xml"}
Pulsamos Enter para iniciar el proceso:
Muchos de las acciones las veremos como error:
Reinicia Windows 10:
Comprueba que sirve la barra de tareas cuando se inicie la sesión:
Cada uno de los métodos que te hemos explicado será ideal y funcional para recuperar el funcionamiento de la barra de tareas de Windows 10.