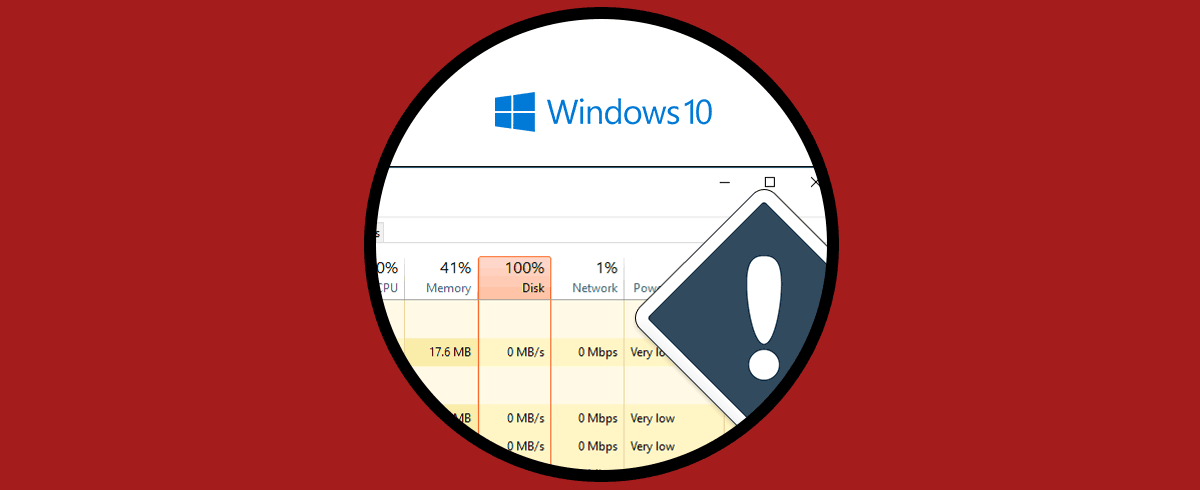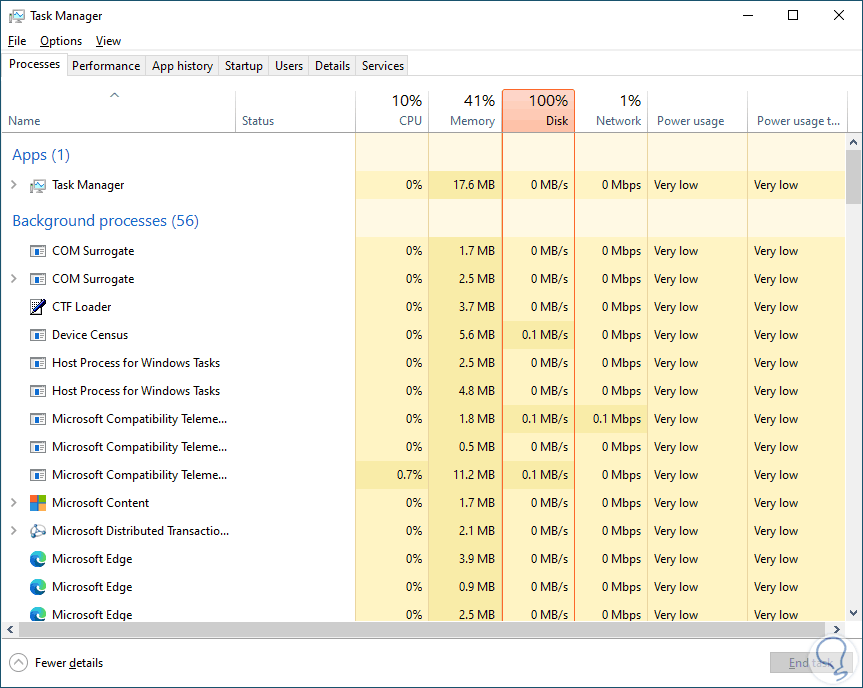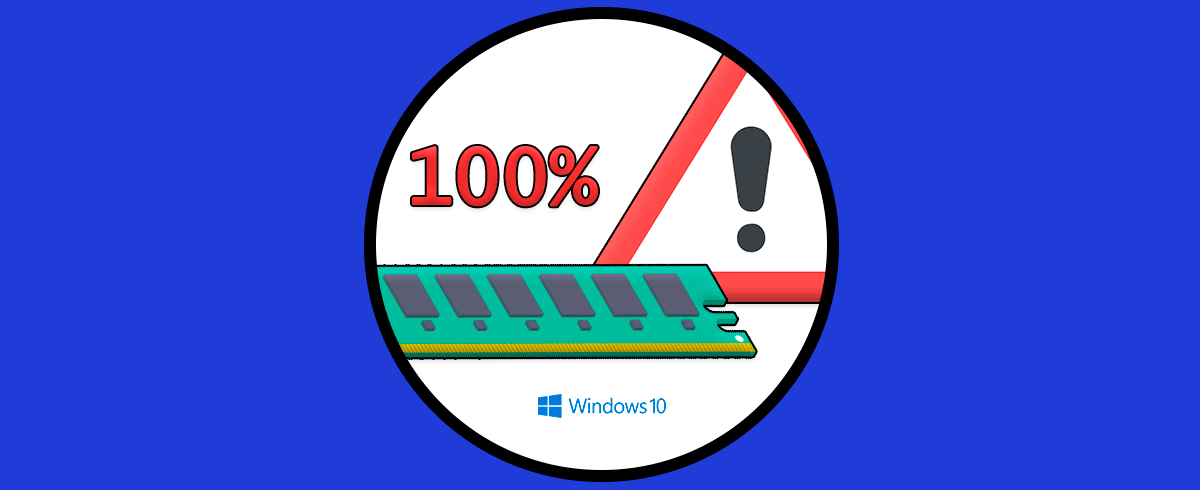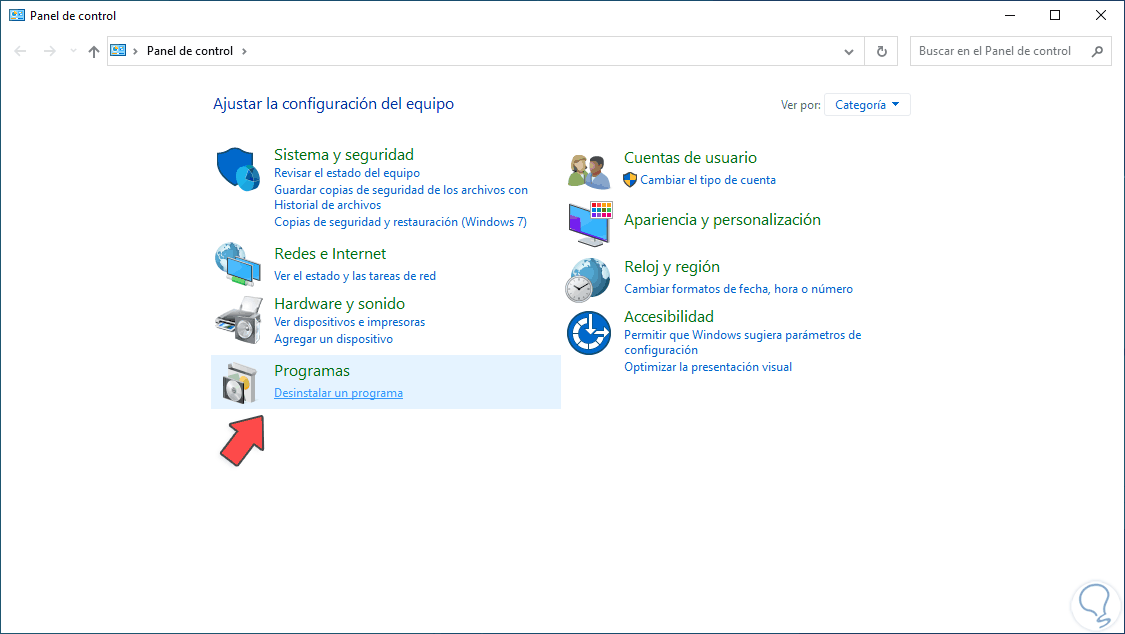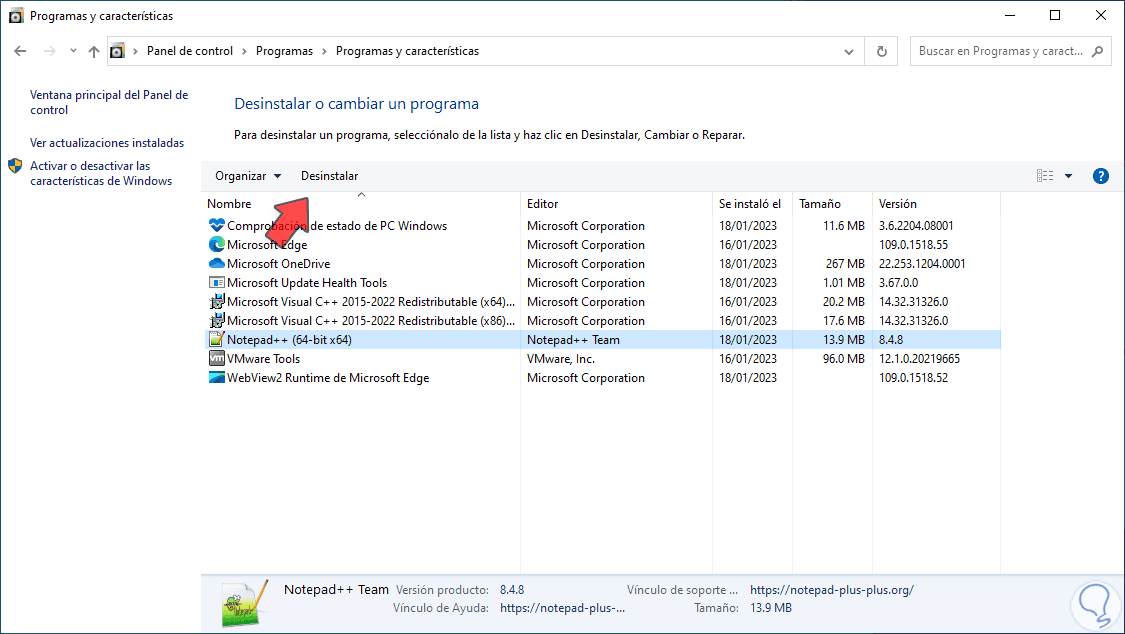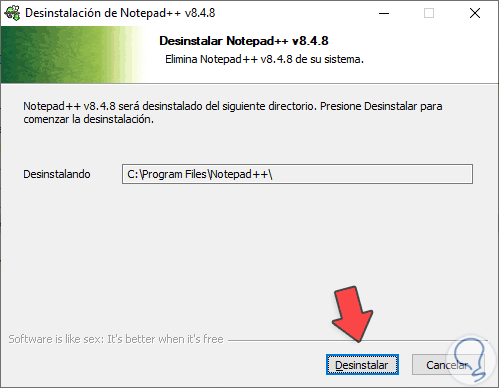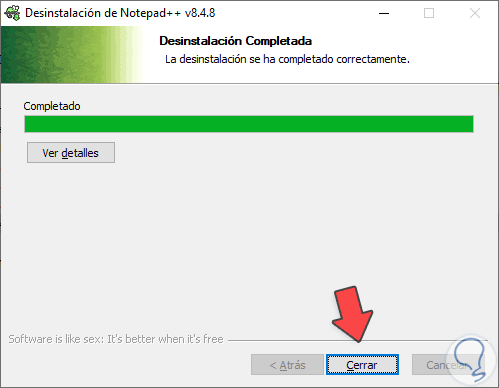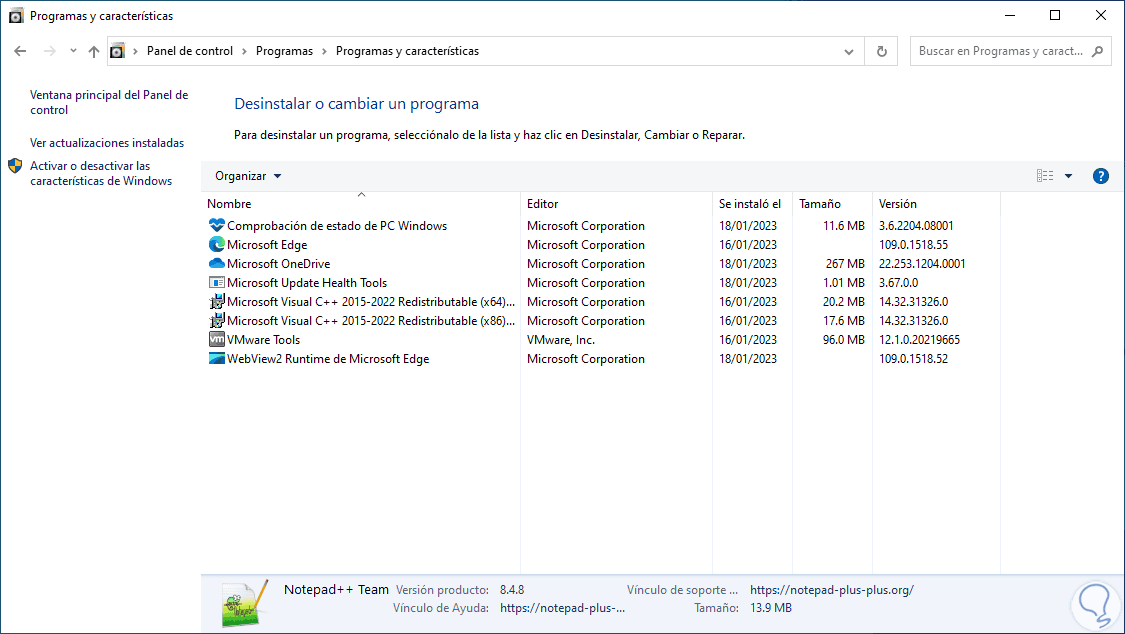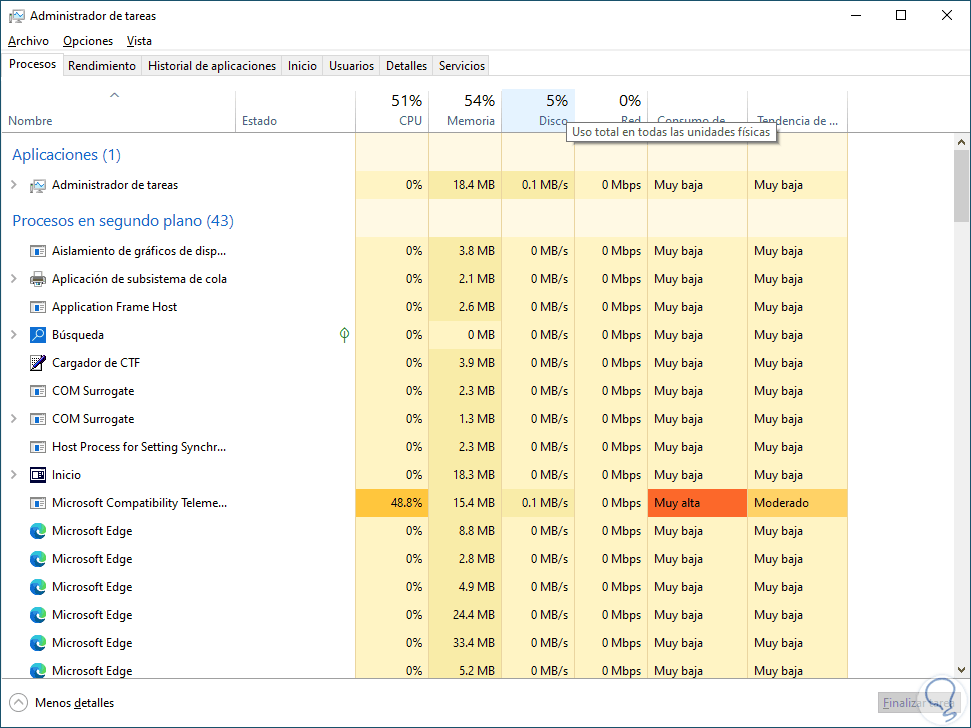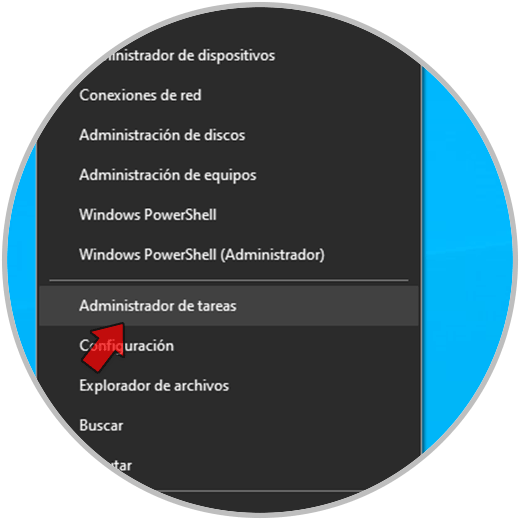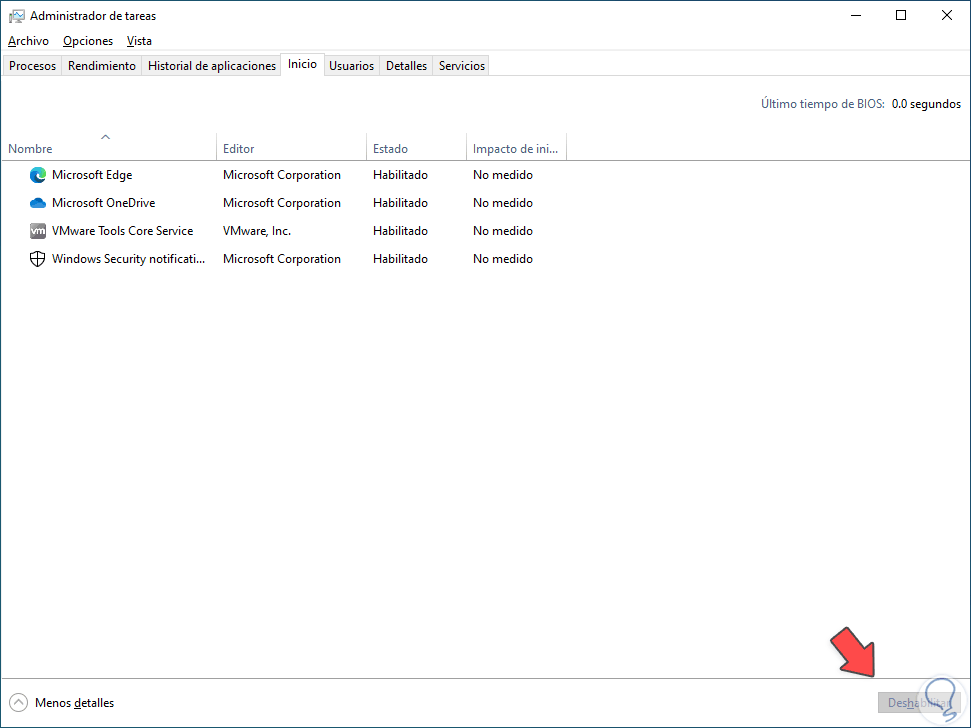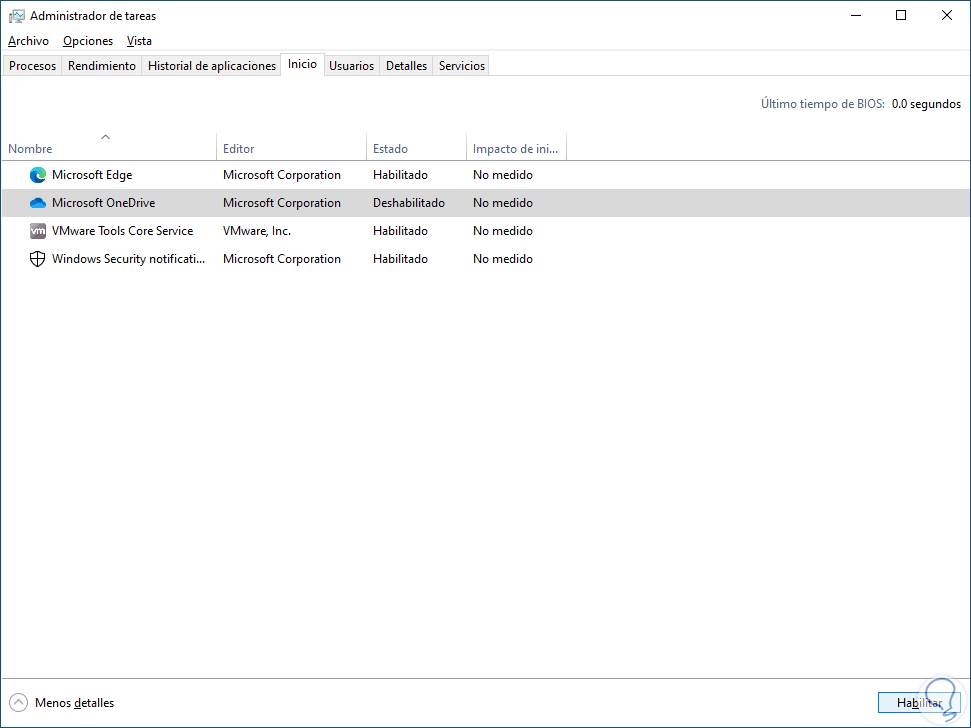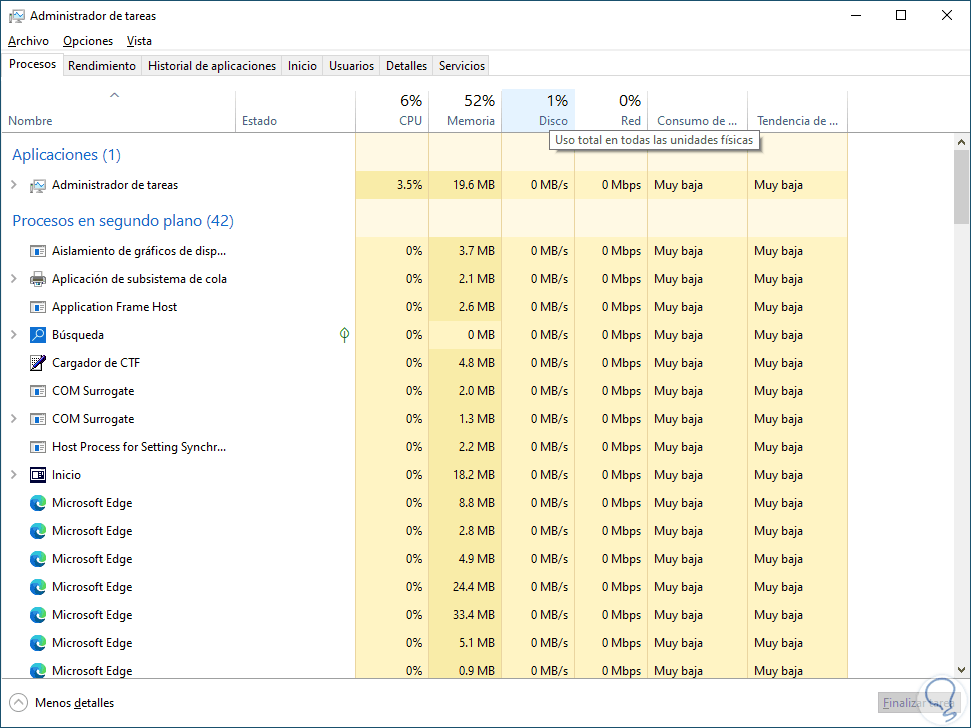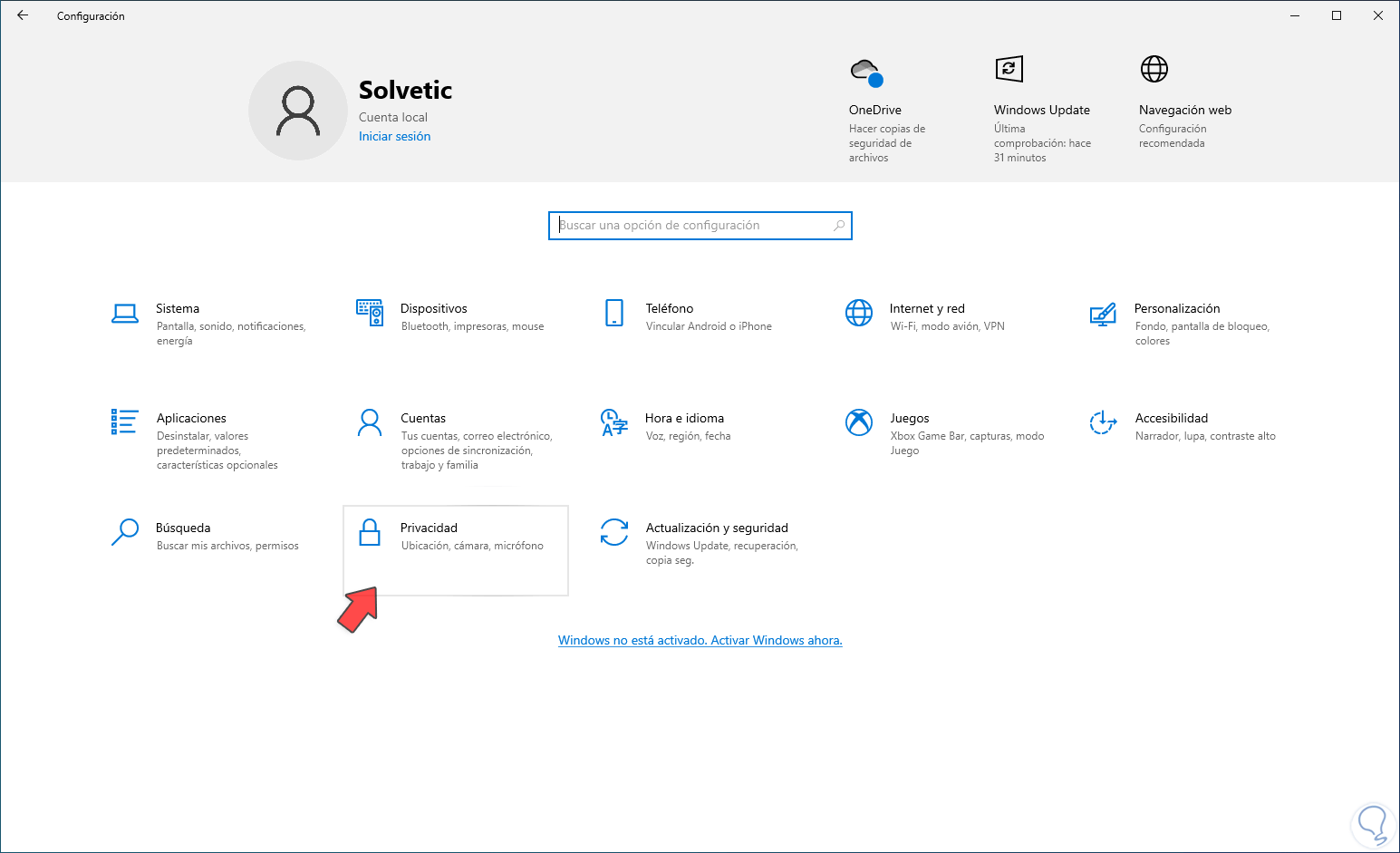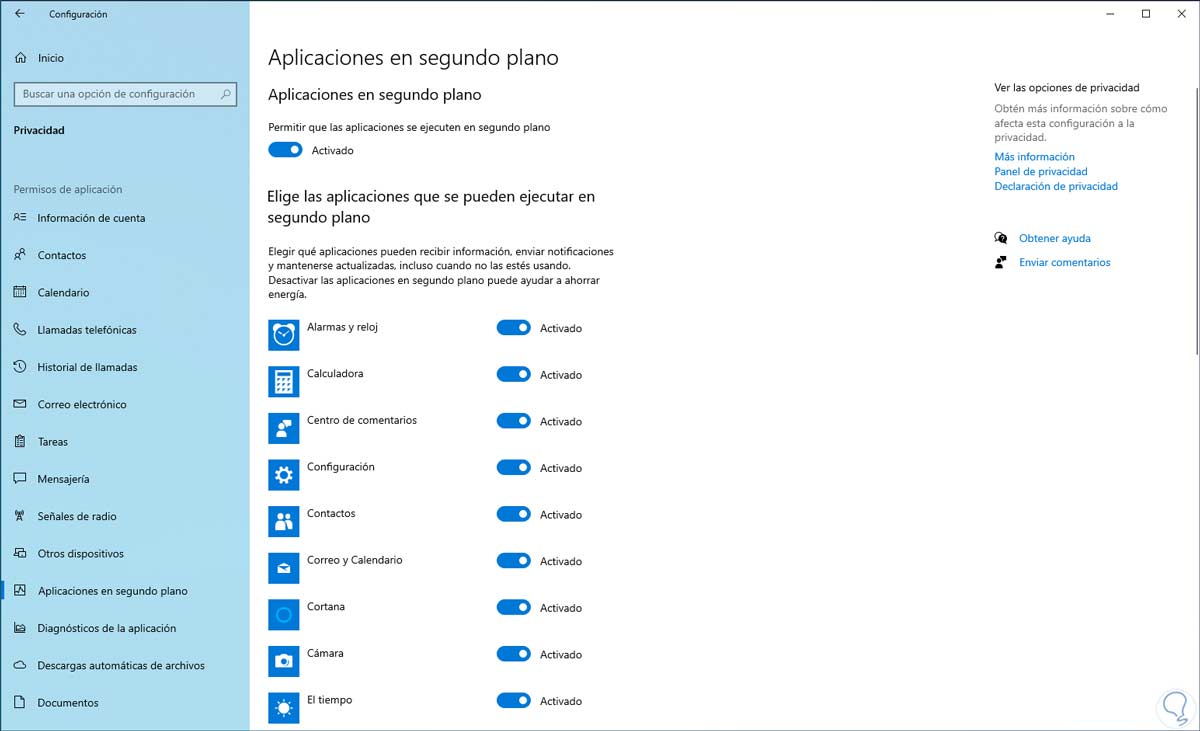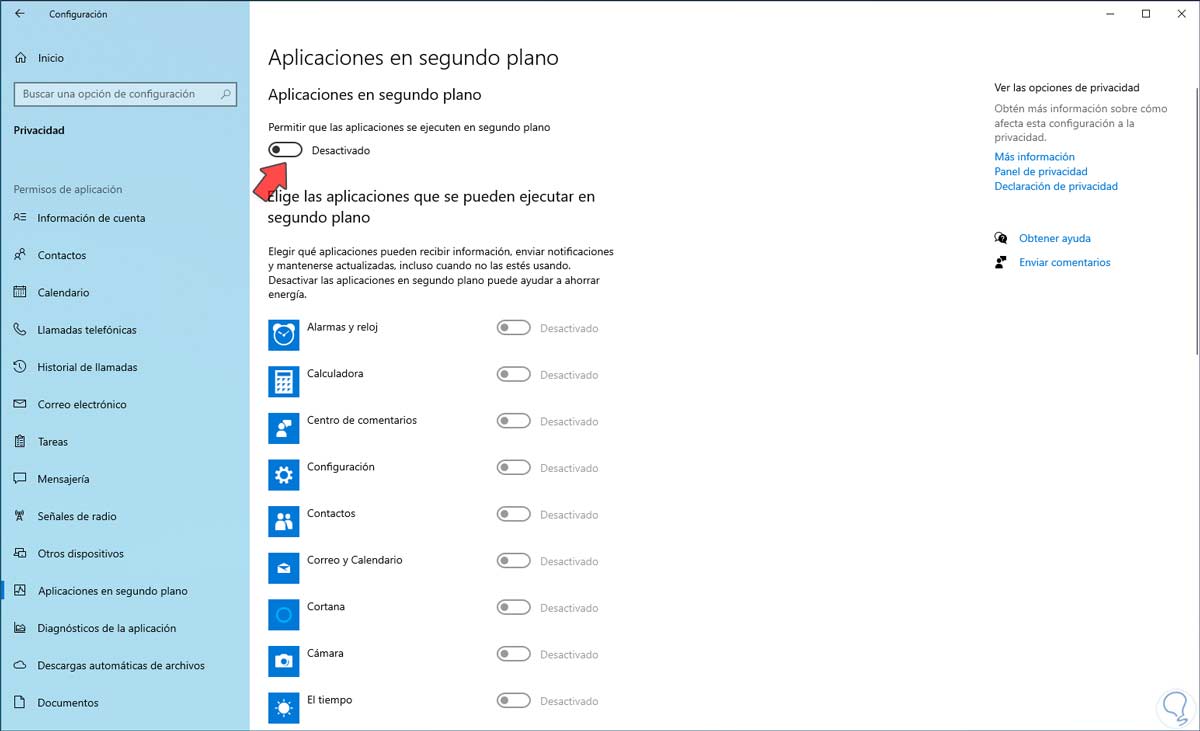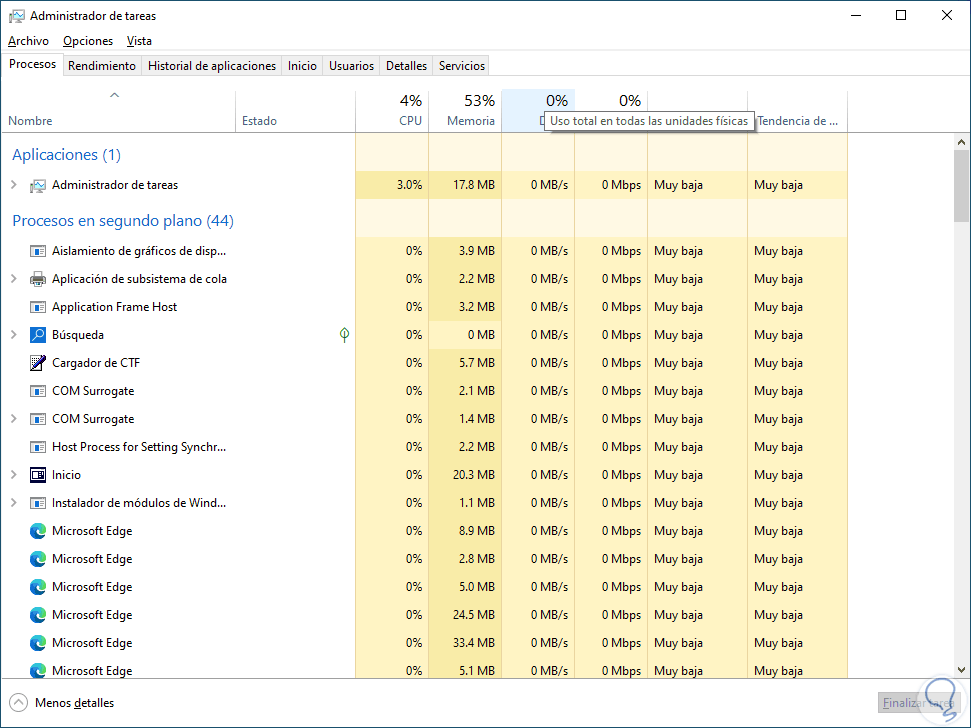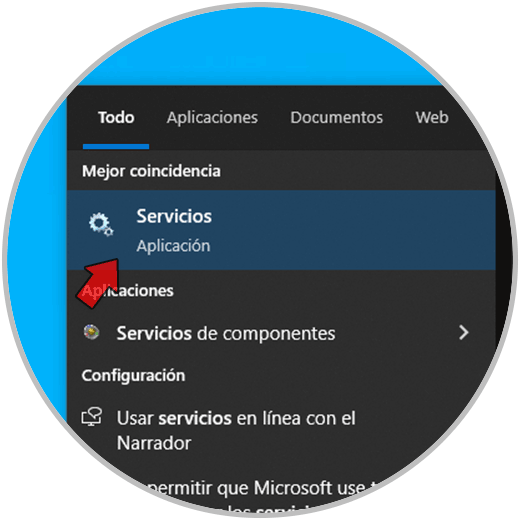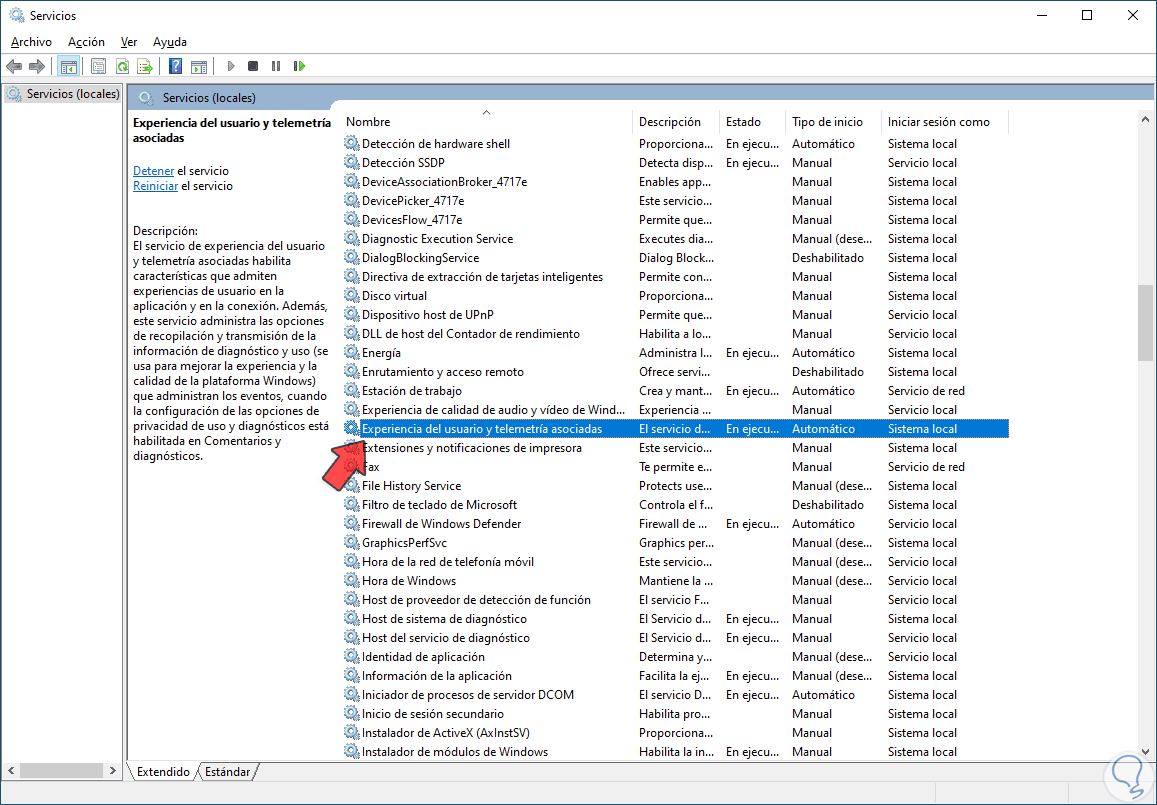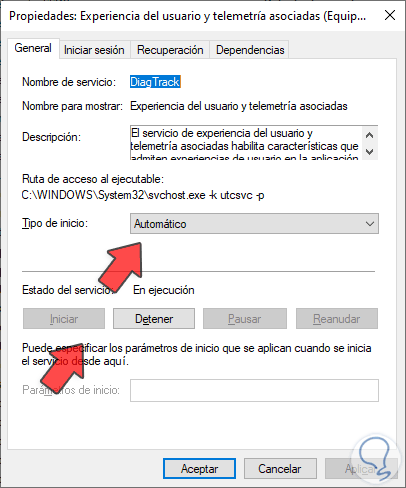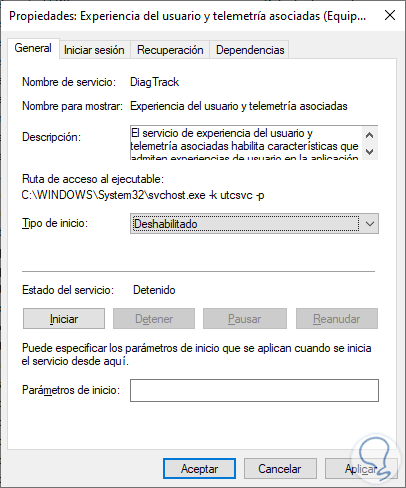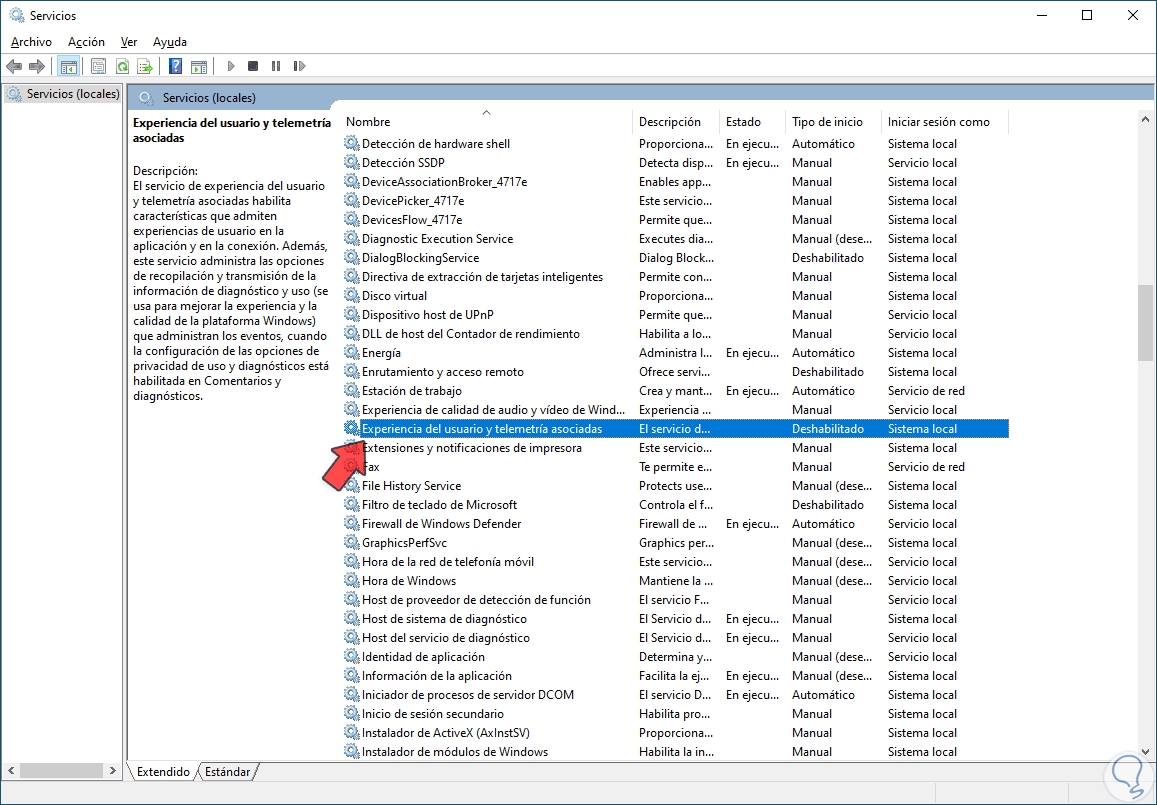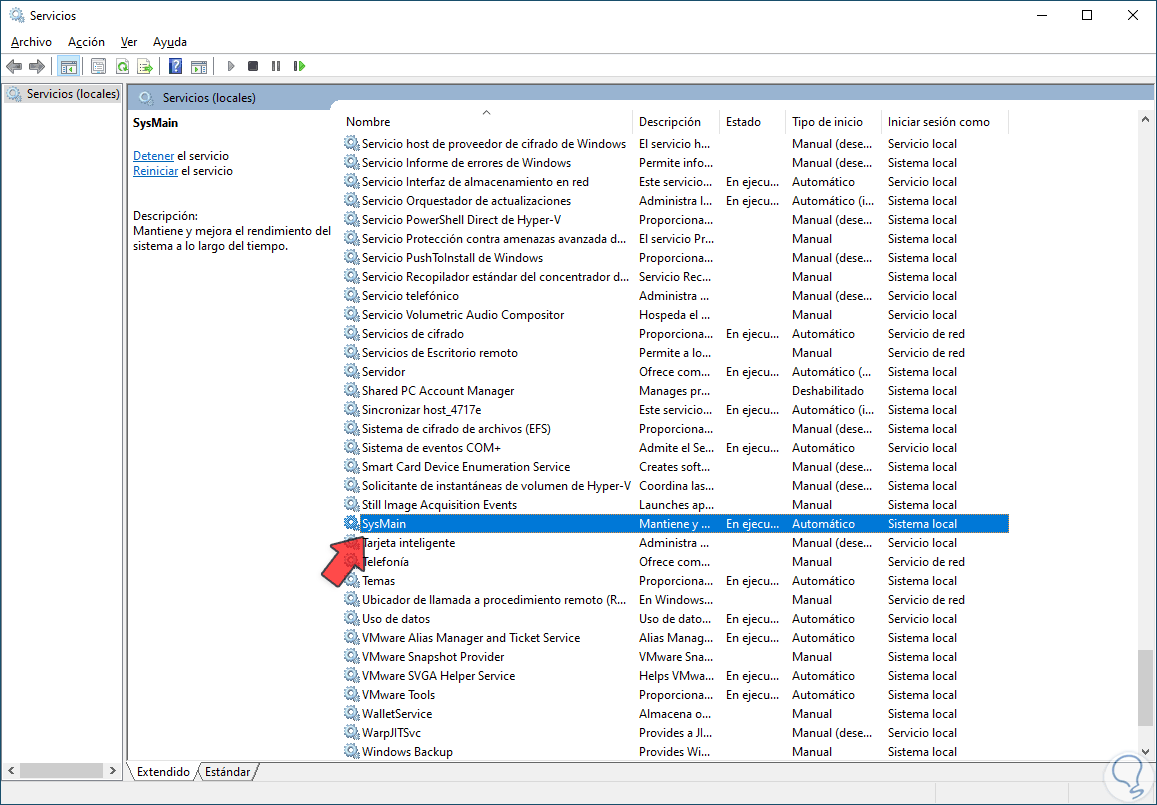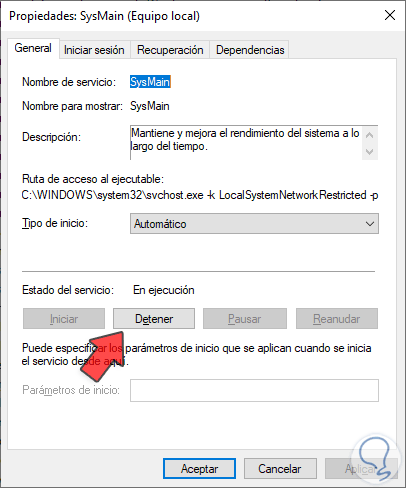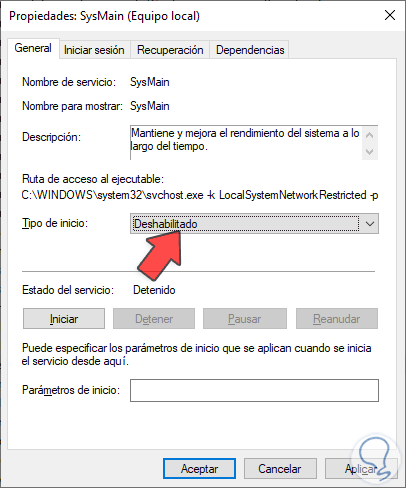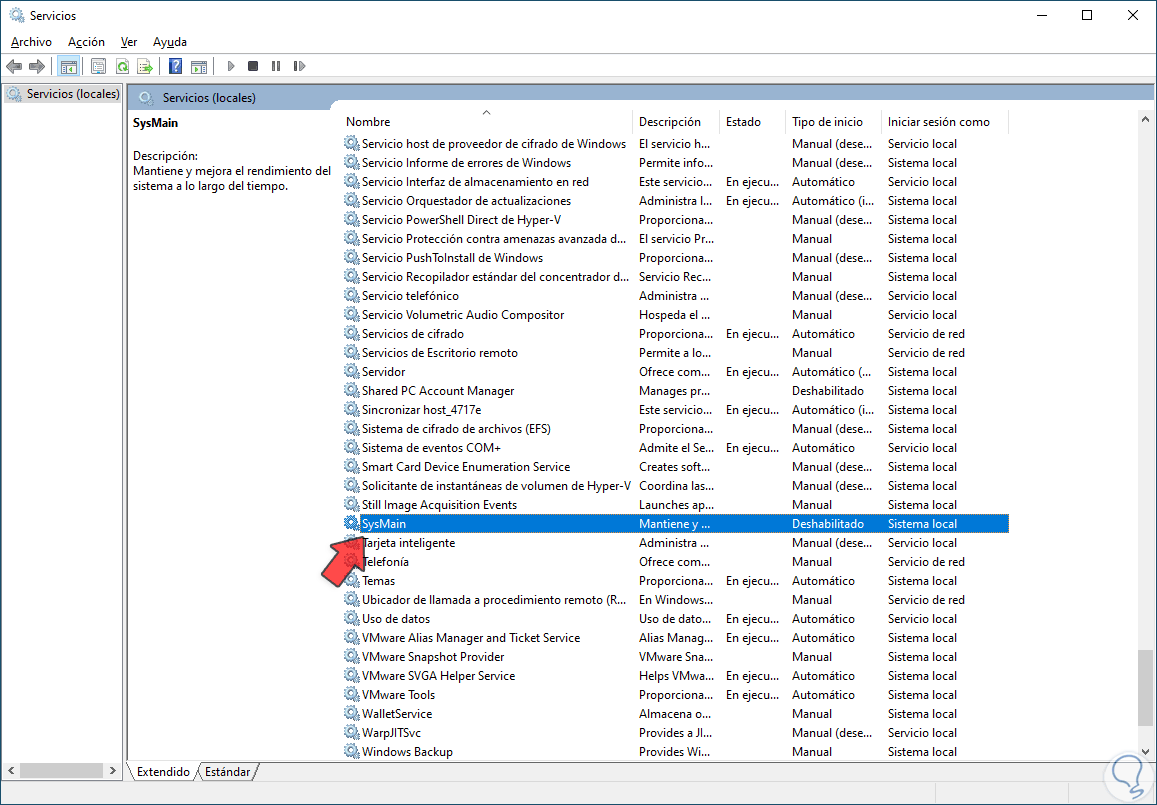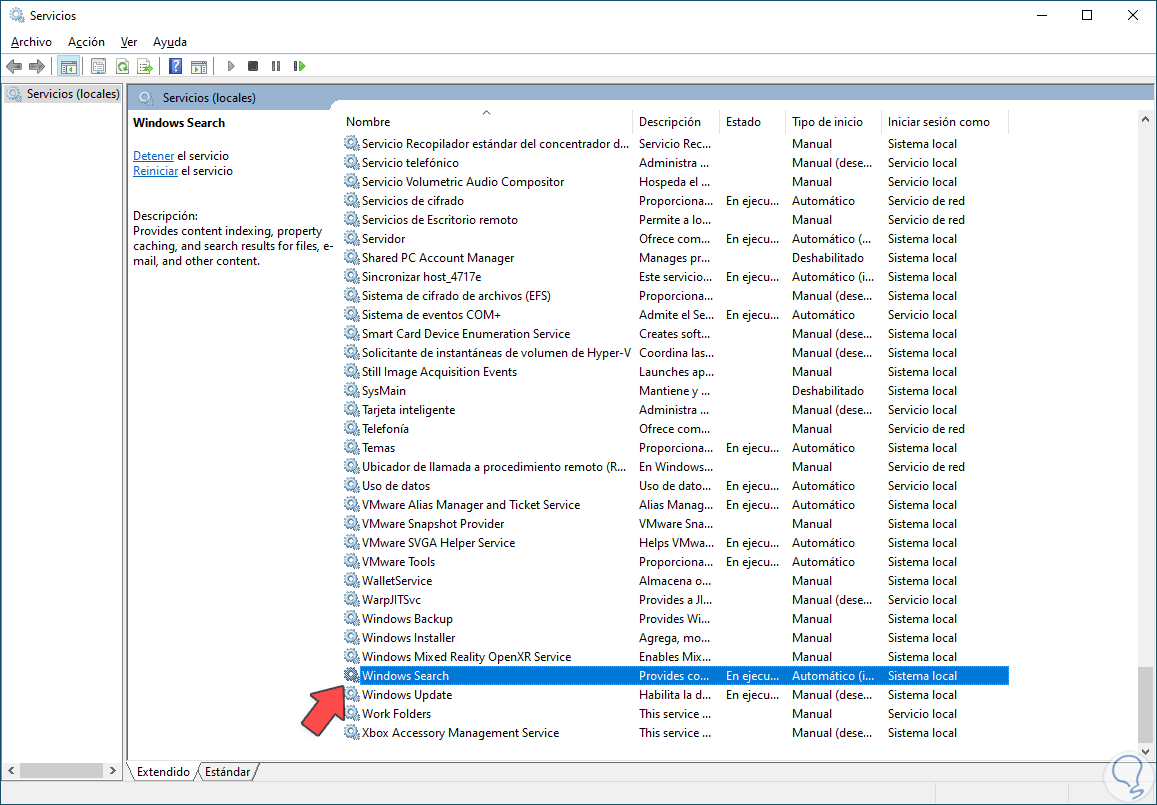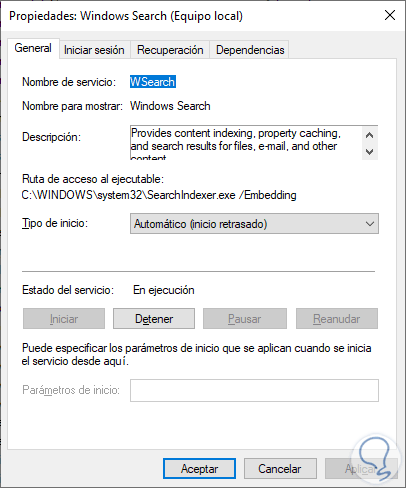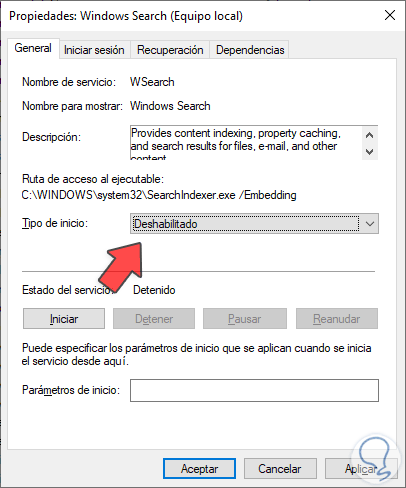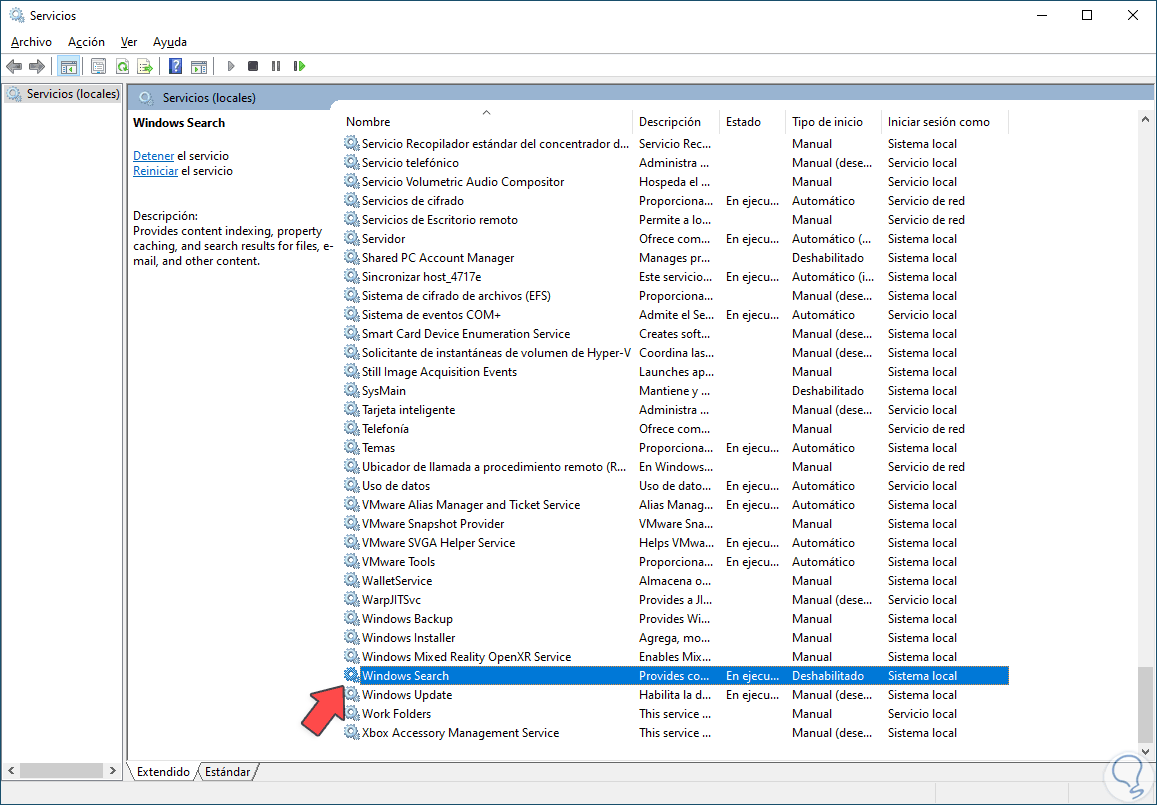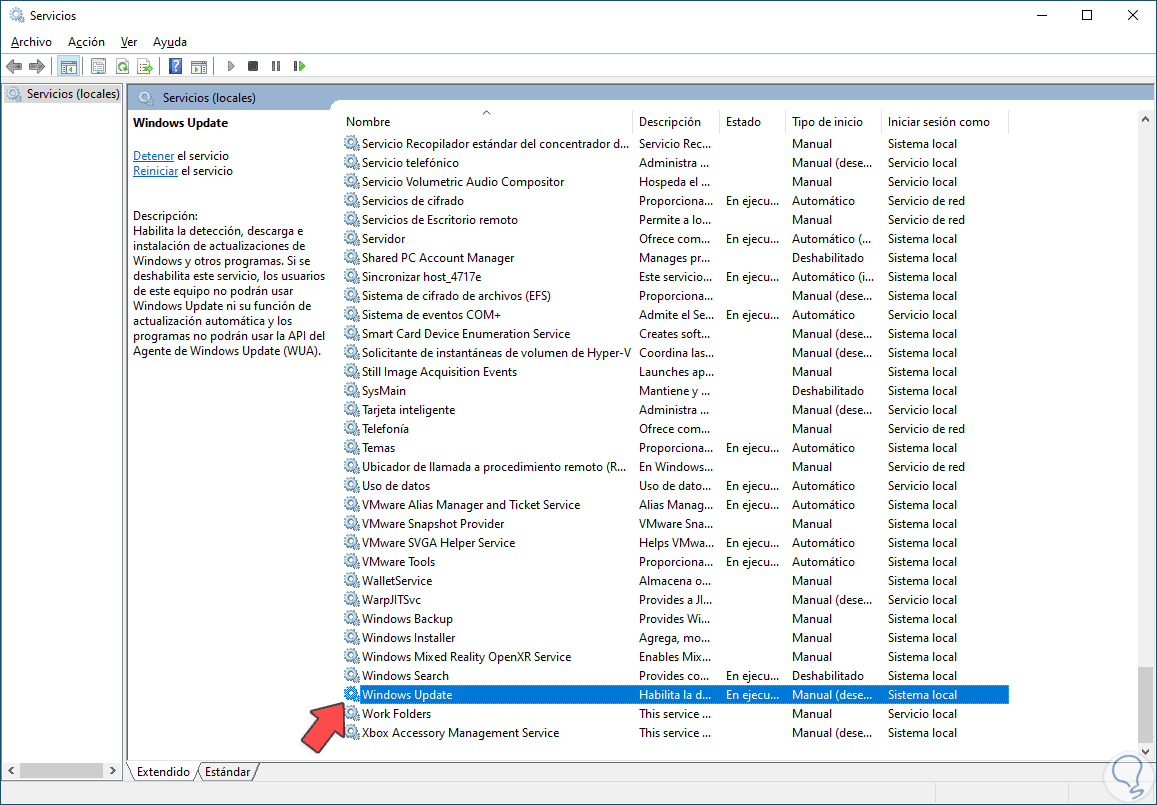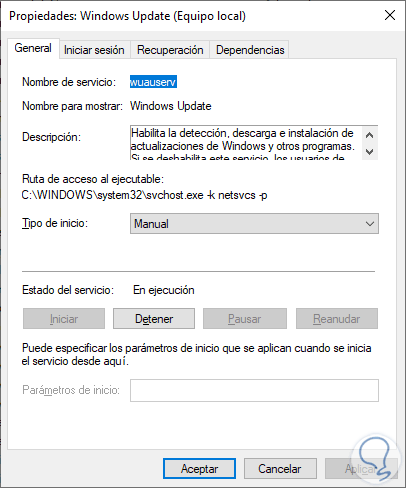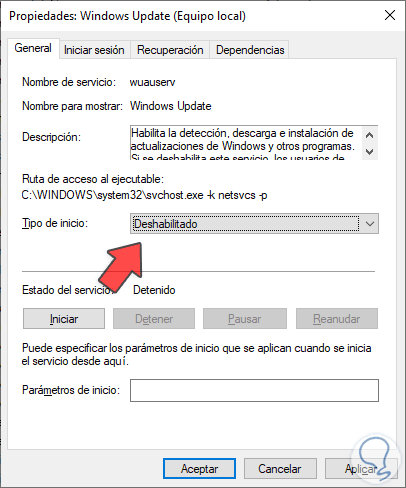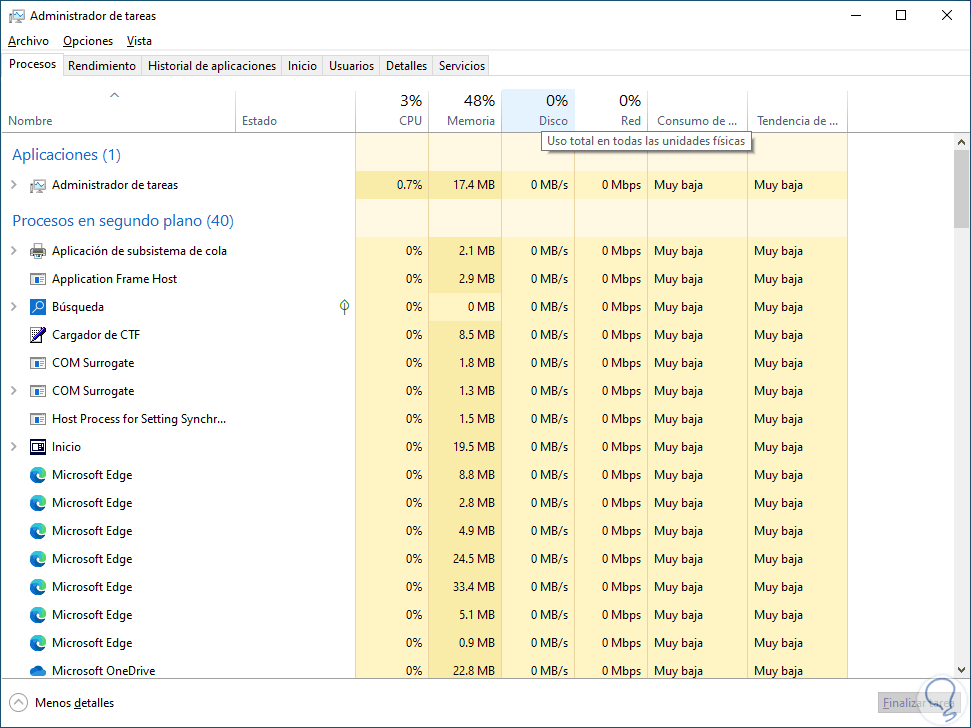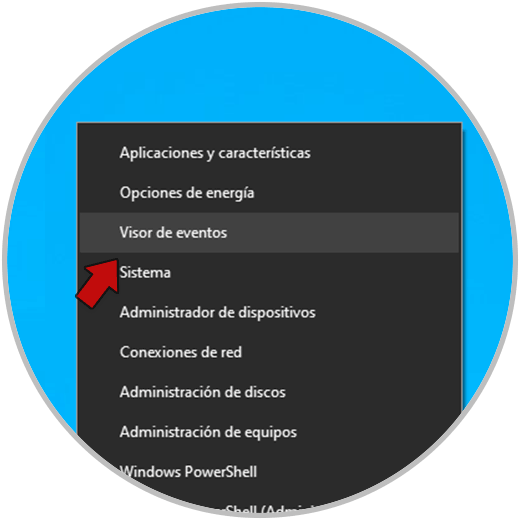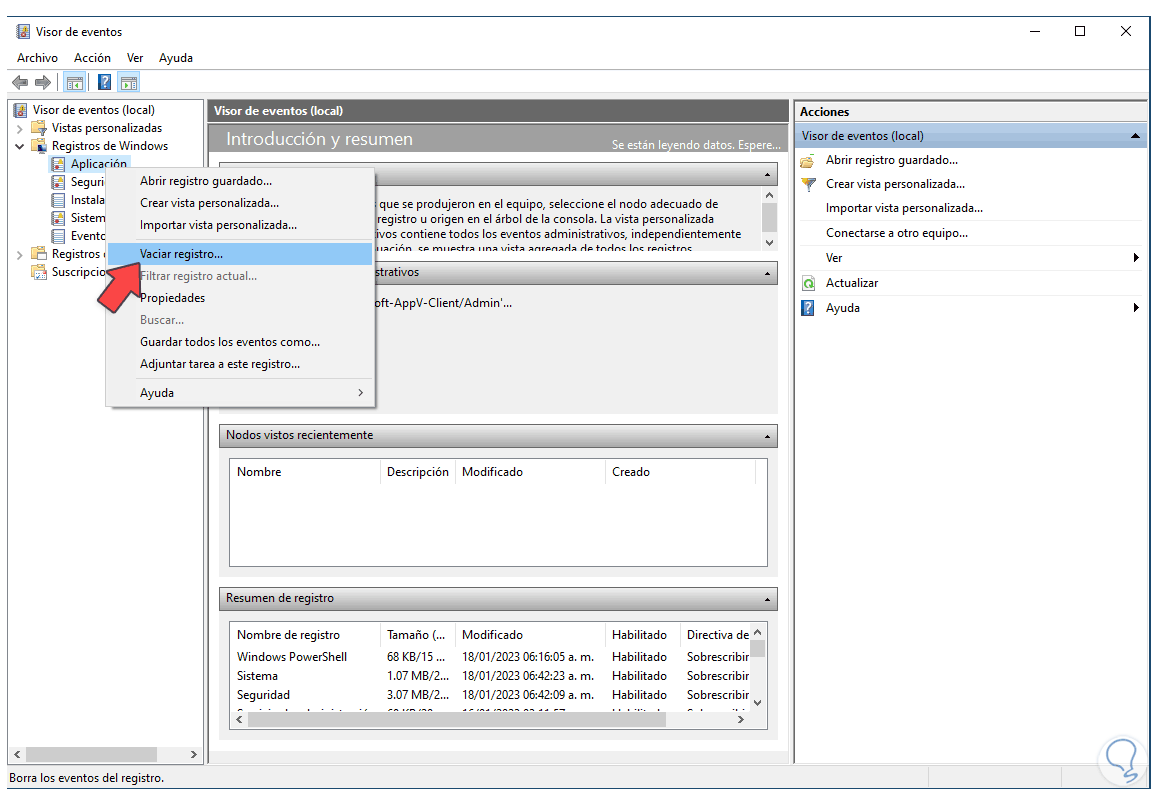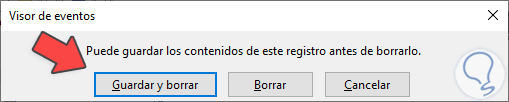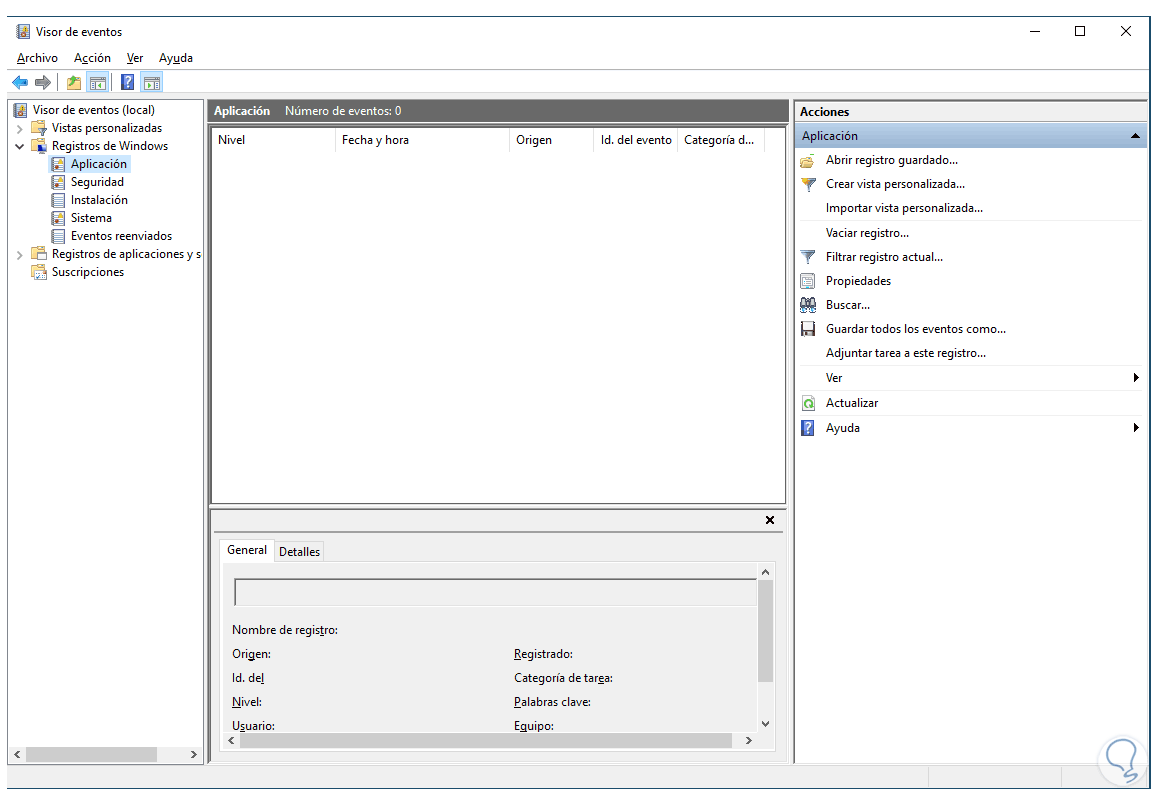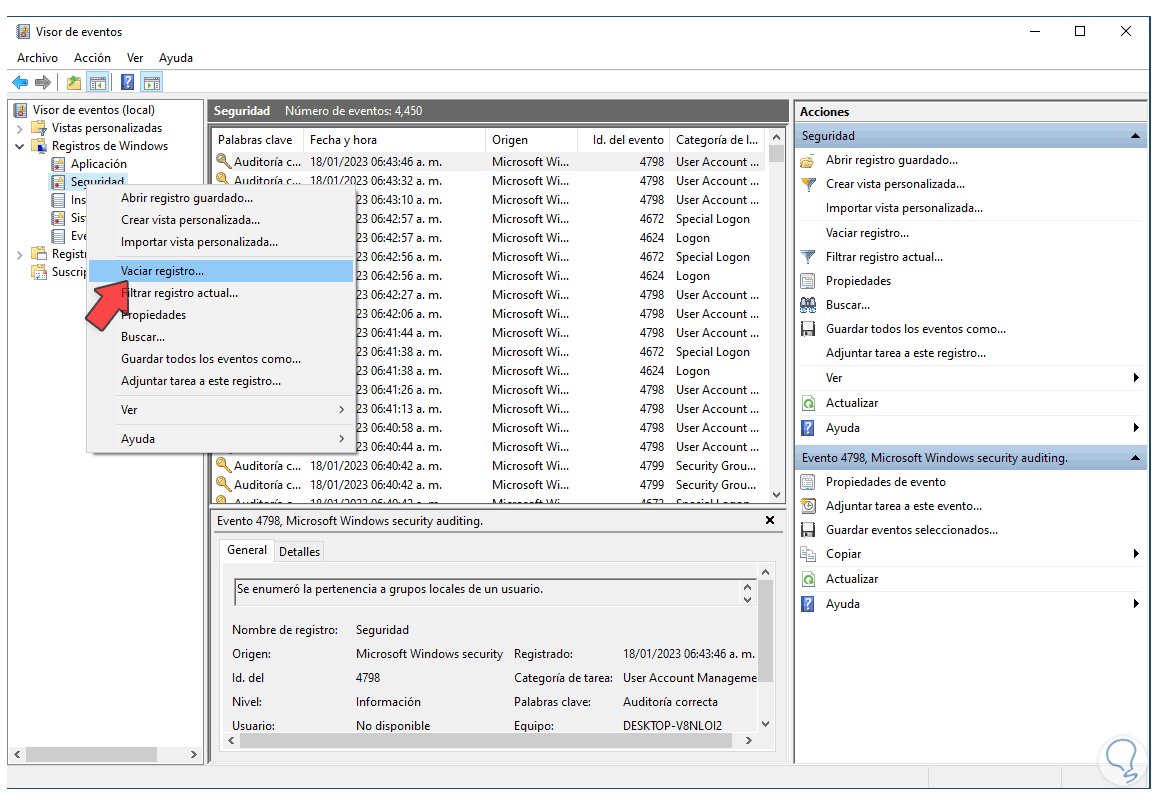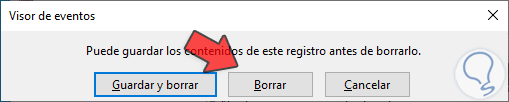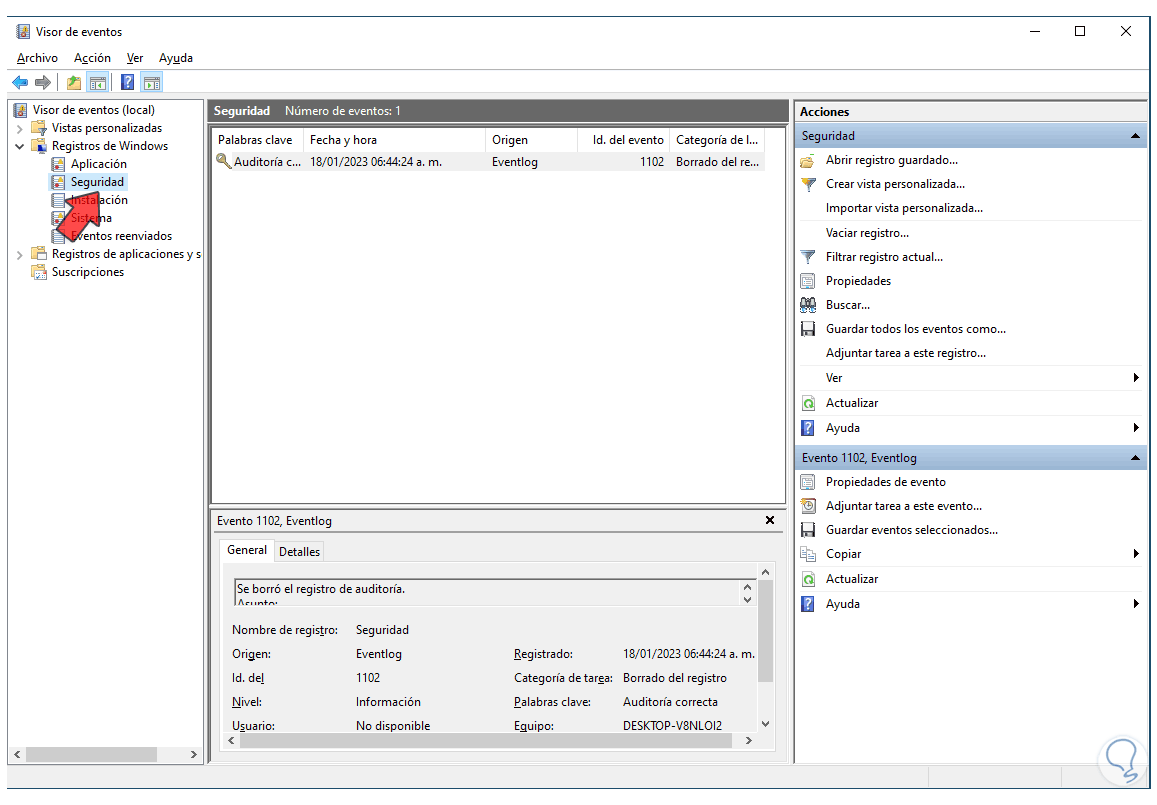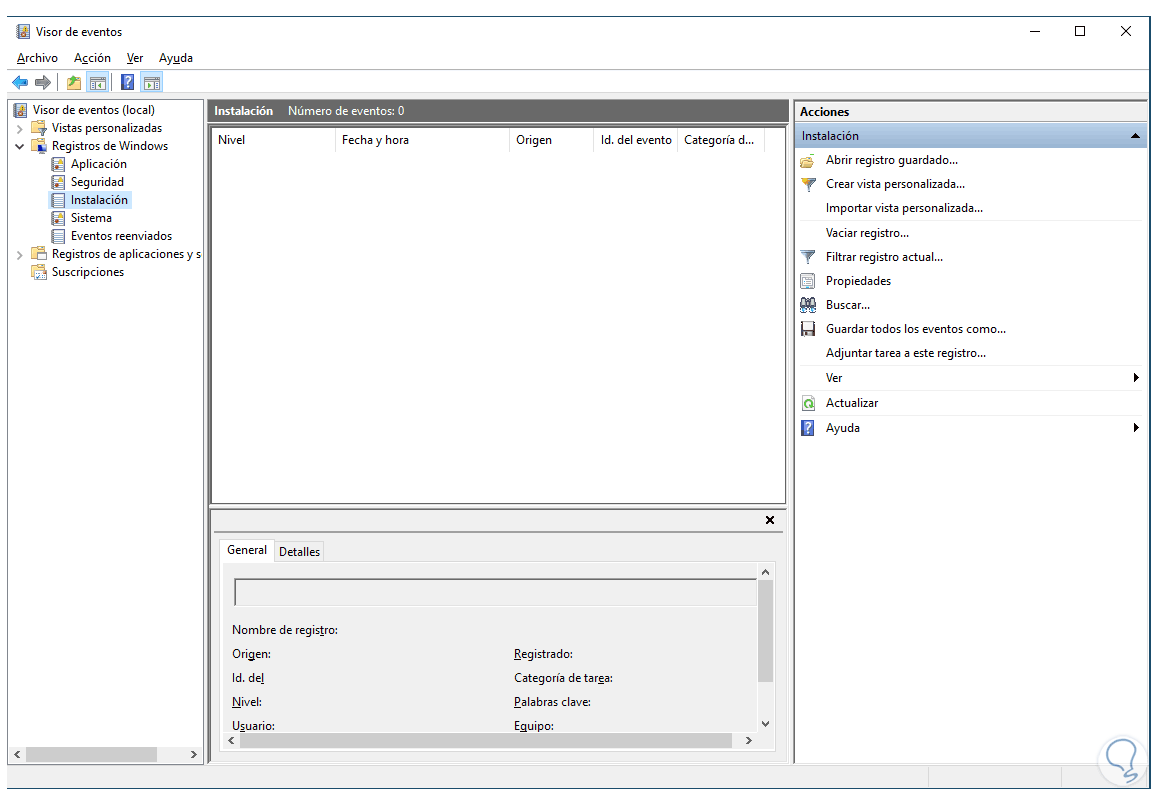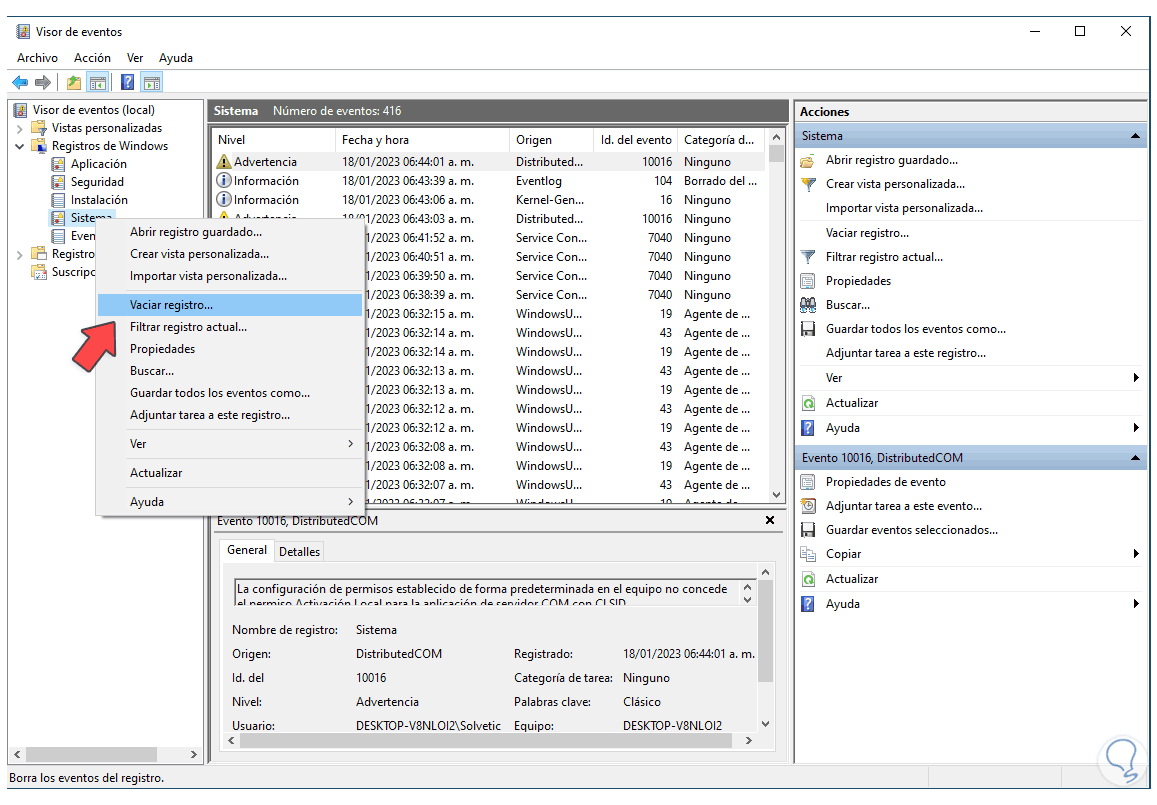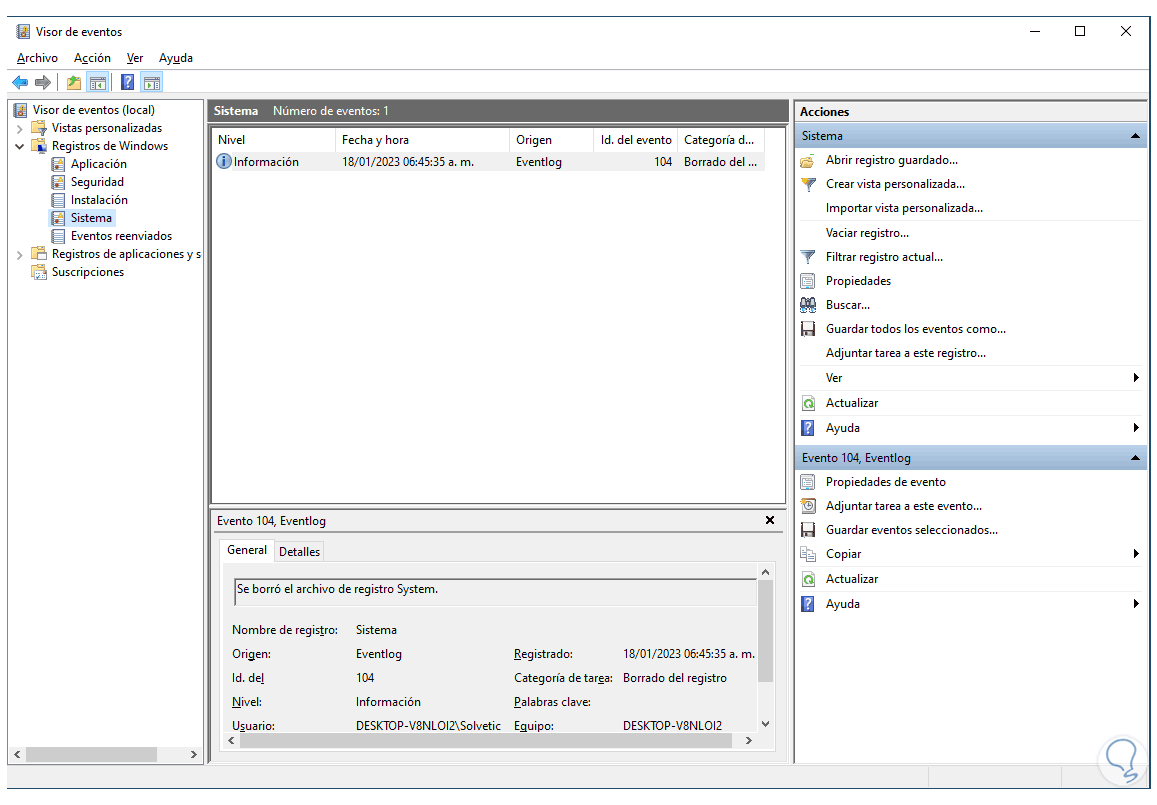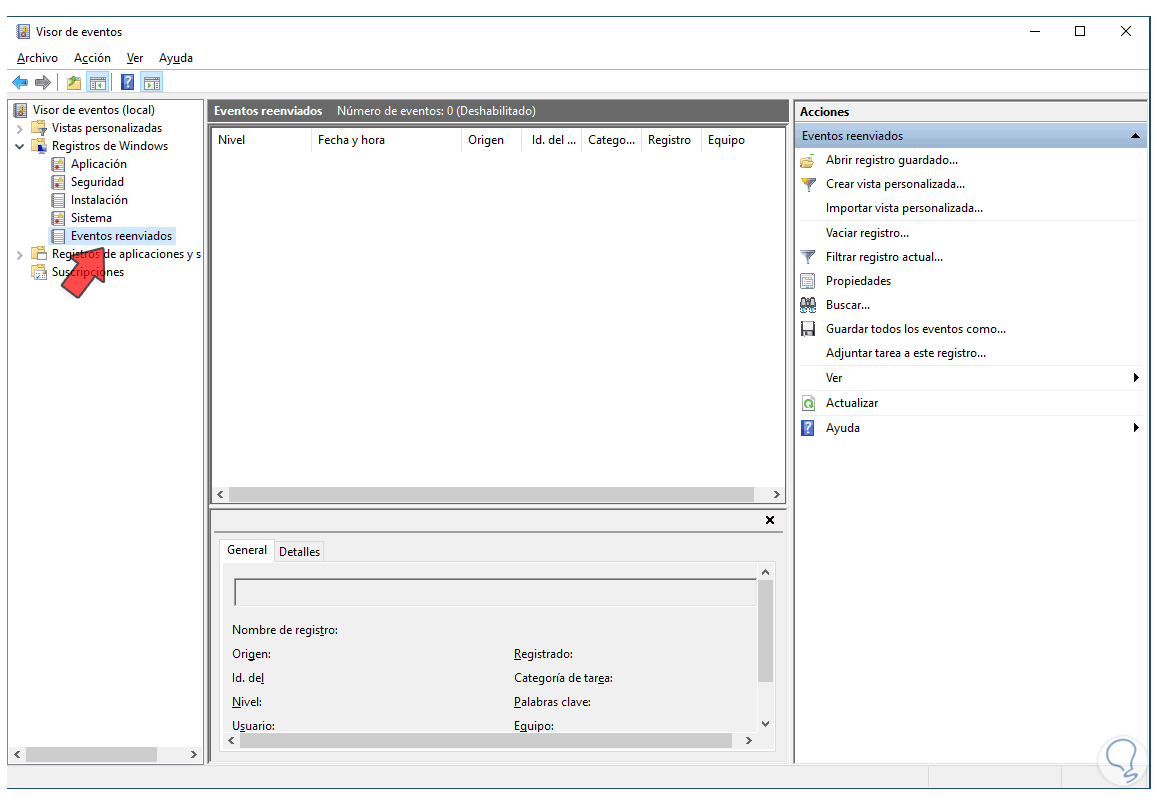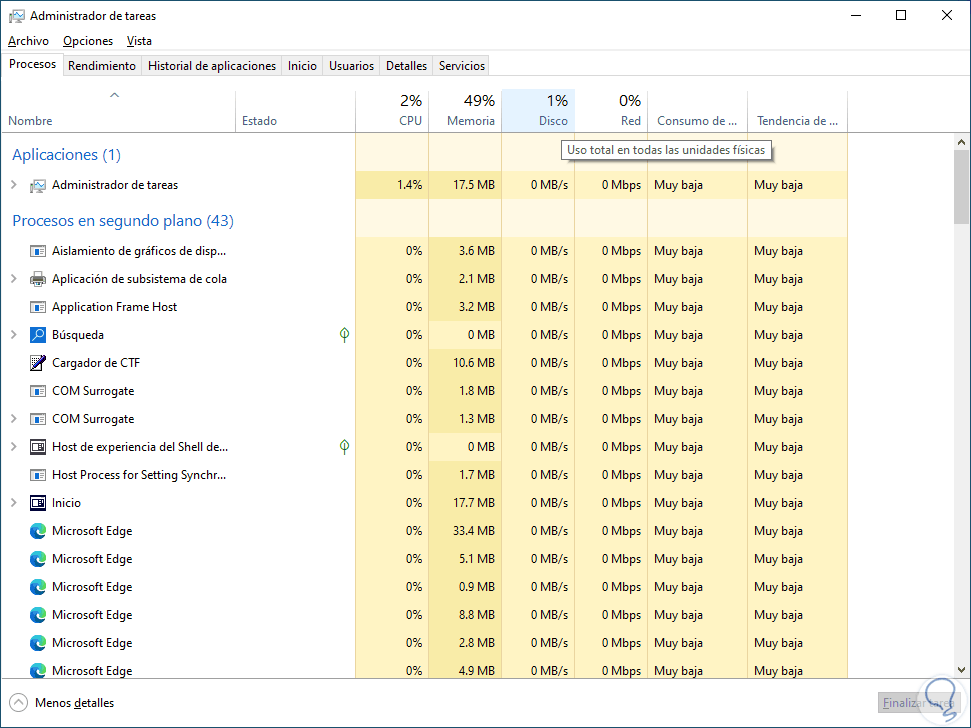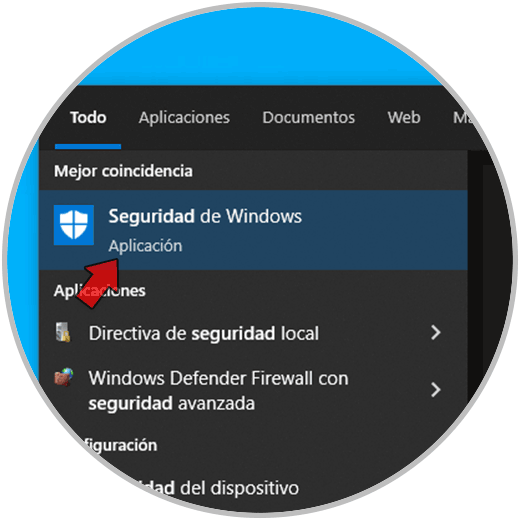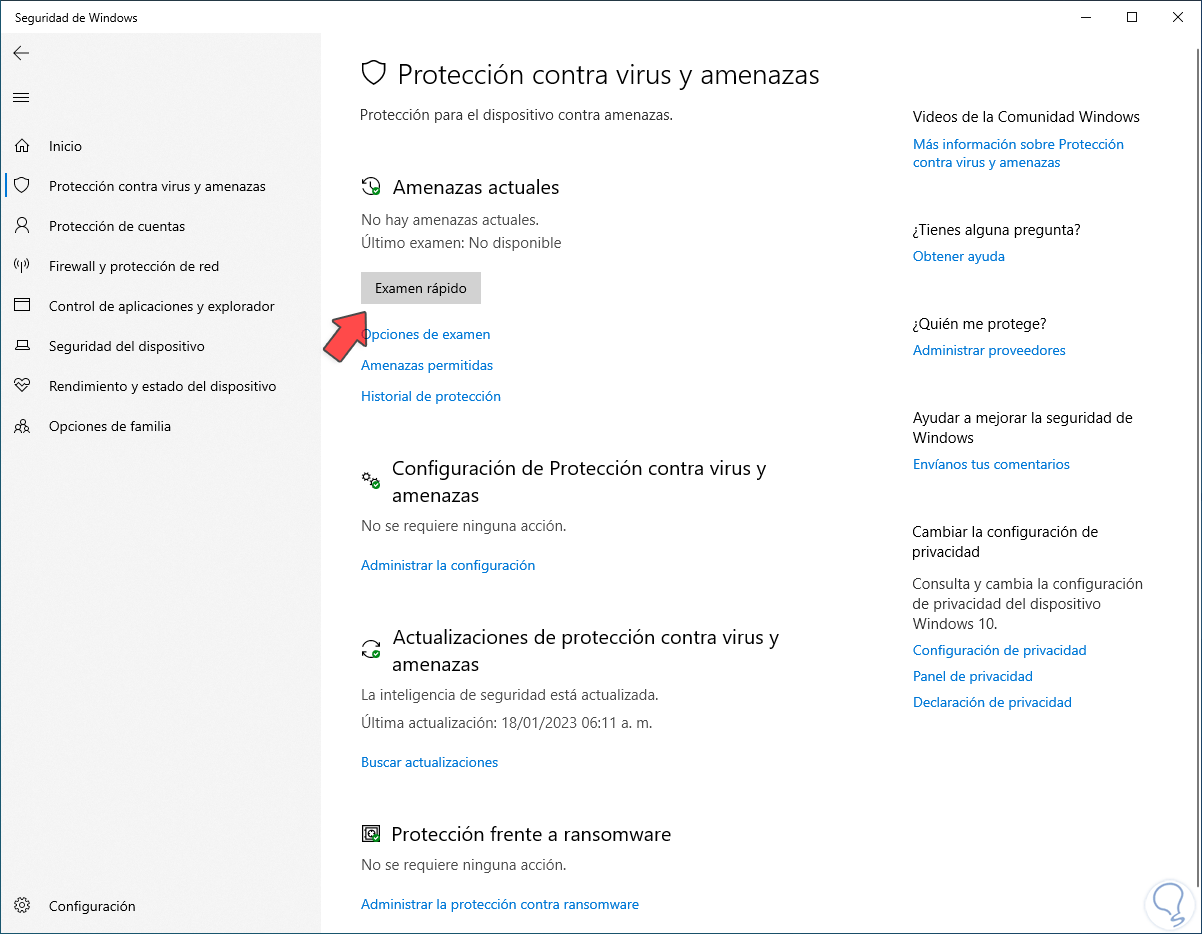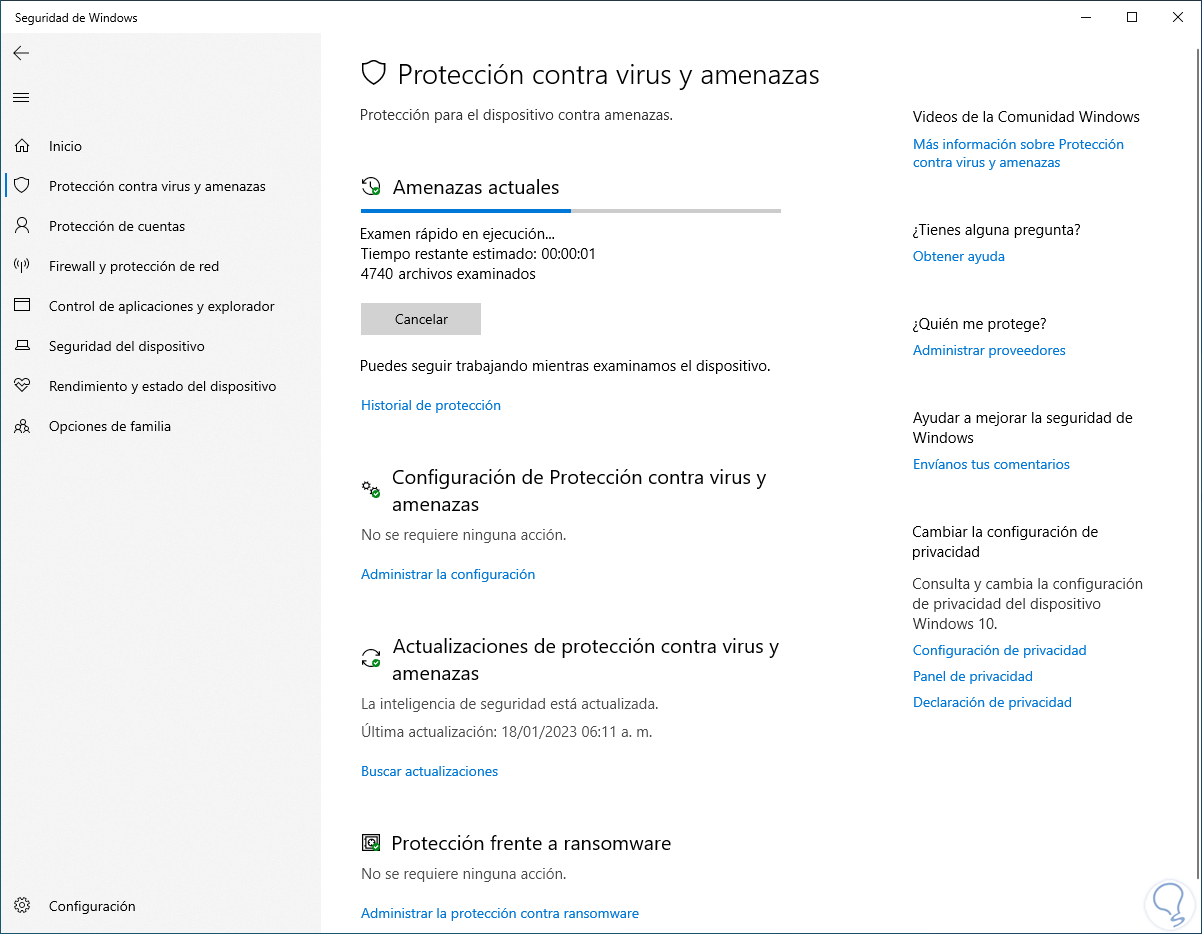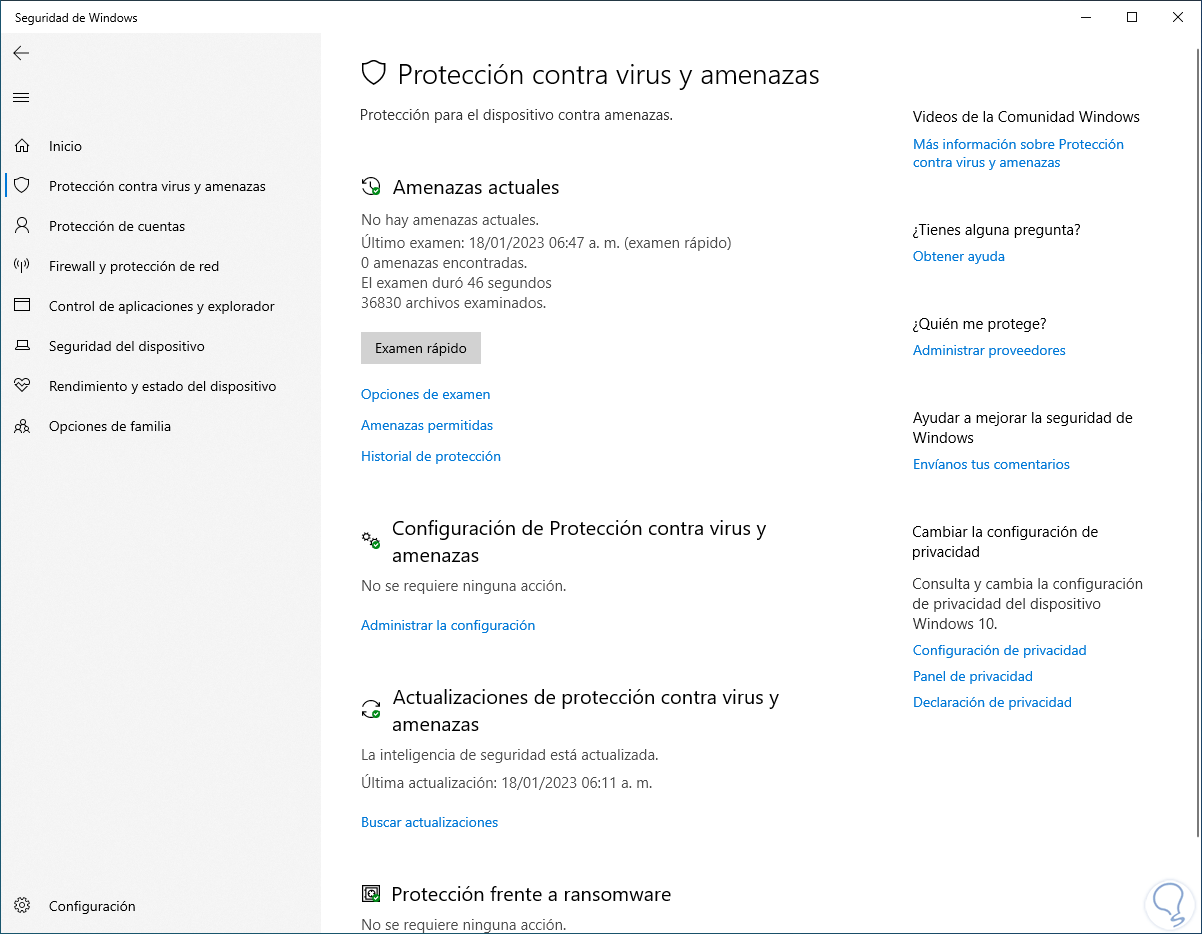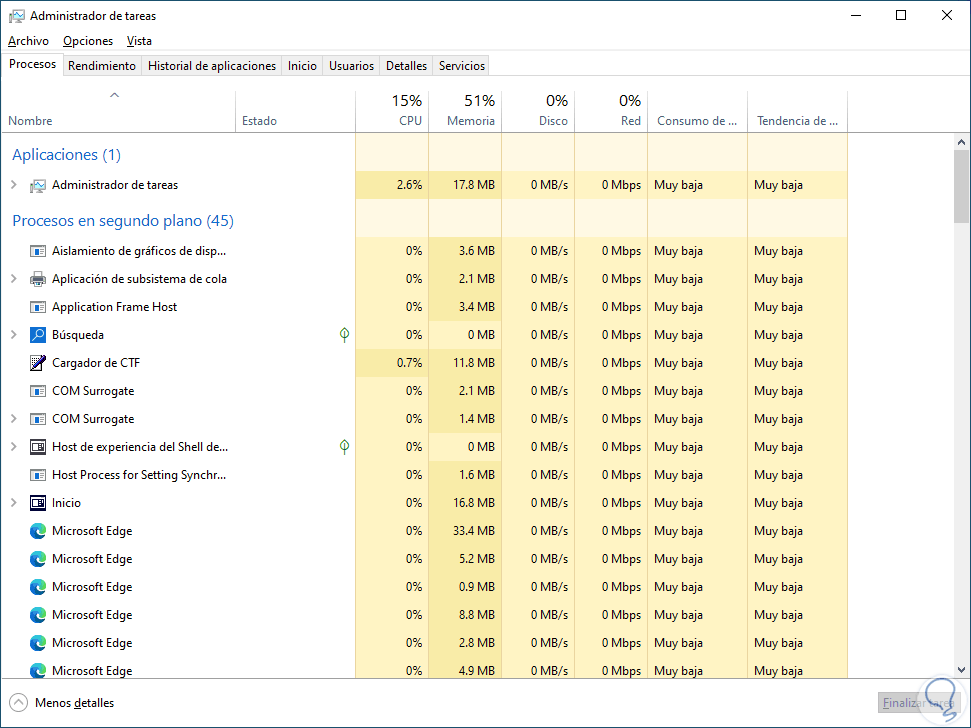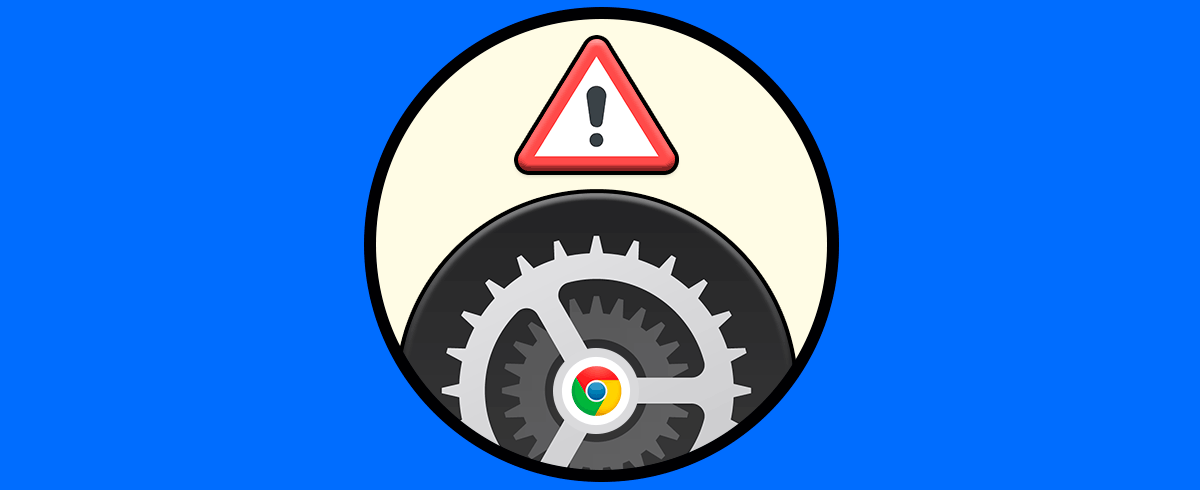El disco duro no solo sirve para almacenar información, sino que con el disco duro se tiene otras posibilidades como copias de respaldo, soporte, etc., nuestro disco duro en Windows 10 siempre está en un constante proceso de lectura y escritura de la información haciendo que los procesos internos puedan ser elevados, por diversas causas en el sistema podemos llegar a notar un alto consumo del disco duro cuando accedemos al Administrador de tareas.
Ese 100% de uso del disco nos pone en riesgo de que el equipo se bloquee, se reinicie o se apague, existen varias causas que dan lugar a este uso excesivo del disco duro aun sin tener apps de alto consumo, si es tu caso Solvetic tiene una serie de consejos para corregir este error.
1 Desinstalar aplicaciones Windows 10
En primer lugar, el disponer de aplicaciones que ya no usamos puede desencadenar un alto consumo del disco por procesos propios de esa aplicación o programa, si no lo usamos podemos desinstalarlo.
Para esto abrimos el Panel de control.
Damos clic en "Desinstalar un programa" para ser redireccionados a la lista de programas instalados:
Seleccionamos el programa que no usamos y damos clic en "Desinstalar”.
Se abrirá el asistente del programa en algunos casos:
Completa los pasos del asistente dando clic en “Desinstalar”:
Validamos que el programa ha sido desinstalado de forma correcta:
Comprueba el uso del disco duro:
2 Desactivar aplicaciones inicio Windows 10
Muchos de los programas que usamos en Windows 10 están configurados para ser iniciados automáticamente con el sistema, en caso de no contar con suficientes recursos de hardware esto supone que el disco debe realizar más tareas afectando su uso.
Para deshabilitar estos programas abrimos el Administrador de tareas:
Vamos a la pestaña "Inicio" donde veremos todas las apps que inician con Windows 10:
Seleccionamos la aplicación o programa y damos clic en "Deshabilitar":
Valida el uso de disco:
3 Desactivar aplicaciones en segundo plano Windows 10
Con este método buscamos que las aplicaciones no se ejecuten en segundo plano, el error consiste en que aun después de cerrar el programa este sigue trabajando en segundo plano consumiendo recursos del disco duro y esto puede dar lugar al uso del 100%.
Vamos a:
- Inicio
- Configuración
- Privacidad
Luego vamos a “Aplicaciones en segundo plano”:
Desactiva el interruptor "Permitir que las aplicaciones se ejecuten en segundo plano" para que ninguna aplicación pueda seguir activa:
Comprueba el uso del disco duro:
4 Deshabilitar servicios Windows 10
Existen algunos servicios no esenciales que pueden llevar al consumo excesivo del disco duro, estos servicios pueden ser deshabilitados, abrimos Servicios:
Damos doble clic sobre el servicio "Experiencia del usuario y telemetría asociadas":
Veremos su estado:
Damos clic en "Detener" y en "Tipo de inicio" seleccionamos "Deshabilitado":
Aplica los cambios:
El servicio de experiencia del usuario y telemetría asociadas permite que las características compatibles con las experiencias de usuario en la aplicación y en la conexión puedan trabajar totalmente, adicional se encarga de gestionar la recolección y transmisión de la información de diagnóstico y uso de los eventos.
Ahora damos doble clic sobre el servicio "SysMain":
Vemos sus propiedades:
Damos clic en "Detener" y en "Tipo de inicio" selecciona "Deshabilitado":
Aplica los cambios:
SysMain (System Maintenance) se encarga de conservar y mejorar el rendimiento del sistema, pero puede afectar el disco duro. Después de esto damos doble clic sobre el servicio "Windows Search":
Vemos sus atributos:
Damos clic en "Detener" y en "Tipo de inicio" selecciona "Deshabilitado":
Aplica los cambios:
Este es un servicio que permite que la indexación del sistema sea completa para tener acceso a resultados completos. Por último, damos doble clic sobre el servicio "Windows Update":
Tendremos sus propiedades:
Damos clic en "Detener" y en "Tipo de inicio" selecciona "Deshabilitado":
Aplicamos los cambios y luego validamos el uso de disco duro:
5 Vaciar registro de eventos Windows 10
En este visor se registra todo lo que sucede en el equipo, pero una acumulación de eventos puede causar un efecto negativo en el rendimiento del disco duro, podemos borrar estos eventos.
Abrimos el Visor de eventos:
Expandimos "Registros de Windows", damos clic derecho sobre "Aplicación" y luego seleccionamos "Vaciar registro":
Veremos el siguiente mensaje:
Da clic en "Borrar":
Damos clic derecho sobre "Seguridad" y seleccionamos "Vaciar registro":
Se abrirá el mensaje:
Da clic en "Borrar":
En algunos casos podemos ver que no existen eventos:
Damos clic derecho sobre "Sistema" y seleccionamos "Vaciar registro":
Luego damos clic en "Borrar":
Se borrarán los eventos:
De igual manera validamos que existan eventos en “Eventos reenviados”:
Confirma el uso de disco:
6 Analizar virus Windows 10
Finalmente, la causa del disco al 100% puede ser un virus, analizaremos el sistema para descartar, abre Seguridad de Windows:
Vamos a "Protección contra virus y amenazas":
Damos clic en "Examen rápido" para iniciar el análisis del equipo:
Espera que finalice.
Comprueba el uso de disco duro:
Cada una de estas opciones nos ayudara a mantener en óptimas condiciones el uso del disco duro en Windows 10.