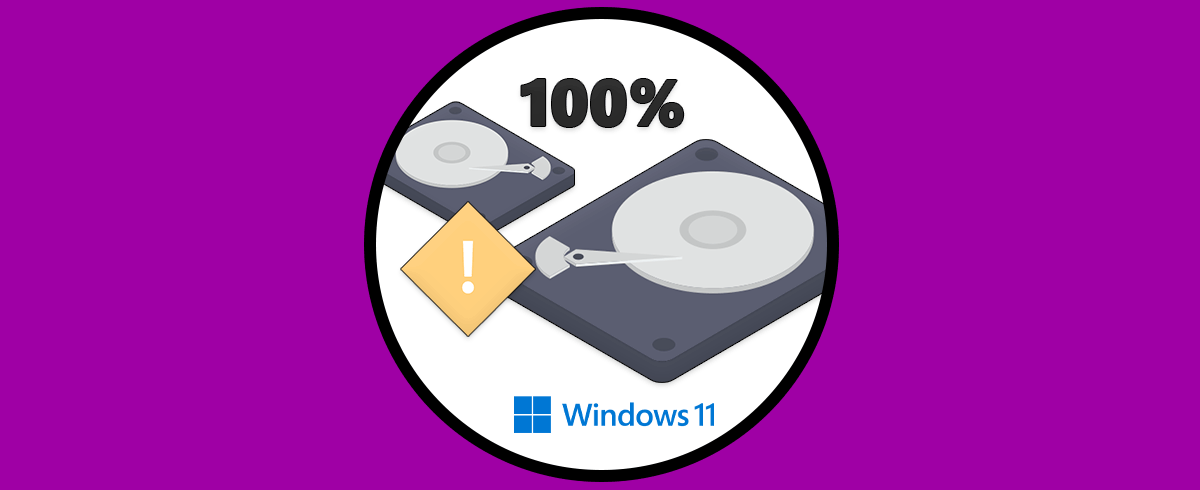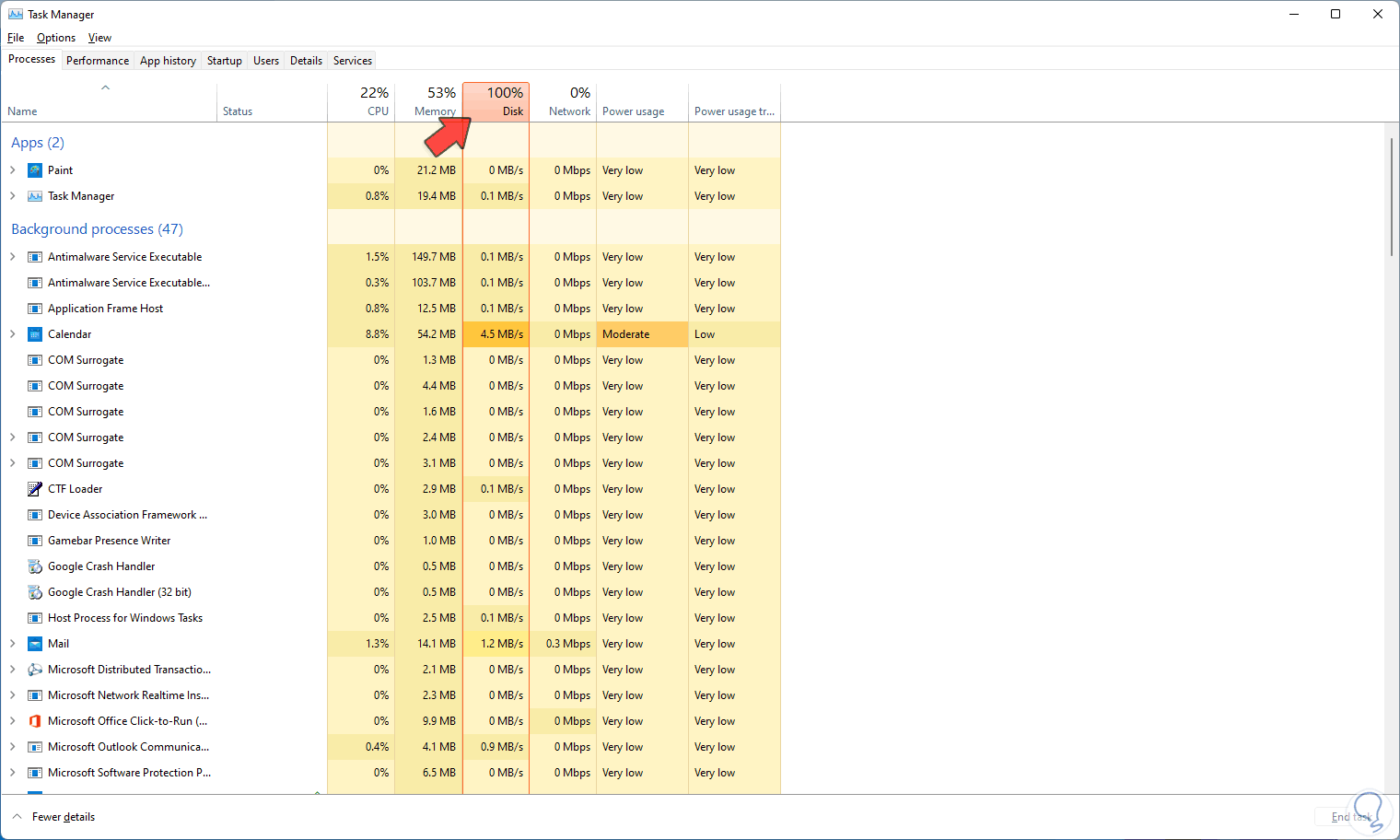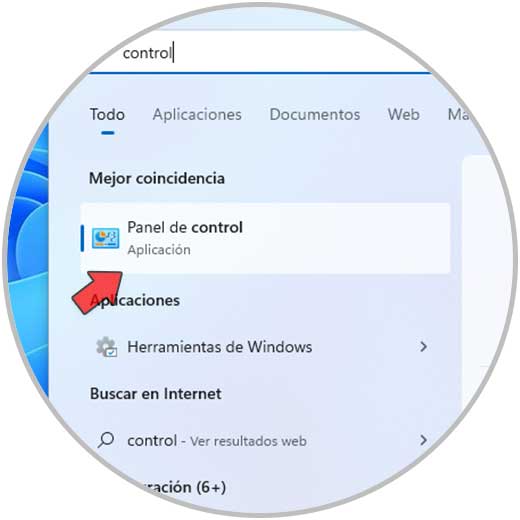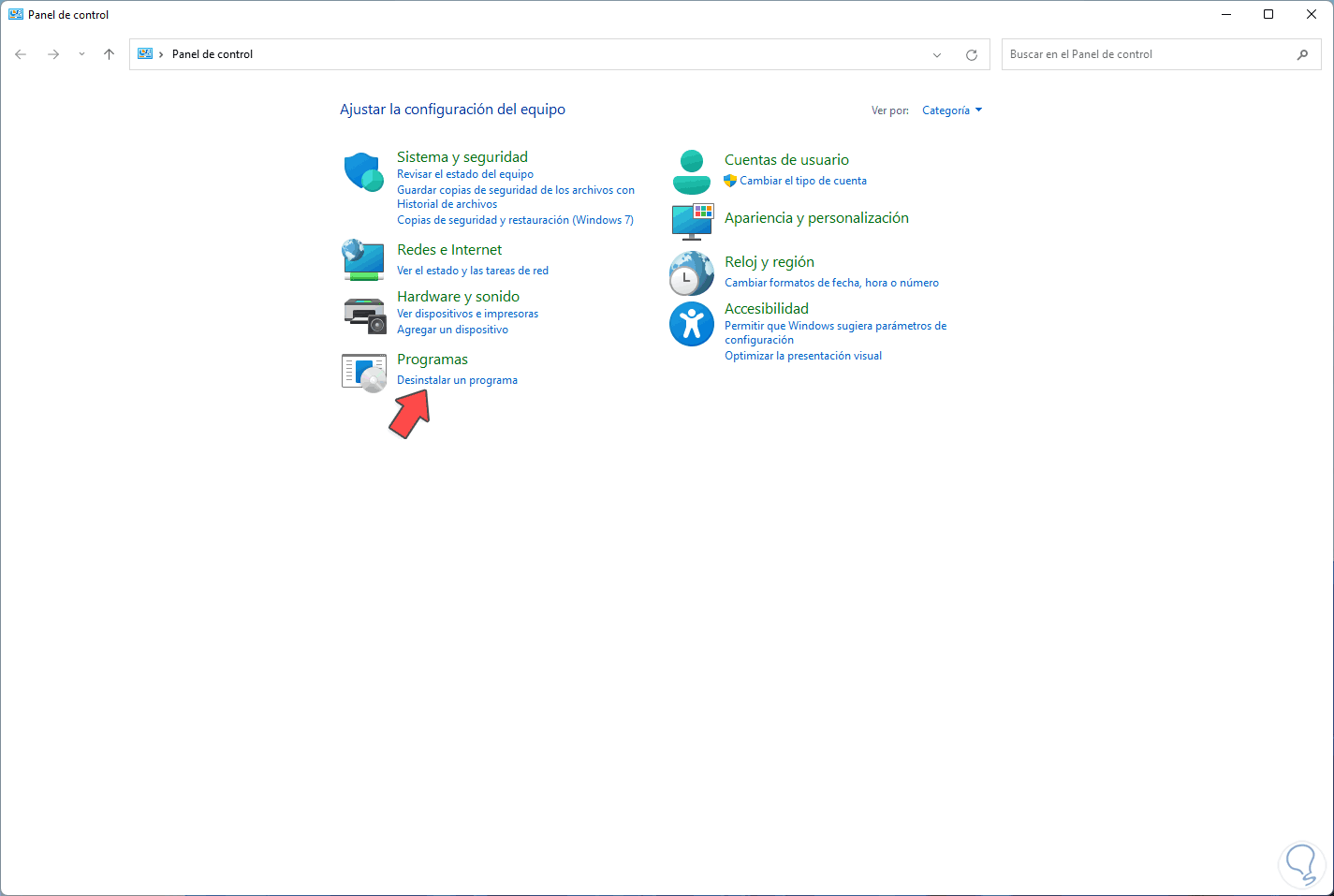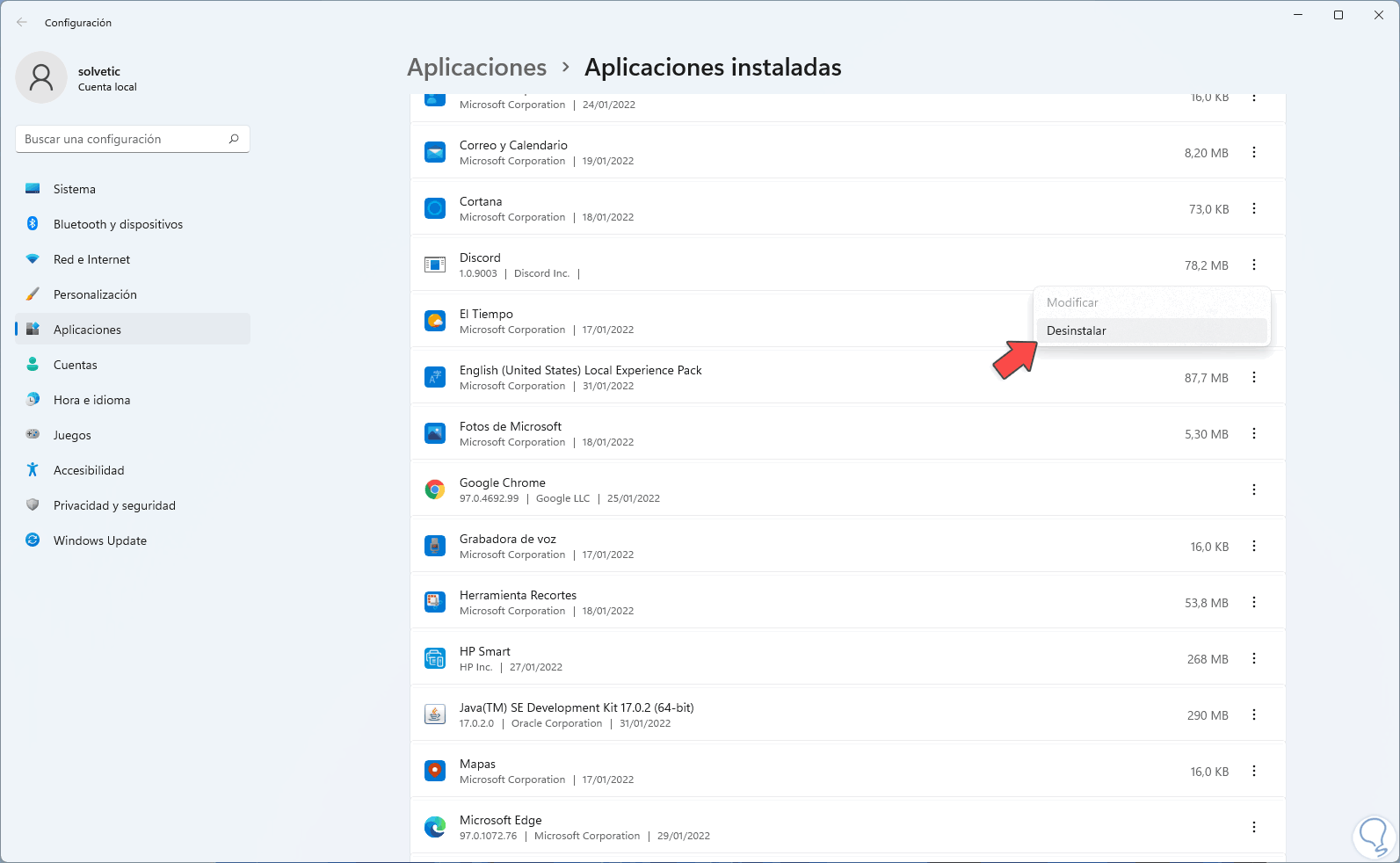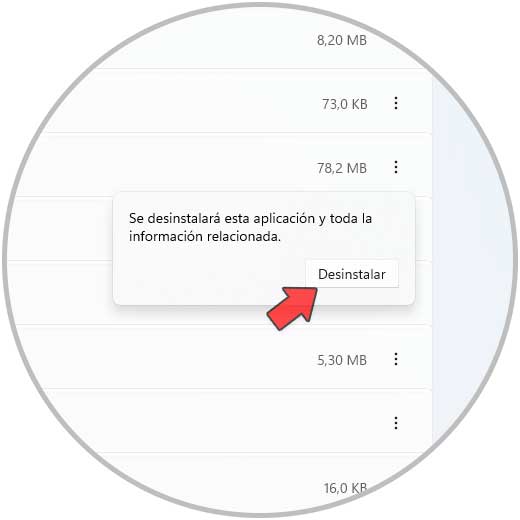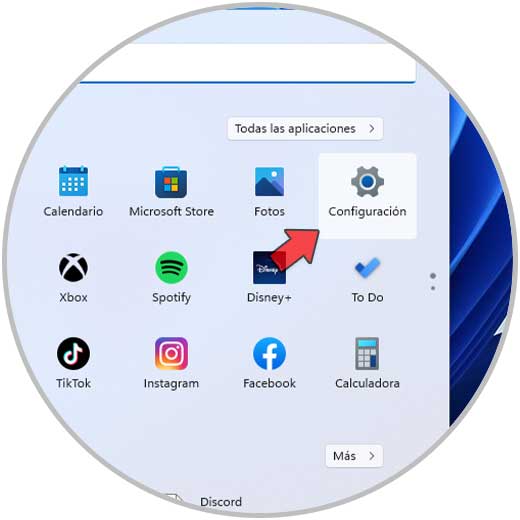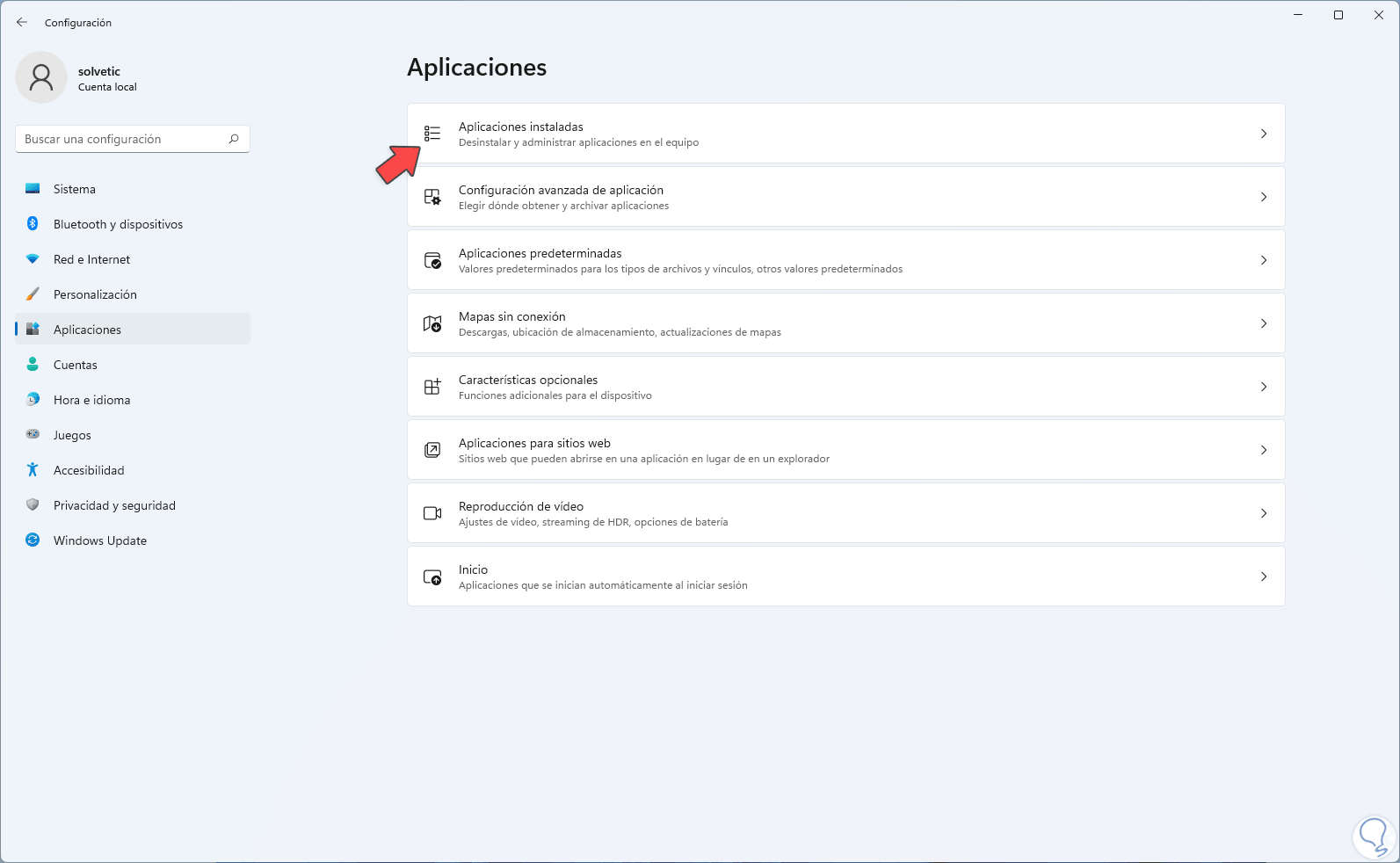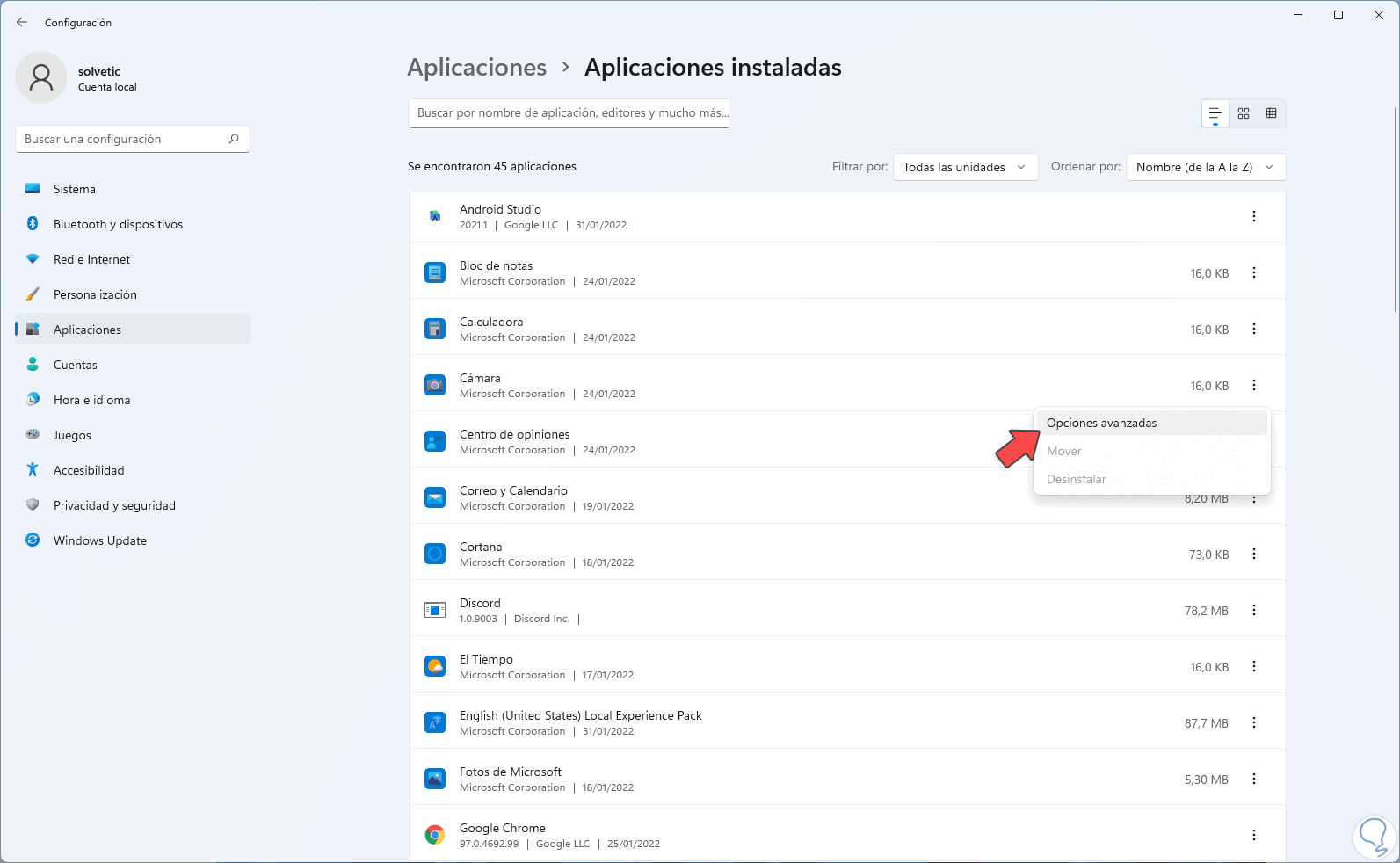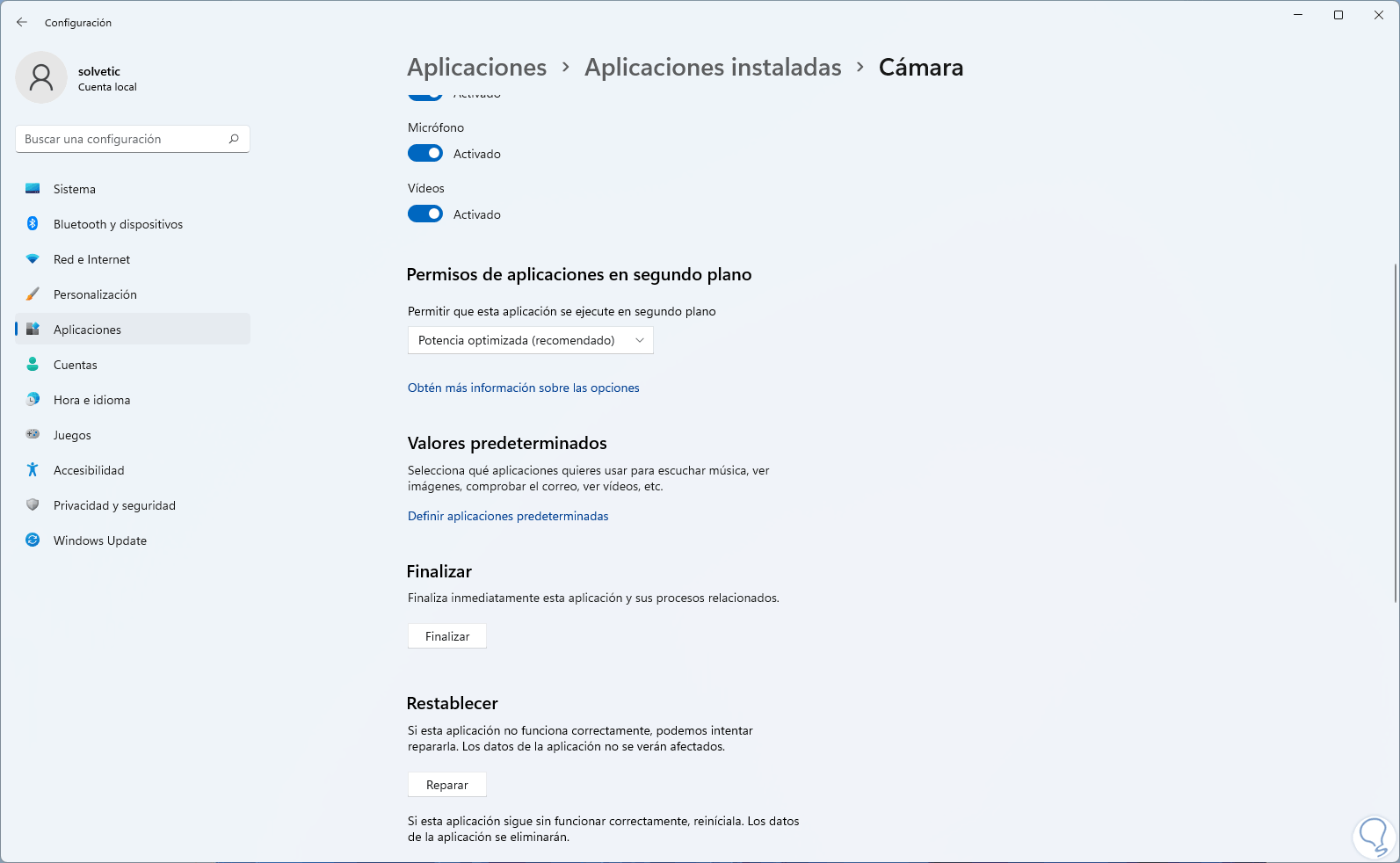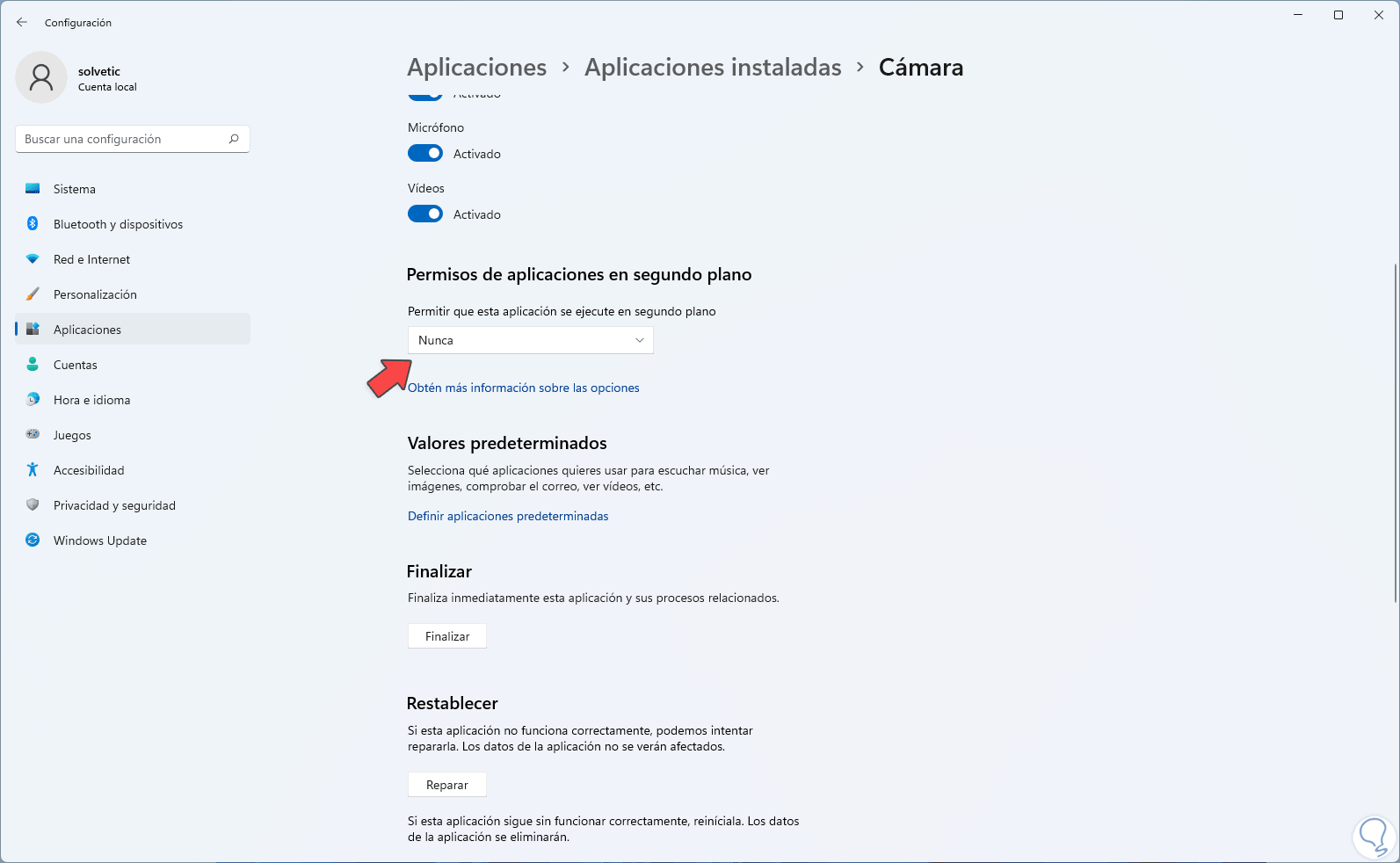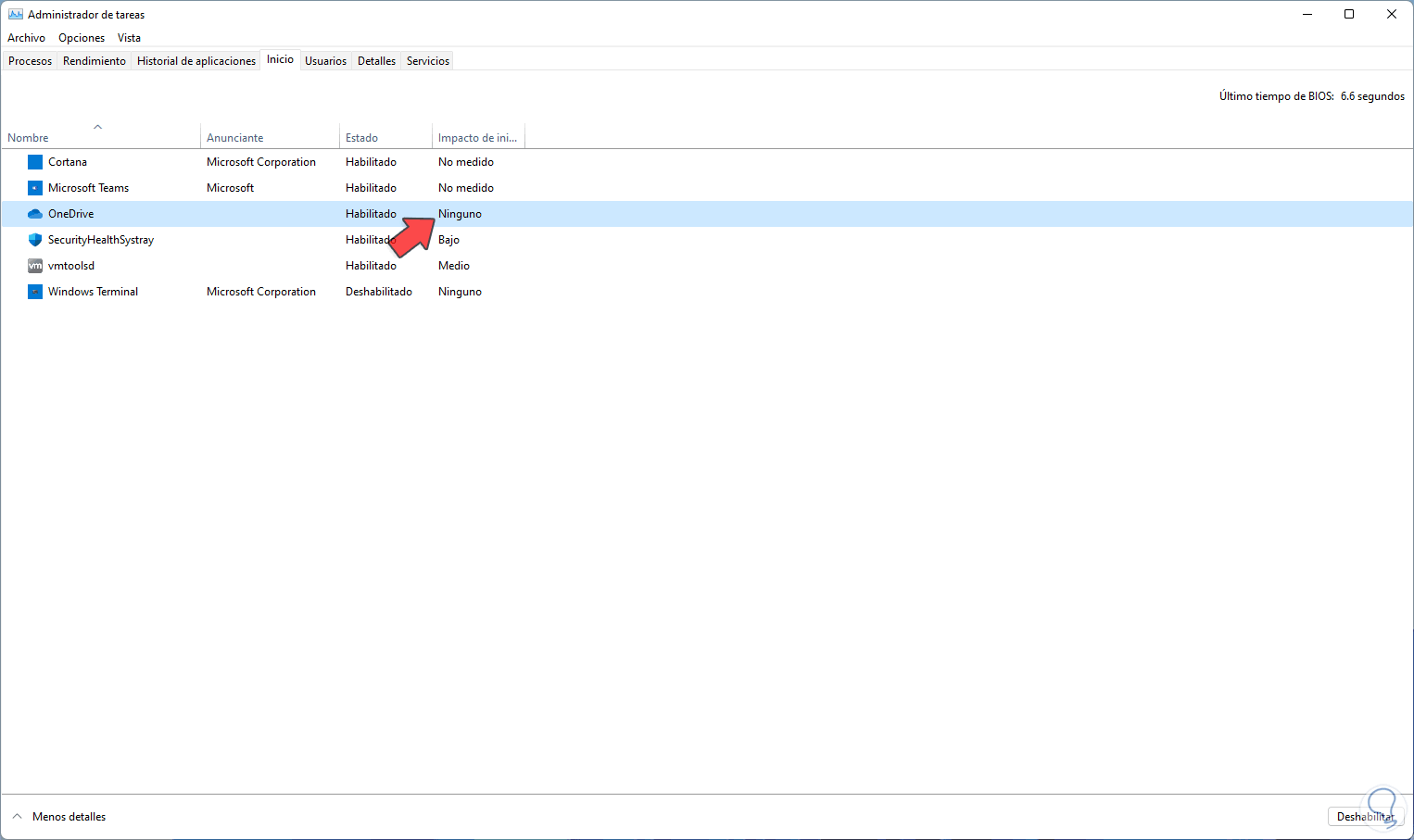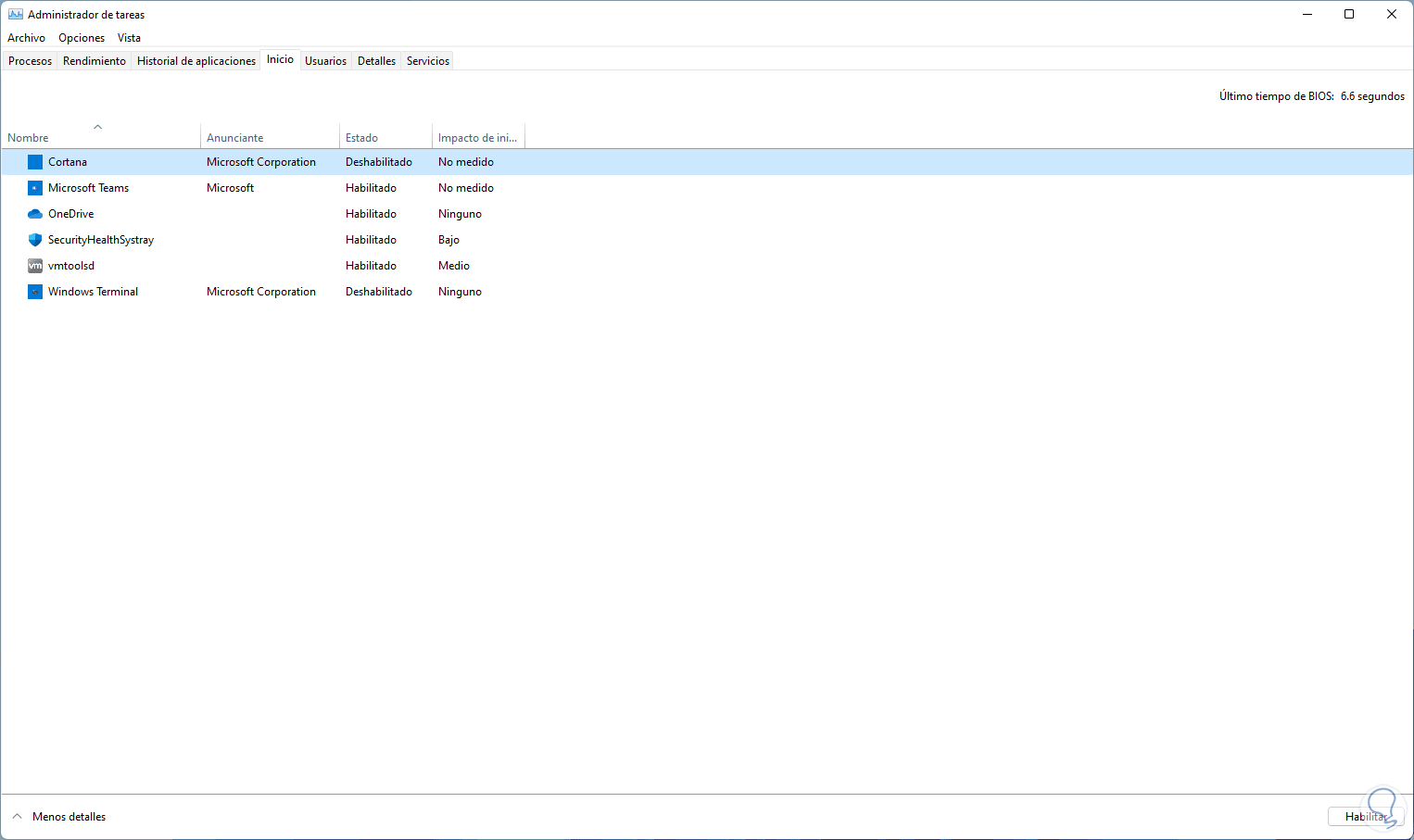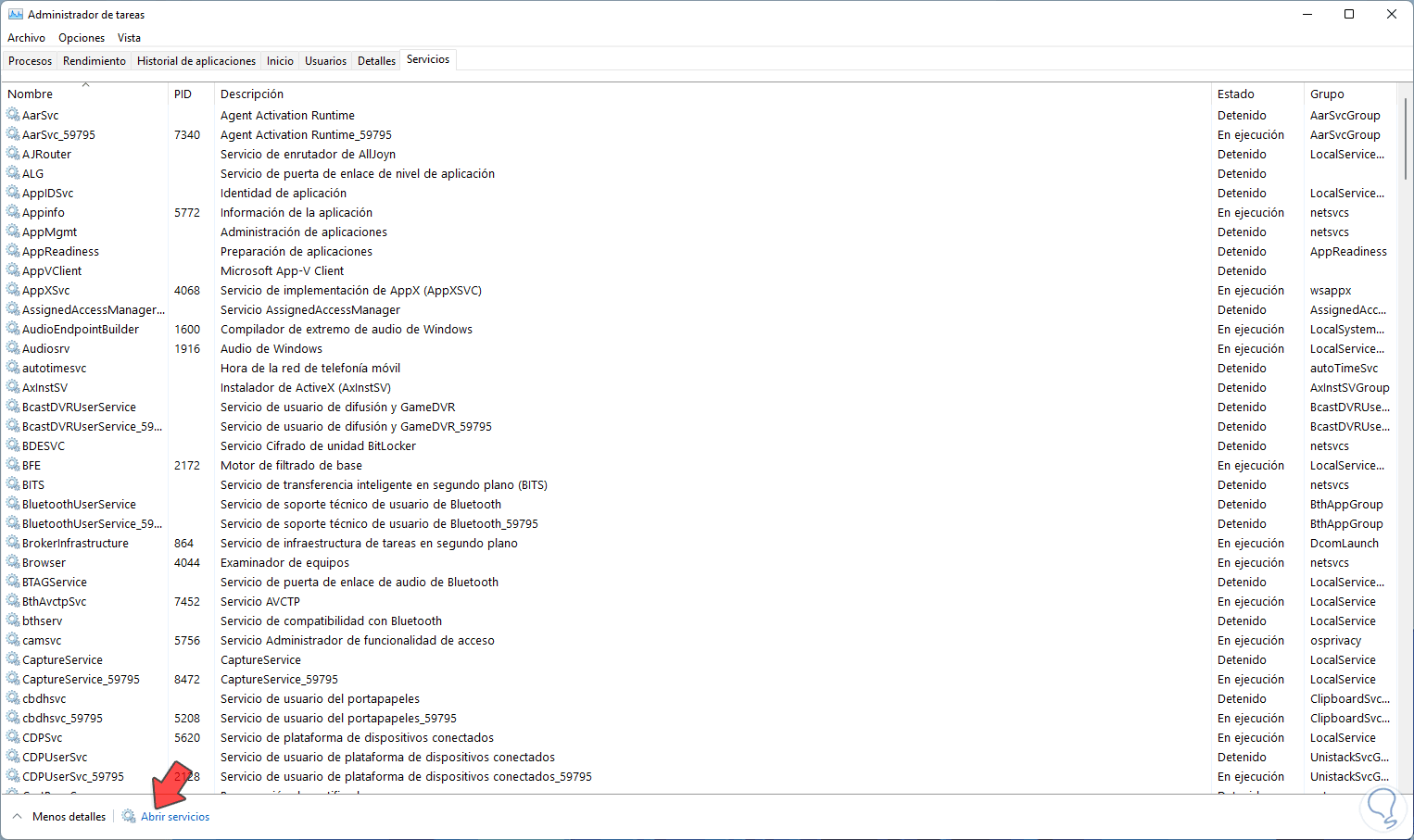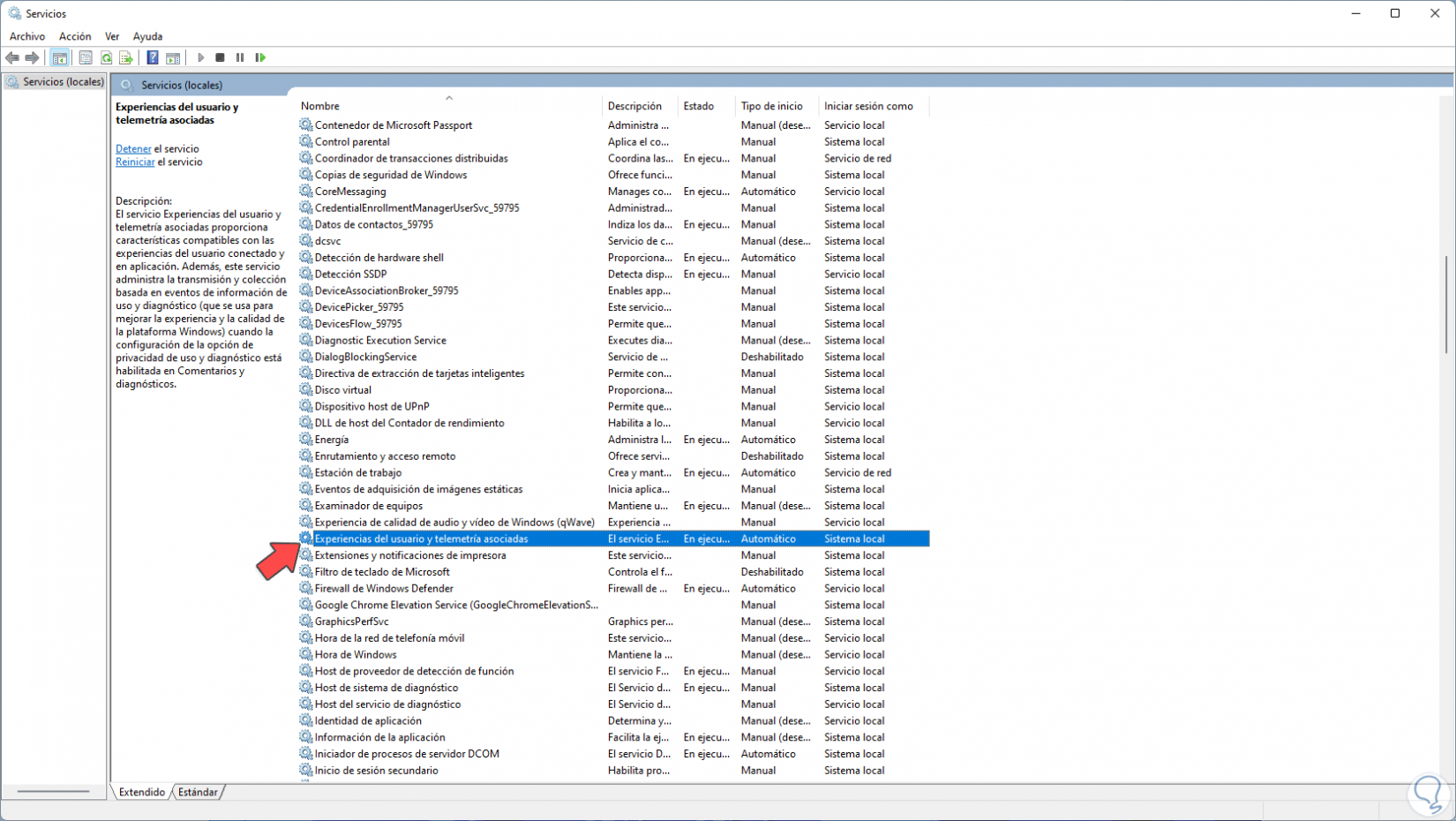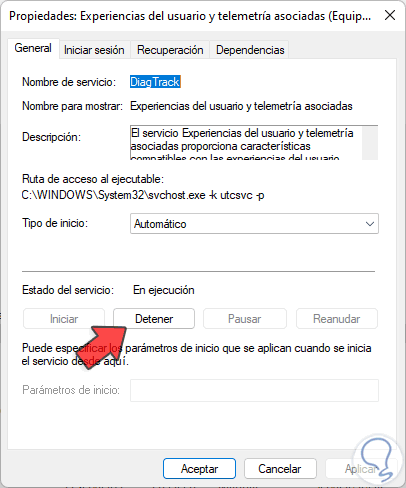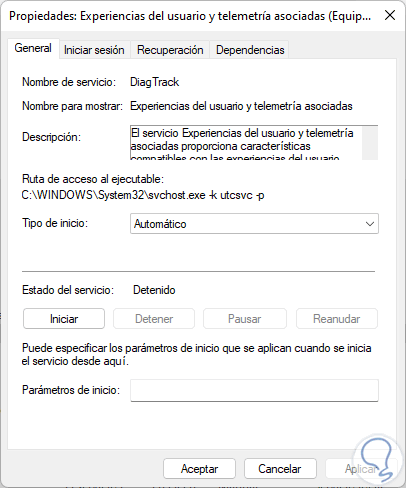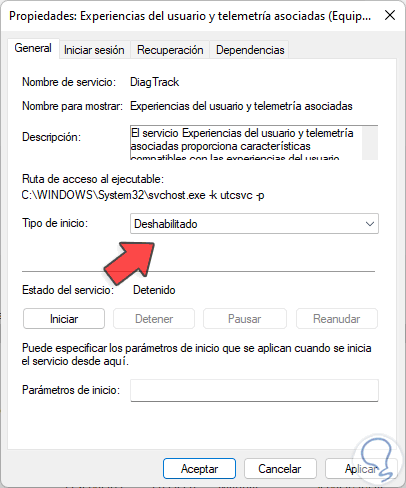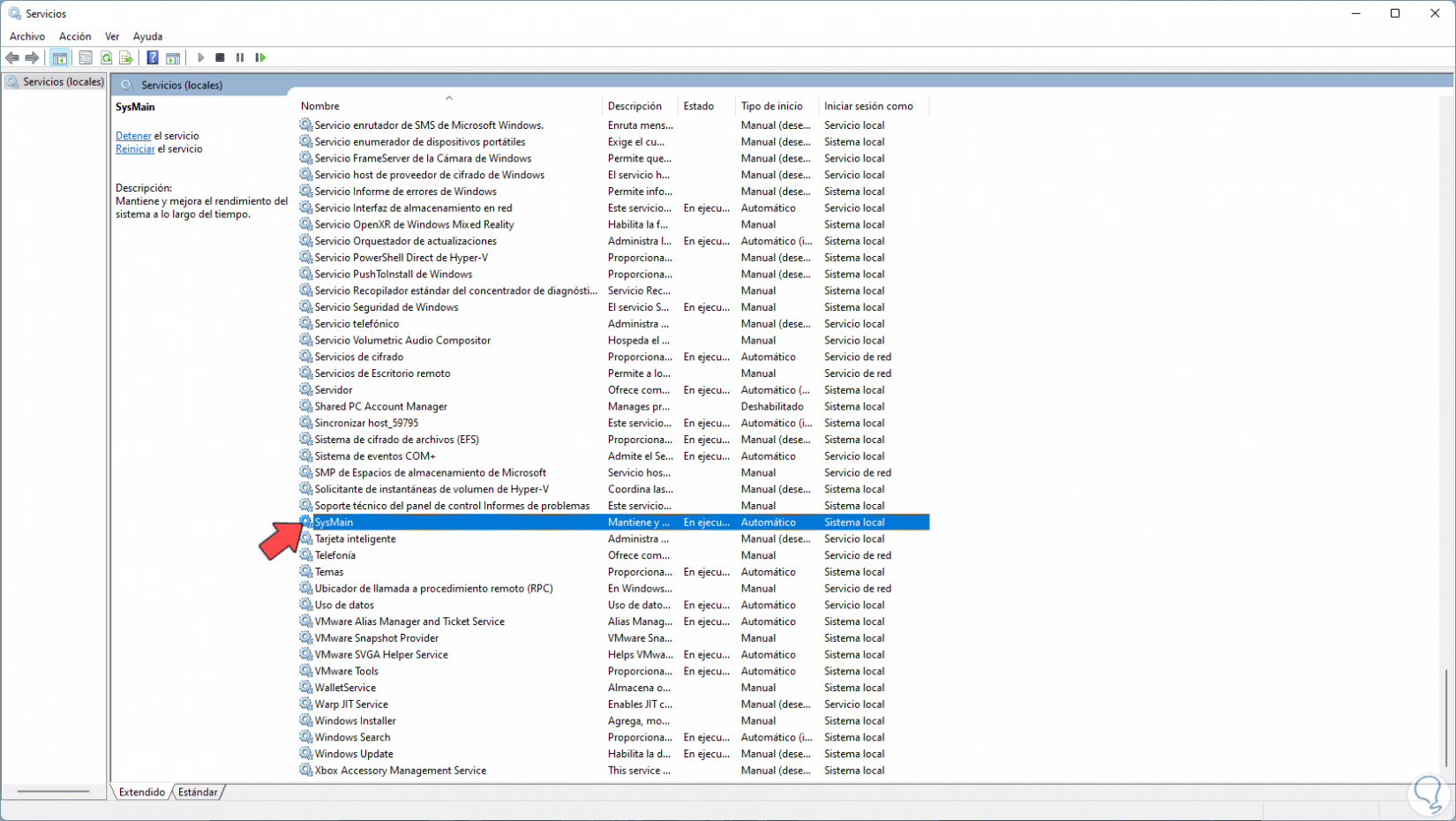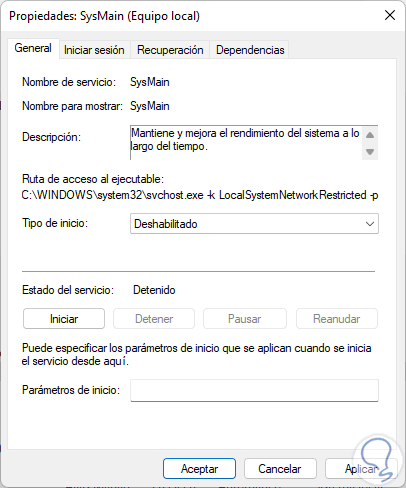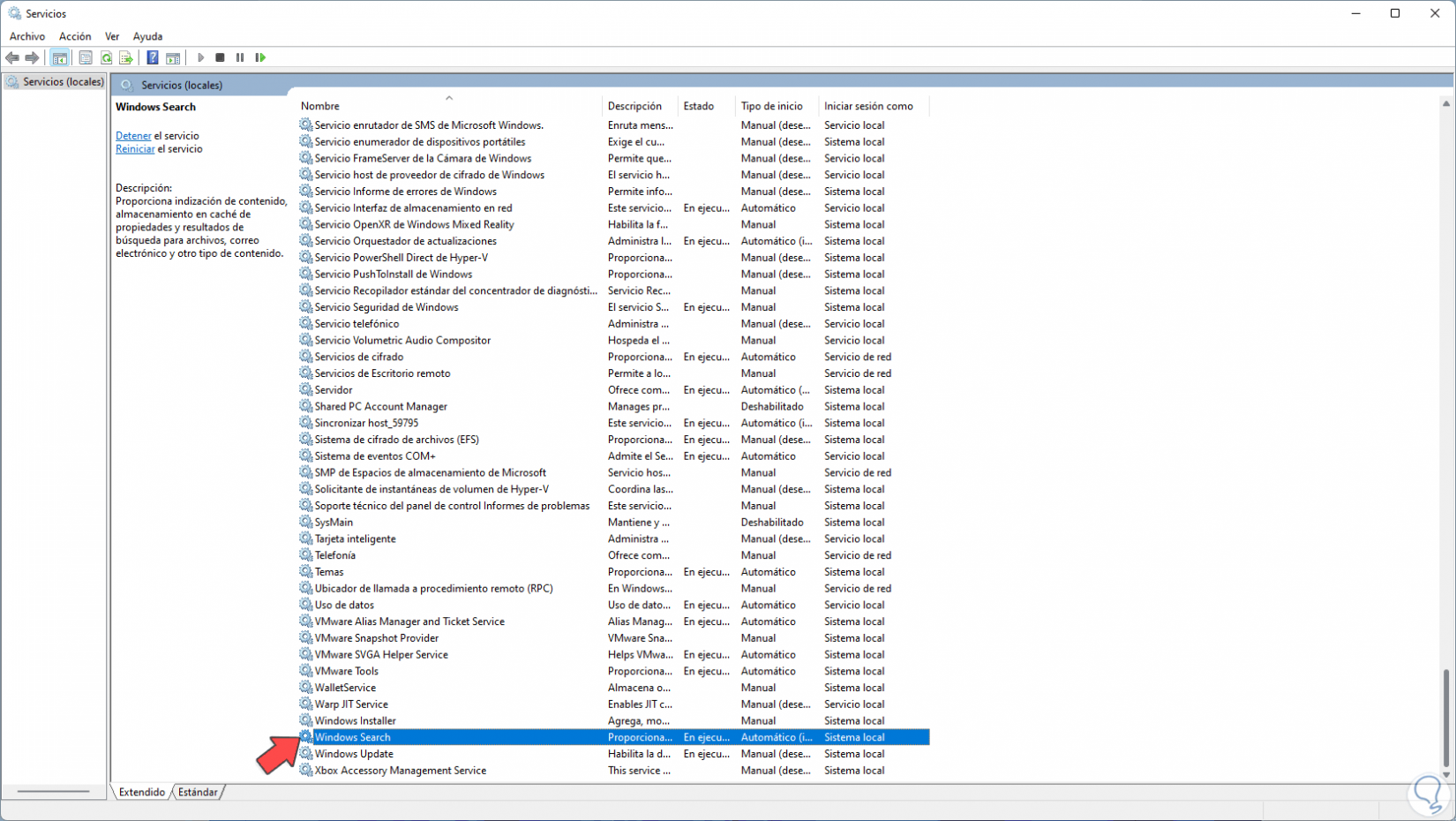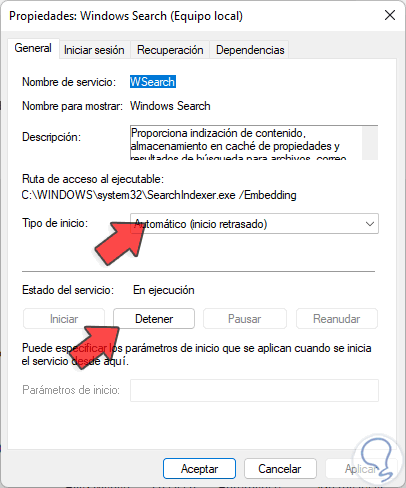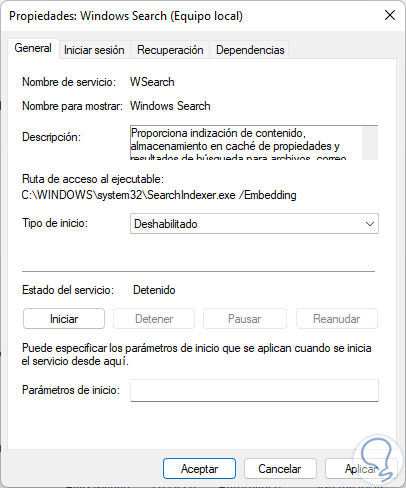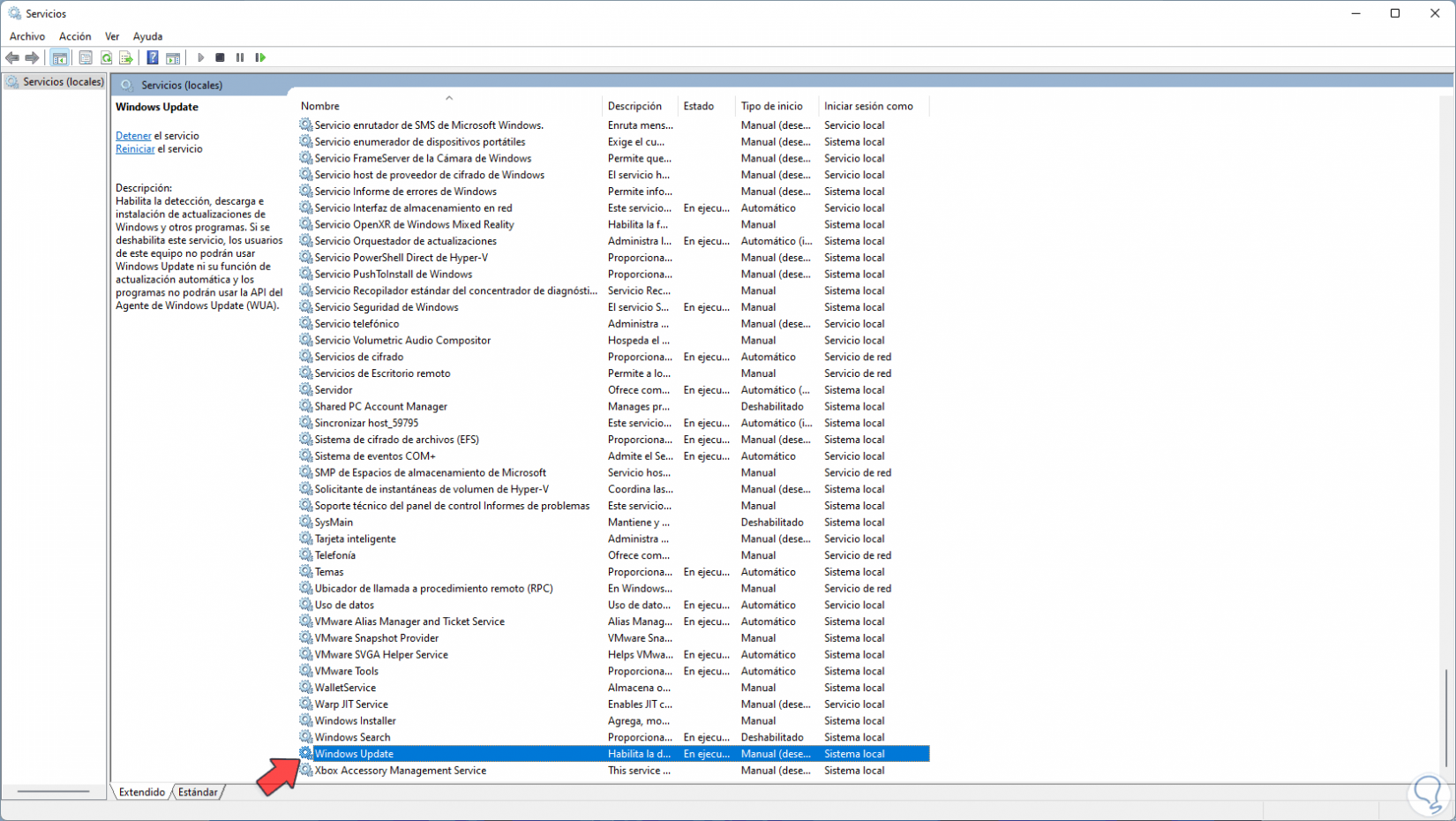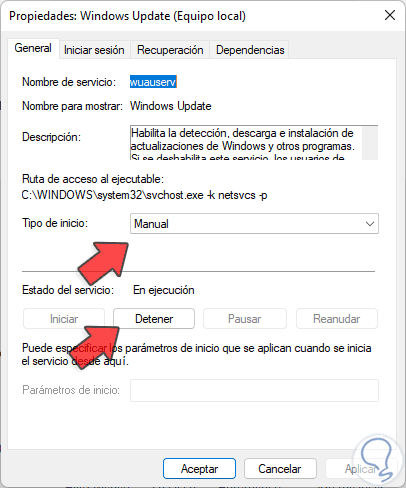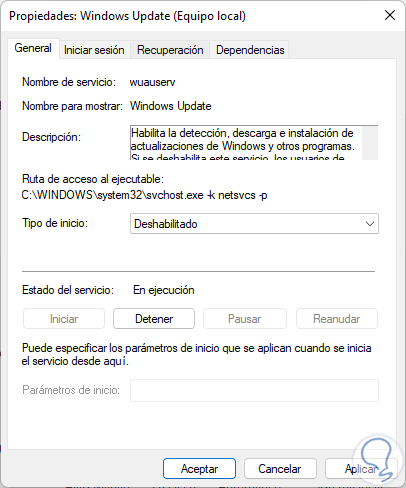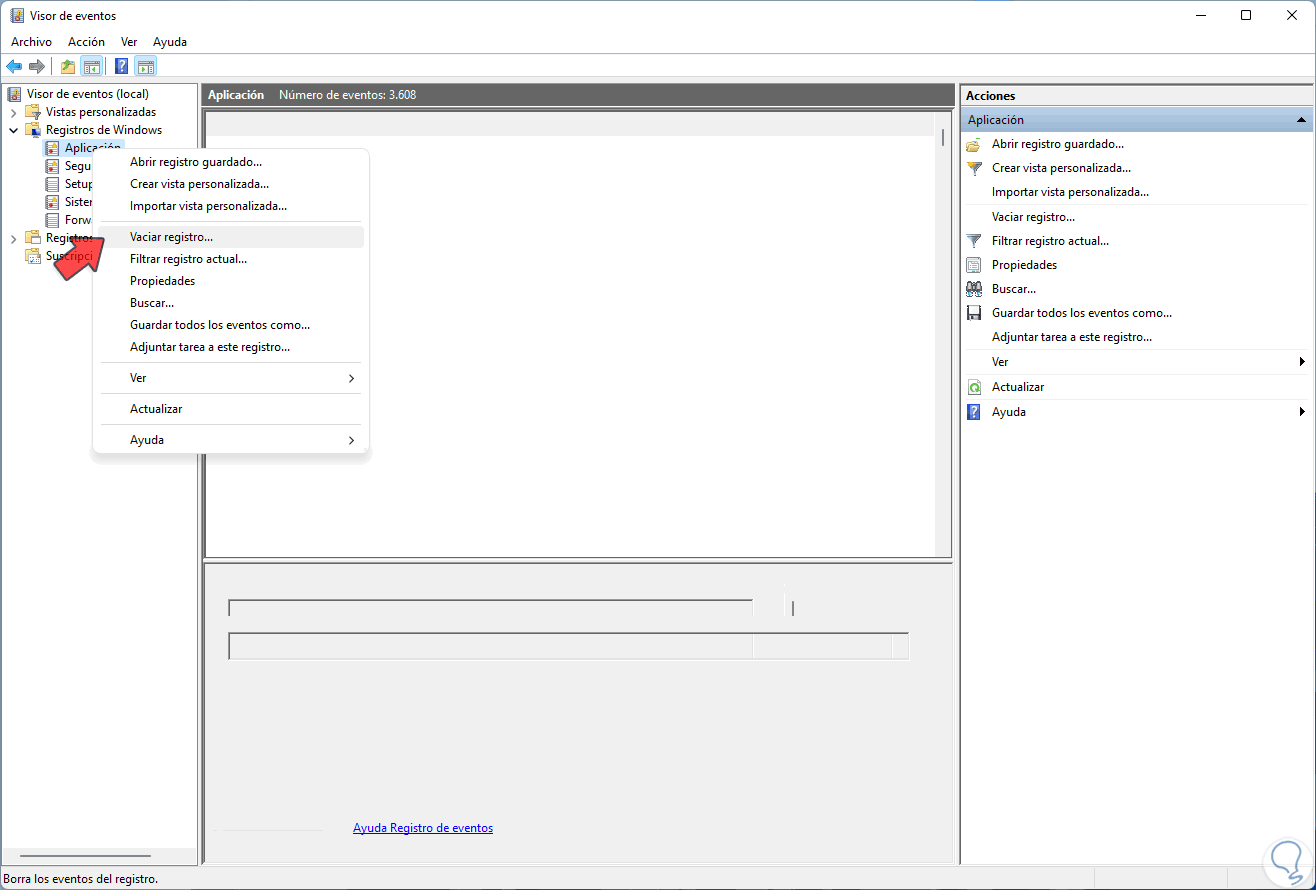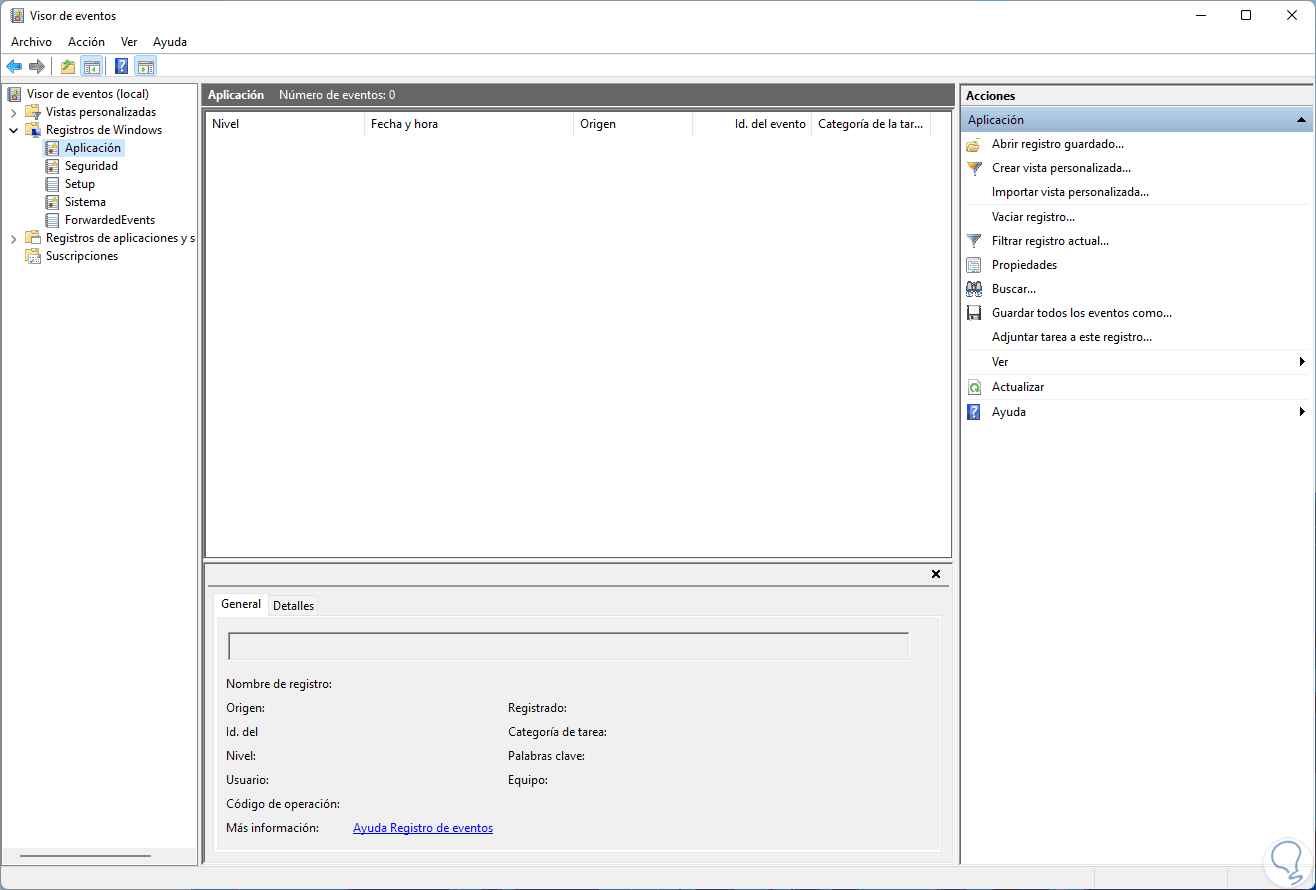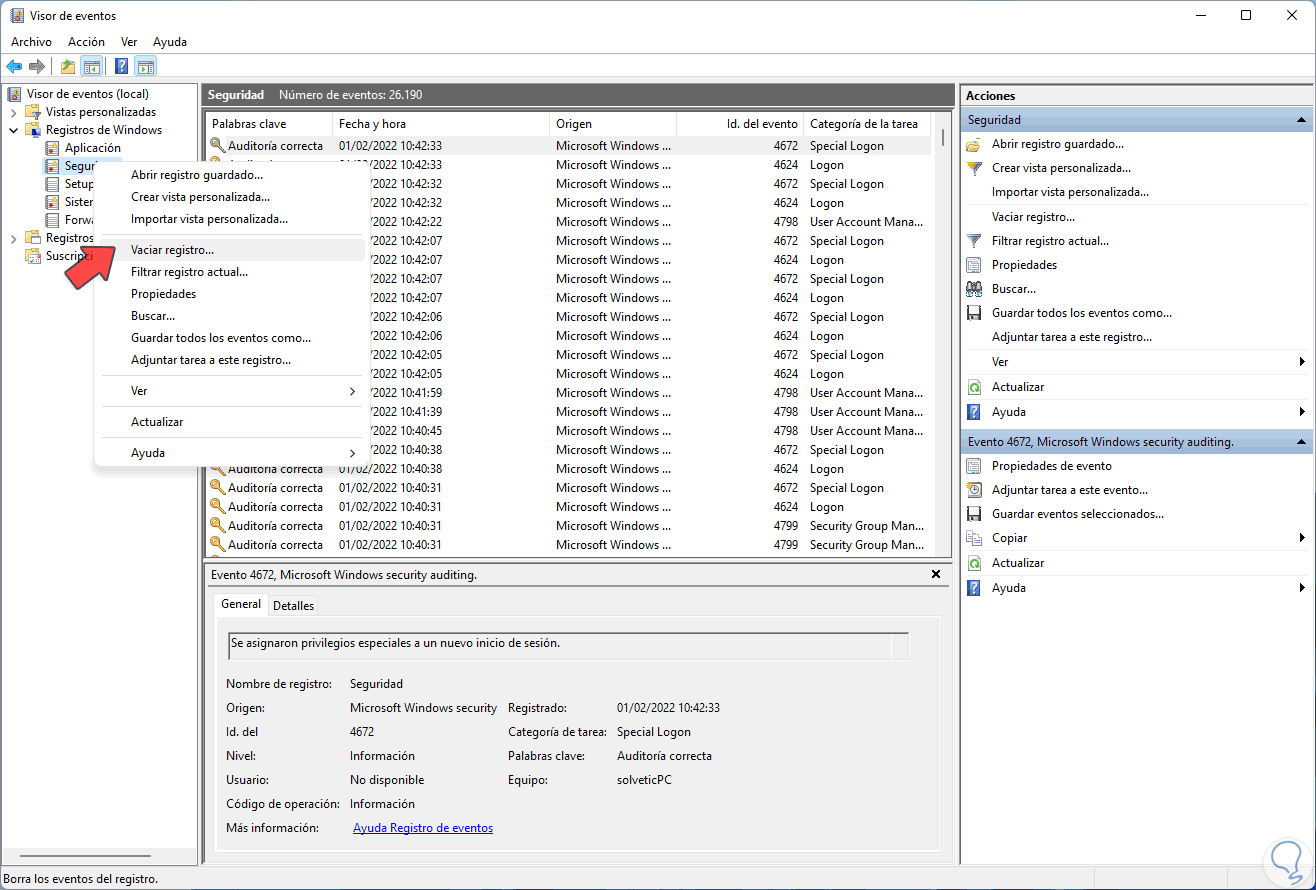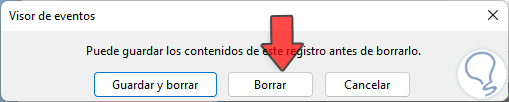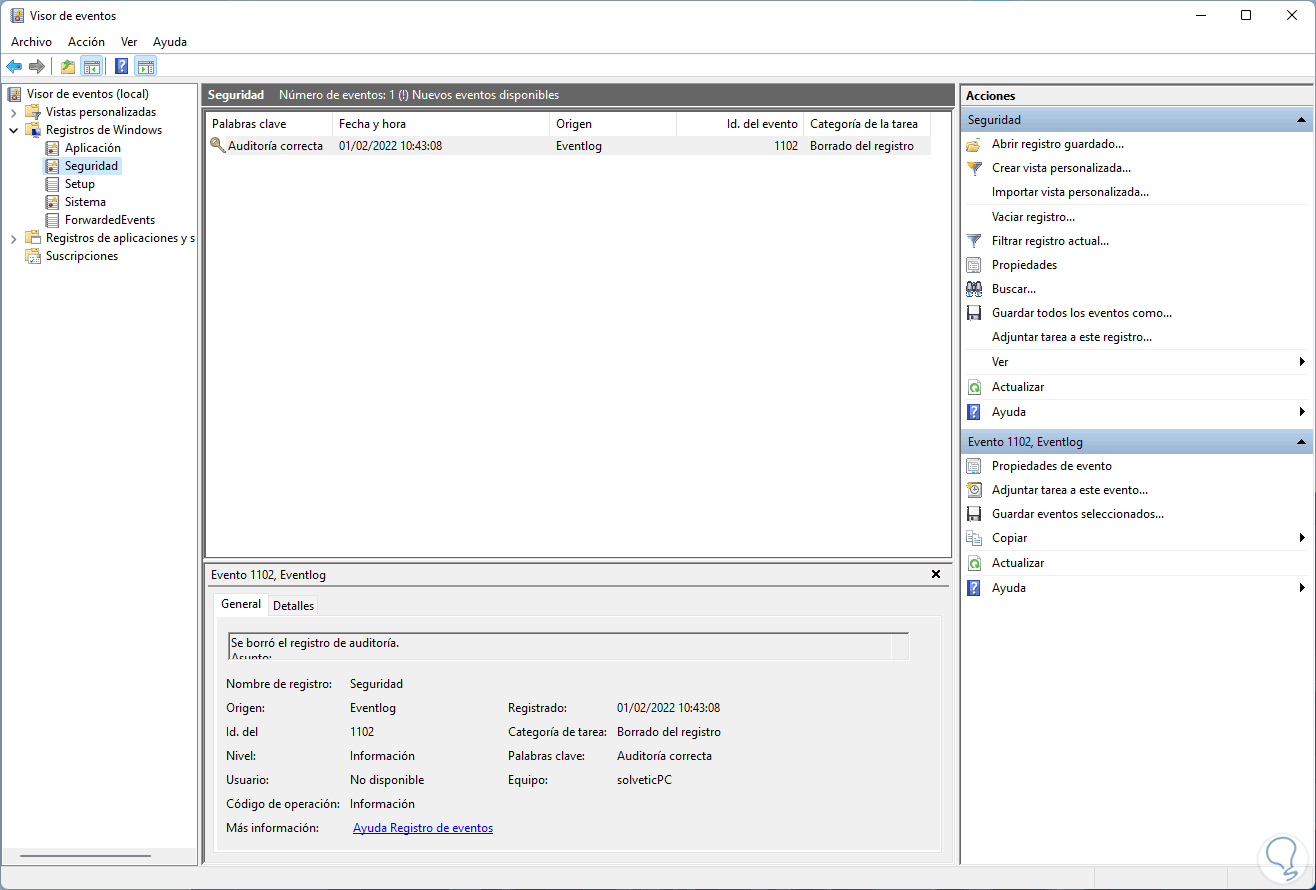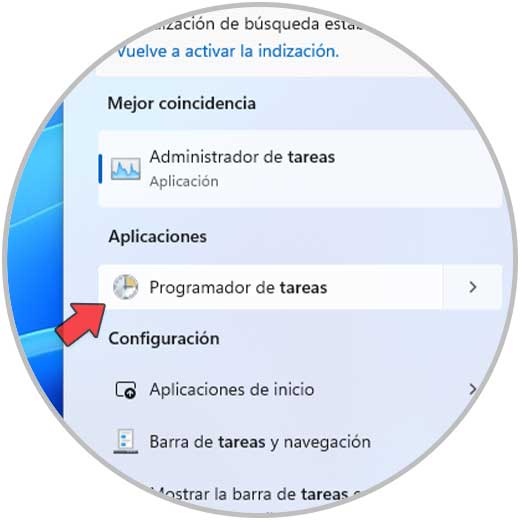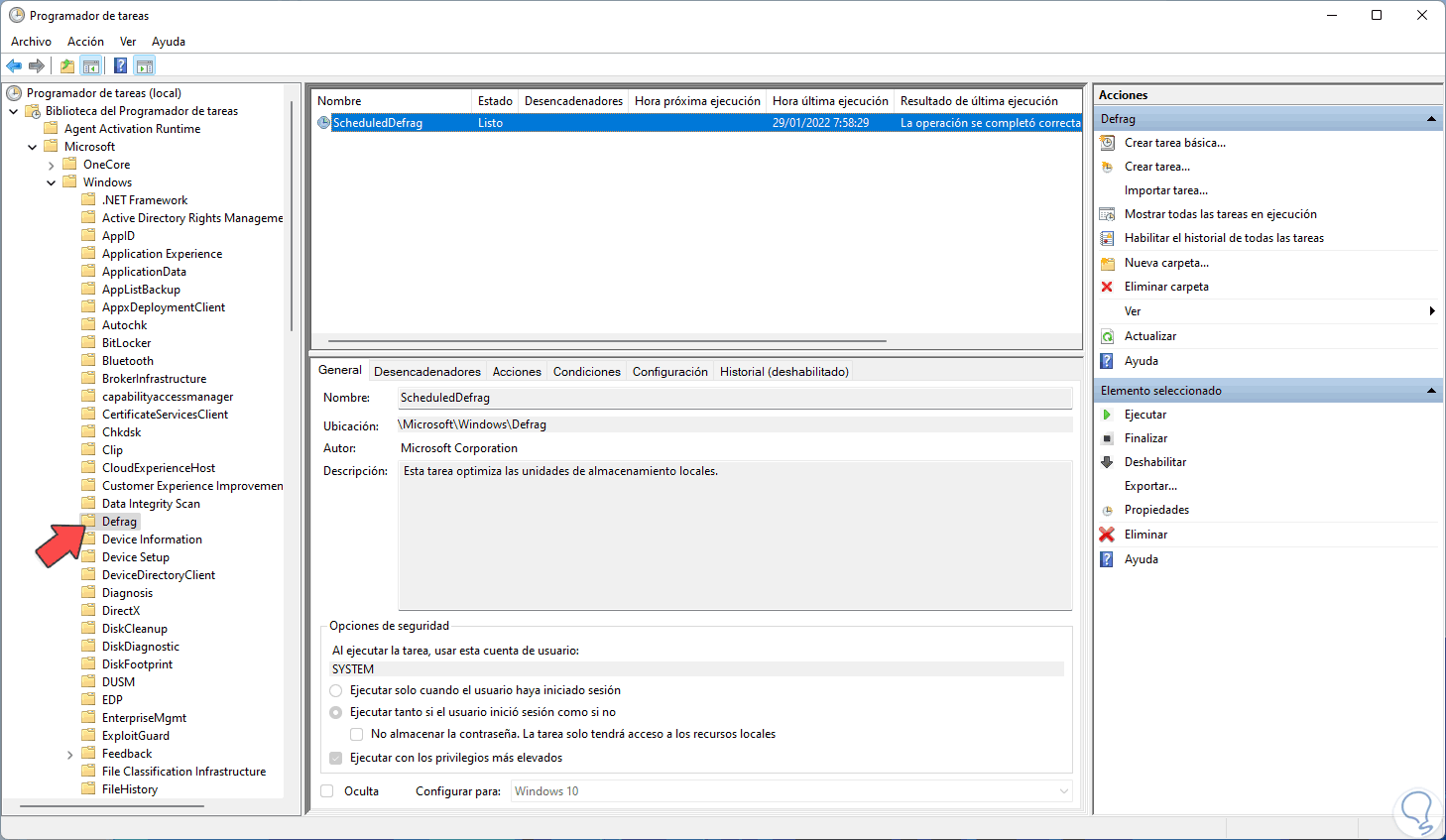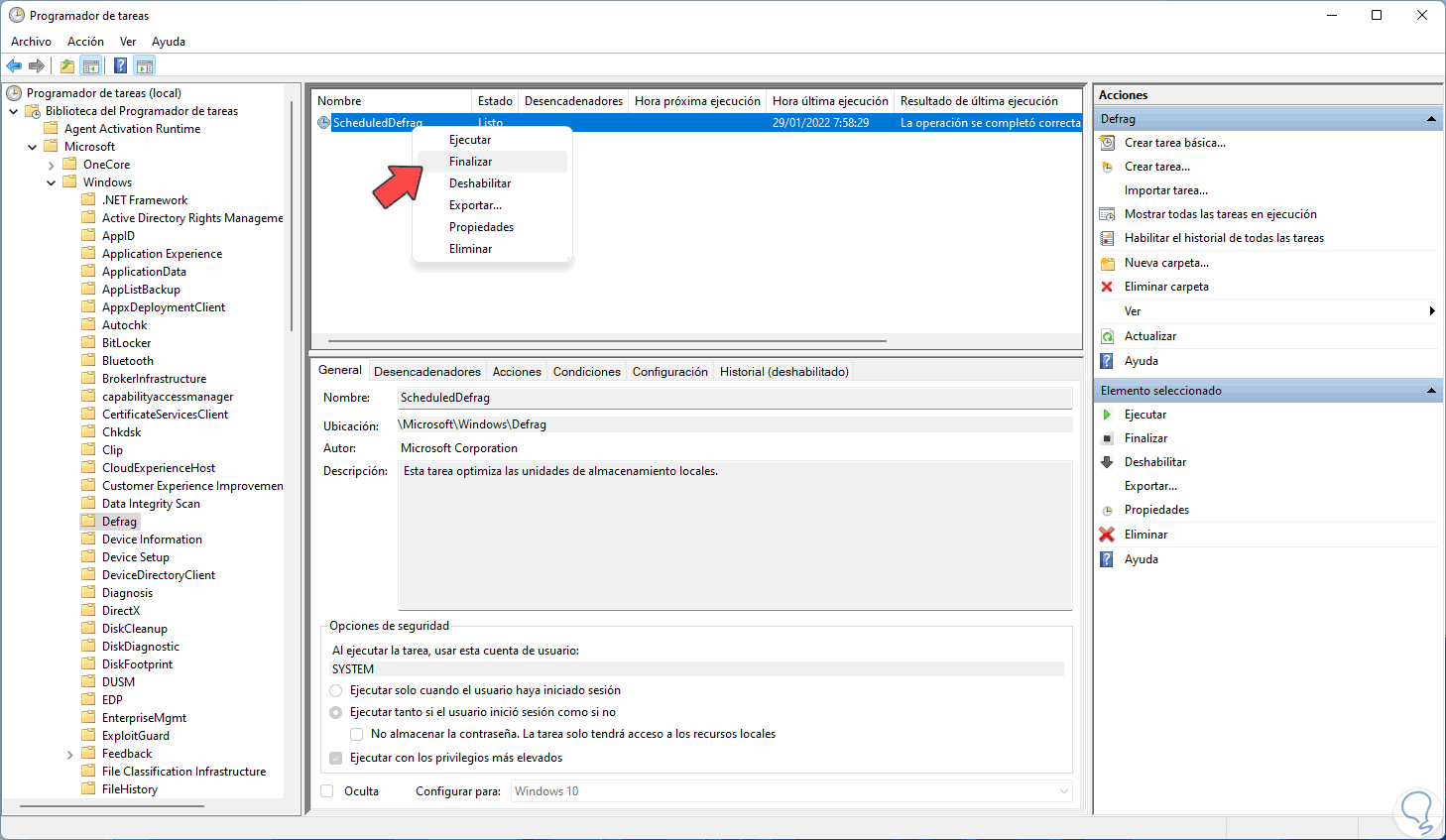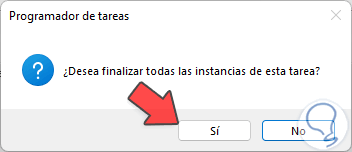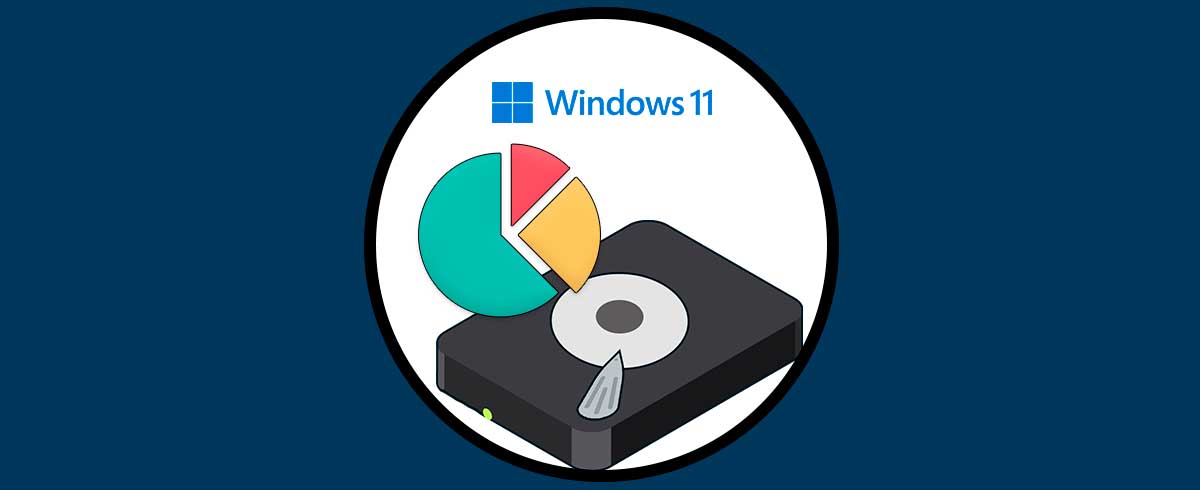El disco duro en Windows 11 es parte esencial para el trabajo, sin el disco duro simplemente no podemos disponer del sistema operativo, aplicaciones, respaldos y más, actualmente contamos con discos duros de estado sólido SSD o discos duros mecánicos HDD, cada uno tiene sus propias características y ventajas, pero ambos tipos de disco se encargan de leer y escribir los datos.
En muchas ocasiones notamos lentitud del disco duro y la razón es que se llega al 100% de su uso y no propiamente porque se haya llenado de información, sino que factores como procesos, virus, aplicaciones específicas y más pueden hacer que el uso del disco duro se eleve a su tope afectando la operación normal, en este caso te taremos un conjunto de soluciones para corregir este error y permitir que el porcentaje de uso del disco duro sea el adecuado.
Para solucionar disco al 100 tenemos las siguientes soluciones.
1. Solucionar Disco al 100 Windows 11 desinstalando programas
Esta es la primera opción a usar y es debido a que algunos programas debido a su función o procesos asociados puede causar que el disco llegue a sus niveles d uso, en este caso abrimos el Panel de control desde Inicio:
Veremos las siguientes opciones. Damos clic en "Desinstalar un programa"
En las nuevas ediciones de Windows 11 seremos redireccionados a Configuración, damos clic en el menú contextual del programa y seleccionamos "Desinstalar":
Confirmamos la acción dando clic en Desinstalar de nuevo. Esto hará que ese programa o aplicación sea desinstalada de Windows 11 y reduzcamos el uso del disco.
2. Solucionar Disco al 100 Windows 11 desde Configuración
Esta opción nos da la posibilidad de administrar las aplicaciones en segundo plano las cuales pueden consumir los recursos del disco duro sin que lo notemos, para validar esto vamos a “Inicio – Configuración”:
Vamos a “Aplicaciones - Aplicaciones instaladas”:
Al dar clic allí, damos clic en el menú contextual de la app y seleccionamos "Opciones avanzadas":
Veremos las opciones disponibles:
Será desplegado lo siguiente: En "Permisos de aplicaciones en segundo plano" establecemos el valor "Nunca":
3. Solucionar Disco al 100 Windows 11 desde Administrador de tareas
Para esta opción vamos a validar los programas que se inician con Windows 11 y así determinar que ninguno de ellos tiene un impacto en el uso del disco duro, abrimos el Administrador de tareas desde Inicio:
Vamos a la pestaña "Inicio" donde veremos cada aplicación y si está o no activa para ser iniciada junto a Windows:
Damos clic derecho sobre el programa a inhabilitar y seleccionamos "Deshabilitar":
Veremos que ese programa se ha desactivado en el inicio de Windows 11:
4. Solucionar Disco al 100 Windows 11 desde Servicios
Los servicios son otros de los factores que tienen una repercusión en el uso del disco duro y algunos servicios harán un consumo mayor de recursos, para validarlos, abre el Administrador de tareas desde Inicio:. Vamos a la pestaña "Servicios":
Damos clic en "Abrir servicios" en la parte inferior para ver los servicios de Windows,
en primer lugar, seleccionamos el servicio "Experiencia del usuario y telemetría asociada":
Damos doble clic sobre el para ver sus propiedades:
Damos clic en "Detener" para parar el servicio:
En "Tipo de inicio" establecemos "Deshabilitado". Aplica los cambios.
Seleccionamos el servicio "SysMain":
Damos doble clic sobre el para abrir sus propiedades:
Damos clic en "Detener" y en "Tipo de inicio" establecemos "Deshabilitado". Aplicamos los cambios.
Seleccionamos el servicio “Windows Search”:
Damos doble clic sobre el para ver sus atributos:
Damos clic en "Detener" y en el campo "Tipo de inicio" establecemos "Deshabilitado". Aplicamos los cambios.
Ahora seleccionamos el servicio "Windows Update": Abrimos sus propiedades:
Damos clic en "Detener"
En "Tipo de inicio" establece "Deshabilitado". Aplicamos los cambios.
Reiniciamos Windows 11 para aplicar estos cambios:
5. Solucionar Disco al 100 Windows 11 desde Visor de eventos
El Visor de eventos aloja cada acción que se realiza en el sistema operativo y una carga excesiva de datos puede dar pie a que el disco duro se llene, para ello vaciaremos algunos datos, abrimos el visor de eventos desde Inicio:
En el Visor de eventos vamos a "Registros de Windows", luego damos clic derecho sobre "Aplicación" y seleccionamos "Vaciar registro":
Veremos la siguiente ventana. Damos clic en "Borrar" para borrar estos datos:
Vemos que se ha borrado:
Damos clic derecho sobre "Seguridad" y seleccionamos "Vaciar registro":
Damos clic en "Borrar" para confirmar el proceso:
Veremos el resultado:
6. Solucionar Disco al 100 Windows 11 desde Programador de tareas
Finalmente podemos desactivar la tarea de desfragmentación del disco duro la cual puede hacer que el disco duro aumente su porcentaje de uso, en este caso, abrimos el Programador de tareas:
Vamos a la ruta "Biblioteca del Programador de tareas - Microsoft - Windows - Defrag":
Damos clic derecho sobre "ScheduleDefrag" y en las opciones desplegadas seleccionamos "Finalizar":
Veremos el siguiente mensaje. Damos clic en Si para confirmar y con ello detener la tarea periódica de desfragmentación del disco duro.
Cada uno de estos pasos nos ayudará a recuperar el porcentaje de uso correcto del disco duro en Windows 11.