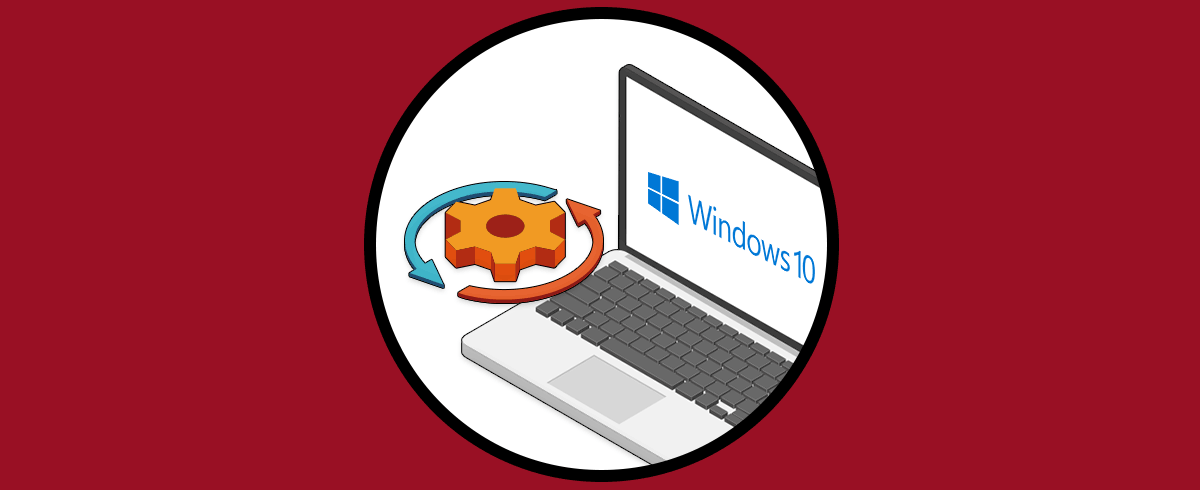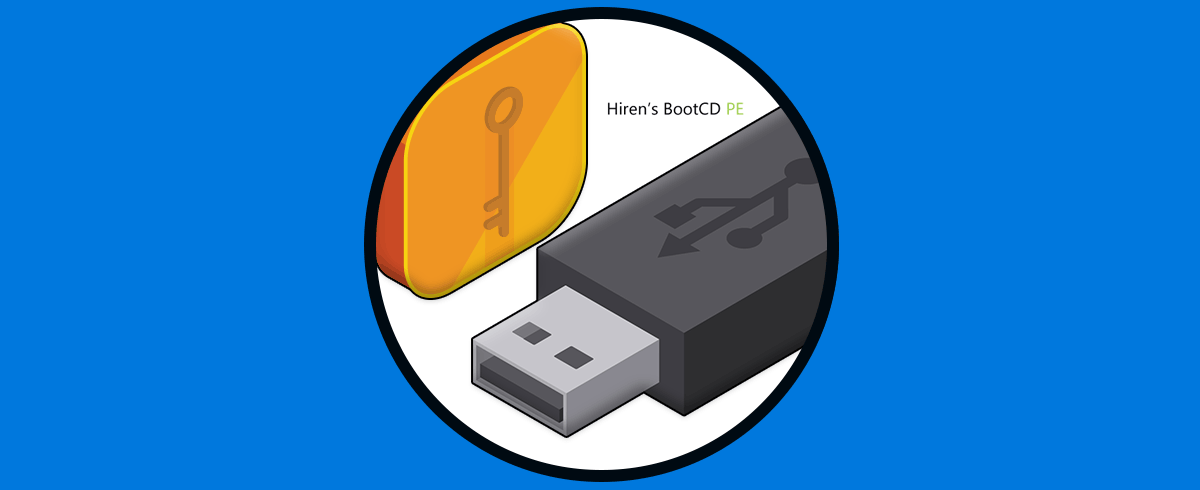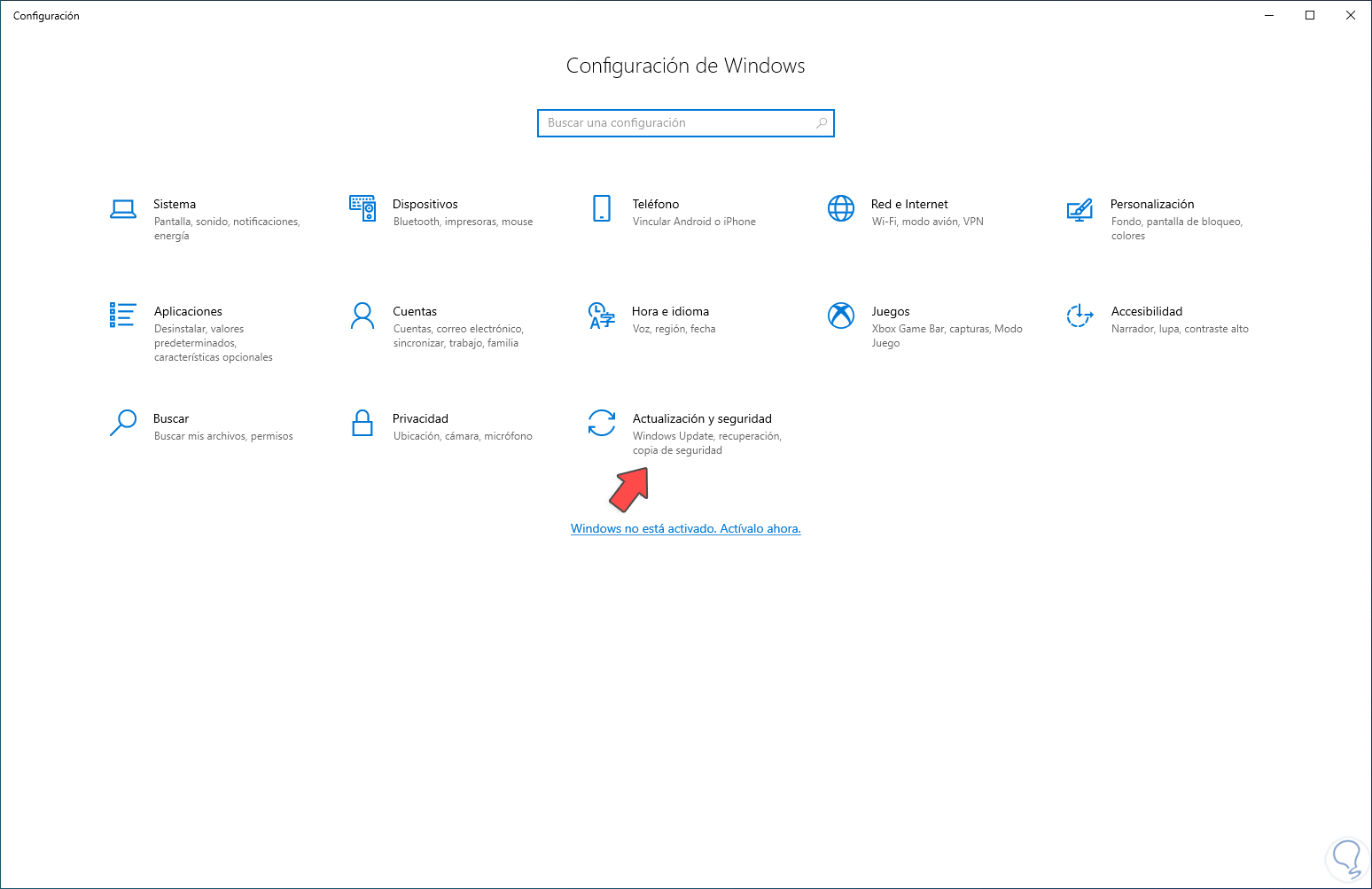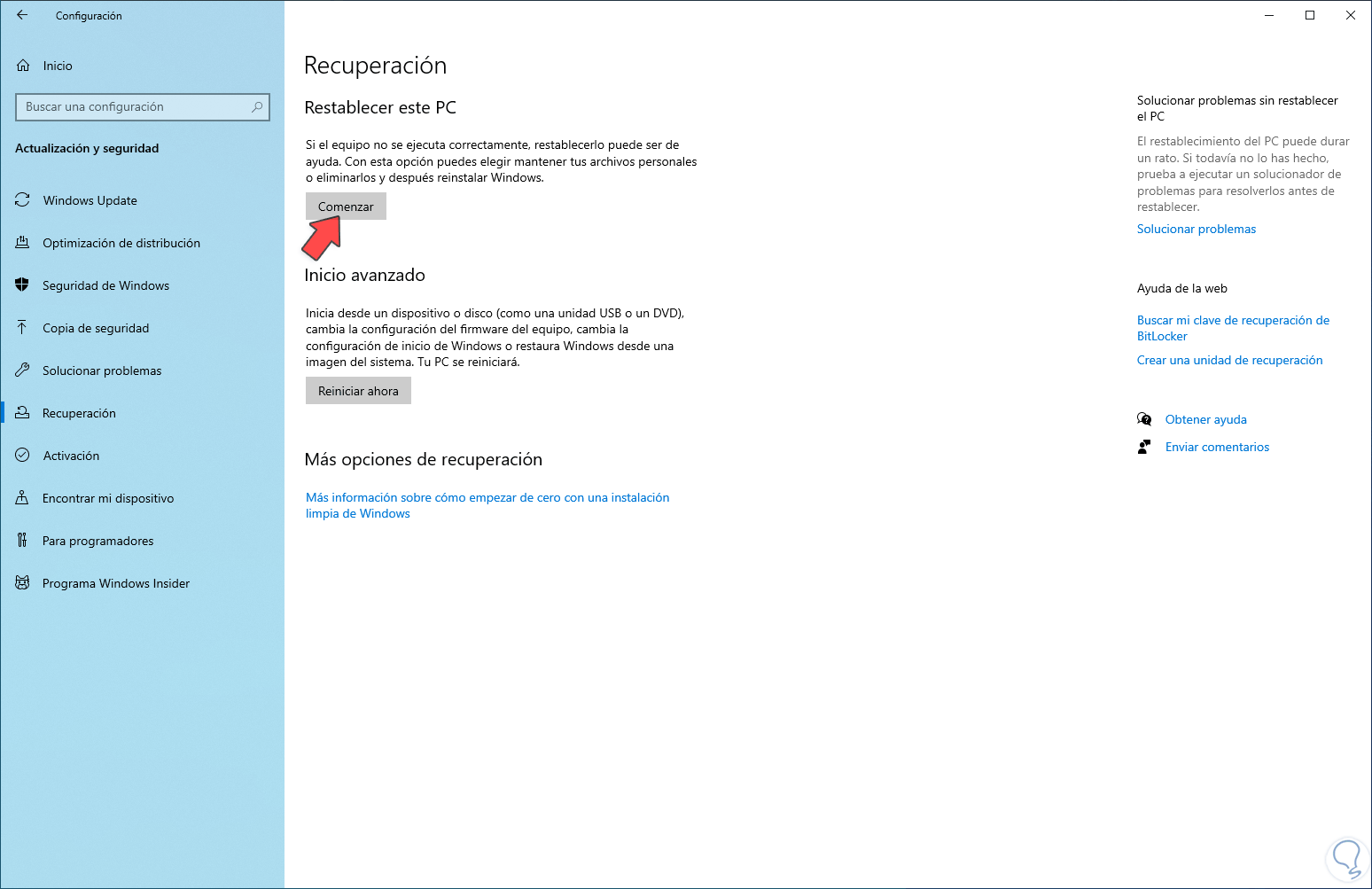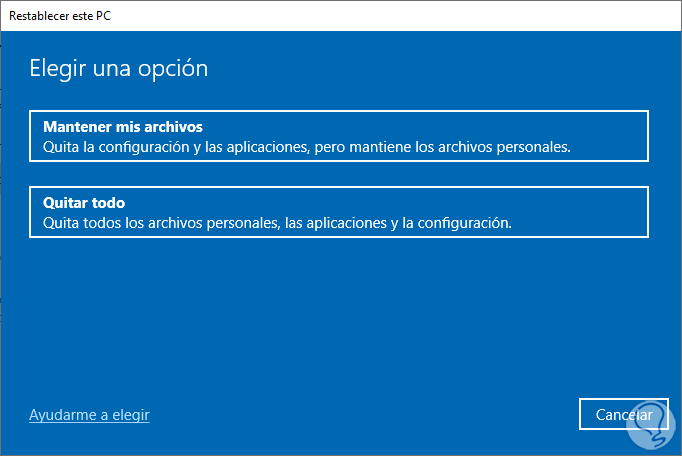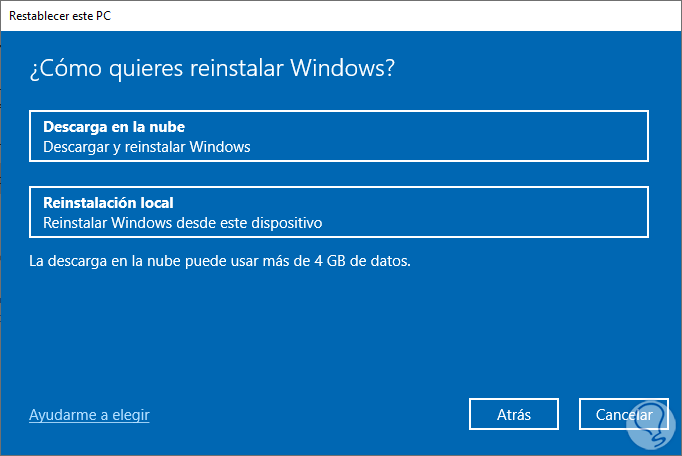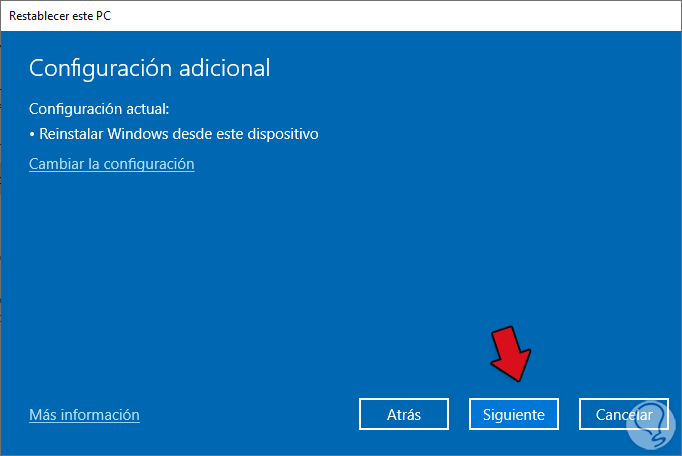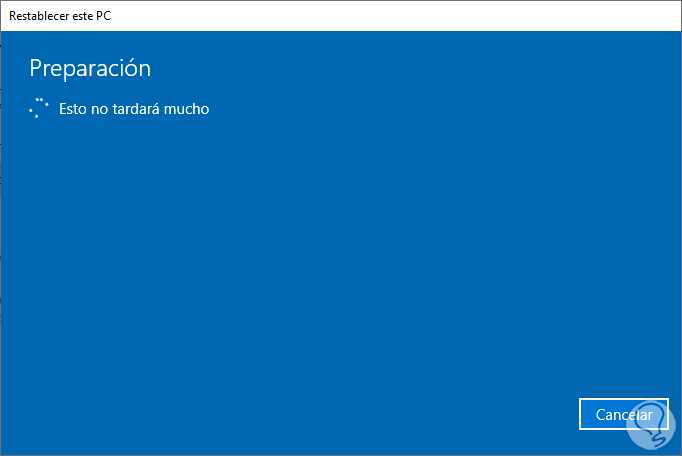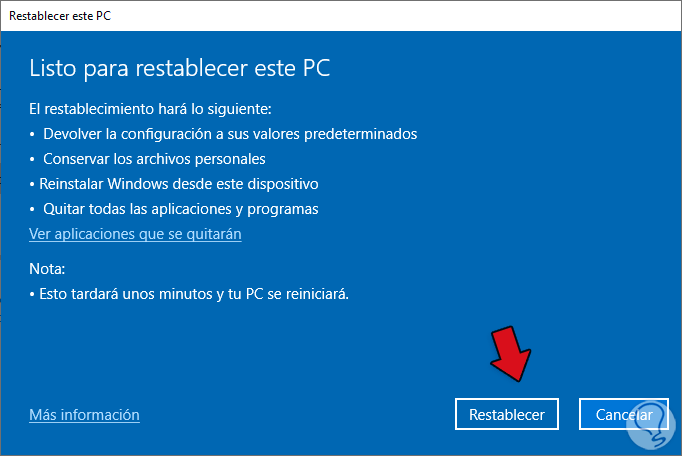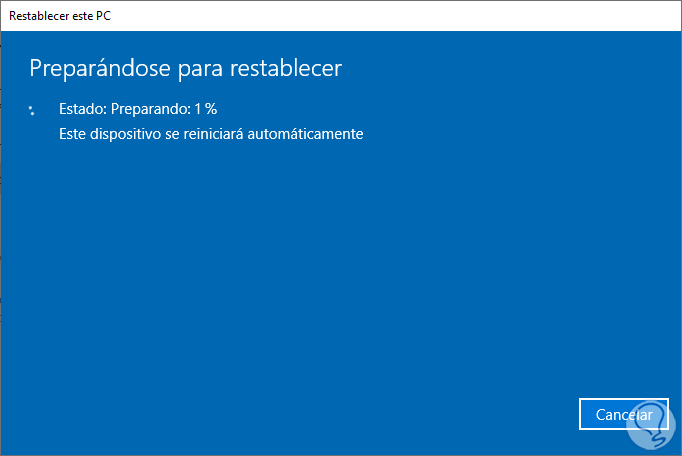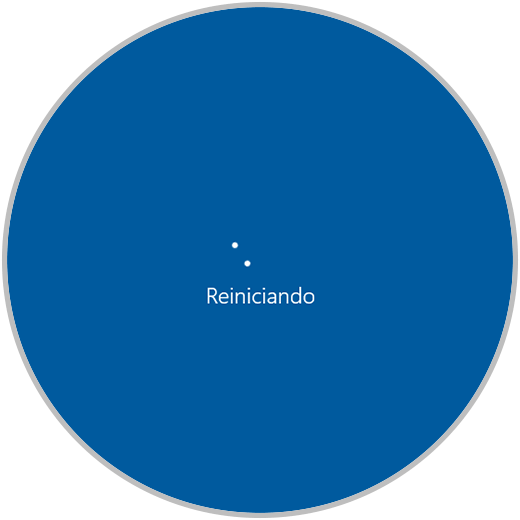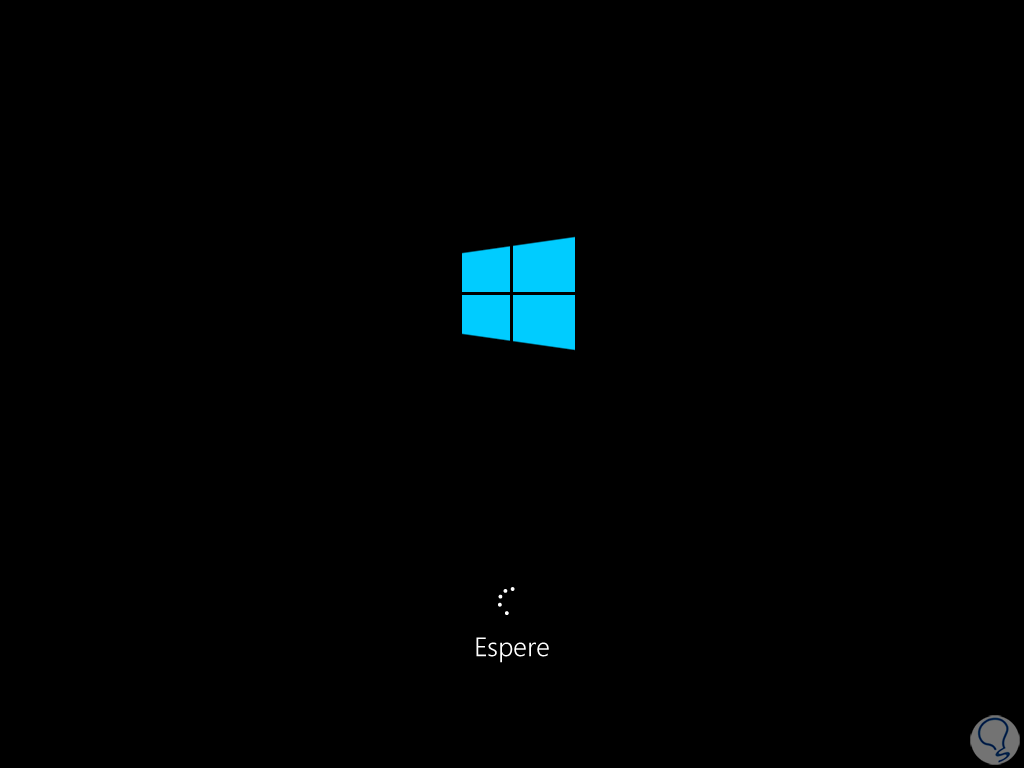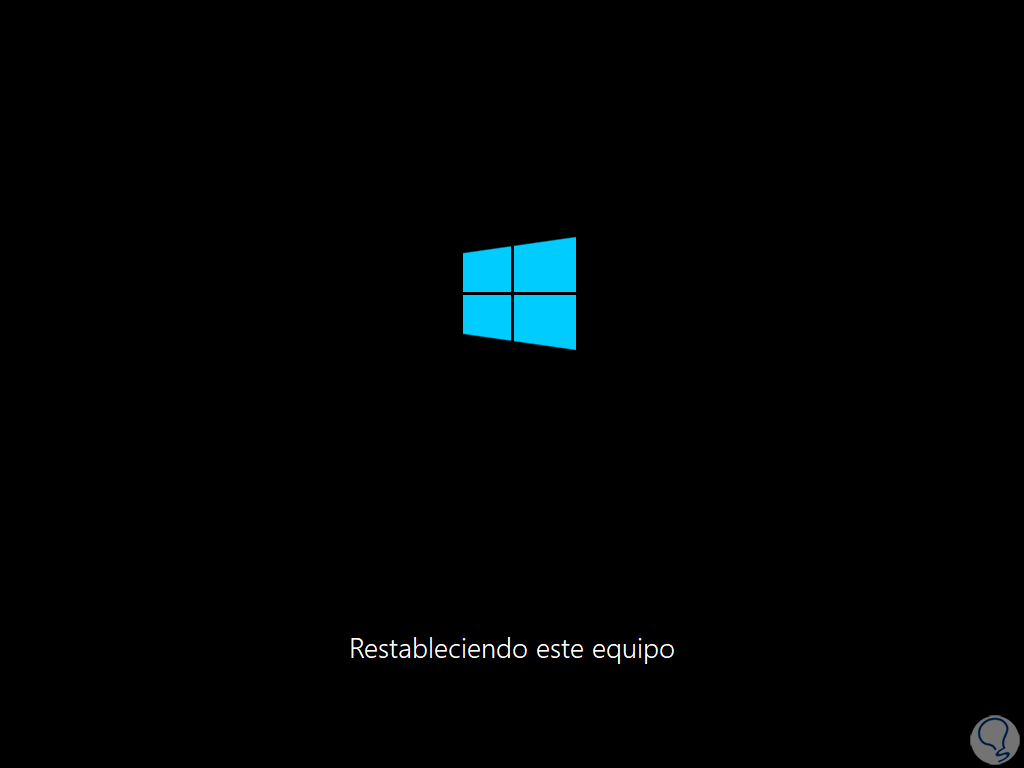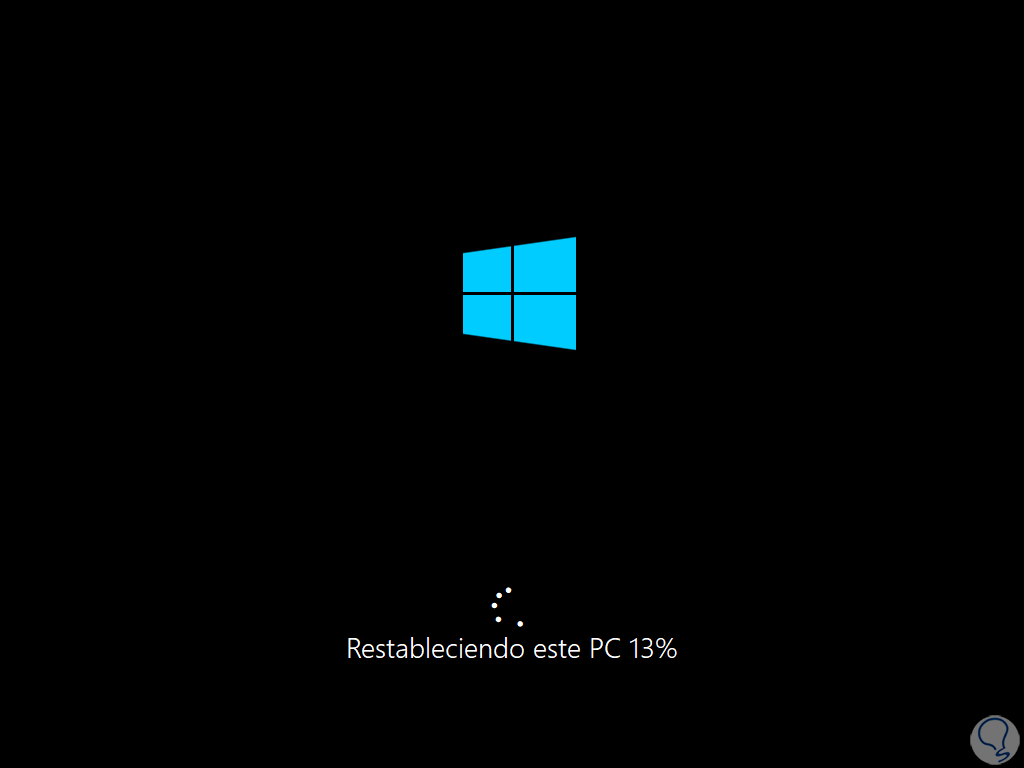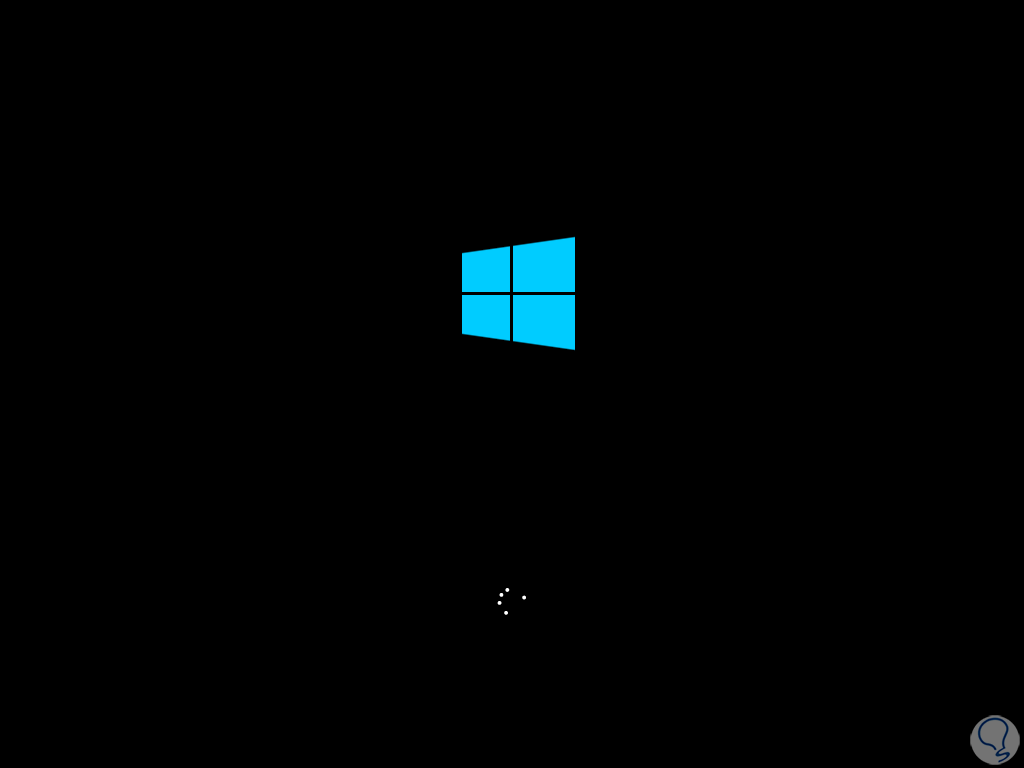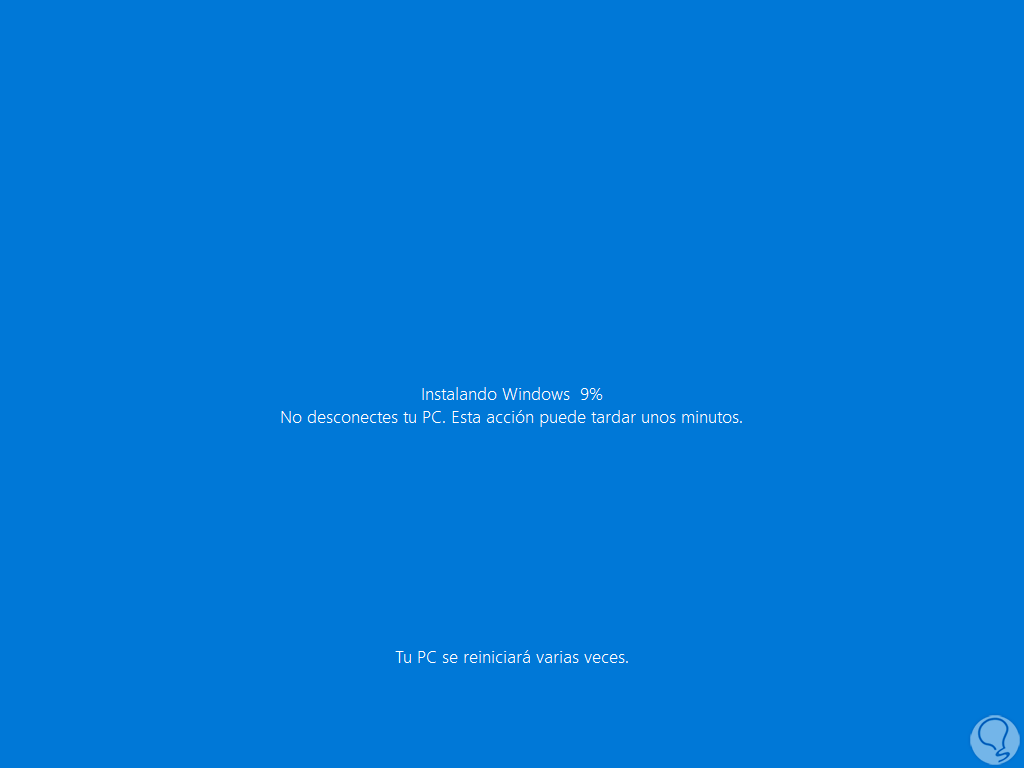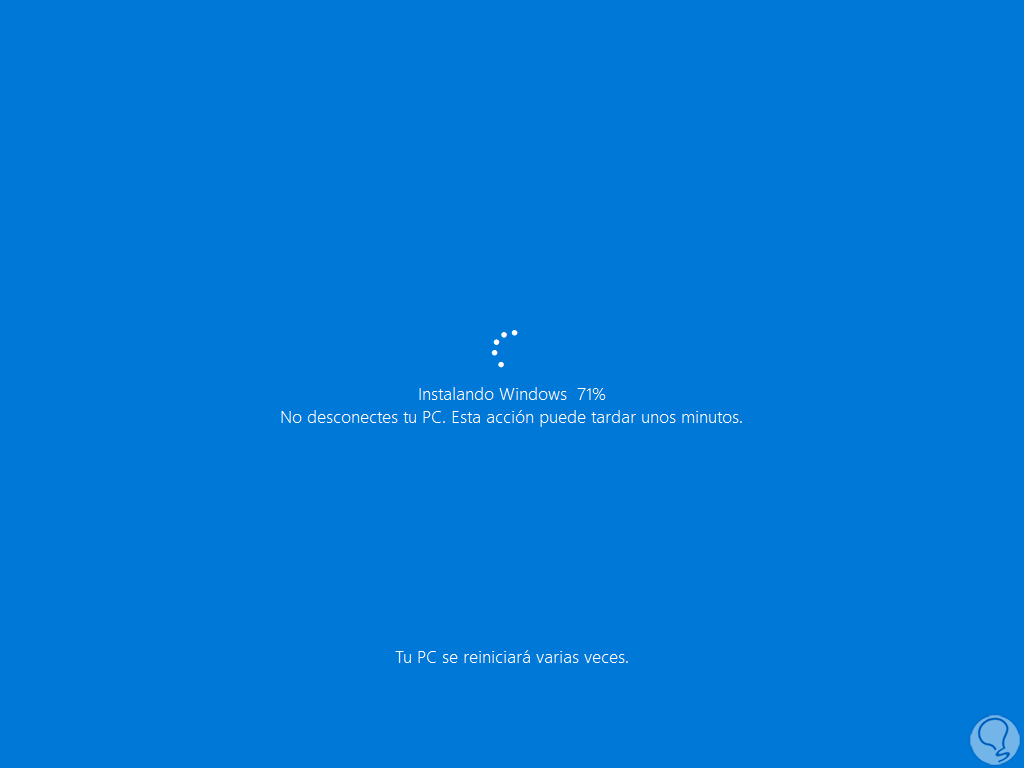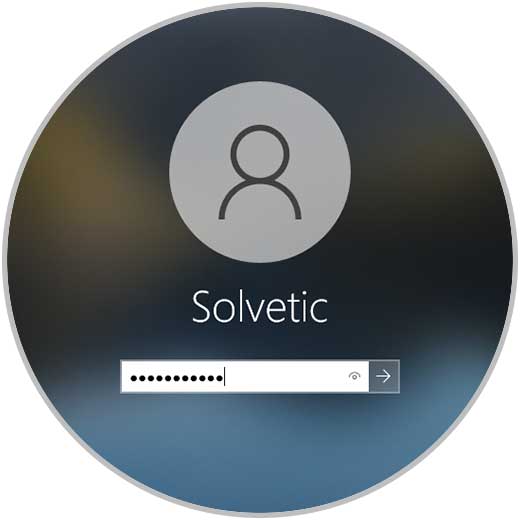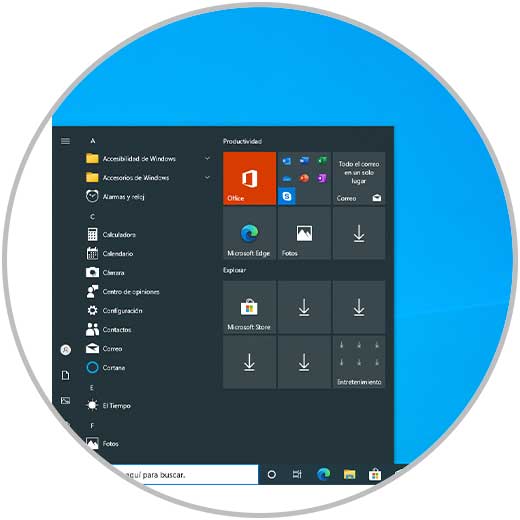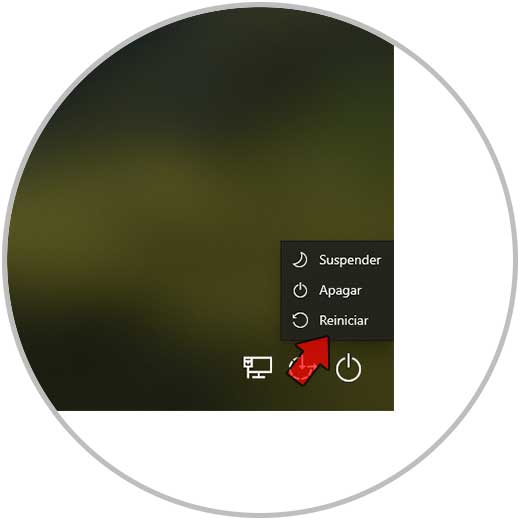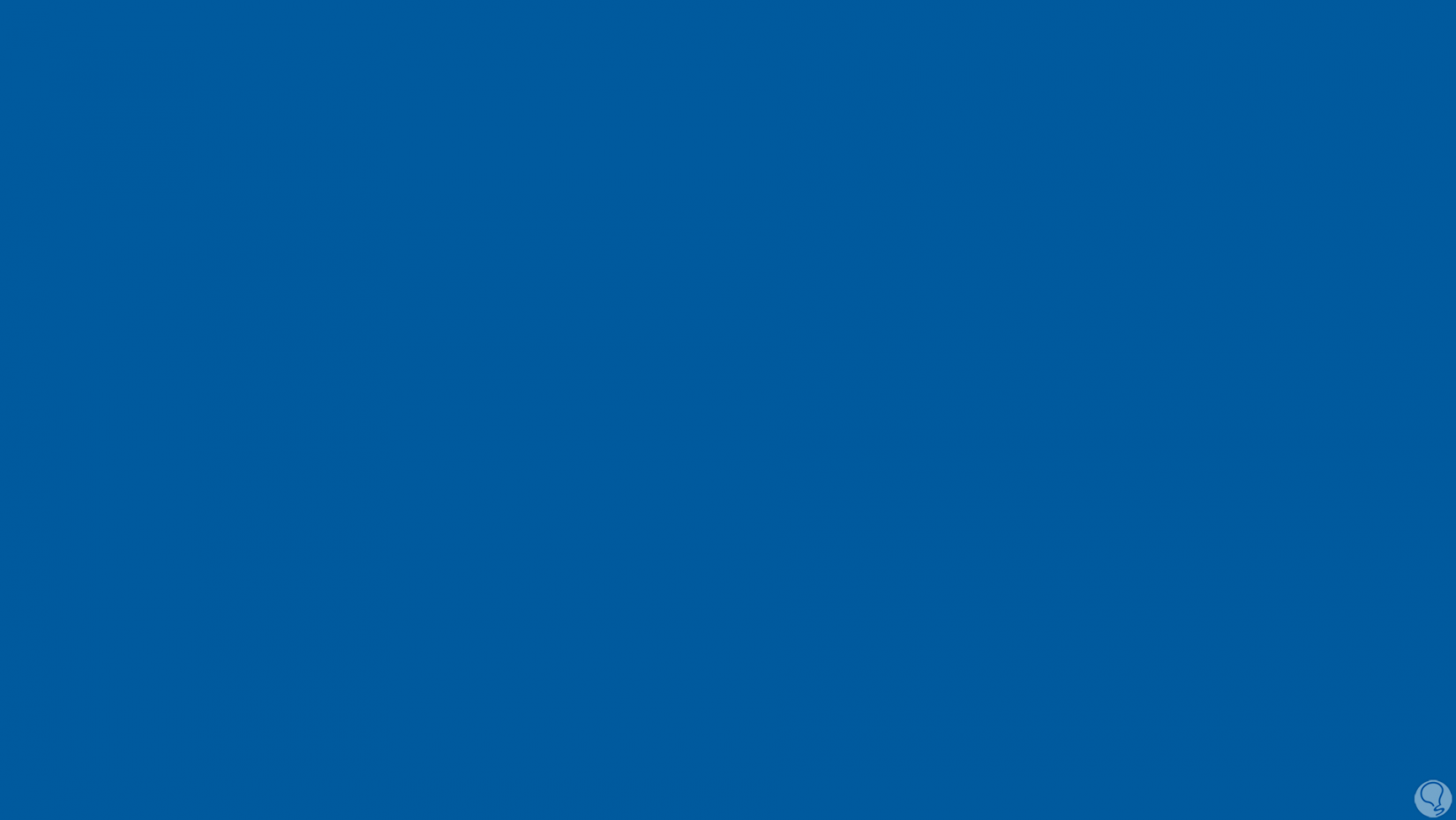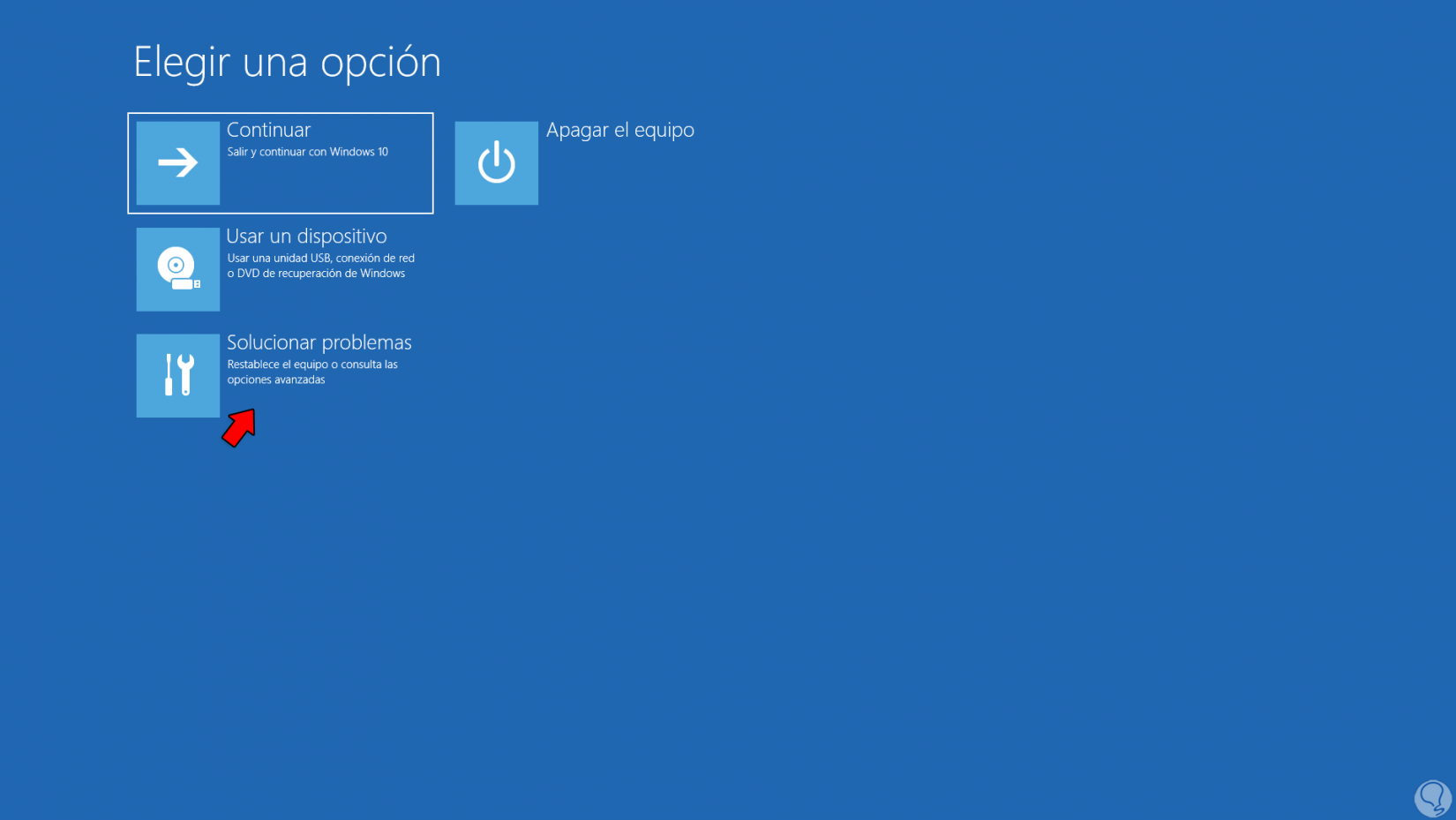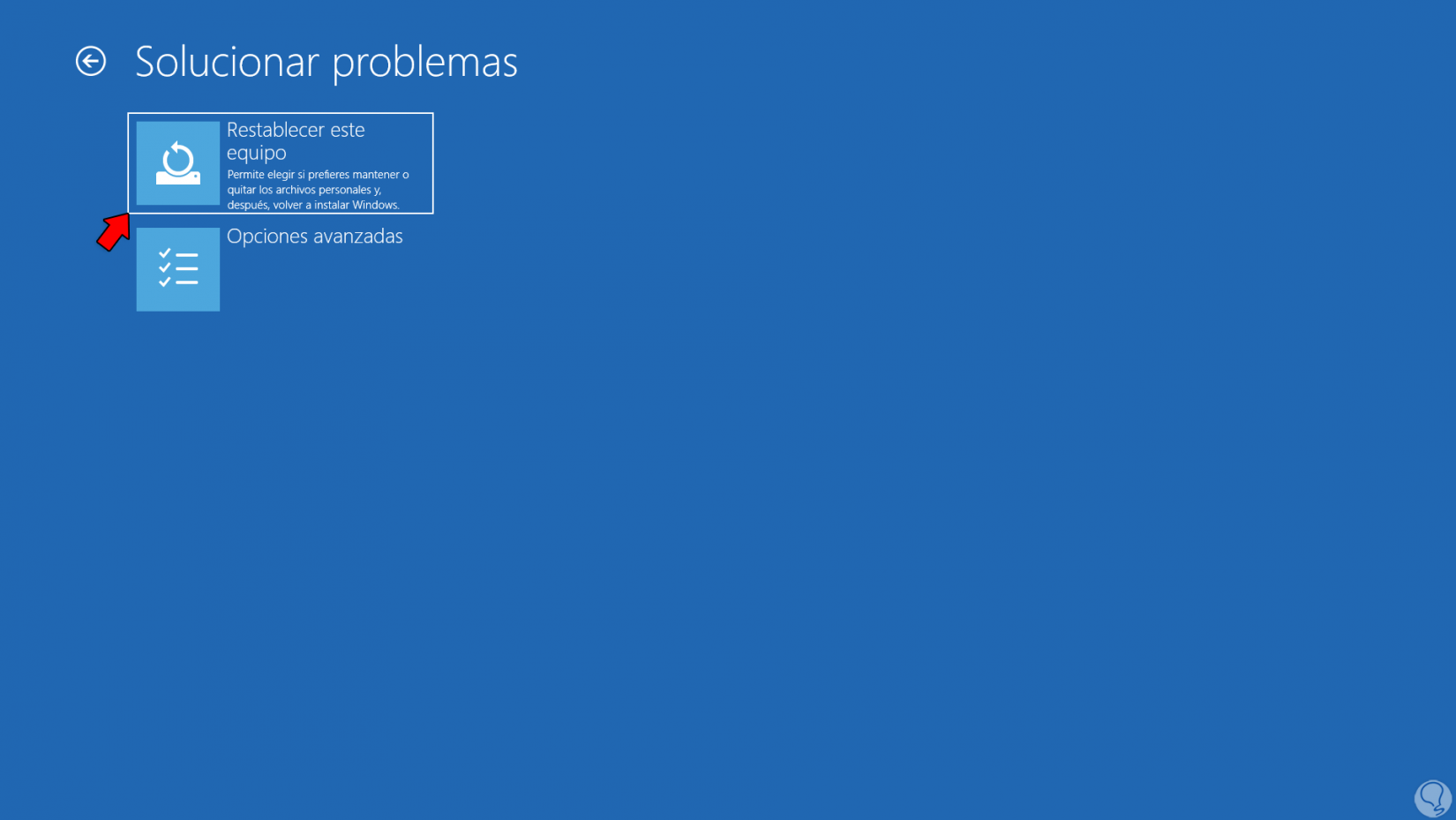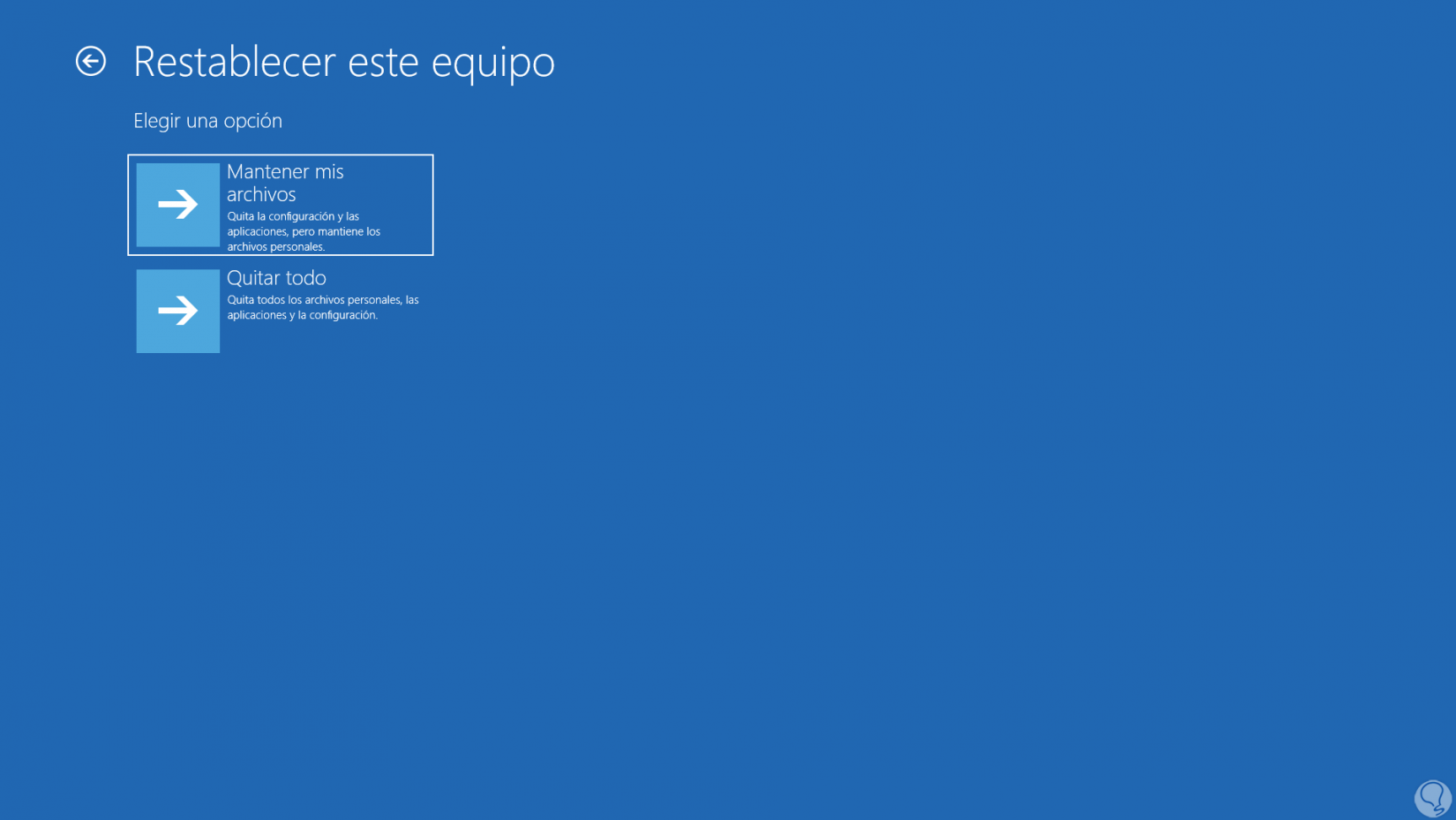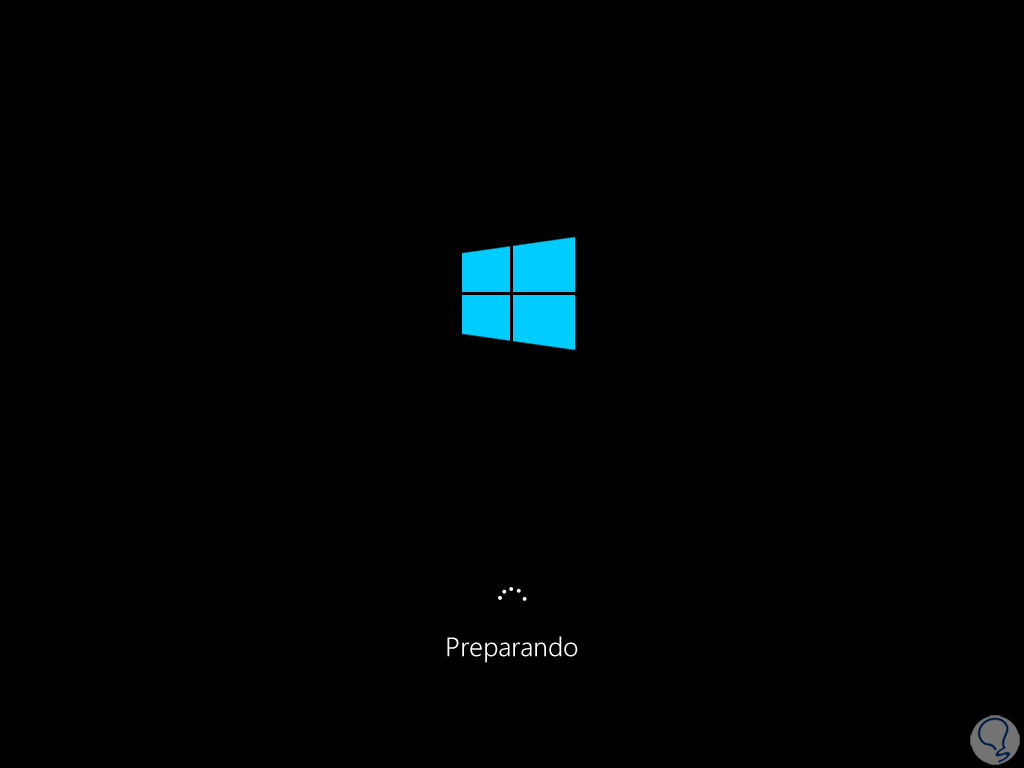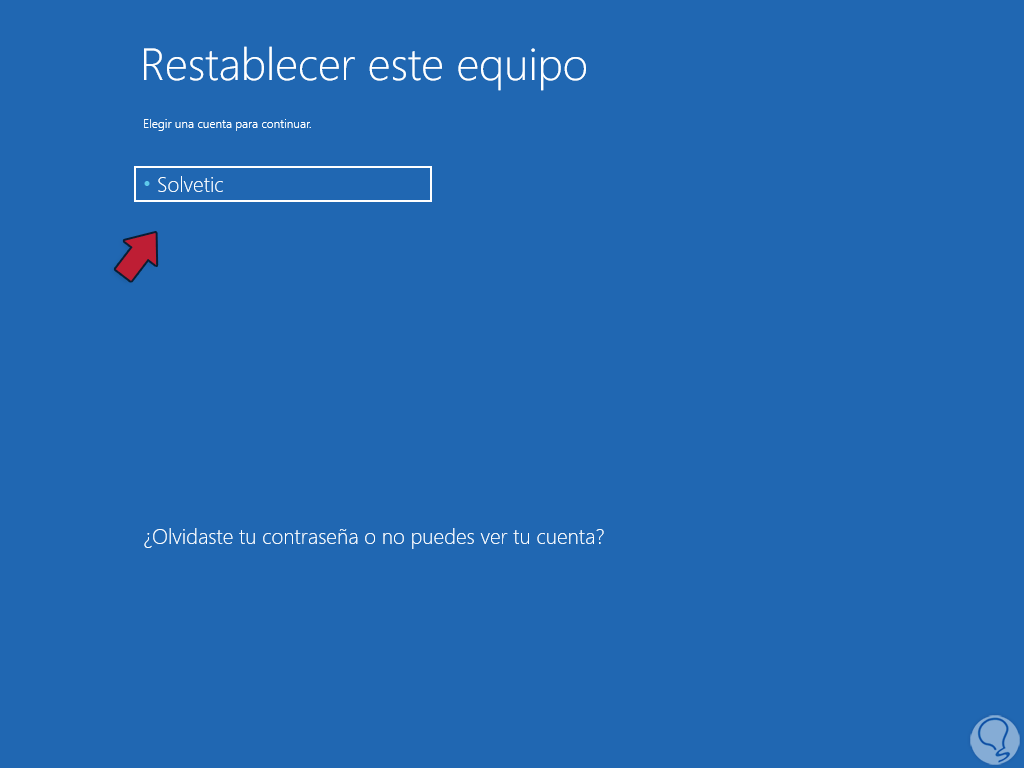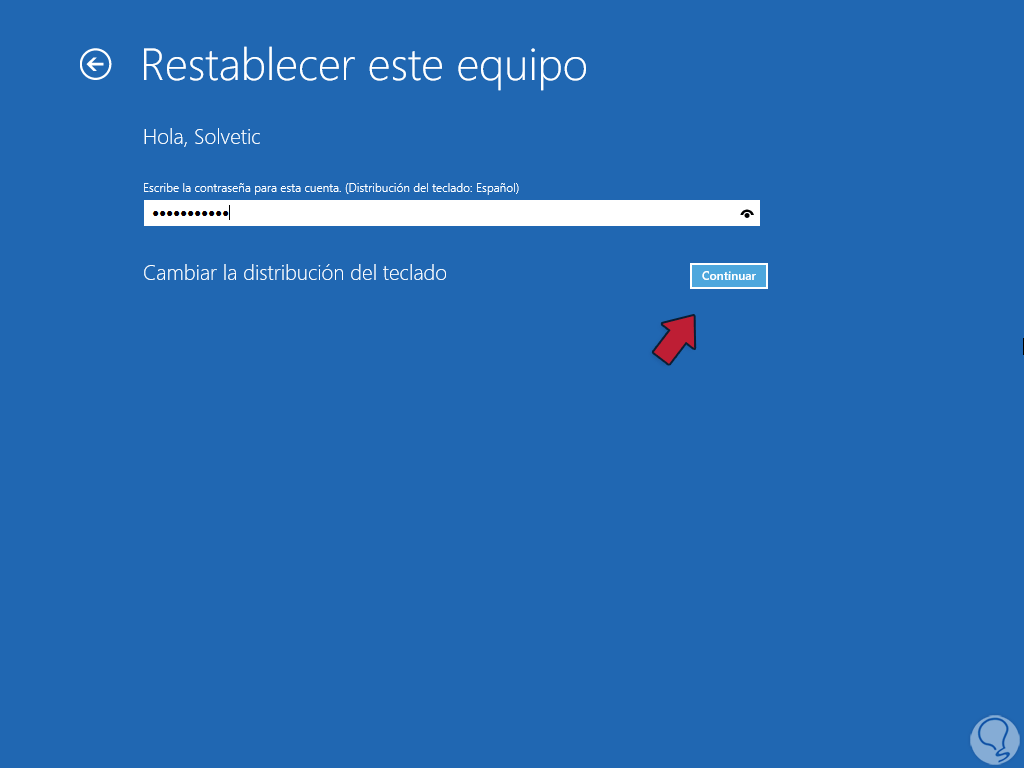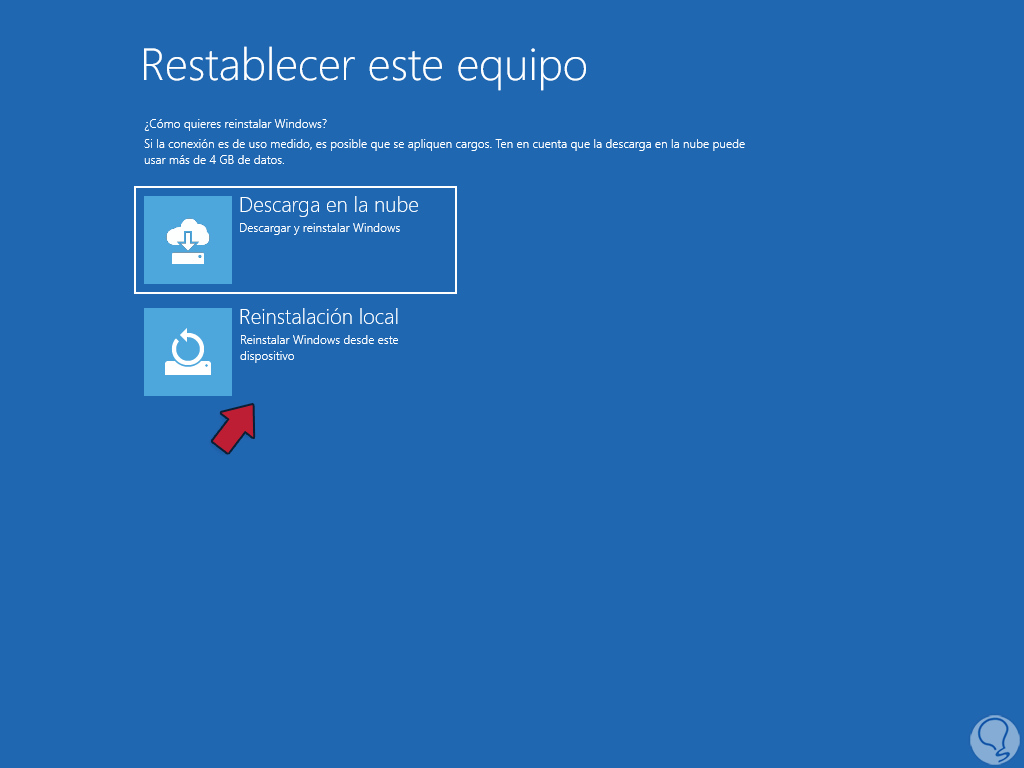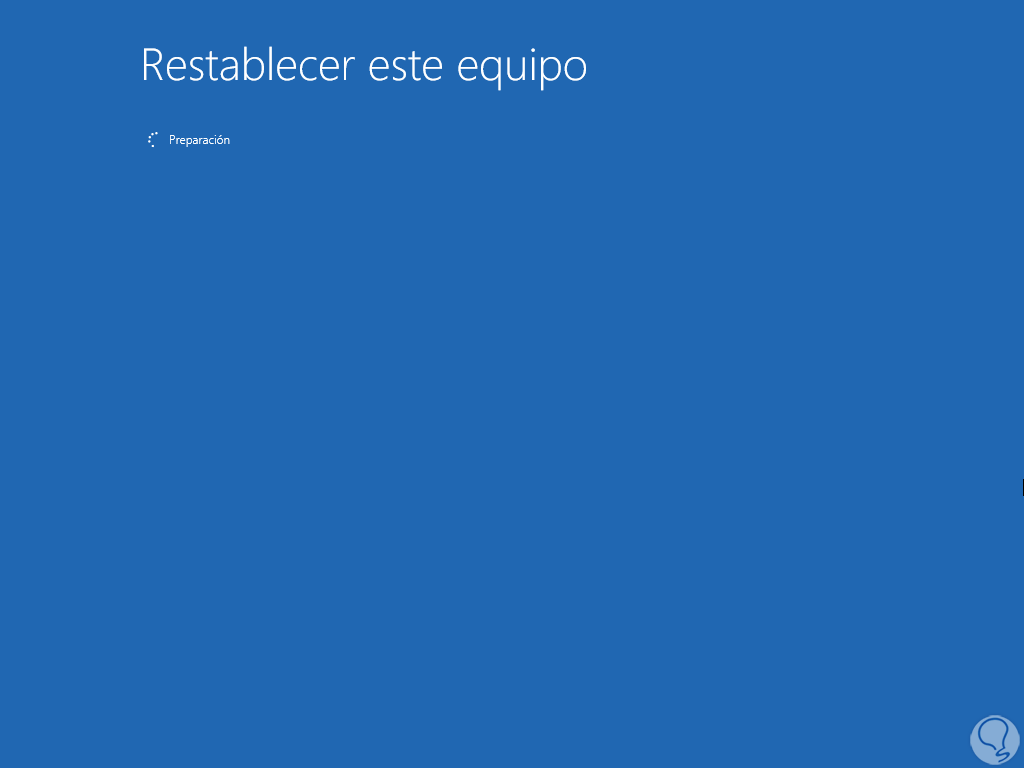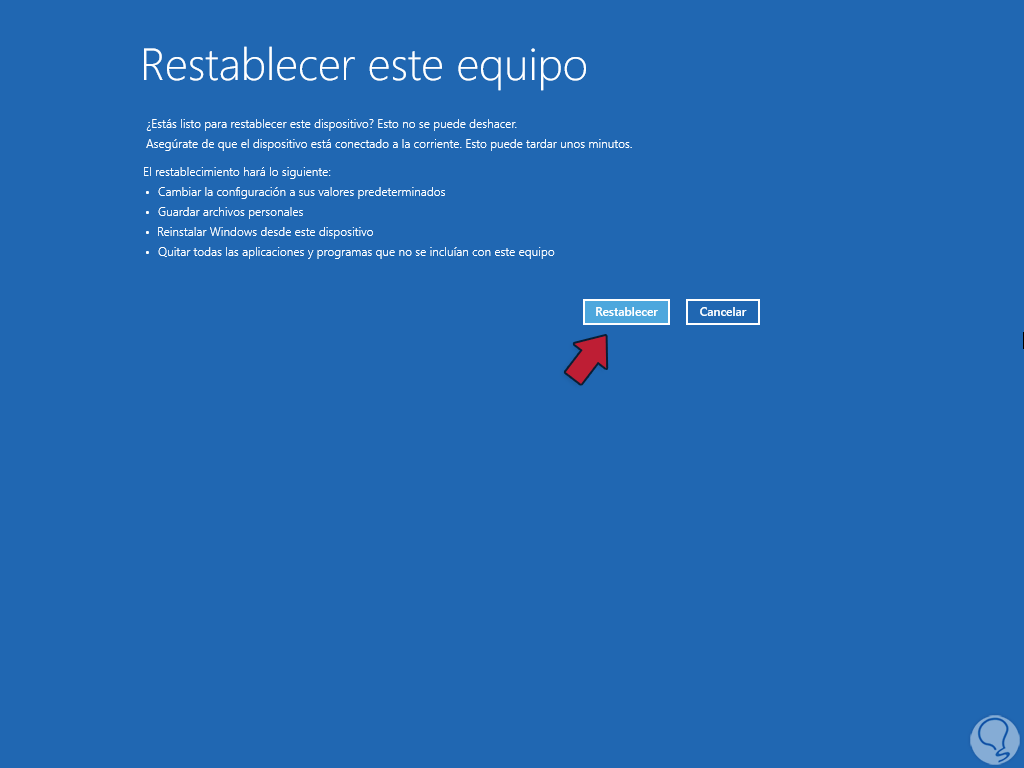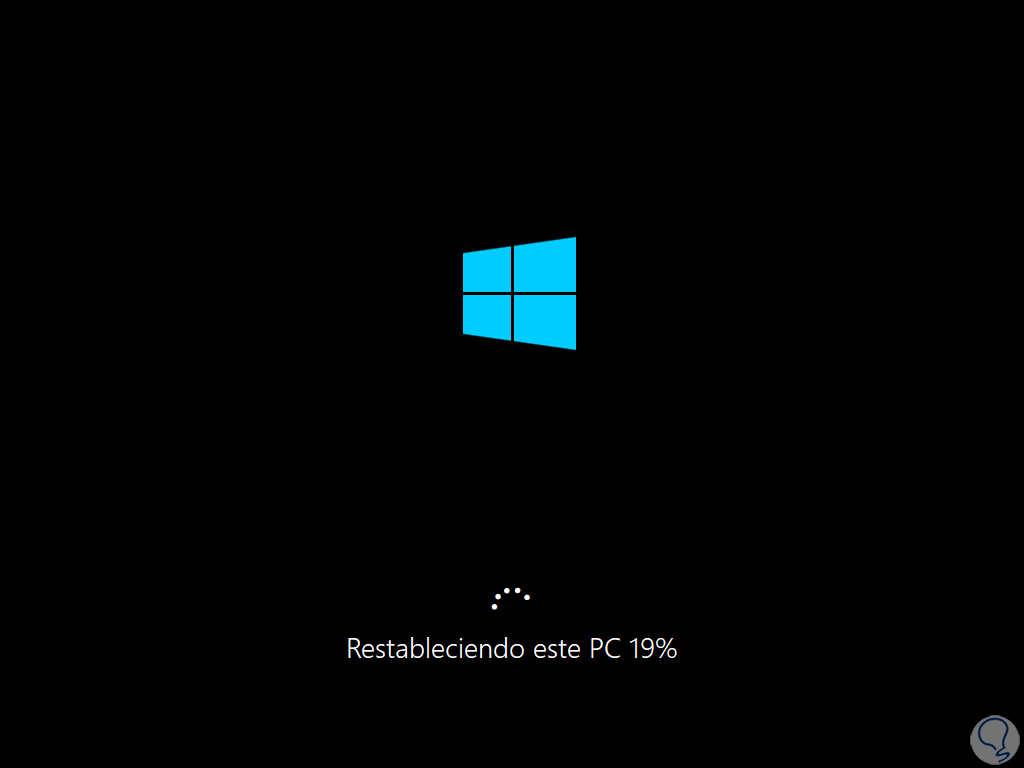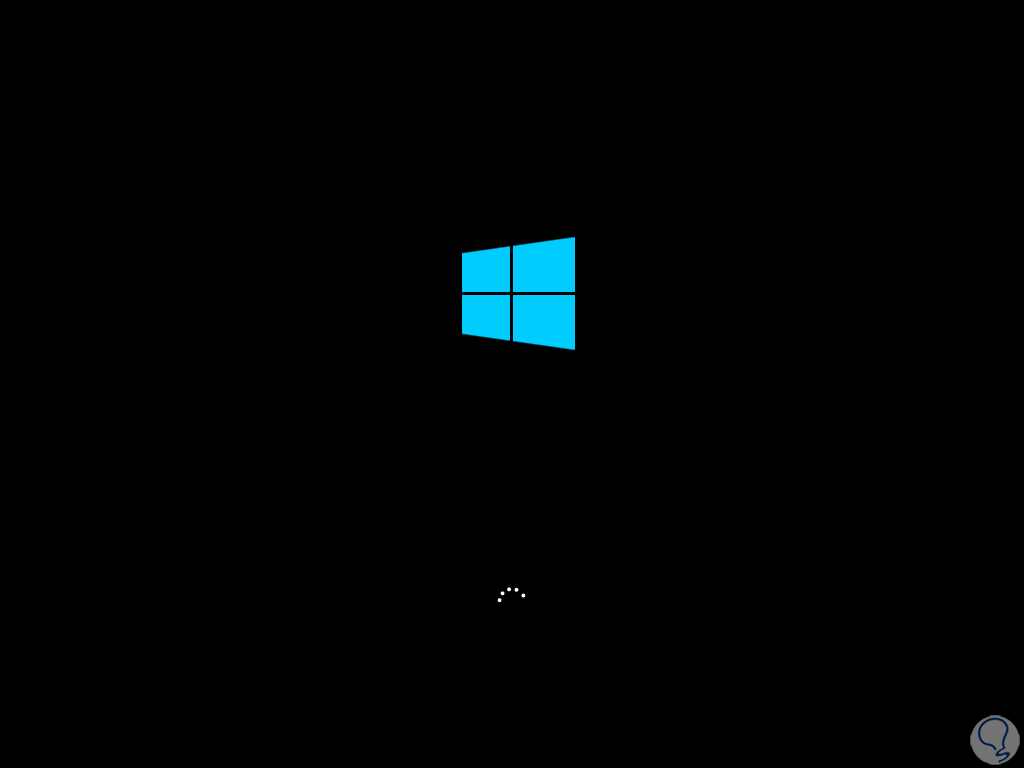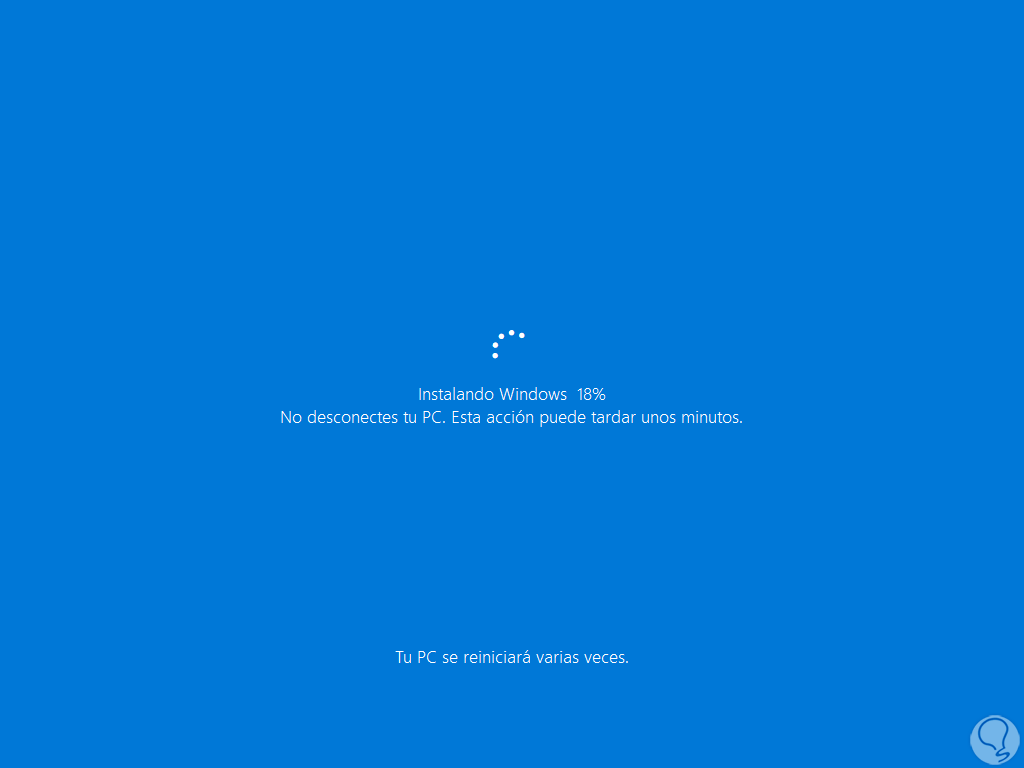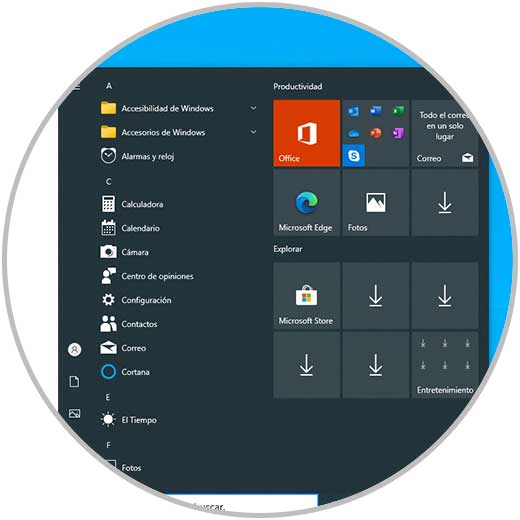Muchas veces nos encontramos con que nuestro PC no funciona con un rendimiento optimo y al final eso nos acaba influyendo negativamente en el desempeño de nuestras funciones. Con el paso del tiempo si no somos conscientes de los cambios e instalaciones que hacemos en nuestro equipo es posible que se produzcan modificaciones que acaben afectando negativamente a su funcionamiento. Por eso una de las soluciones que puede acabar con problemas en nuestro equipo es resetear PC en Windows 10 y dejarlo como nuevo.
Cuando nuestro equipo Windows 10 falla por alguna razón y se agotan las opciones de administración disponibles la última opción a usar era restablecer el equipo a su estado original, esto borrara las apps y programas que tengamos instalados pero puede conservar nuestros archivos personales lo cual es una ventaja al no ser necesario (pero si recomendable) crear una copia de seguridad, existen dos formas para restablecer nuestro equipo Windows 10 y Solvetic te las explicará.
1 Cómo resetear un ordenador Windows 10 desde Configuración
Este es uno de los métodos más populares para restablecer el equipo, en este caso vamos a:
- Inicio
- Configuración
- Actualización y seguridad
Allí vamos a "Recuperación" y damos clic en "Comenzar":
En la ventana emergente definimos si se conservan o no los archivos:
Ahora seleccionamos el tipo de instalación a usar:
Veremos un resumen de la operación:
Damos clic en Siguiente para que cargue el proceso:
Luego veremos lo siguiente:
Da clic en "Restablecer" y esperamos que se complete el proceso:
Windows 10 será reiniciado al terminar este proceso:
Accedemos a la pantalla de carga del sistema:
Esperamos que se restablezca el PC:
Podemos ver el progreso del restablecimiento:
El sistema se reiniciará varias veces:
Completamos el proceso de instalación:
Esperamos que finalice la instalación de Windows 10:
Ahora esperamos que se complete la configuración inicial:
Inicia sesión:
Accedemos a Windows 10 después de la operación:
2 Cómo resetear un ordenador Windows 10 desde Inicio avanzado
Este es otro de los métodos que tenemos disponibles para restablecer Windows 10 y es un proceso igual de funcional, en la pantalla de bloqueo damos clic en el botón de apagado, presionamos la tecla Shift y damos clic en "Reiniciar":
Se iniciará Windows 10 en el modo avanzado:
Veremos lo siguiente. Damos clic en “Solucionar problemas”
y luego damos clic en “Restablecer este equipo”:
Ahora definimos si se conservan o no los archivos:
Esperamos que se cargue la ventana del proceso:
Ahora es momento de seleccionar el usuario:
Ingresamos su contraseña:
Selecciona el tipo de instalación a usar:
Espera que cargue el proceso:
Al finalizar veremos lo siguiente:
Damos clic en "Restablecer" y se dará paso al restablecimiento de Windows 10:
El sistema se reiniciará varias veces:
Después de esto completamos el proceso de instalación local del sistema:
Inicia sesión en Windows 10:
Tendremos acceso a Windows 10 y a todas sus funciones:
Allí tendremos acceso a los archivos, si hemos decidido conservarlos, o bien se habrá realizado un proceso limpio el cual es ideal cuando los errores de uso de Windows 10 son frecuentes y no se logran corregir con alguna de las herramientas locales que están diseñadas para este tipo de tareas.