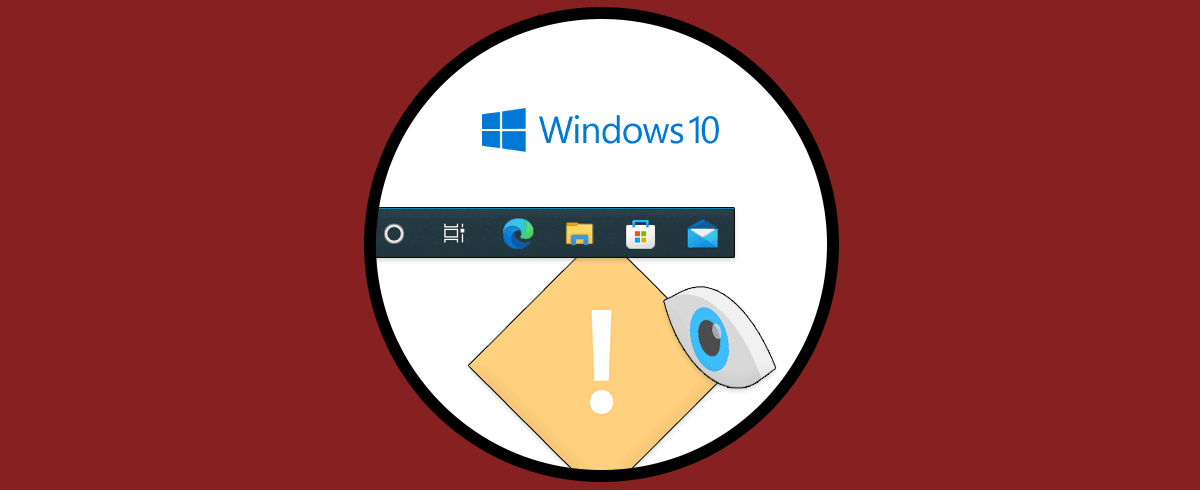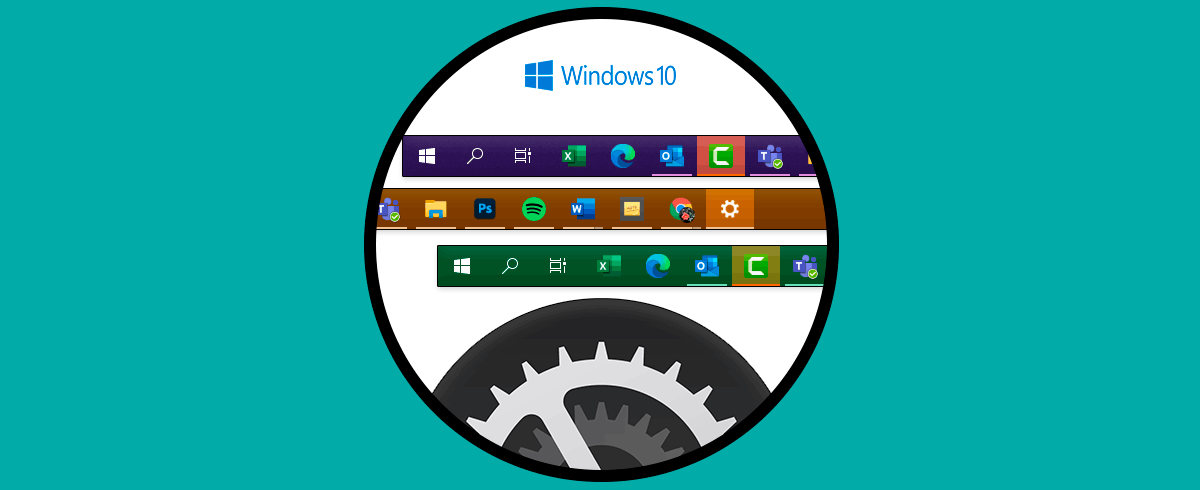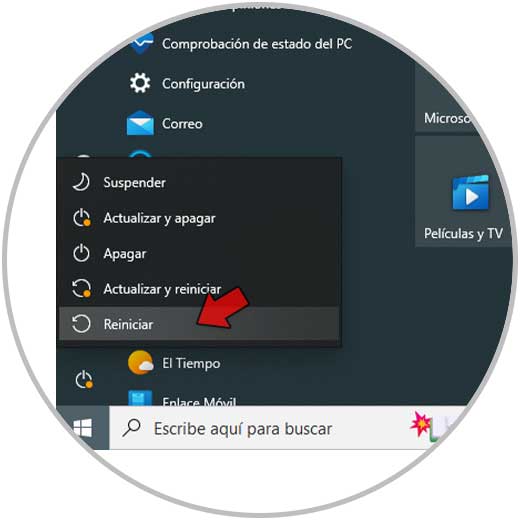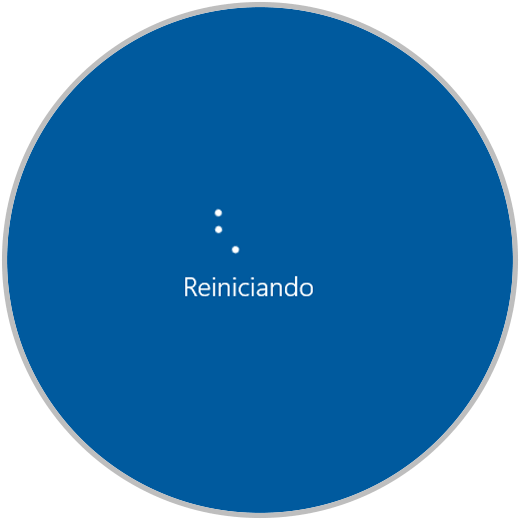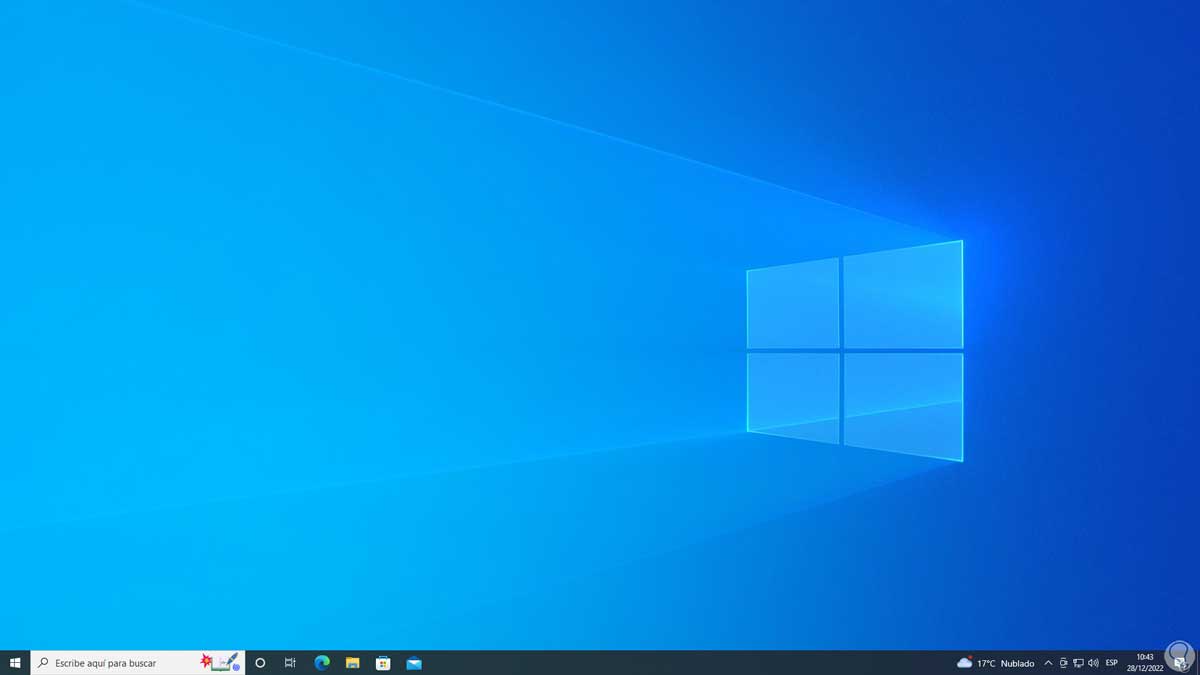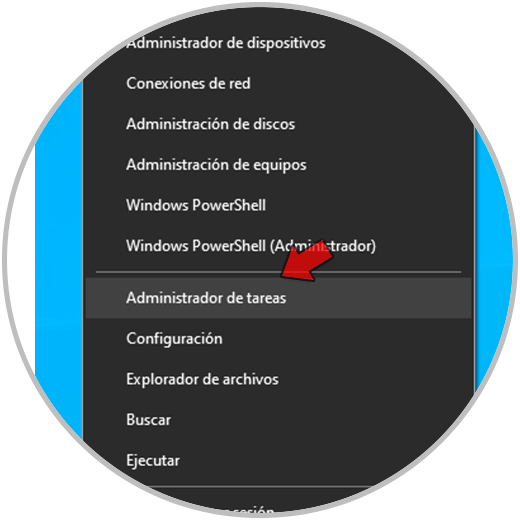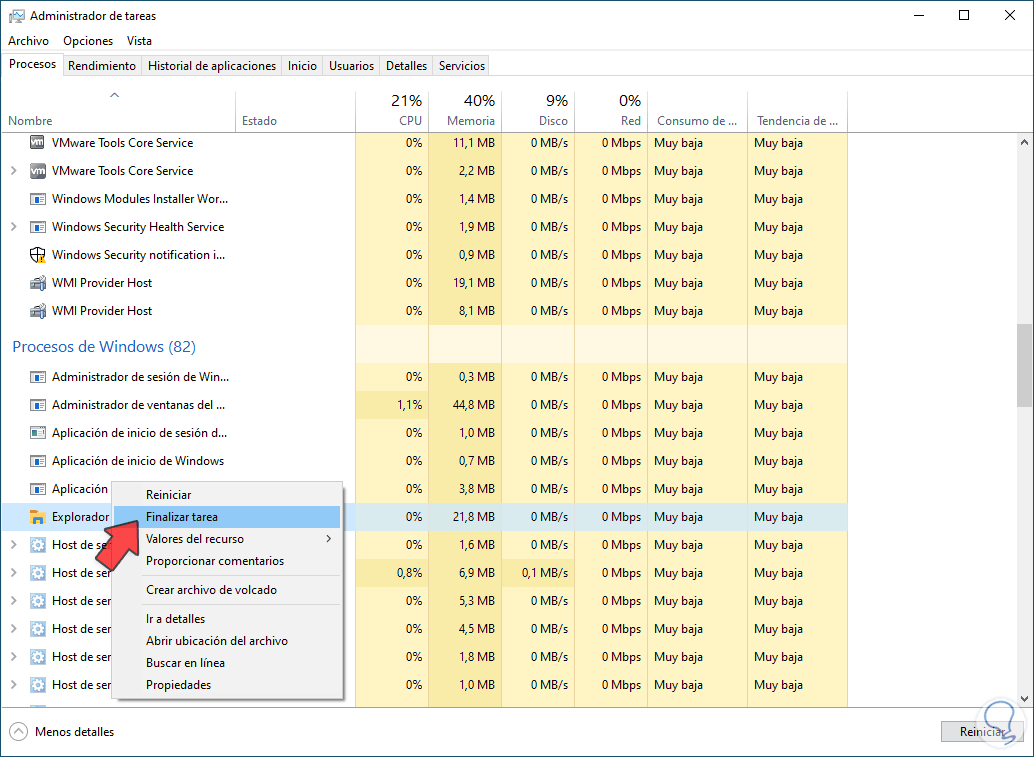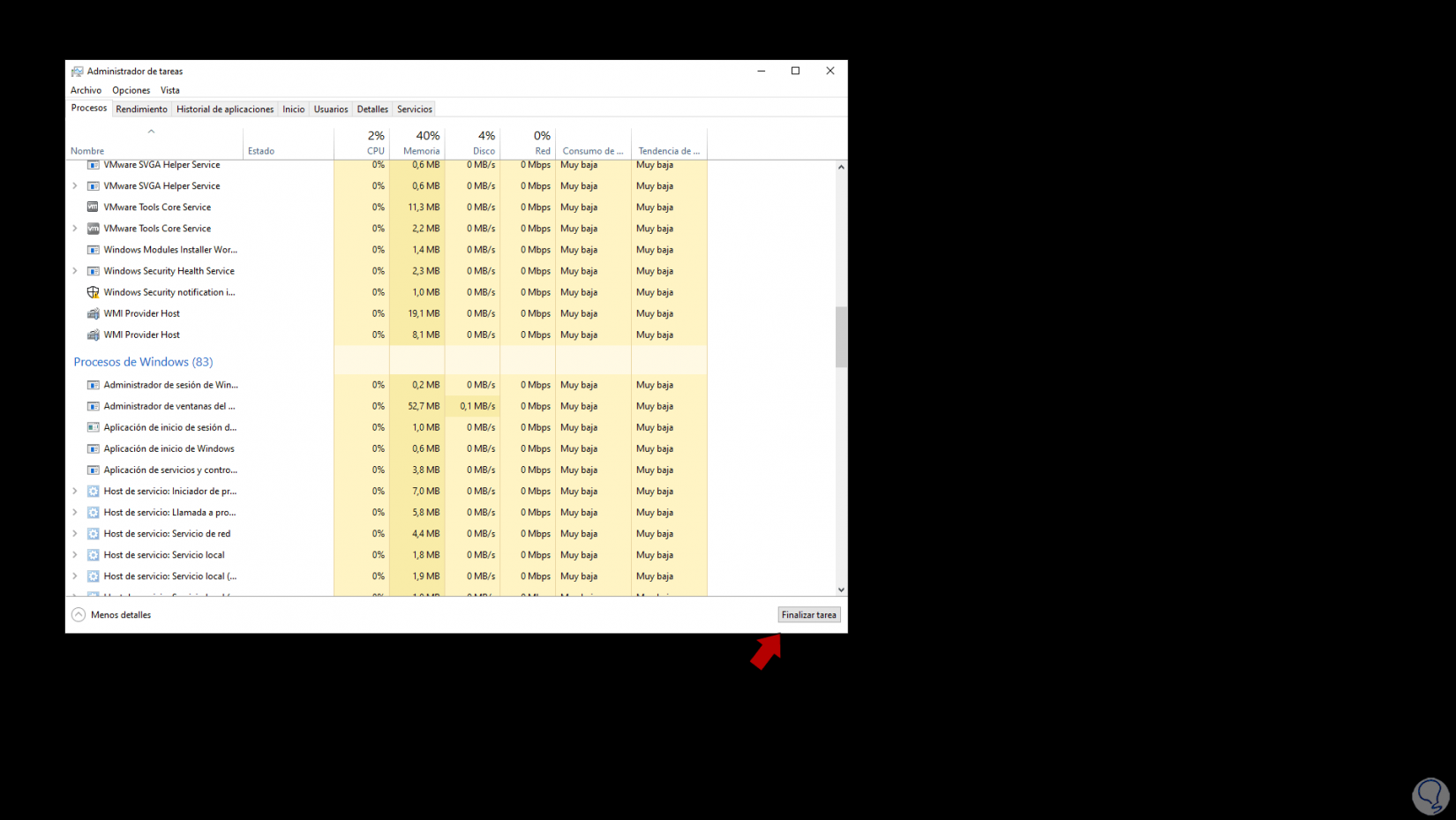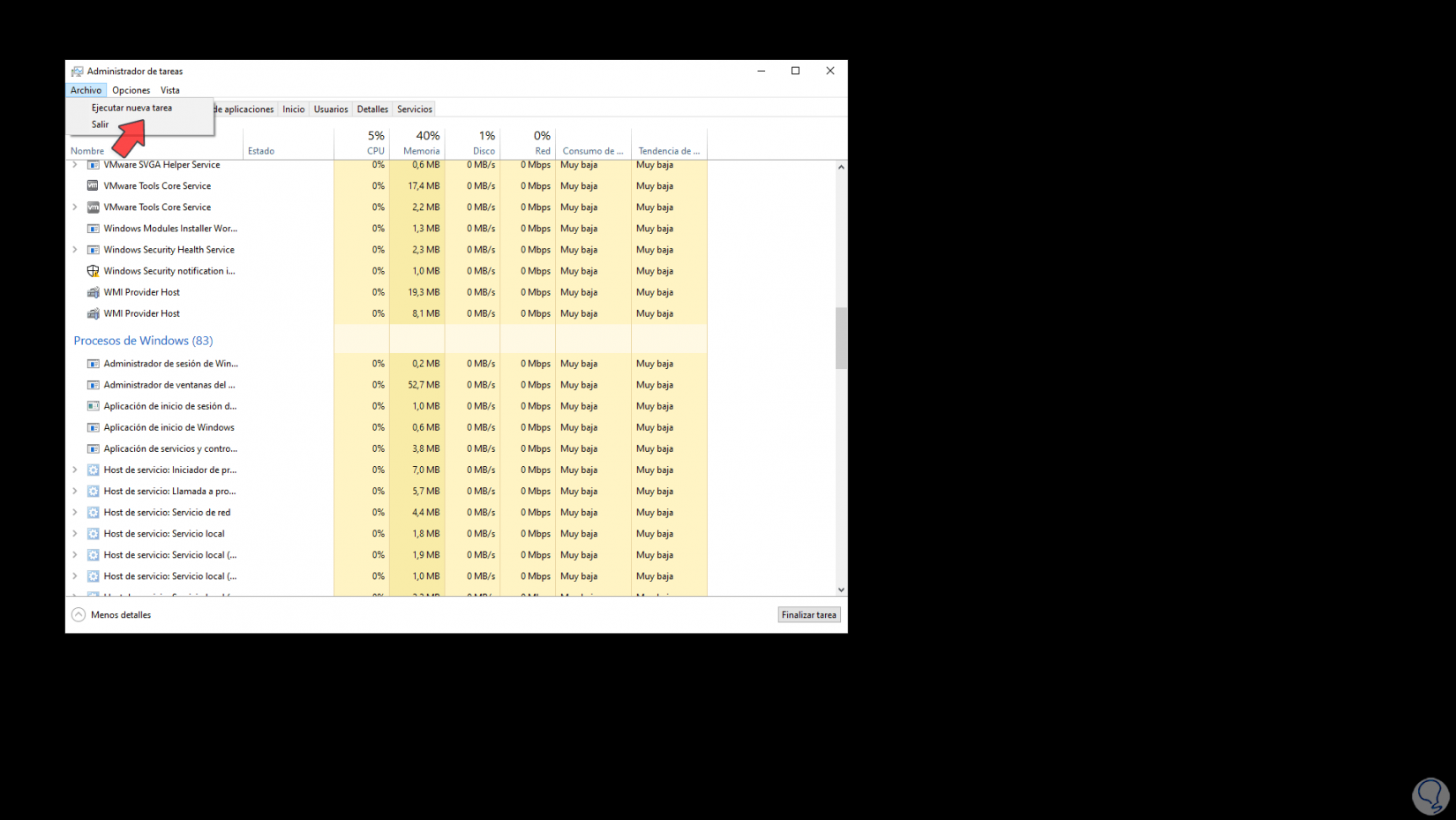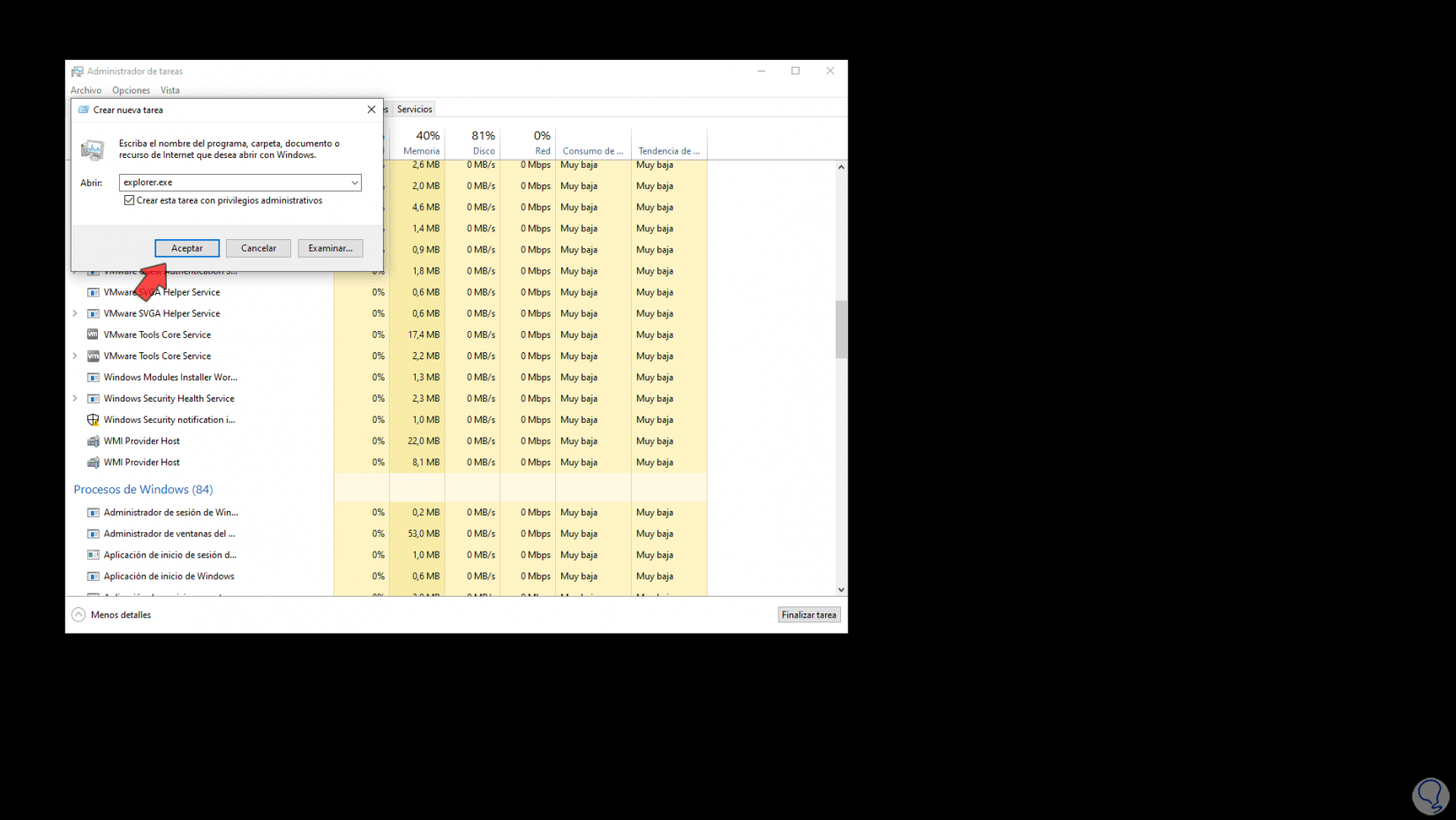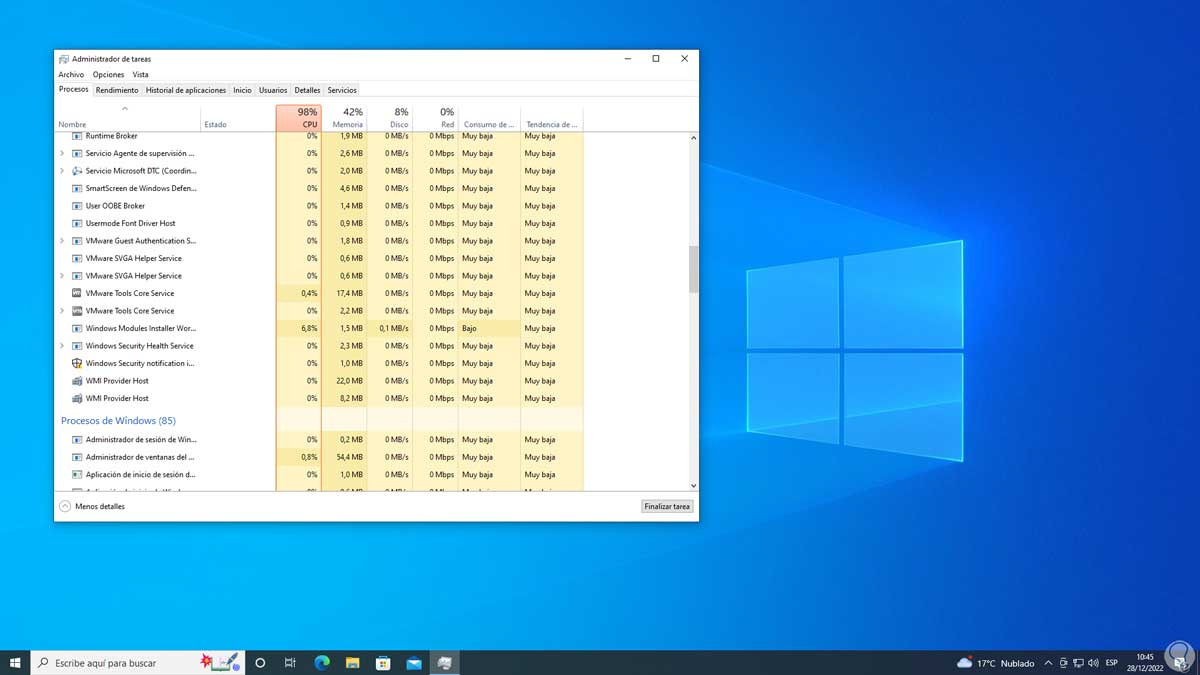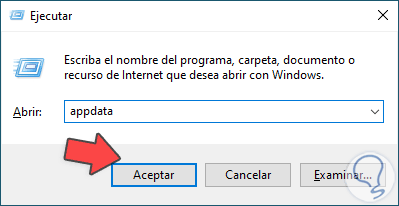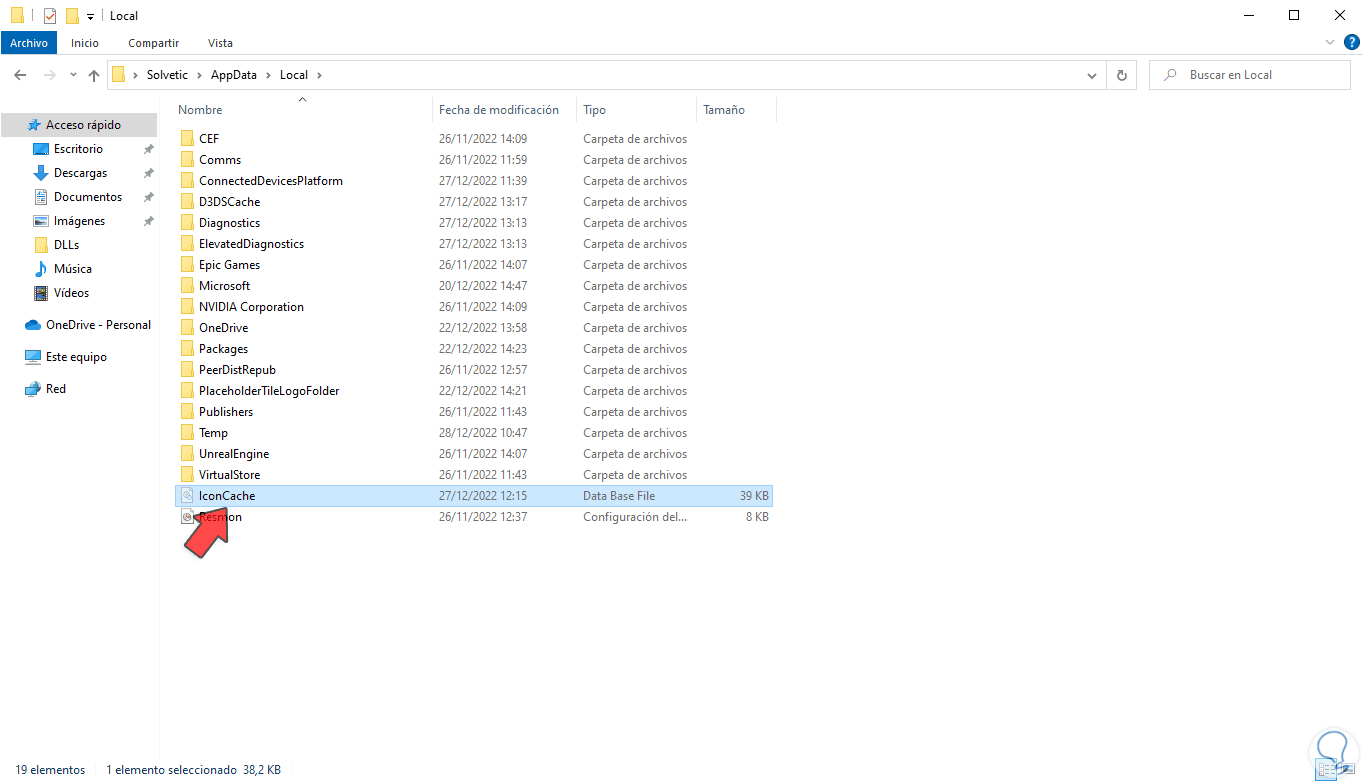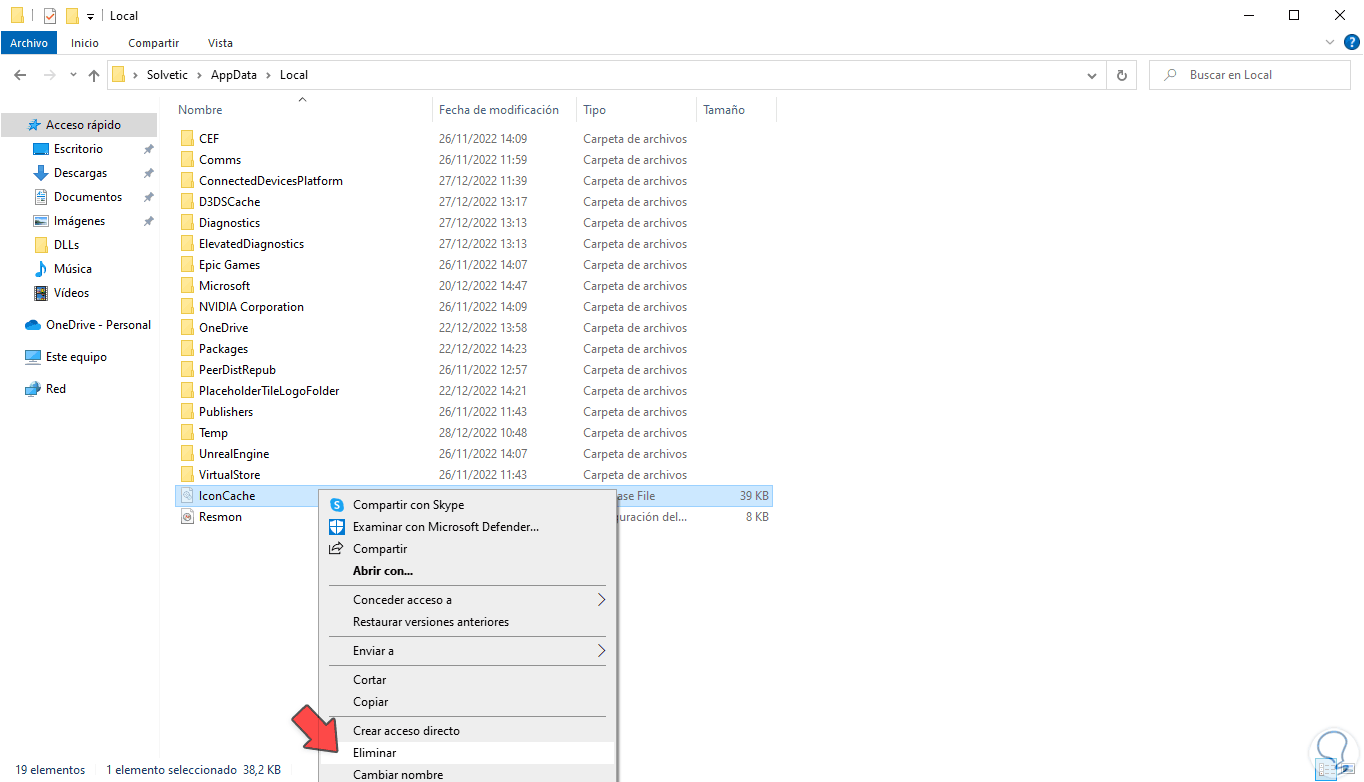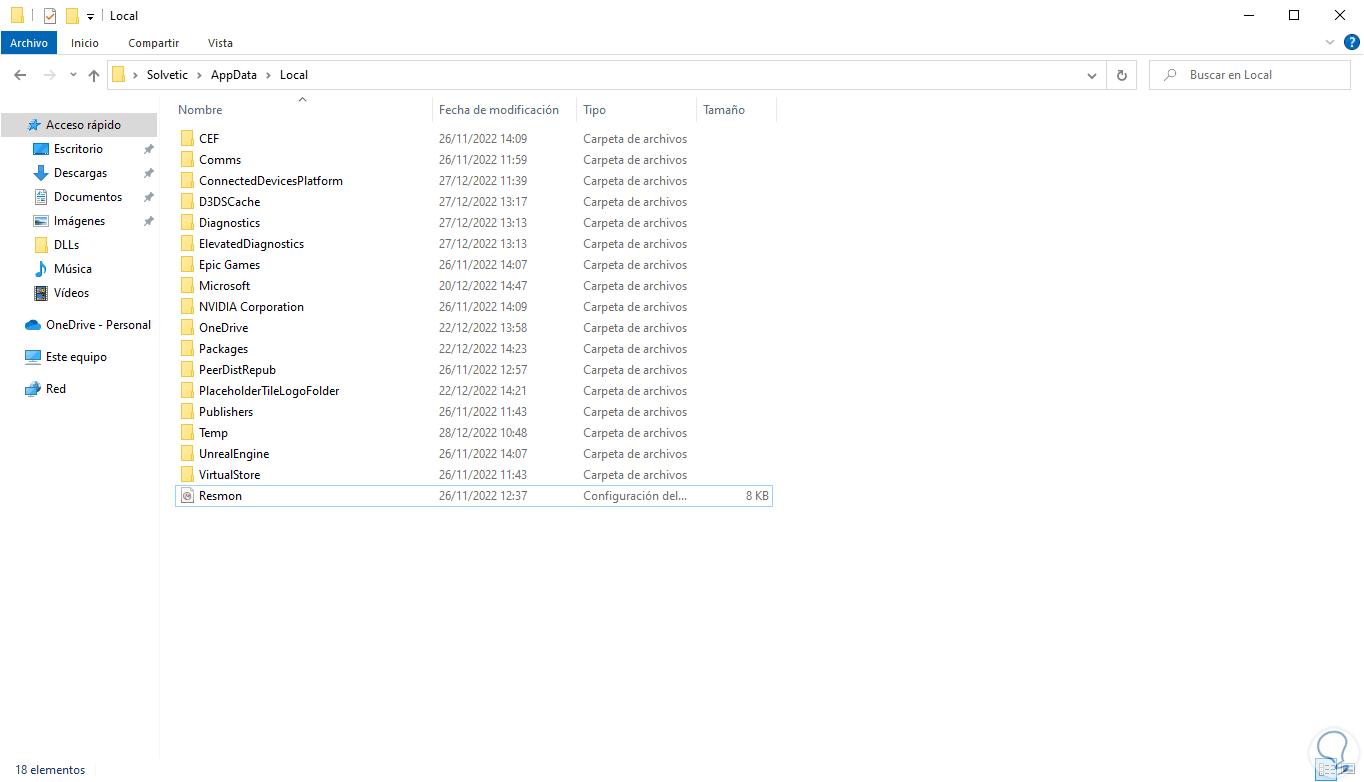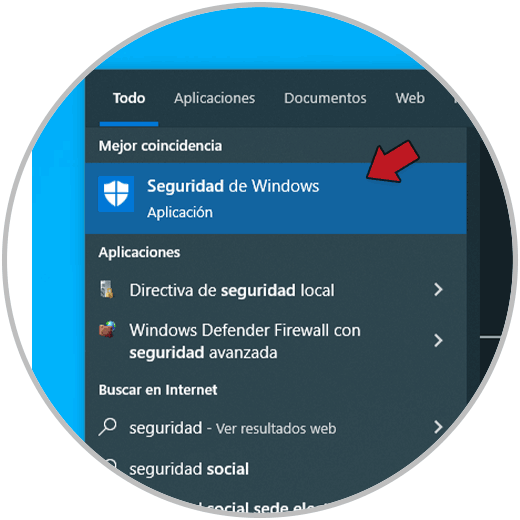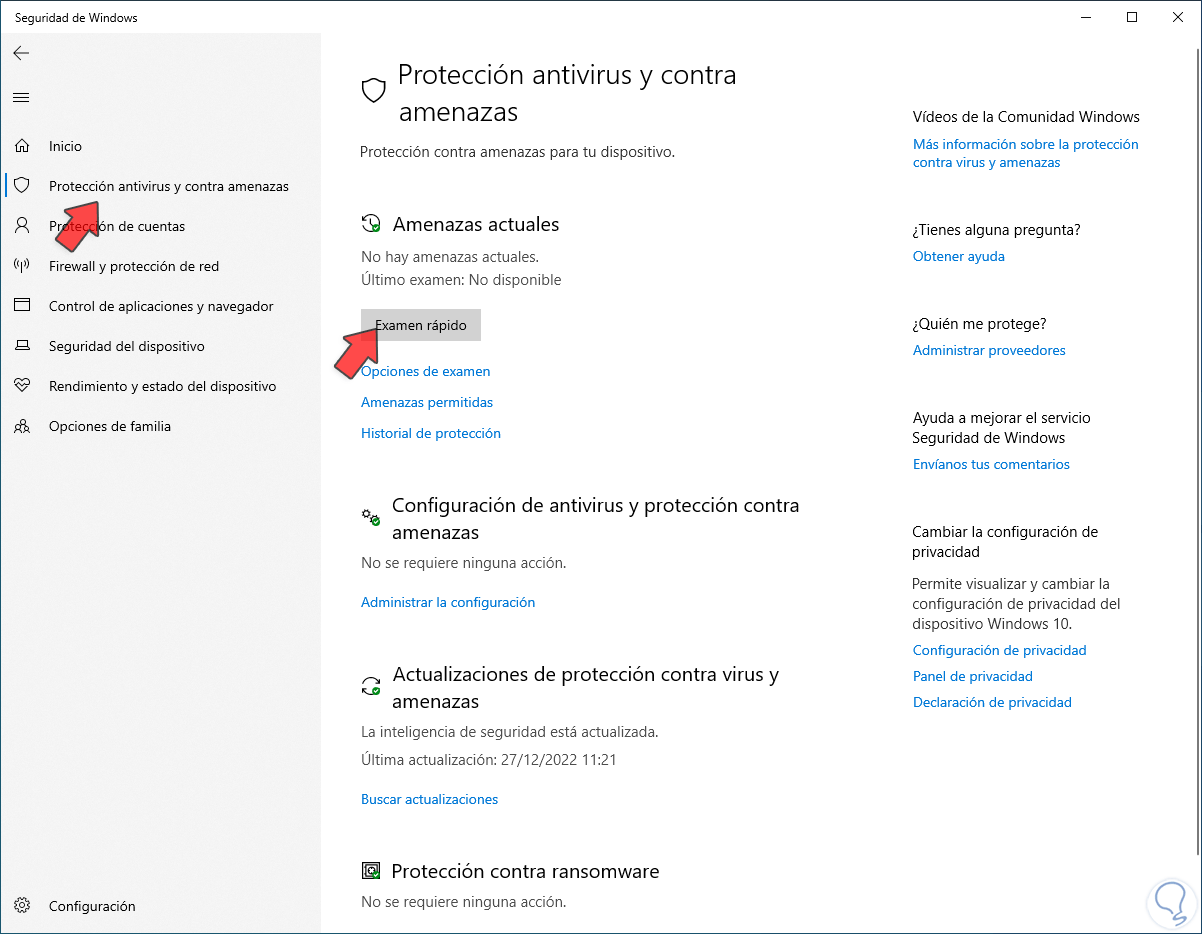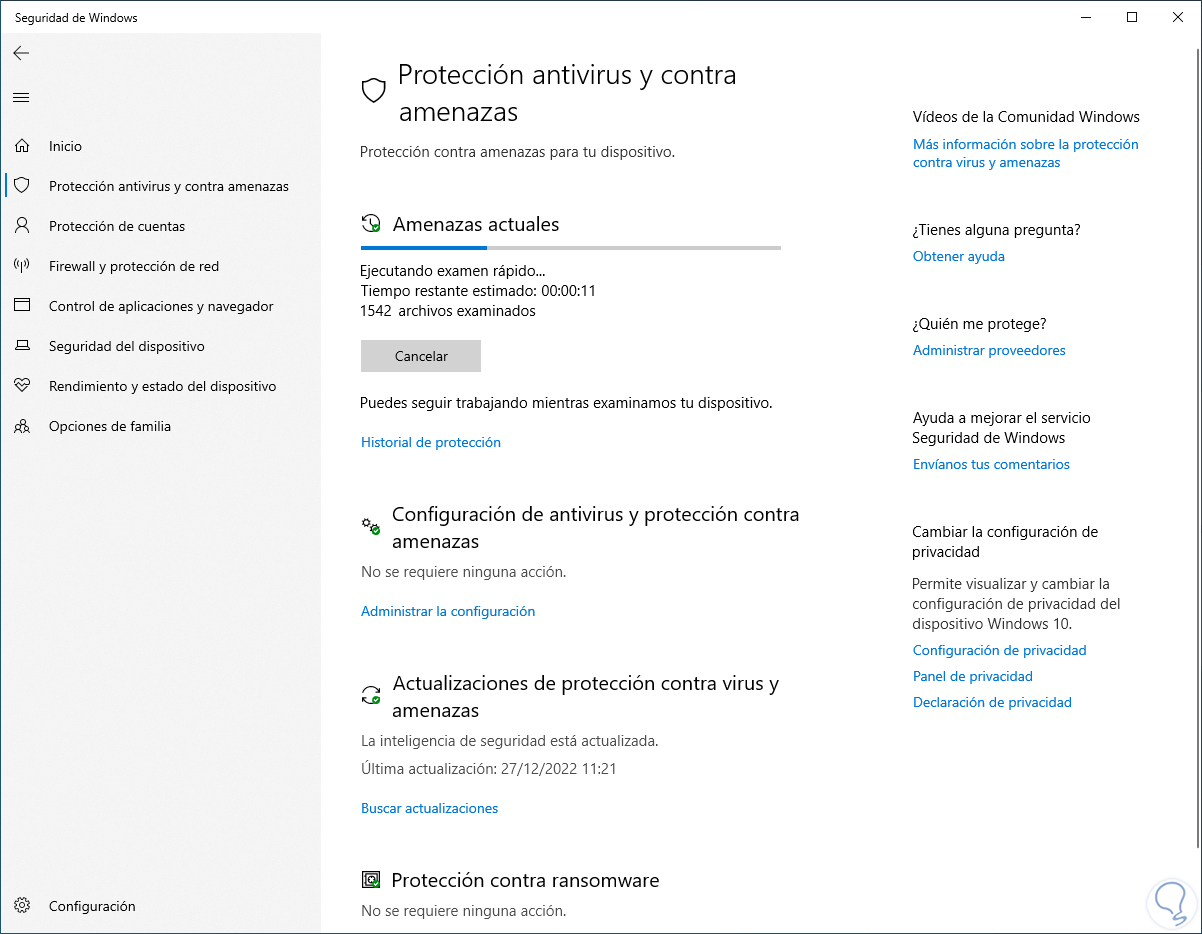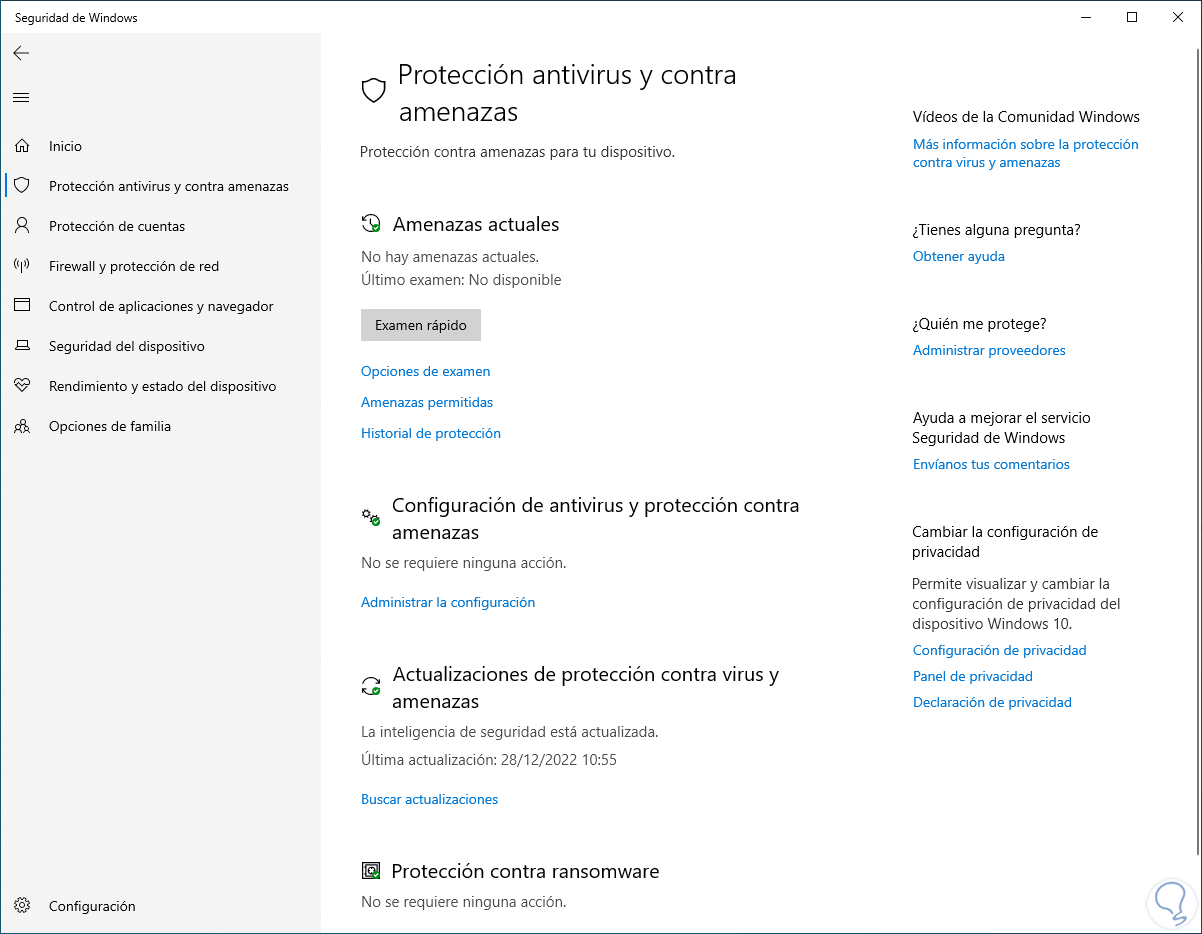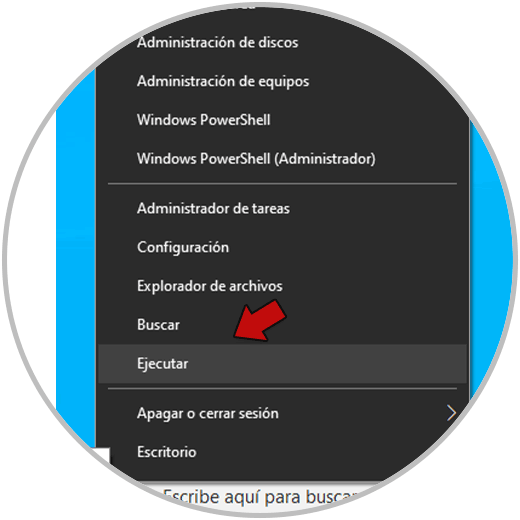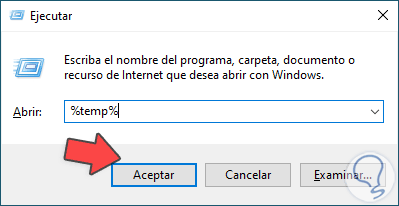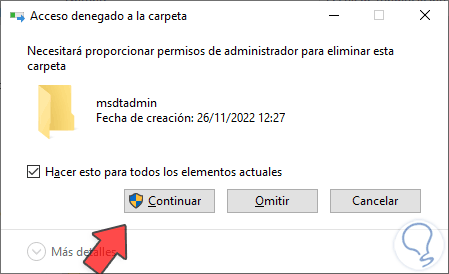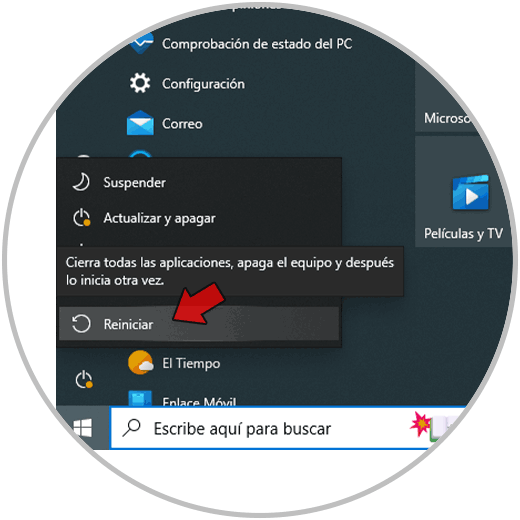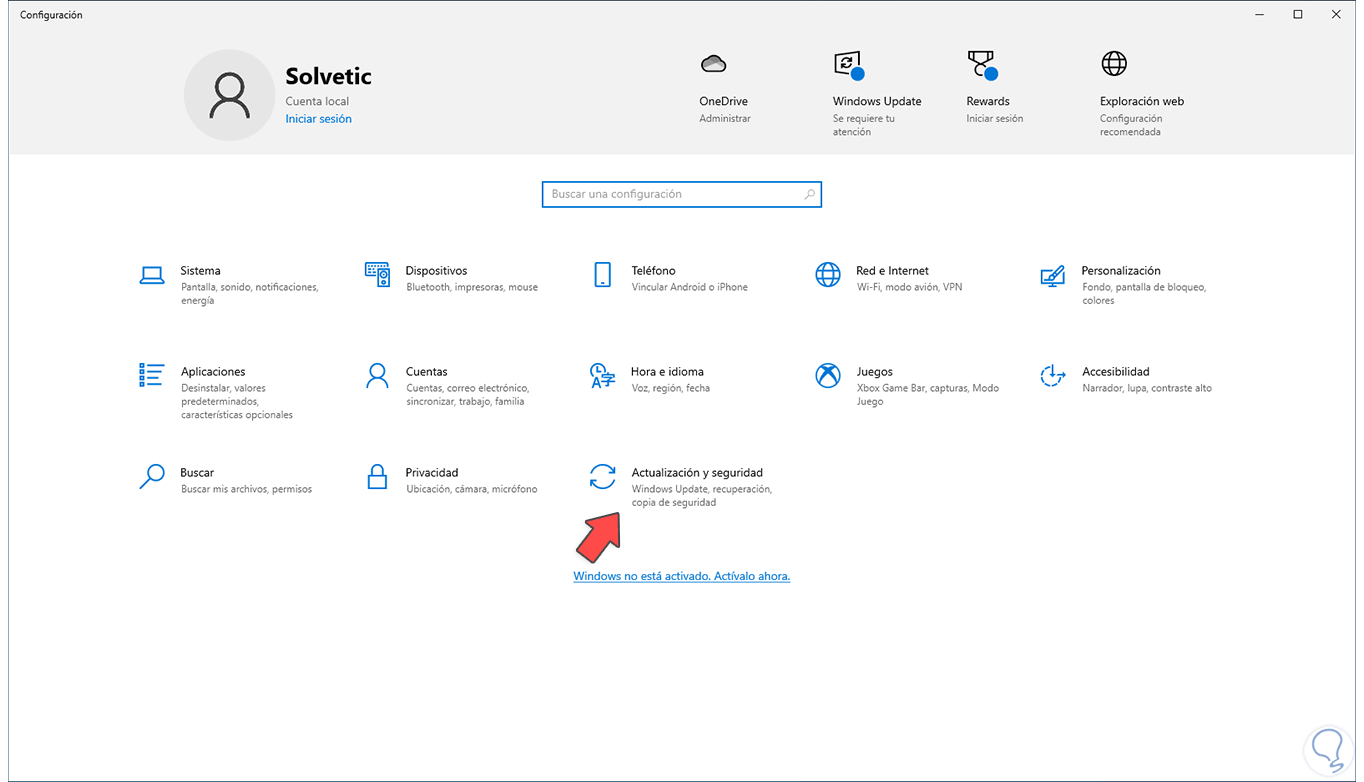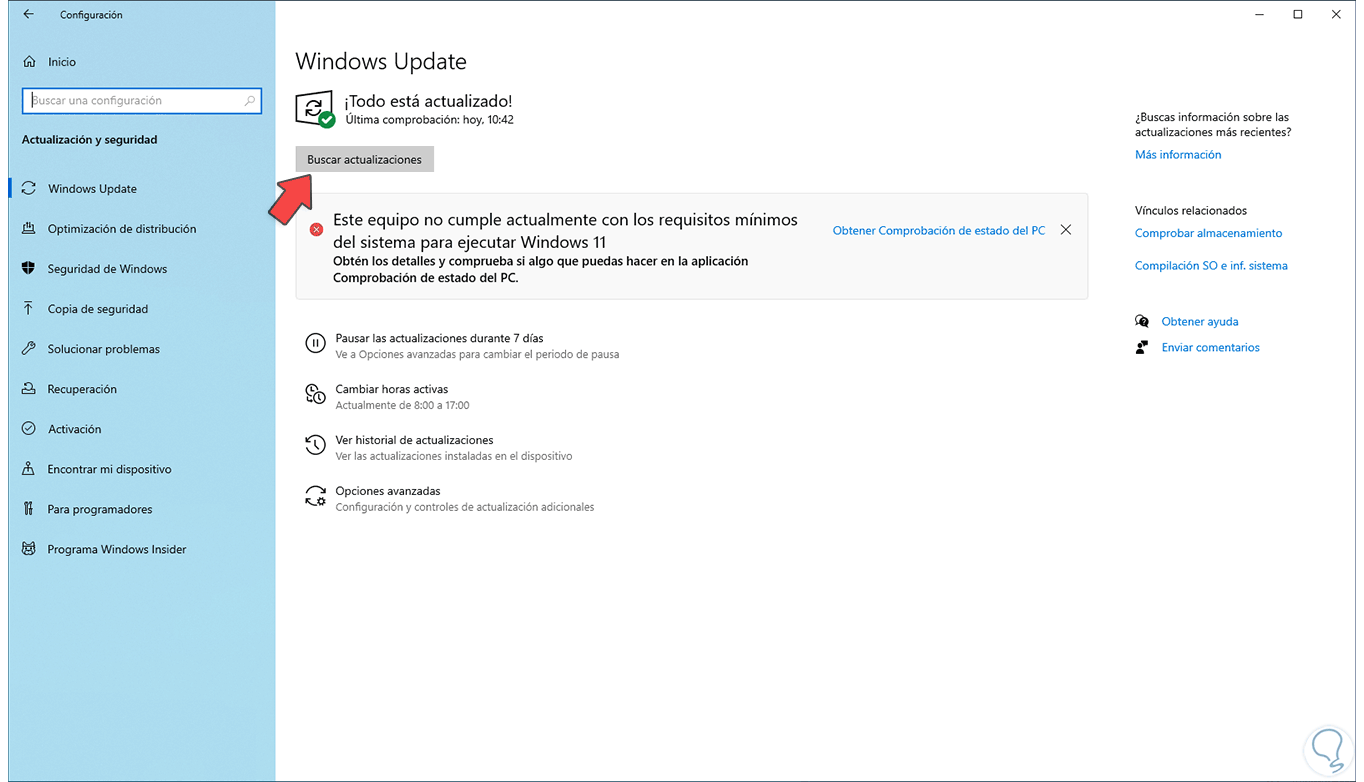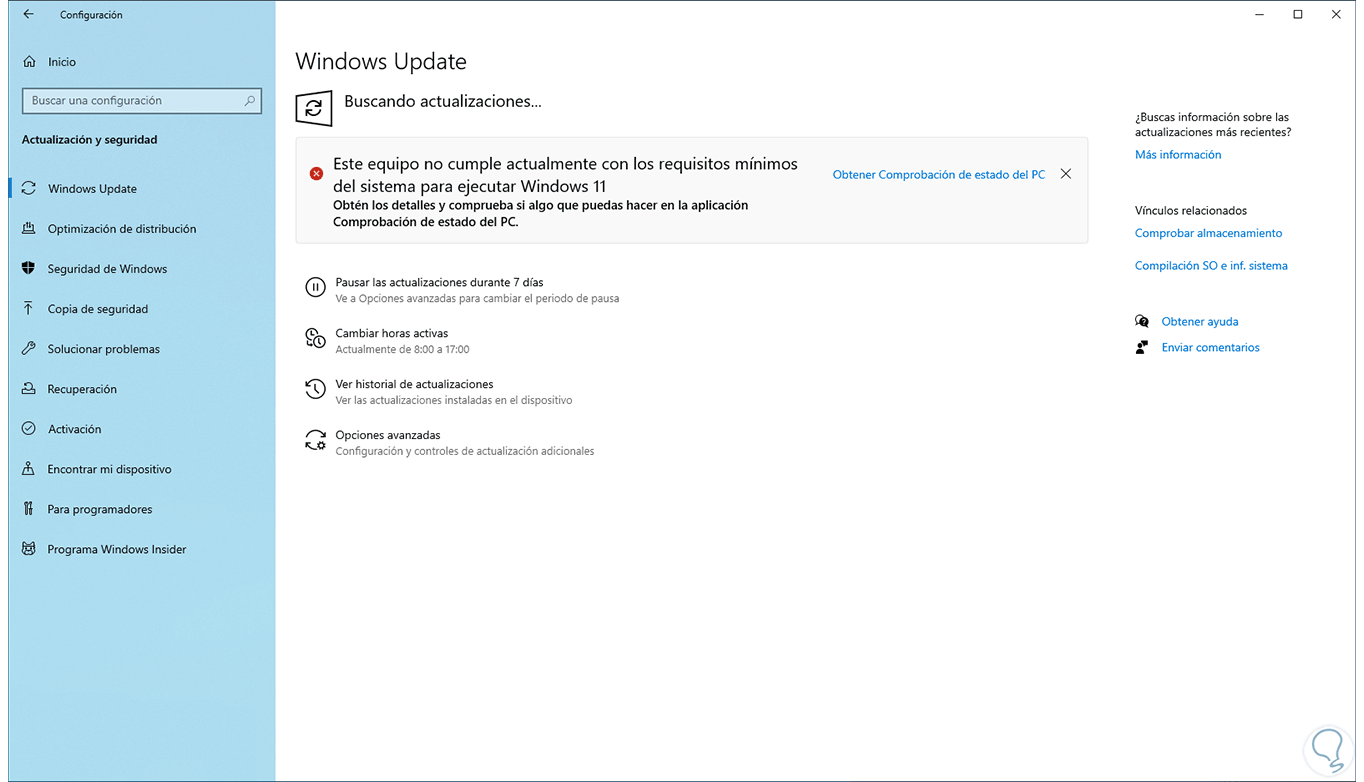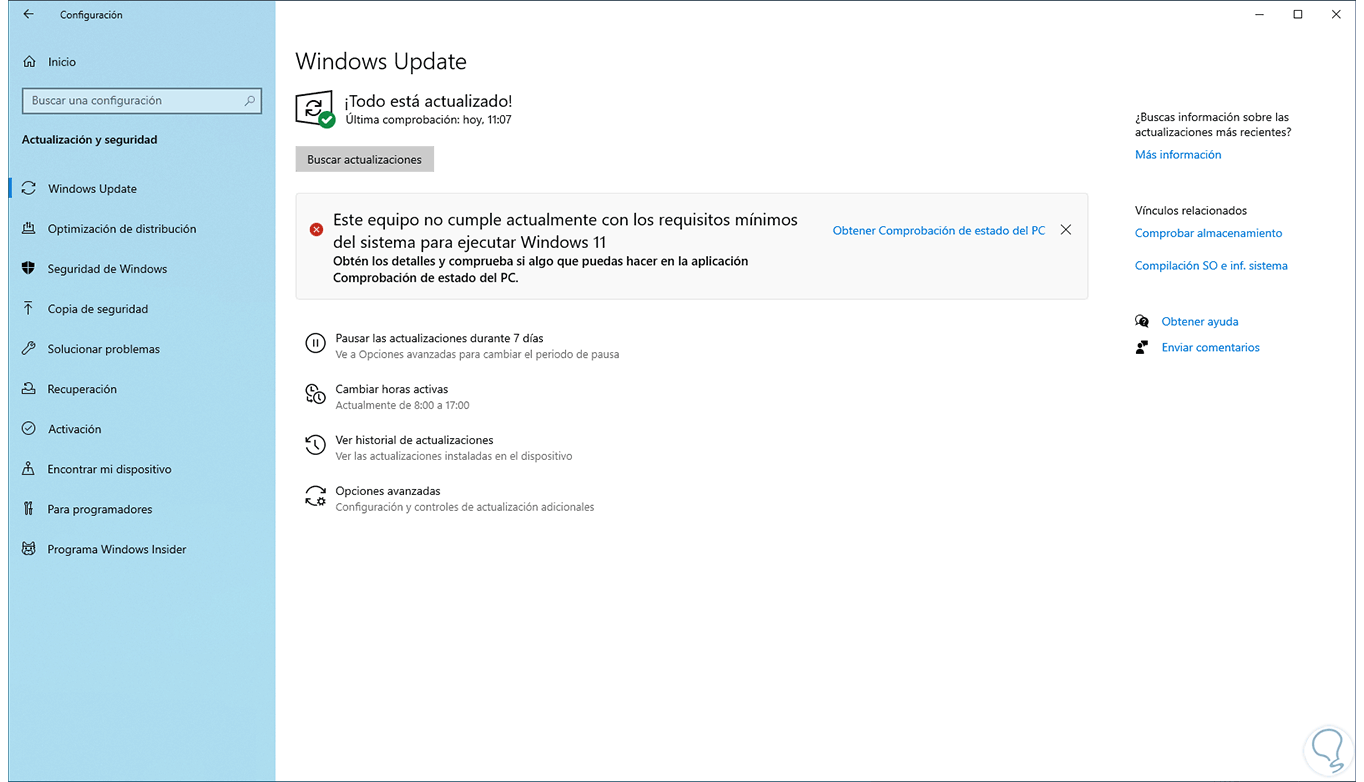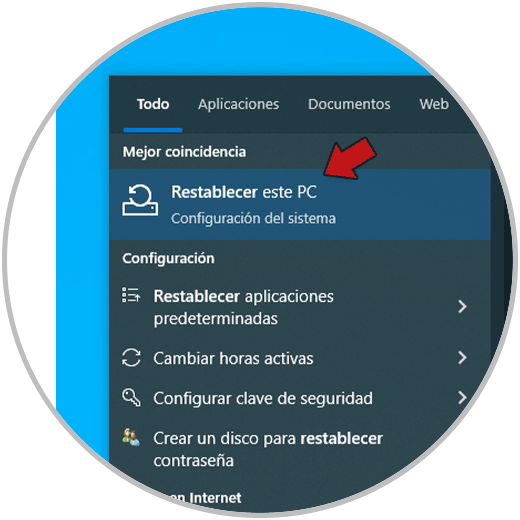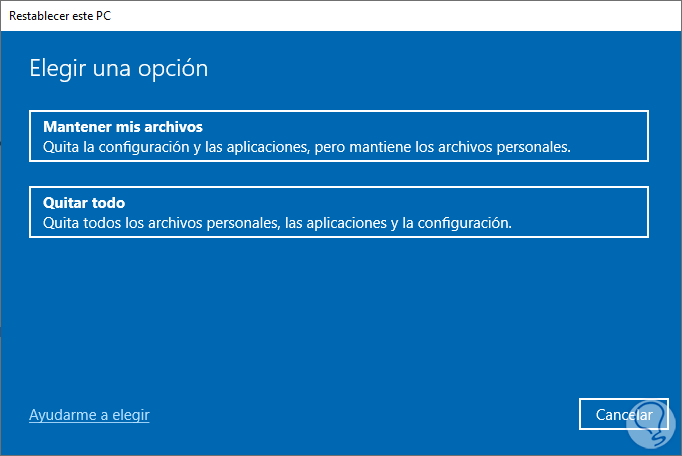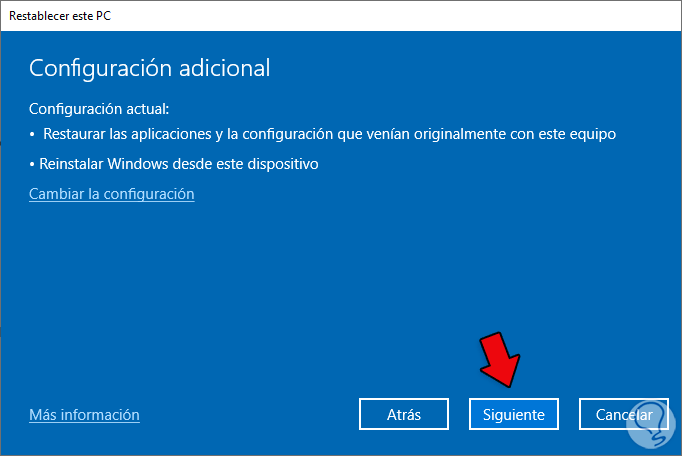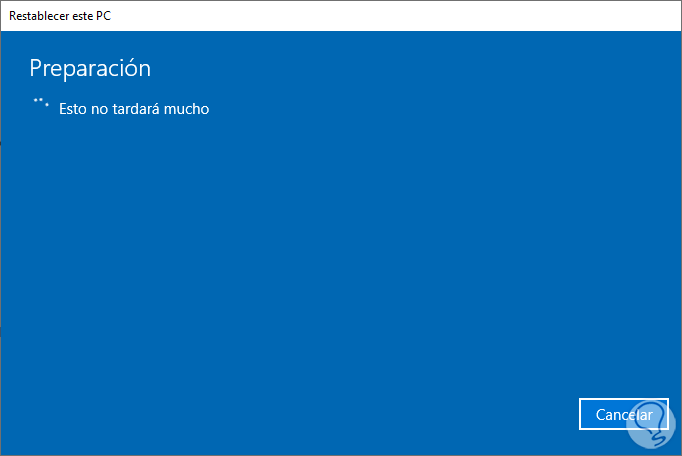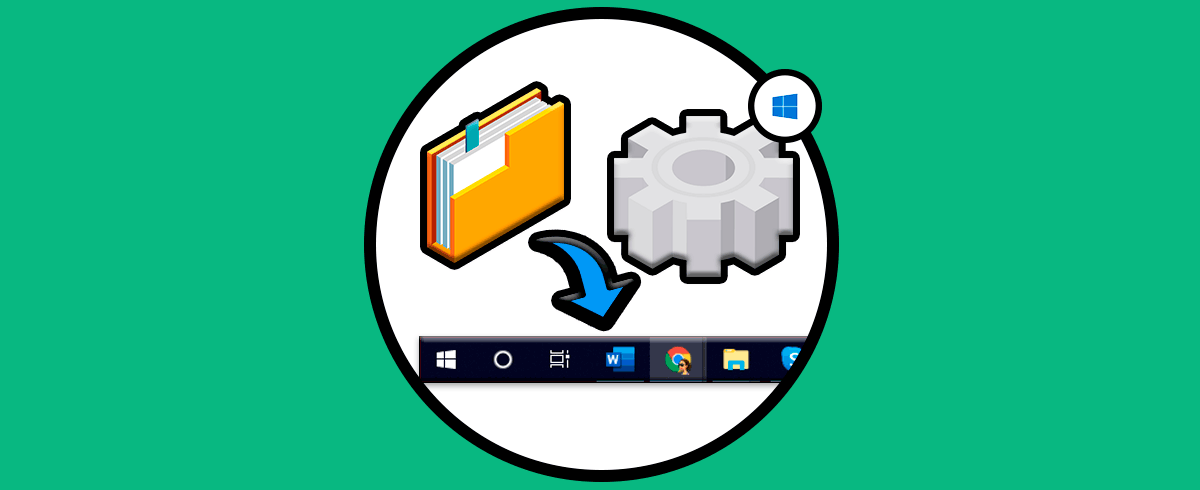Los iconos de la barra de tareas en Windows 10 forman parte esencial de acceso a herramientas y funciones del sistema. Mediante estos iconos o accesoos directos podemos abrir rápidamente archivos o programas en nuestro equipo sin necesidad de tener que navegar por los diferentes menús del PC. Esto agiliza realmente nuestros flujos de trabajo y por eso tener iconos en la barra de tareas hará que en un clic tengamos todo lo que solemos necesitar. Por defecto encontramos los iconos que te mostramos a continuación y con los que entramos a tareas esenciales en el PC de Windows:
- Búsqueda
- Microsoft Edge
- Correo
- Tienda de Windows
- Explorador de archivos
Por causas propias del sistema es posible que los iconos no sean visibles y aunque se tiene acceso a las aplicaciones desde Inicio sin duda que tener un icono en la barra de tareas ayudara a un acceso rápido, Solvetic tiene una serie de soluciones en caso de que los iconos no aparezcan en la barra de tareas de Windows 10.
1 Reiniciar Windows 10
Un reinicio del sistema operativo ayudará a refrescar todos los procesos y servicios propios dando lugar a que los iconos en la barra de tareas ahora sean visibles, reiniciamos Windows 10:
Windows 10 se reiniciará:
Al iniciar sesión comprueba que sean visibles los iconos en la barra de tareas:
2 Finalizar servicio Explorador Windows 10
Los iconos de la barra de tareas están ligados al Explorador de Windows quien administra el entorno del sistema como el escritorio, el Explorador de archivos y la barra de tareas, es posible finalizar este servicio para reiniciar su actividad.
En este caso abrimos el Administrador de tareas:
En la ventana del Administrador seleccionamos el "Explorador de Windows", damos clic derecho y seleccionamos "Finalizar tarea":
El entorno se deshabilitará:
Ahora vamos a "Archivo - Ejecutar nueva tarea":
Ingresamos "explorer.exe" y activamos la casilla "Crear esta tarea con privilegios administrativos":
Damos clic en Aceptar y esperamos que sea cargado el entorno:
Valida si se dispone de los iconos en la barra de tareas:
3 Borrar caché de iconos Windows 10
Este es un archivo con extensión de base de datos en el cual se carga la configuración de los iconos de la barra de tareas así que podremos eliminarlo y automáticamente este se instalara de nuevo, abrimos Ejecutar:
Ingresamos "appdata":
Se abrirá lo siguiente:
Accedemos a la carpeta "Local" y este archivo estará oculto por seguridad, para verlo, vamos a la pestaña "Vista":
Activamos la casilla "Elementos ocultos":
Ahora será visible. Seleccionamos el archivo "IconCache", damos clic derecho y luego damos clic en "Eliminar"
El archivo será eliminado:
Validamos los iconos en la barra de tareas:
4 Ejecutar antivirus Windows 10
Es posible que la causa por la cual no vemos los iconos en la barra de tareas se deba a la presencia de un virus, muchos de estos afectan diversos componentes del sistema y los iconos pueden ser uno de ellos.
Para realizar un análisis abrimos Seguridad de Windows:
Vamos a "Protección antivirus y contra amenazas":
Ejecutamos un examen rápido y esperamos que finalice:
Al finalizar podremos ver si se detectan o no amenazas:
Comprueba la barra de tareas con los iconos:
5 Eliminar archivos temporales Windows 10
Los archivos temporales son archivos que dejan las aplicaciones y programas a medida que son usados y en ellos se encuentran fragmentos de estas apps para mejorar el acceso en un futuro, pero algunos temporales o la acumulación de estos puede ocasionar diversos errores incluyendo el no ver los iconos en la barra de tareas de Windows 10, abrimos Ejecutar:
Ingresamos "%temp%":
Seleccionamos todos los elementos y los eliminamos:
Debemos confirmar el proceso:
Algunos archivos es posible que no sea posible borrarlos:
Reinicia Windows 10 para aplicar los cambios:
Comprueba los iconos en la barra de tareas una vez se inicie sesión:
6 Actualizar Windows 10
Al actualizar Windows 10 es posible que sean descargadas e instaladas diversas actualizaciones que ayudan a optimizar el rendimiento y de paso la apariencia del sistema.
Para actualizar Windows 10 vamos a:
- Inicio
- Configuración
- Actualización y seguridad
Luego vamos a “Windows Update”:
Damos clic en "Buscar actualizaciones" y esperamos que se descarguen e instalen las actualizaciones:
Allí veremos si hay o no actualizaciones disponibles:
Revisa que los iconos sean visibles en la barra de tareas:
7 Restablecer Windows 10
Es un método extremo, pero si ninguno de los pasos anteriores permite ver los iconos en la barra de tareas es necesario hacerlo y es restablecer el PC a su estado original.
Para esto en el buscador ingresamos "restablecer" y luego damos clic en "Restablecer este PC":
Se abrirá lo siguiente. Damos clic en "Comenzar" en la sección “Restablecer este PC”
En primer lugar seleccionamos si se conservan los archivos:
Definimos el tipo de instalación (local o en la nube):
Veremos lo siguiente:
Damos clic en Siguiente para iniciar el proceso:
Después de esto veremos lo siguiente. Damos clic en "Restablecer" para iniciar el proceso y luego será posible tener acceso a los iconos en la barra.
Cada una de estas formas nos ayudará a recuperar la visibilidad de los iconos de la barra de tareas en Windows 10.