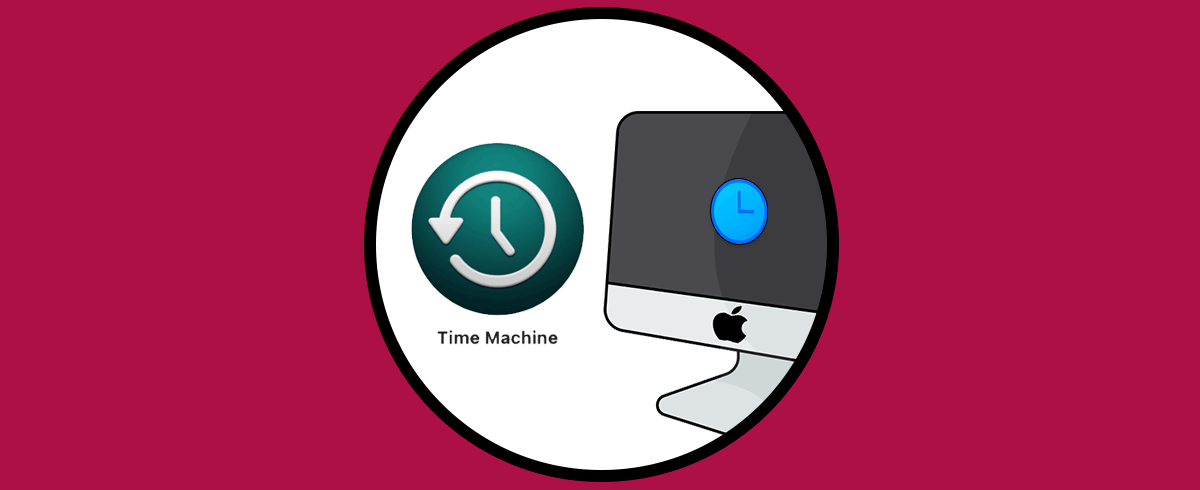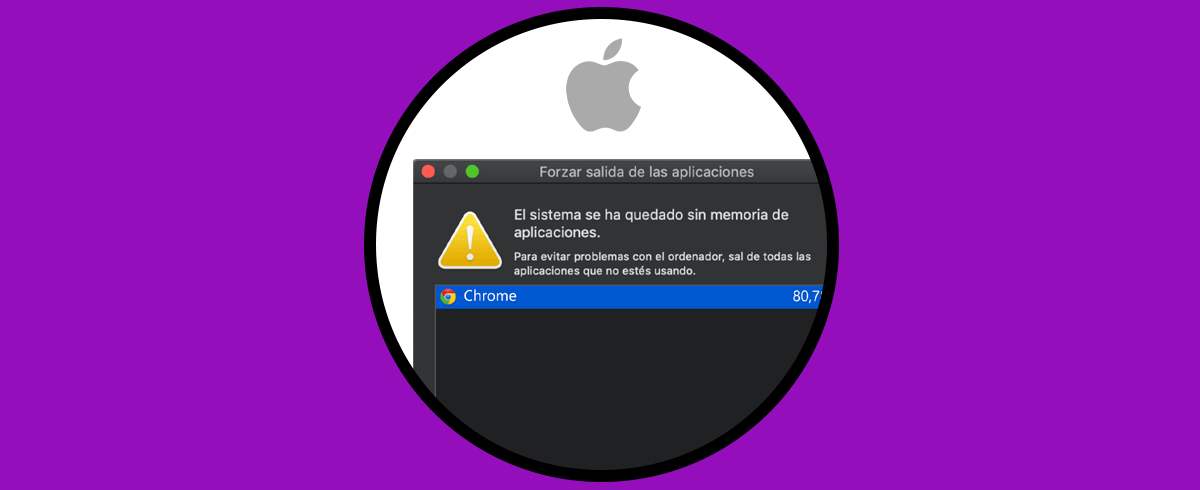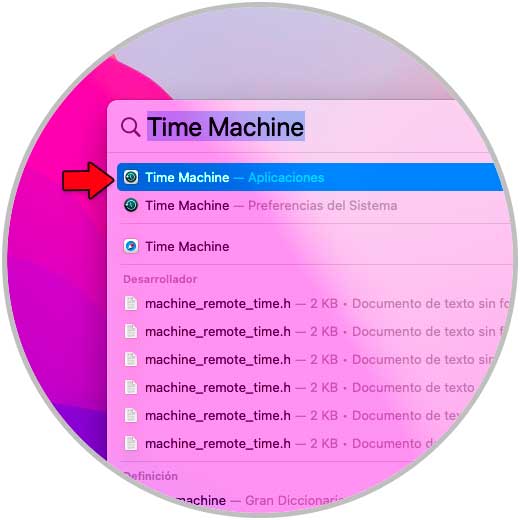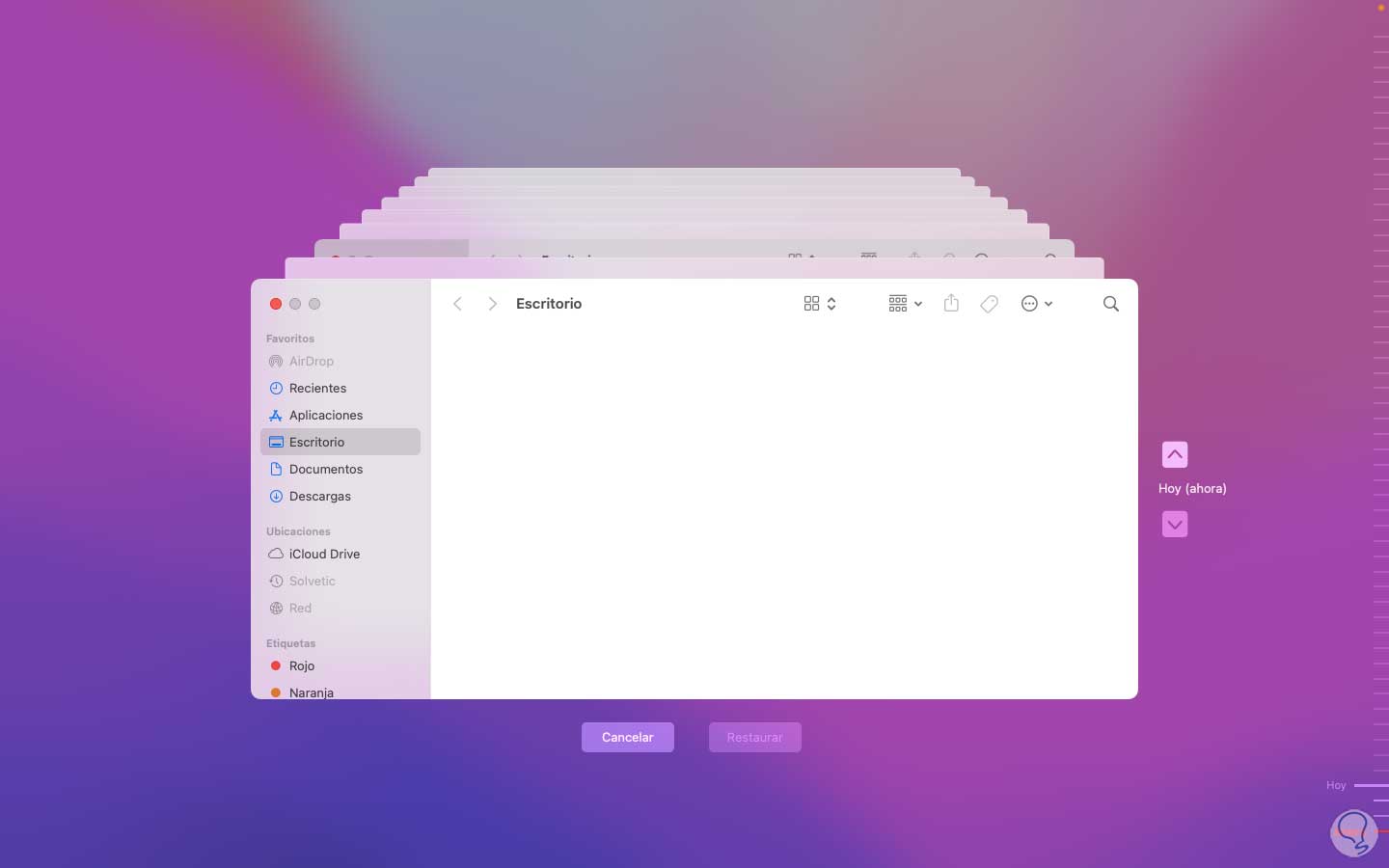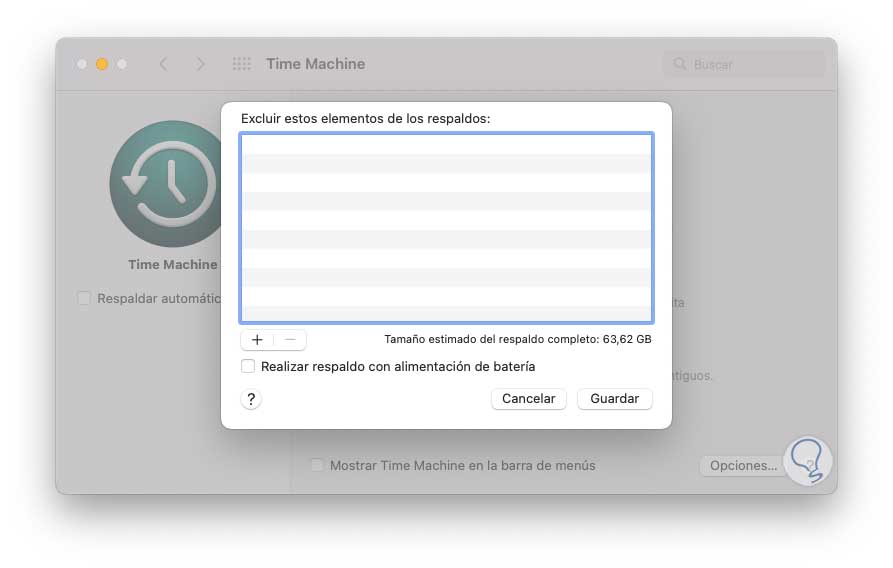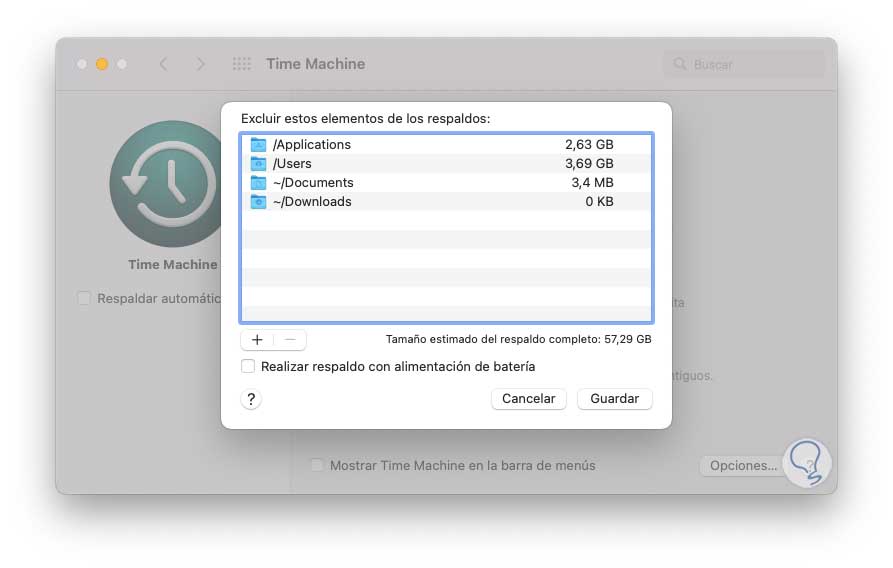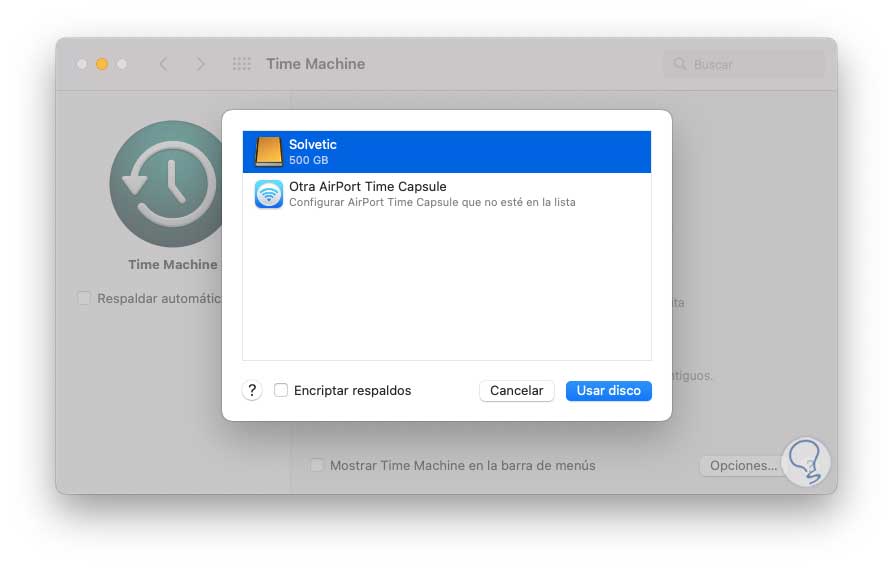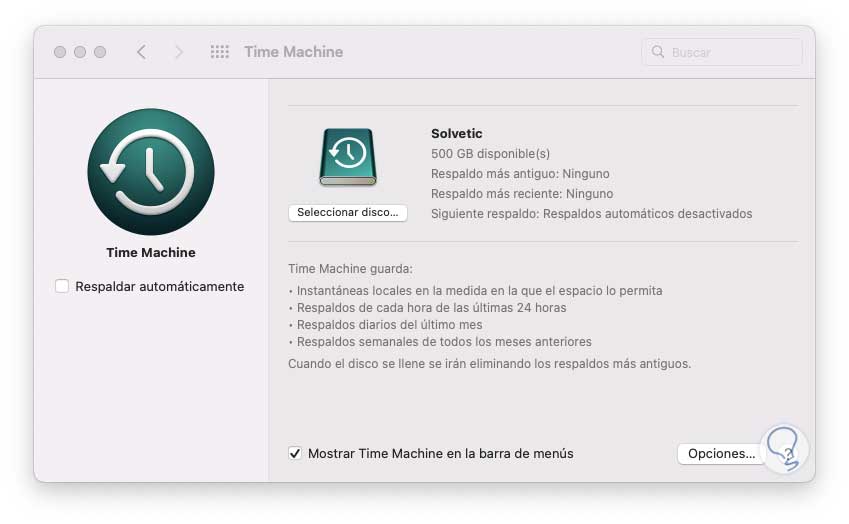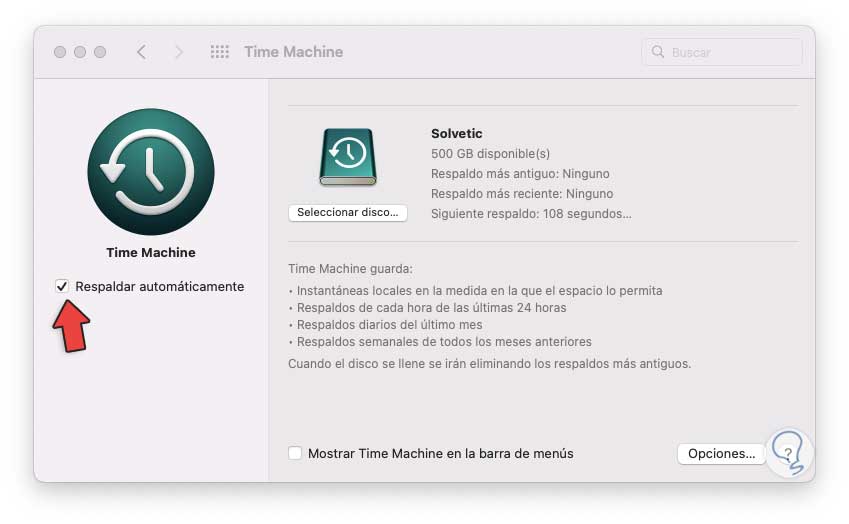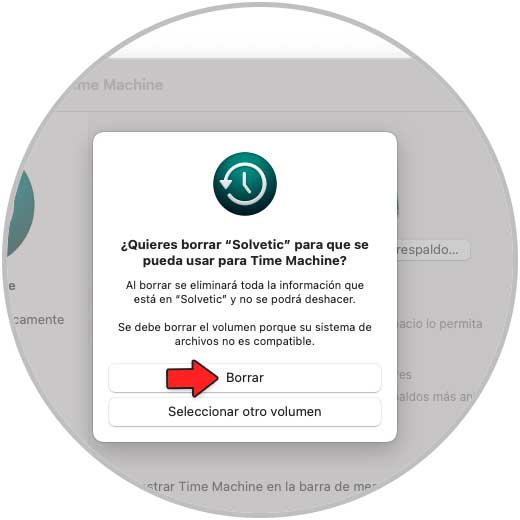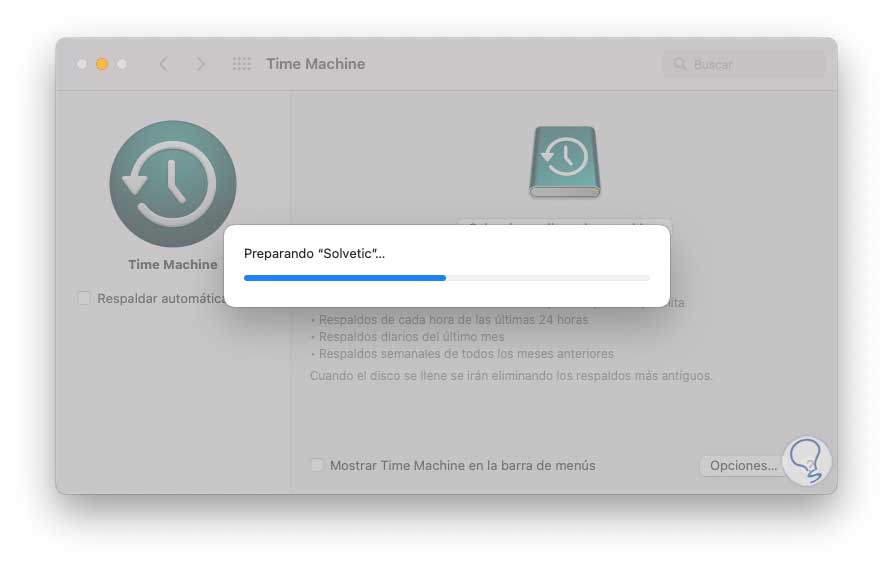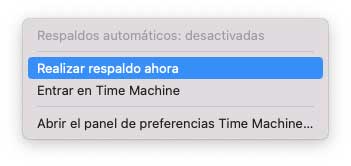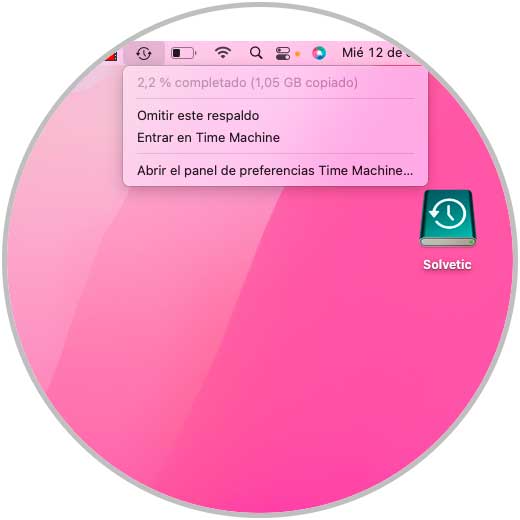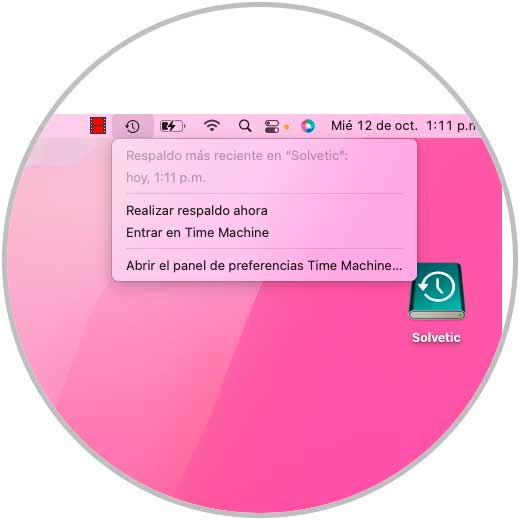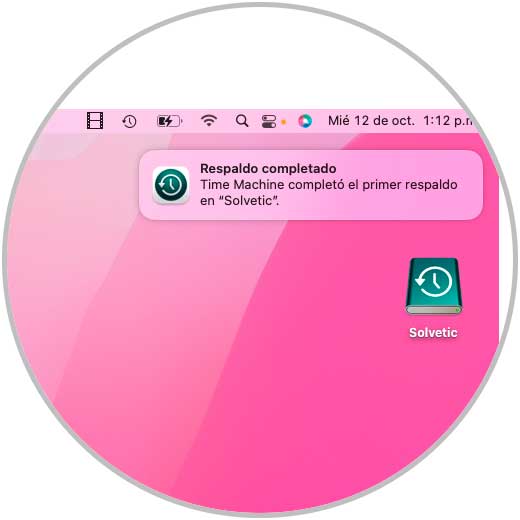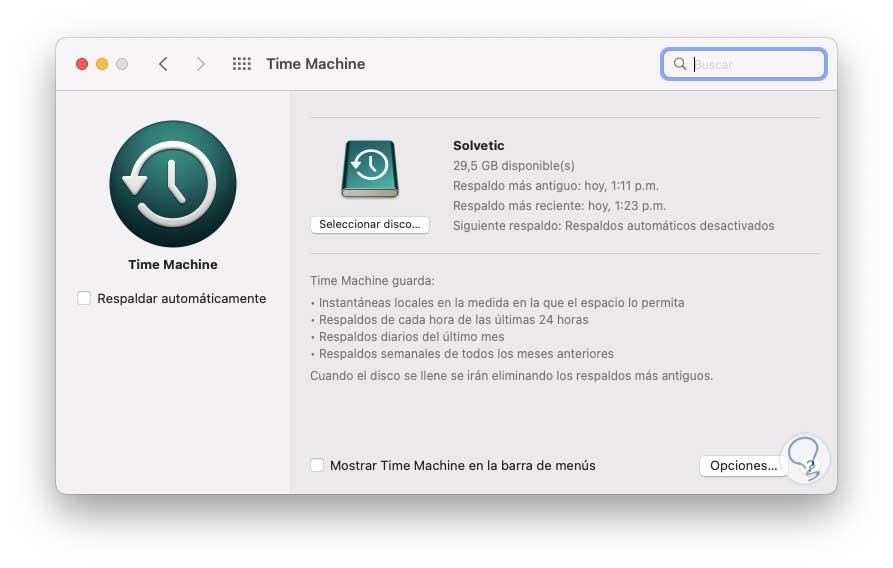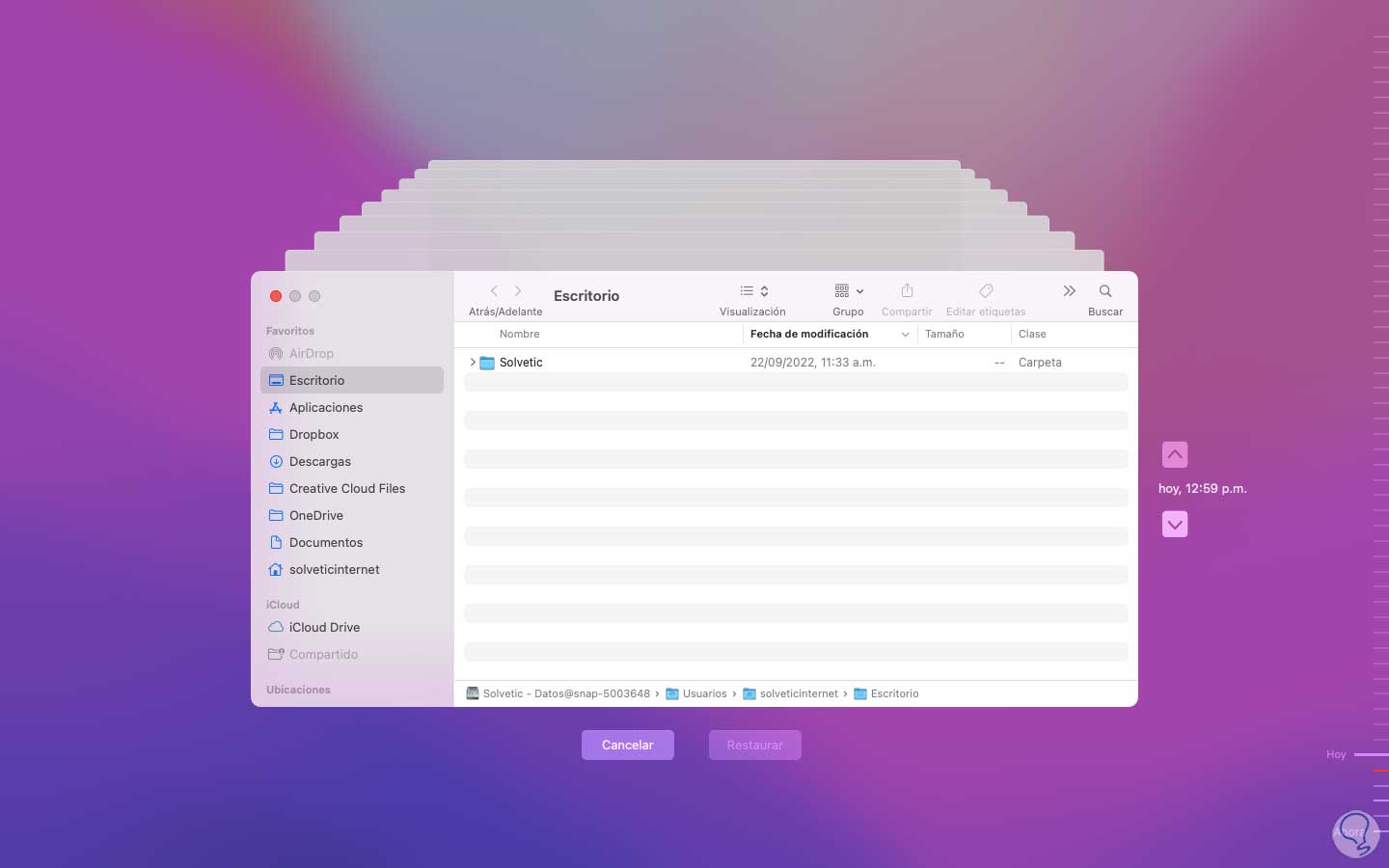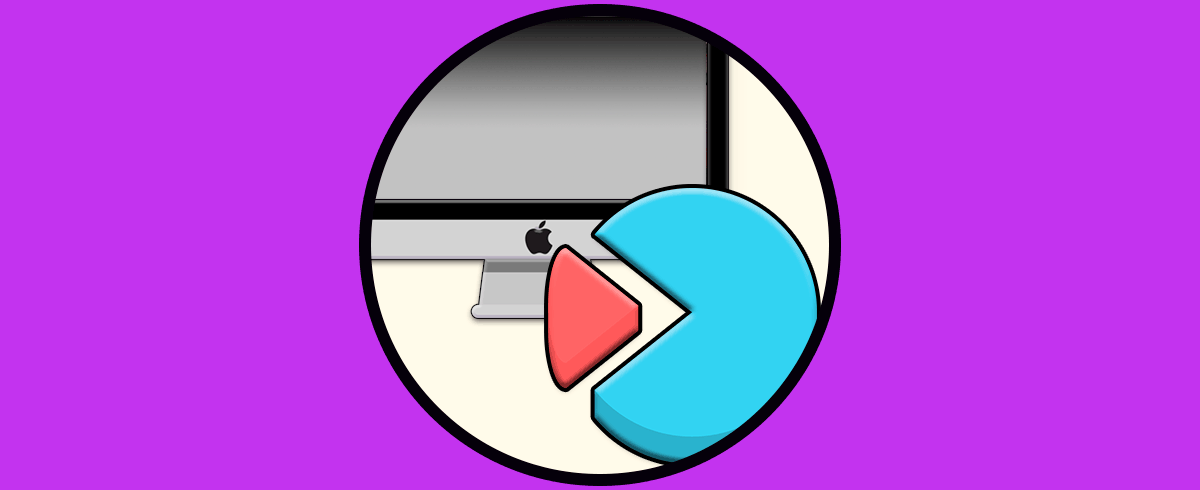Una de las prácticas de seguridad más eficaces es crear copias de seguridad de la información que trabajamos y cuando se usa un sistema macOS sin ninguna duda que la mejor opción es Time Machine. Time Machine ha sido desarrollada como una función de respaldo integrada en el equipo con la cual es posible llevar a cabo un respaldo automático, o manual, de nuestros datos personales y de otros elementos tales como las aplicaciones, música, fotos, correos electrónicos y todo esto permite que en caso de errores en el sistema sea posible recuperarlos de una manera sencilla y con la integridad de estos.
Los discos, métodos o unidades que podemos usar para crear un respaldo con Time Machine son:
- discos externos USB, Thunderbolt o FireWire conectados en los puertos respectivos del Mac
- AirPort Time Capsule
- Otro equipo macOS compartido como un destino para respaldo de la función Time Machine
- Un disco externo que esté conectado a una estación base AirPort Extreme (802.11ac) o AirPort Time Capsule
Time Machine se encarga de crear una imagen de la información y esto puede ser llamado "instantánea" o snapshot” y Time Machine trabaja en segundo plano sin afectar la operación del usuario.
Solvetic te enseñará cómo usar esta función en macOS y así conservar la disponibilidad e integridad de la información.
Cómo usar Time Machine en macOS
Antes de iniciar debemos tener en cuenta lo siguiente:
- Time Machine creara respaldos automáticamente cada 24 horas así como respaldos diarios del último mes o bien respaldos semanales de todos los meses previos al proceso inicial
- Todas las copias antiguas serán borradas con las nuevas
- Time Machine solo hará respaldos solo de los archivos que tuvieron alguna modificación desde la última copia, si ninguno lo tuvo no se reemplazara y esto mejora los tiempos de la creación de la copia
- Es posible pulsar la tecla Opción, luego dar clic en Explorar y seleccionar las unidades en caso de desear crear un respaldo en varios discos
Abrimos Time Machine desde Aplicaciones o Spotlight:
En algunas ocasiones, si se ya se ha usado Time Machine, veremos la copia actual o anteriores si existen:
Después de esto tendremos acceso a la configuración de Time Machine:
Damos clic en "Opciones" para ver lo siguiente:
Allí es posible añadir o excluir carpetas del respaldo usando los signos + o - así como activar el uso de la batería:
Aplicamos los cambios en caso de ser necesario.
Damos clic en "Seleccionar disco de respaldo" y elegimos la unidad de disco a usar para crear los respaldos:
Una vez seleccionado el disco a usar damos clic en “Usar disco” para confirmar el proceso:
Activamos la casilla "Respaldar automáticamente" para configurar las copias de respaldo de forma automática en base a los periodos por defecto:
Al momento de seleccionar el disco duro veremos el siguiente mensaje:
Damos clic en "Borrar" para configurar el disco de respaldo:
Esperamos que finalice el proceso.
Activamos la casilla "Mostrar Time Machine en la barra de título" y desde allí poder gestionar las tareas, dentro de las opciones están iniciar el respaldo de manera manual con la opción “realizar respaldo ahora”:
Omitir el respaldo actual en caso de ser necesario interrumpirlo:
Las demás opciones nos permiten acceder a las copias de Time Machine disponible o abrir el panel para realizar ajustes como lo vimos anteriormente.
Damos clic en el ícono de Time Machine en la barra de título para acceder a las opciones y seleccionamos "Realizar respaldo ahora" para iniciar la copia de seguridad con Time Machine, se iniciara el proceso:
Espera que finalice el proceso de respaldo y al finalizar veremos la fecha y hora del respaldo:
Después de un momento seremos notificados de que el respaldo ha finalizado correctamente:
En la consola de Time Machine encontramos los detalles de la copia realizada:
Allí veremos cuando será el siguiente respaldo en caso de haber activado la opción automática.
Damos clic en "Entrar en Time Machine" para ver la estructura de la copia realizada:
Allí podremos movernos entre las diversas copias y luego usar el botón Restaurar para acceder a ese respaldo.
Recordemos la frecuencia de las copias en caso de ser automáticas:
- copias de seguridad diarias del último mes
- copias de seguridad cada hora durante las últimas 24 horas con el servicio habilitado
- copias de seguridad semanales de cada mes anterior
Para todo esto es clave contar con espacio suficiente en el disco duro que estamos usando de respaldo.
Con este método es posible disponer de un respaldo del sistema en caso de errores.