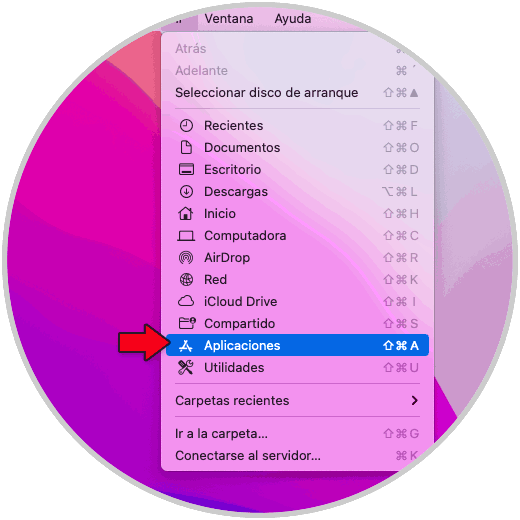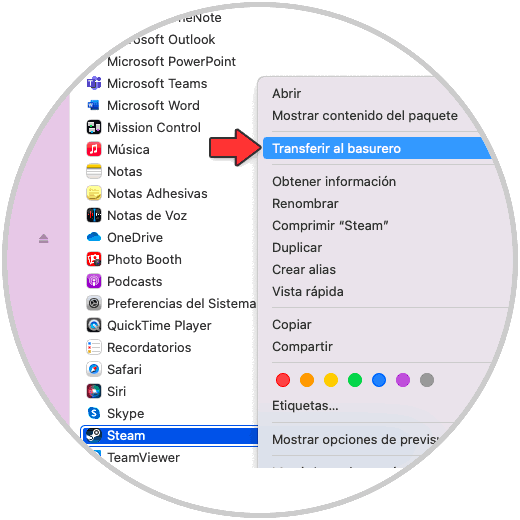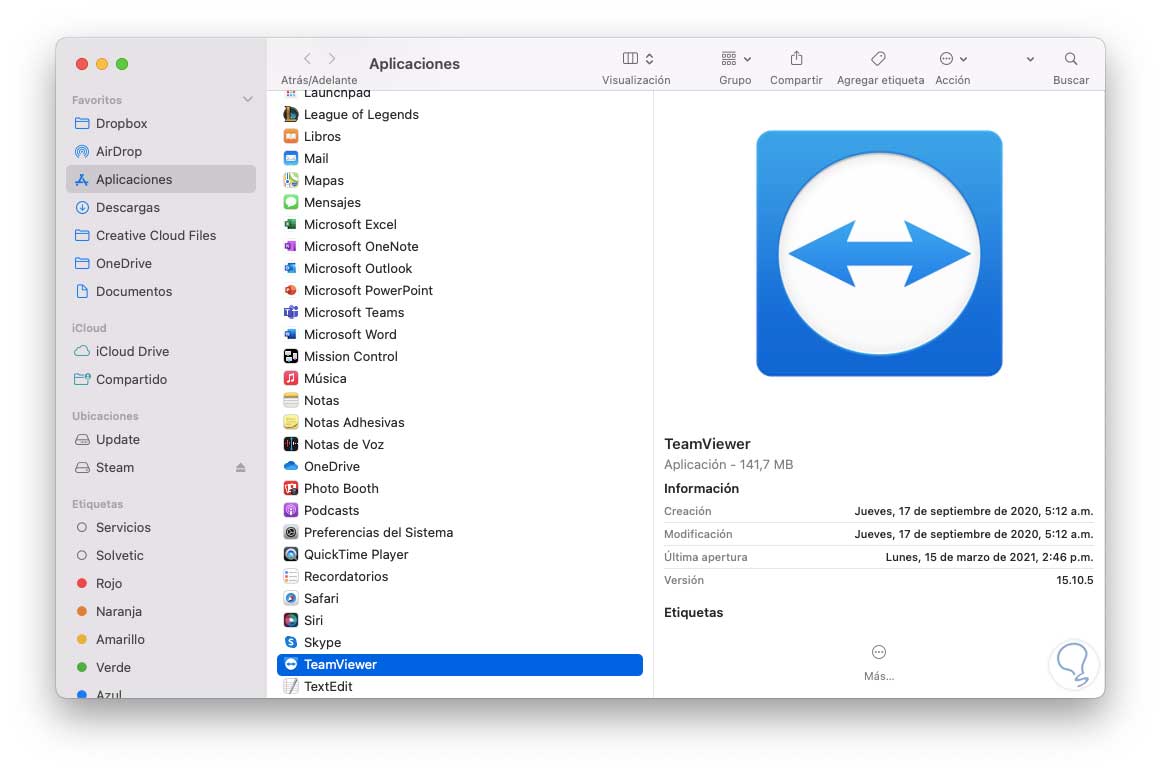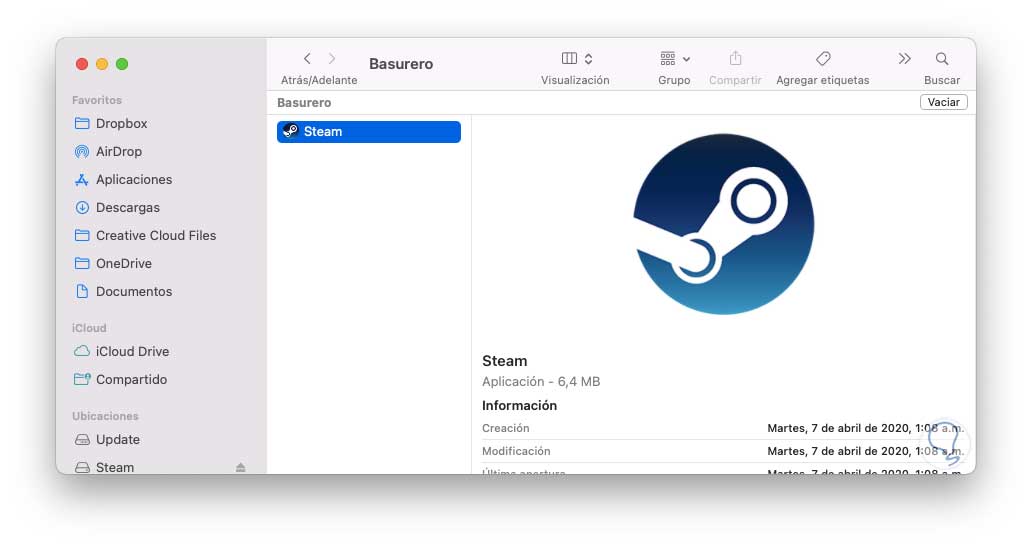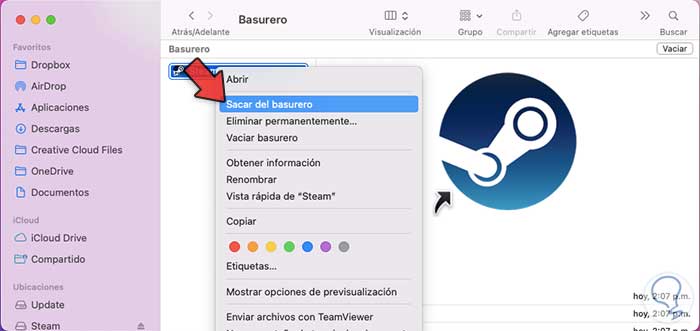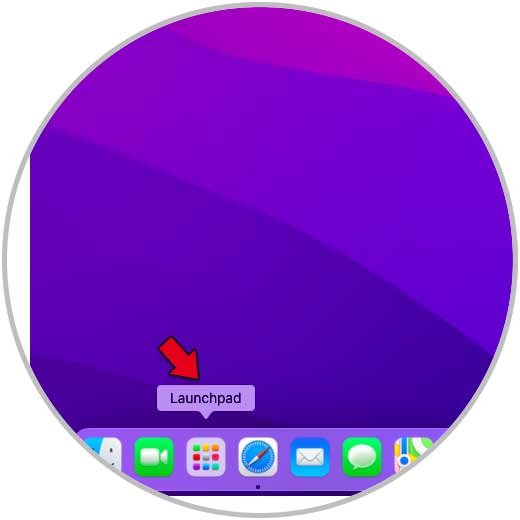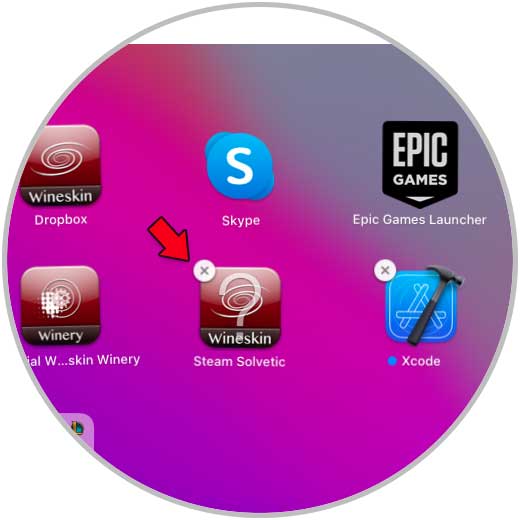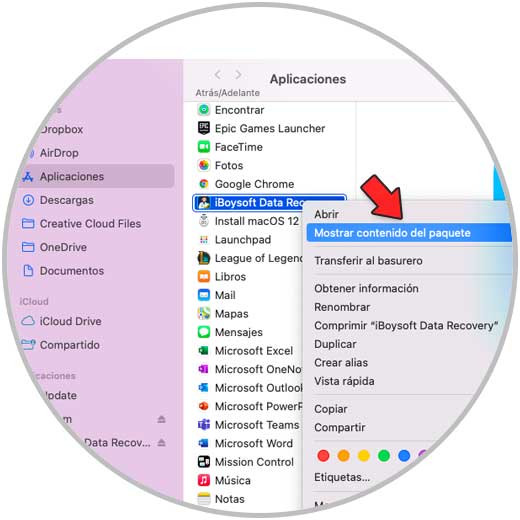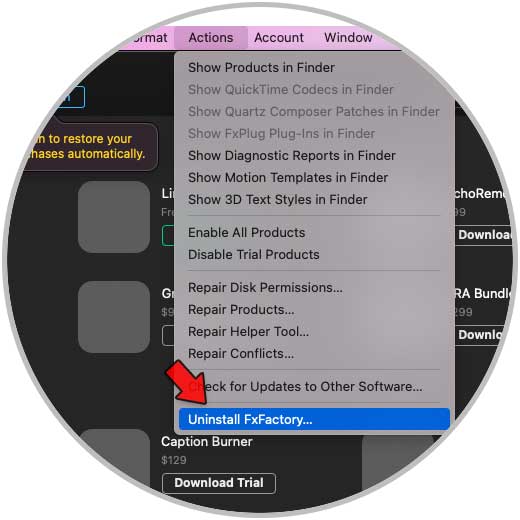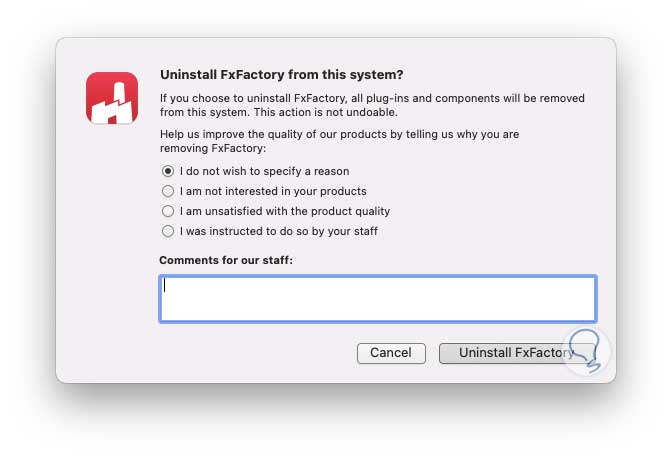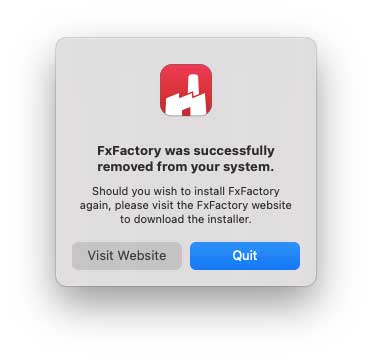macOS se ha actualizado a su nueva versión macOS 12 Monterey pero muchos procesos siguen estando de la misma forma a través de las diversas versiones, uno de estos es la desinstalación de aplicaciones, a simple vista es algo normal pero si un usuario llega de sistemas como Windows 10 notara que el proceso es algo diferente a lo tradicional.
Muchos programas pueden ser instalados y después de un tiempo ya no usarlos más, en este caso es mejor desinstalarlos para no ocupar espacio innecesario en el equipo, existen algunas opciones que veremos a continuación.
1. Desinstalar programas desde Aplicaciones MacOS Monterey
Para usar este método, abrimos Aplicaciones en macOS Monterey desde el menú Ir del Finder:
Al acceder a Aplicaciones, ubicamos el programa a desinstalar, damos clic derecho sobre esta aplicación y en el menú desplegado seleccionamos "Transferir al basurero":
Podemos ver que la aplicación ya no está disponible para su uso:
Esta aplicación estará disponible en el Basurero de macOS Monterey:
Alternativamente podemos arrastrar directamente la aplicación al basurero:
En el basurero es posible restaurar la aplicación dando clic derecho sobre ella y luego clic en "Sacar del basurero":
Podemos vaciar por completo el basurero dando clic en "Vaciar".
Así es posible desinstalar un programa en macOS Monterey desde Aplicaciones.
2. Desinstalar programas desde Launchpad MacOS Monterey
El Launchpad en macOS nos da la oportunidad de tener un acceso completo a las aplicaciones tanto propias como de terceros, para desinstalar una aplicación desde allí, lo primero será acceder al Launchpad desde el Dock:
Una vez sean visibles las aplicaciones, pulsamos sobre la aplicación deseada y damos clic en la X para eliminarla del sistema:
3. Desinstalar programas desde desinstaladores integrados MacOS Monterey
Otra de las opciones a usar es que algunas aplicaciones cuentan con su propio desinstalar (Uninstall), esto depende del desarrollador del programa, para comprobar si la aplicación cuenta con ello, damos clic derecho sobre la aplicación y luego seleccionamos "Mostrar contenido del paquete":
Luego buscamos si existe algún desinstalador dentro de las carpetas de esta aplicación.
4. Desinstalar programas desde menú de aplicación MacOS Monterey
Finalmente, algunas aplicaciones disponen la opción de desinstalar dentro de sus propios menús, en este caso debemos validar que en el menú exista dicha alternativa:
Al dar clic allí debemos confirmar el proceso:
Podemos ver que la aplicación ha sido desinstalada de forma correcta de macOS:
Estas son las opciones disponibles para desinstalar un programa en macOS 12 Monterey de forma segura.