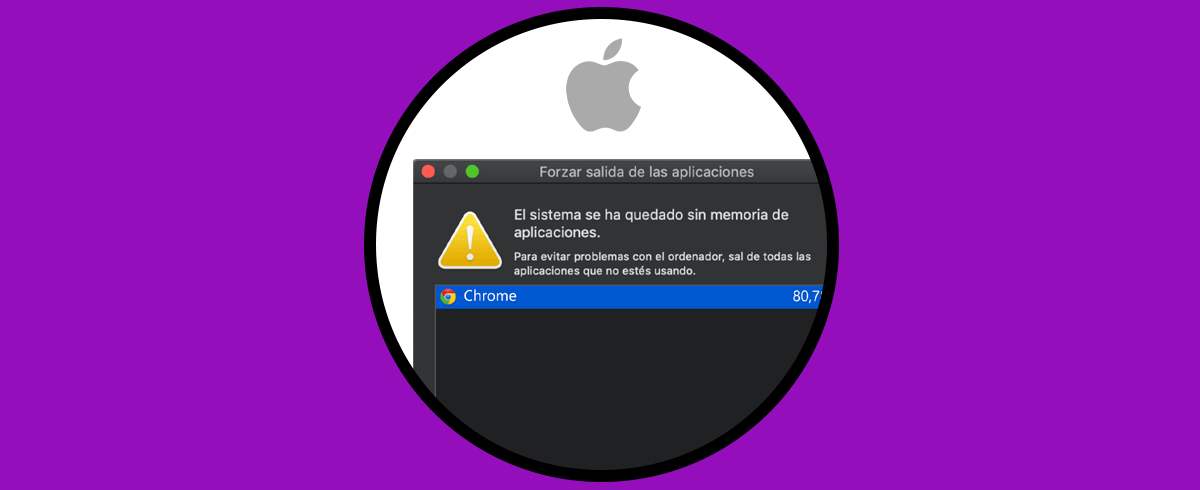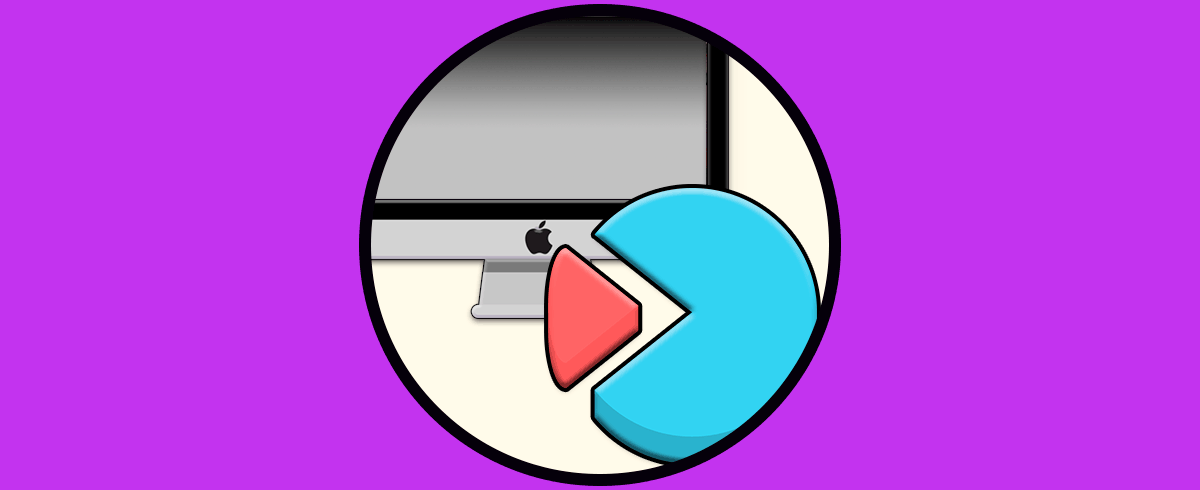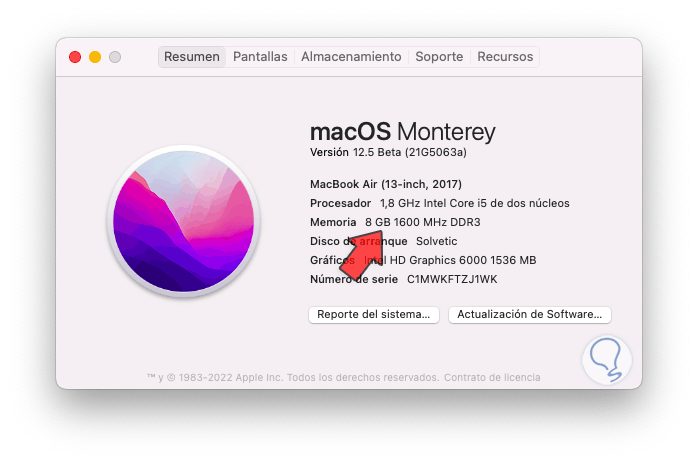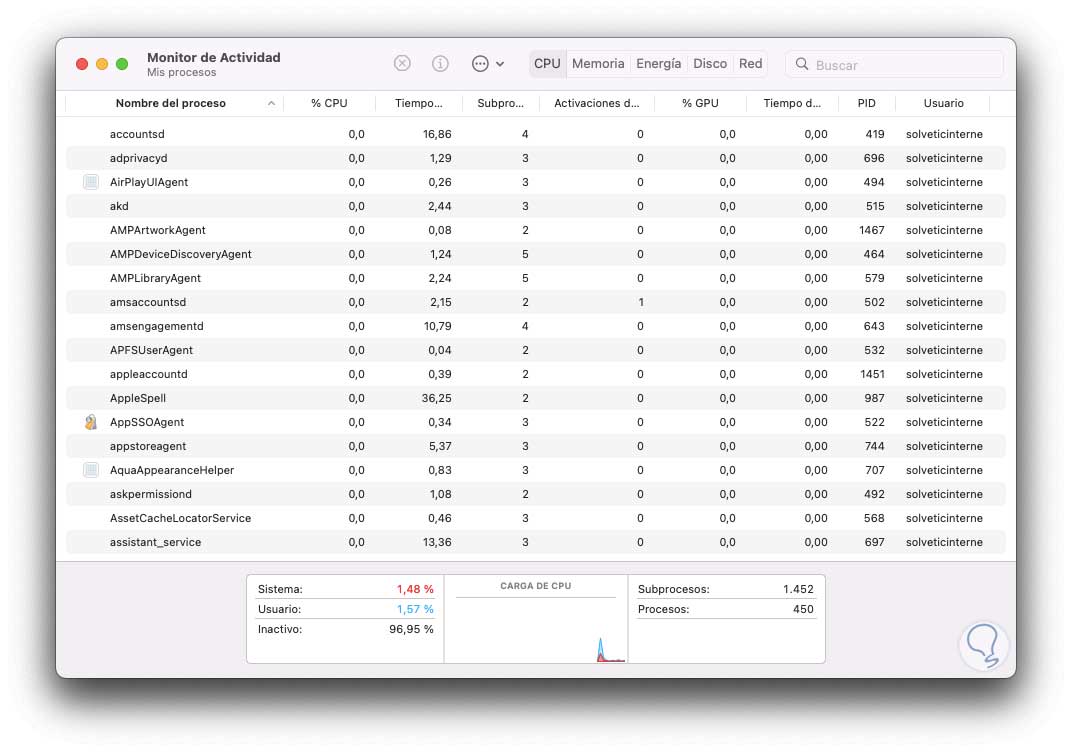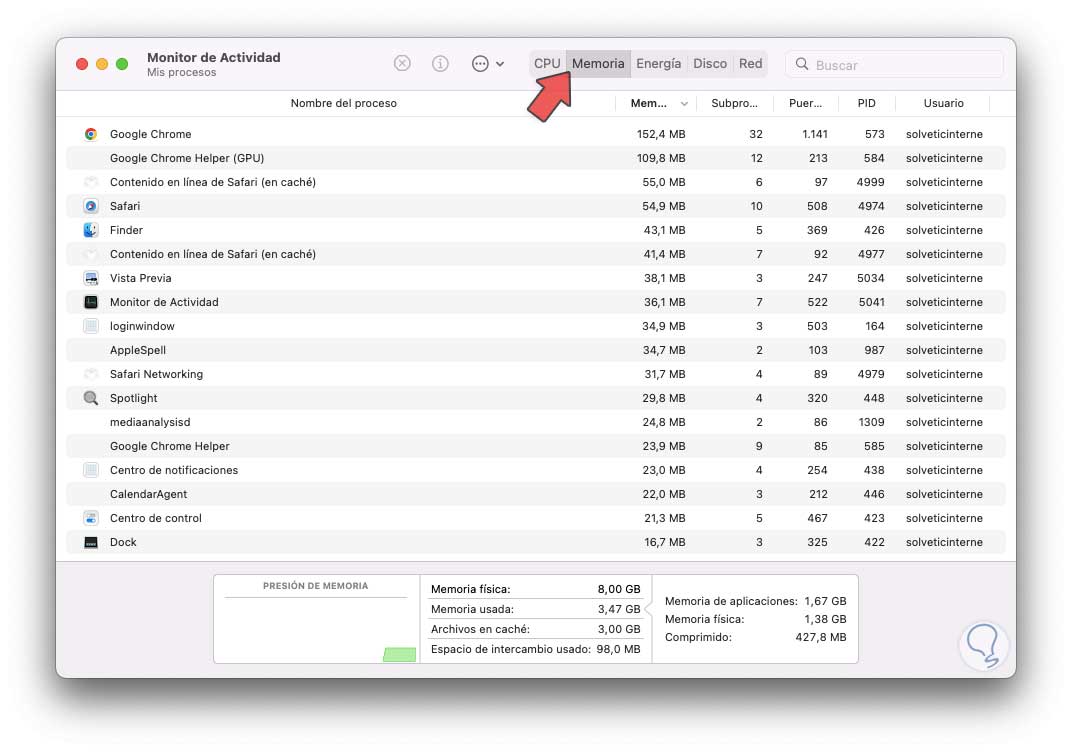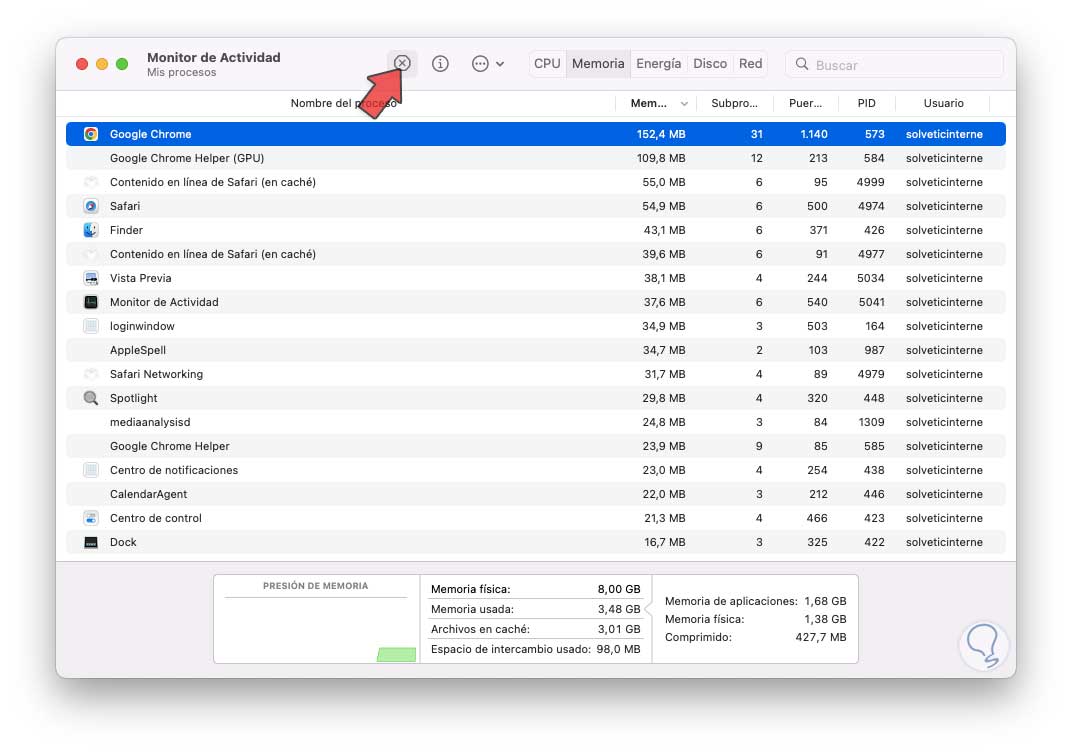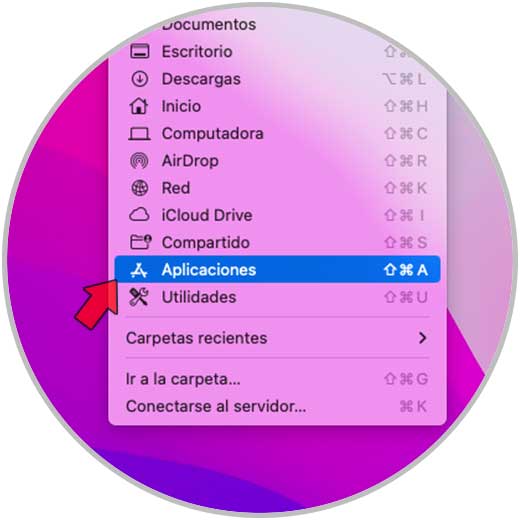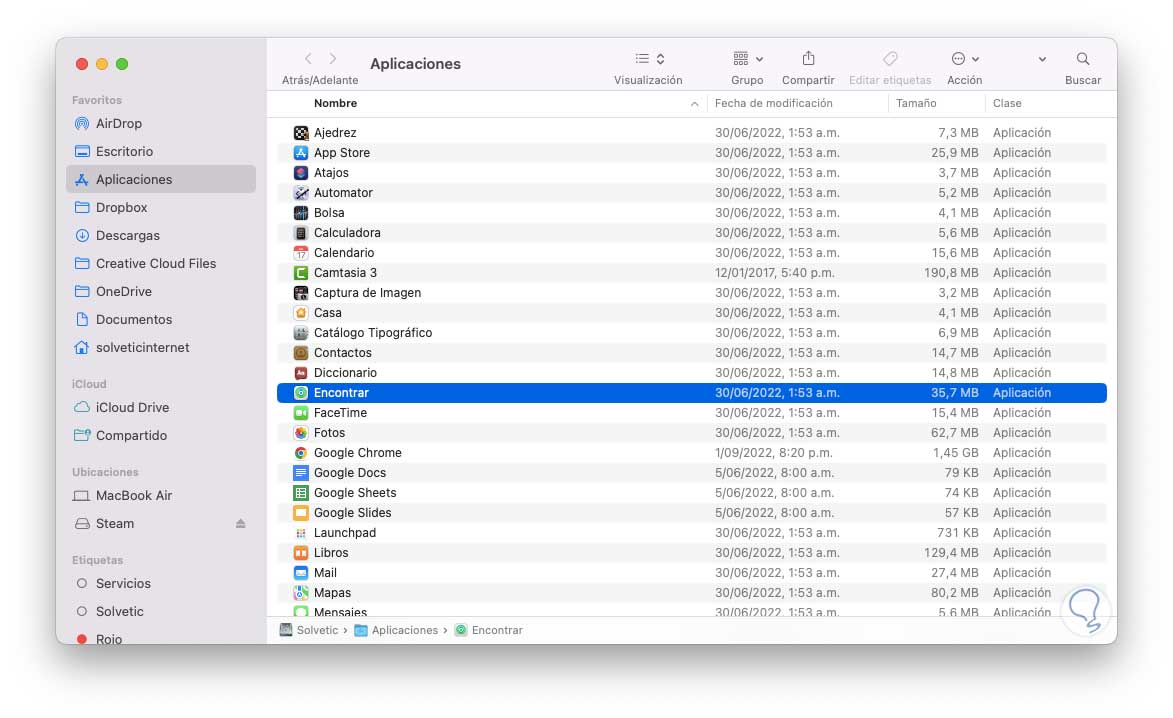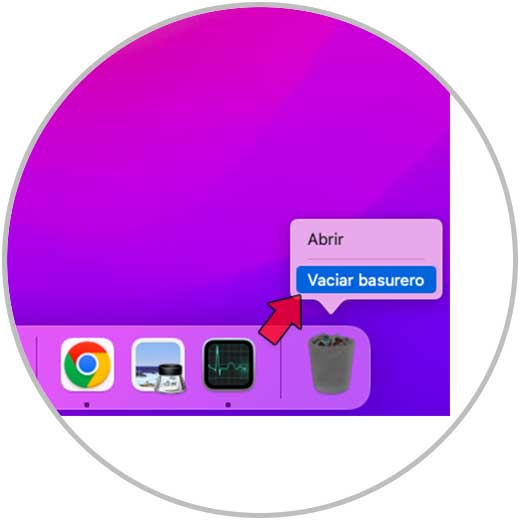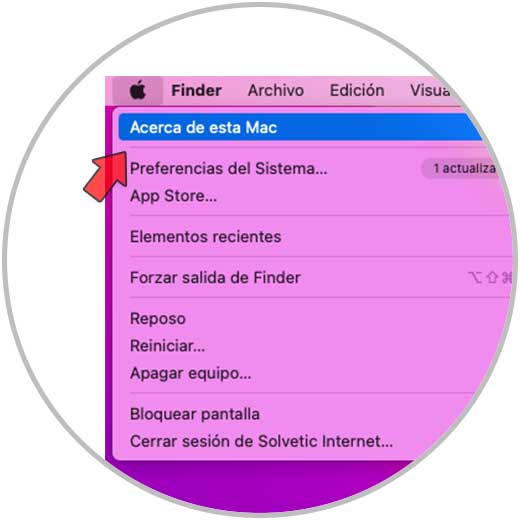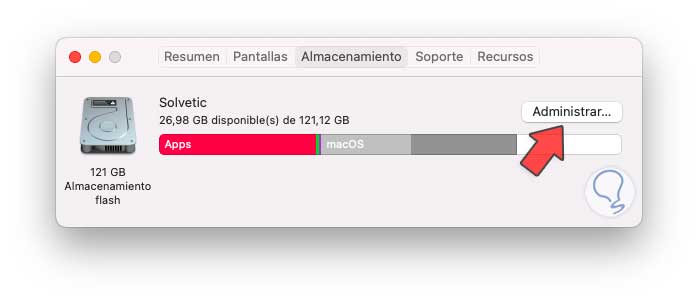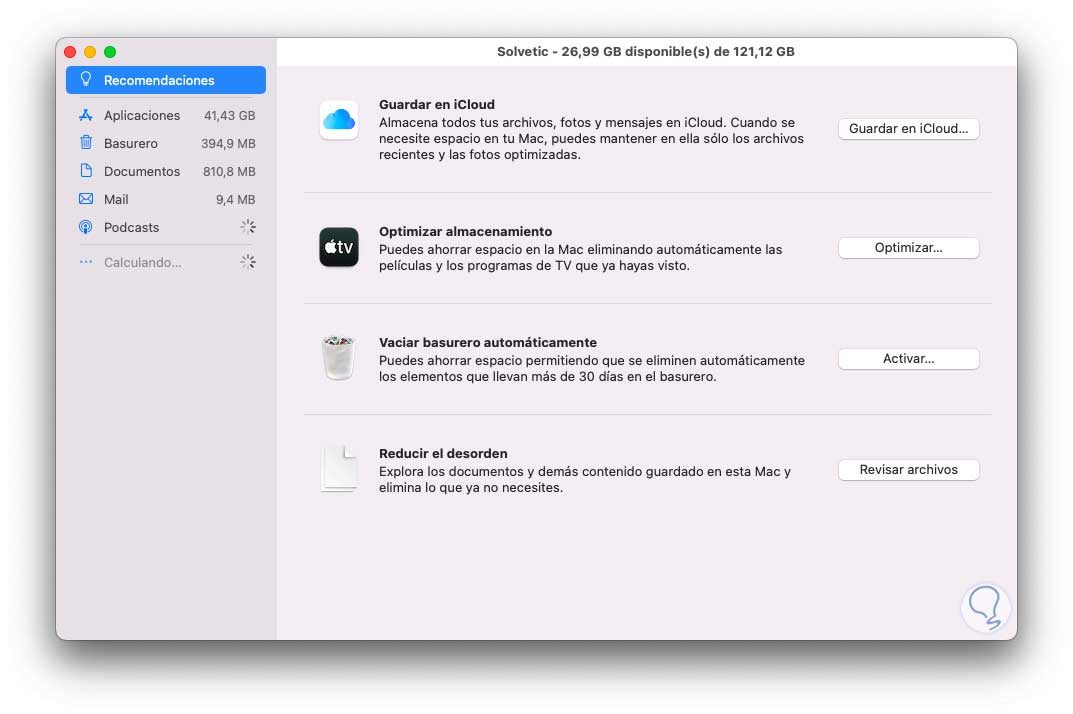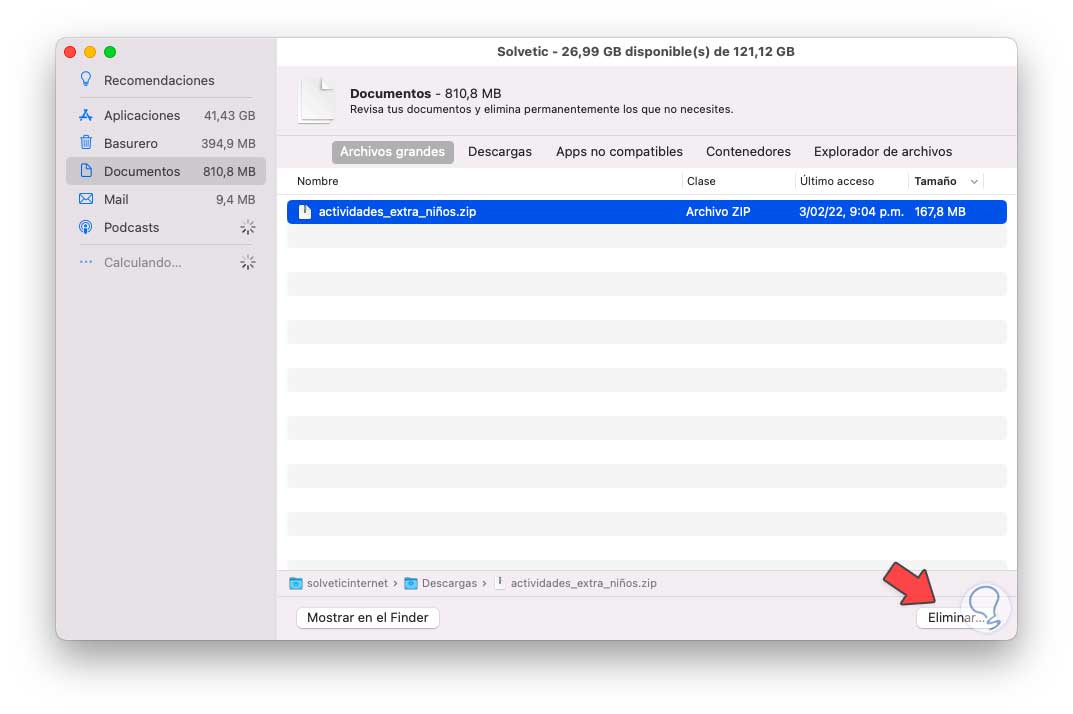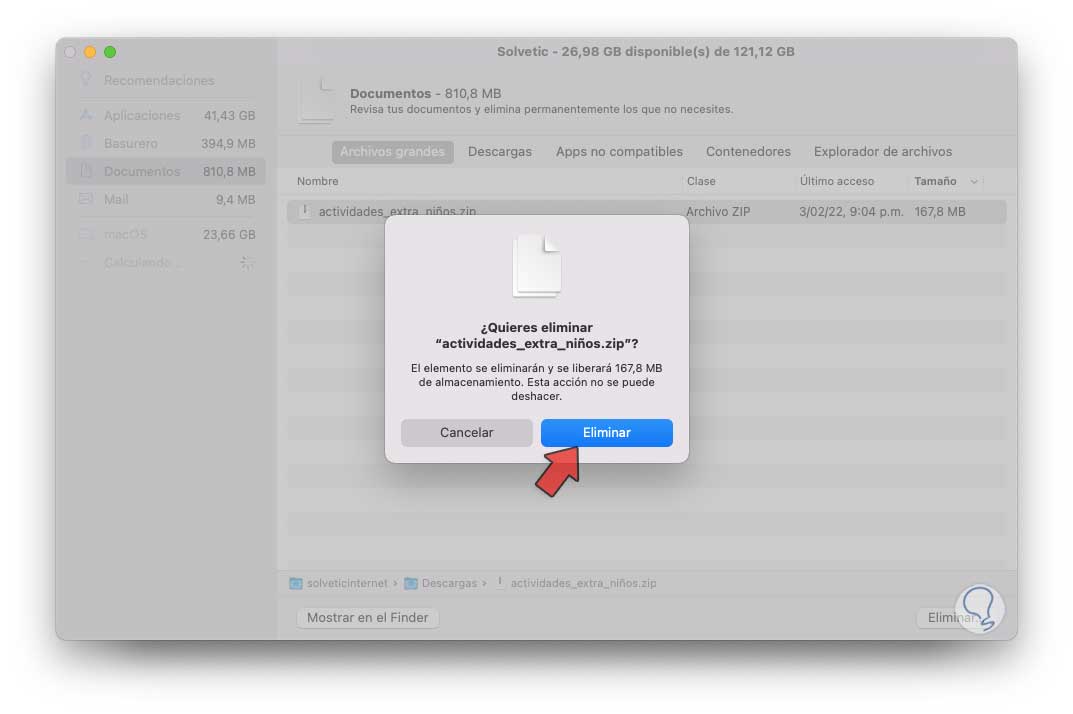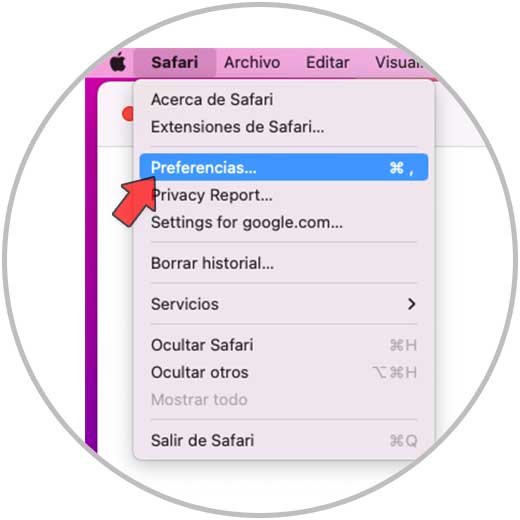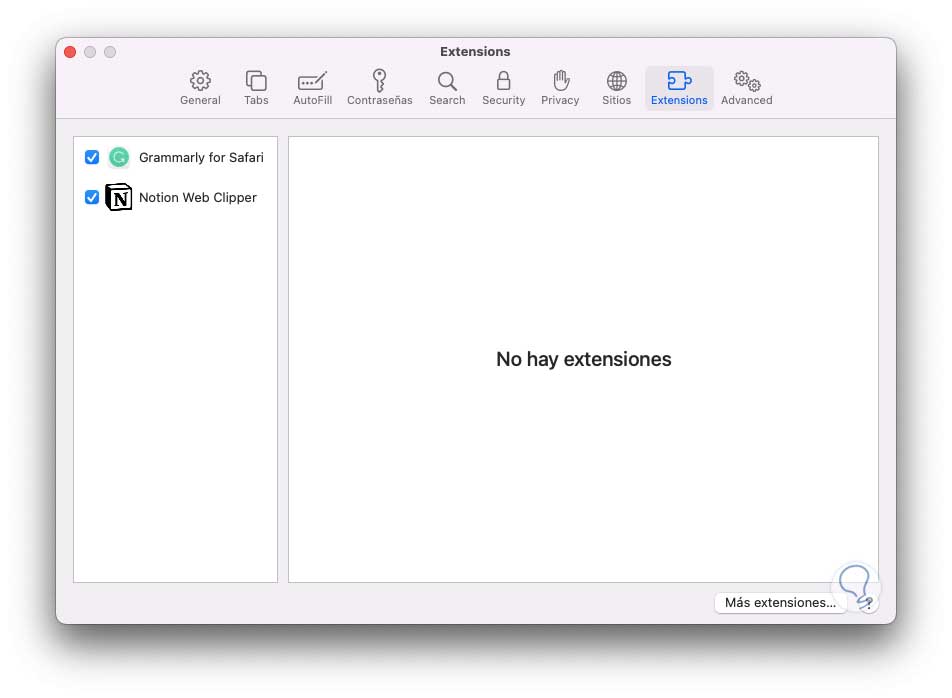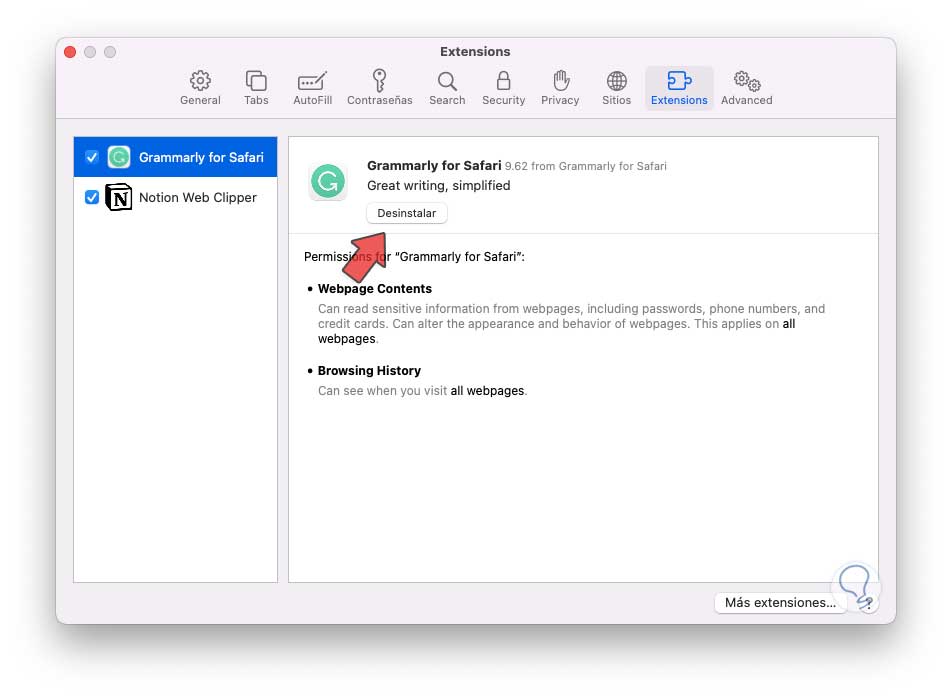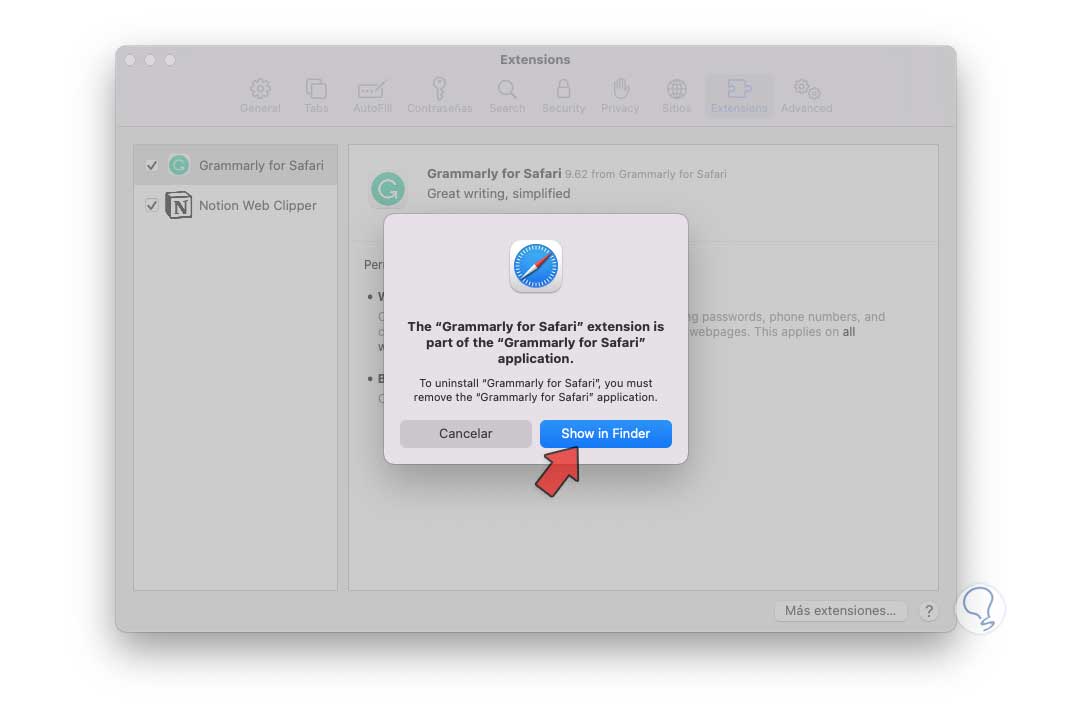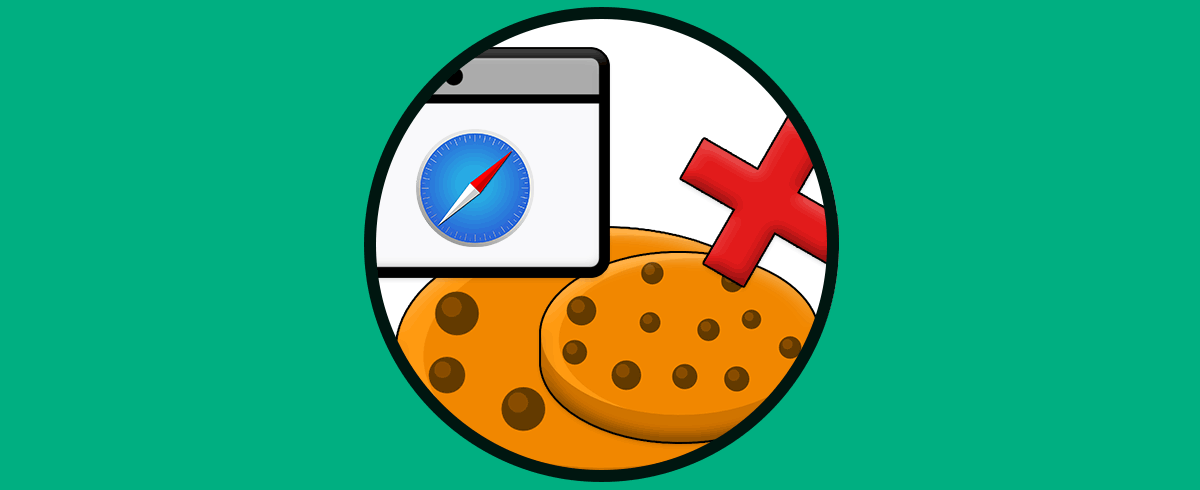La memoria RAM es vital en todos los sistemas operativos actuales ya que gracias a ella y a sus funciones integradas nos es posible realizar diversas tareas de forma simultanea en el equipo, si contamos con poca memoria sin duda que nos encontramos ante un escenario de lentitud y de bloqueos, pero en el caso de los equipos macOS existe un error especial y es cuando el sistema se queda sin memoria para ejecutar aplicaciones, es decir, no se está en la capacidad de abrir de manera simultánea las aplicaciones y bien sabemos que normalmente abrimos apps como Safari, iTunes, Correo, etc, y con este error se es complicado realizar ello.
Básicamente este es un error ligado a problemas de espacio del disco duro pero también a errores que hacen uso excesivo de la memoria RAM de macOS, la memoria de aplicaciones está integrada dentro de la capacidad física de la memoria y su función es gestionar y controlar las aplicaciones abiertas, cuando se instala algún programa este se aloja en el disco duro, en macOS esto se denomina “espacio en disco” y al momento de ejecutar dicha aplicación se hace a través de la RAM o técnicamente la “memoria de la aplicación”, de modo que este error puede deberse a factores como:
- Exceso de requisitos por parte de las aplicaciones y a nivel de hardware poco recurso
- Múltiples tareas en ejecución en macOS
- Varias aplicaciones trabajando en segundo plano usando los recursos del equipo
- Poco espacio en disco duro
Podemos ver la cantidad de memoria RAM de nuestro equipo dando clic en el icono de macOS y luego seleccionamos “Acerca de esta Mac”, allí encontramos la RAM instalada:
En caso de que veamos el error de que no tenemos memoria para las aplicaciones , Solvetic te enseñara diversas formas de corregirlo.
1. Configurar Monitor de actividad en Mac
Este Monitor de actividad nos permite tener el control total del uso de los recursos por parte de las aplicaciones y programas, abrimos el Monitor de actividad desde Spotlight:
Veremos lo siguiente:
Podemos ver diversas pestañas con los recursos esenciales (CPU, Memoria, Disco, Red), navegamos por las diversas secciones para analizar cual app puede estar causando el error, en la sección Memoria analizamos cada app:
En la parte inferior encontramos detalles mucho más completos del uso de esa aplicación en macOS, finalizamos el proceso de las apps que generen el error de memoria dando clic en el signo X en la parte superior y confirmamos el proceso:
Después de esto intentamos abrir las aplicaciones que daban error.
2. Desinstalar aplicaciones Mac
Otro error es que se tengan aplicaciones que no usamos en macOS, como mencionamos, el espacio en el disco duro es una de las causas de este error.
Para desinstalar una aplicación o programa vamos a "Ir - Aplicaciones":
Damos clic derecho sobre la app que vamos a desinstalar y seleccionamos la opción "Transferir al basurero":
Ingresamos la contraseña de ser necesario y vemos que dicha app se ha desinstalado:
Ahora para completar el proceso damos clic derecho sobre el basurero y seleccionamos "Vaciar basurero":
3. Liberar espacio Mac
Esta es una de las causas más frecuentes de este error en macOS y esto se debe no solo a diversas aplicaciones instaladas sino a muchos archivos y objetos que ocupan espacio, .
Para liberar espacio damos clic en el icono de Apple y seleccionamos la opción "Acerca de esta Mac":
En la ventana emergente vamos a "Almacenamiento" y luego damos clic en "Administrar":
En la siguiente ventana encontramos por secciones todo el espacio ocupado en el disco duro:
Allí es posible usar la función Optimizar o bien eliminar los objetos que ocupan espacio y no son necesarios:
13
Seleccionamos los deseados y damos clic en “Eliminar”, veremos el siguiente mensaje. Allí confirmamos este proceso.
4. Desinstalar extensiones Safari Mac
En ocasiones las extensiones que usamos en el navegador afectan la memoria de las aplicaciones por el uso en segundo plano, para desinstalarlas abrimos Safari y vamos a "Safari - Preferencias":
En la ventana emergente en "Extensiones" selecciona las extensiones deseadas:
Allí es posible desinstalarlas dando clic en "Desinstalar" o deshabilitarlas desactivando la casilla, veremos lo siguiente:
Veremos el siguiente mensaje en caso de desinstalarla. Podemos recurrir a desinstalar la app desde Aplicaciones.
5. Cerrar ventanas abiertas Mac
Finalmente si tenemos numerosas ventanas abiertas es posible que el proceso afecte la memoria de las aplicaciones y no nos permita usar más apps, muchas veces las ventanas abiertas no son realmente necesarias:
Para cerrarlas, en primer lugar damos clic derecho sobre el programa o app y seleccionamos la opción "Salir" y luego damos clic derecho y seleccionamos "Opciones - Eliminar del Dock":
Esto hará que la ventana sea cerrada:
Con estos pasos es posible recuperar el funcionamiento de las aplicaciones en macOS sin el error de memoria.