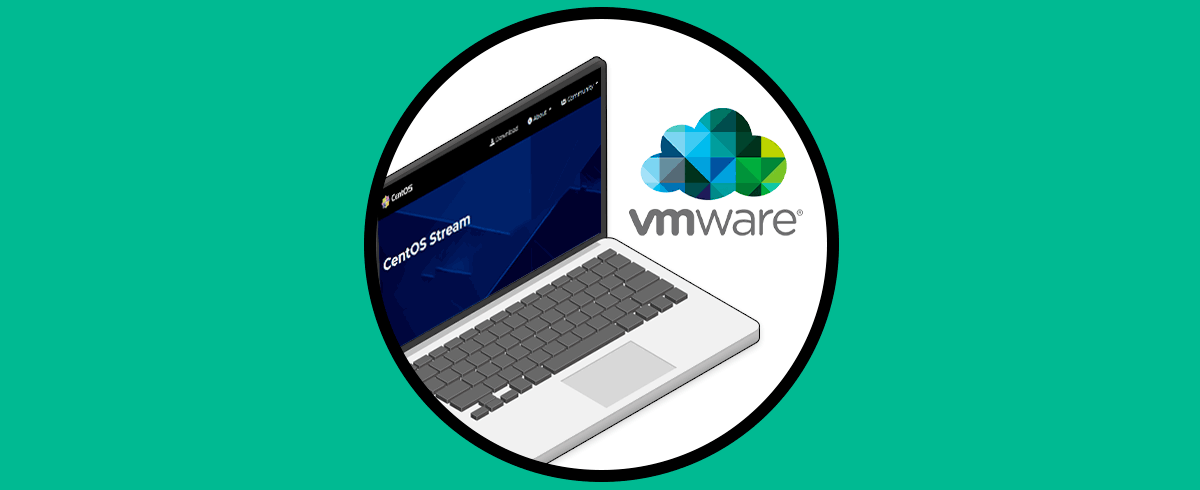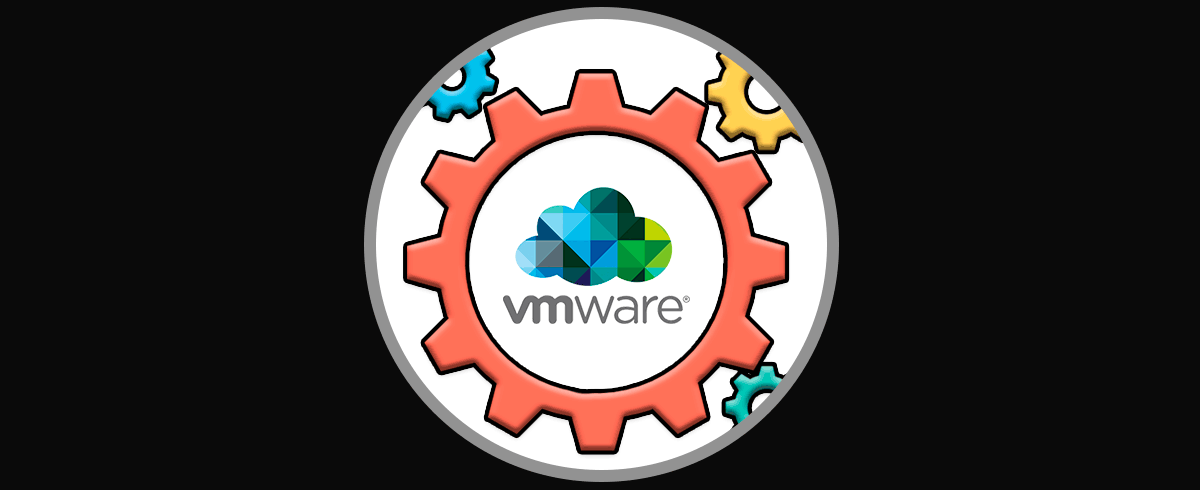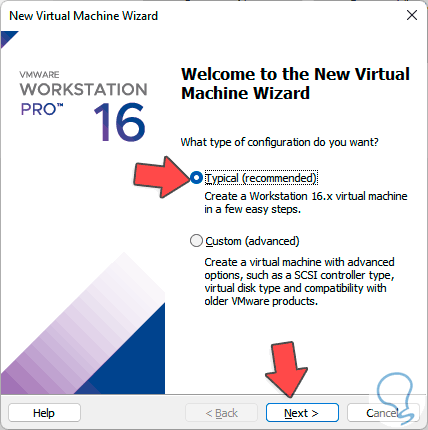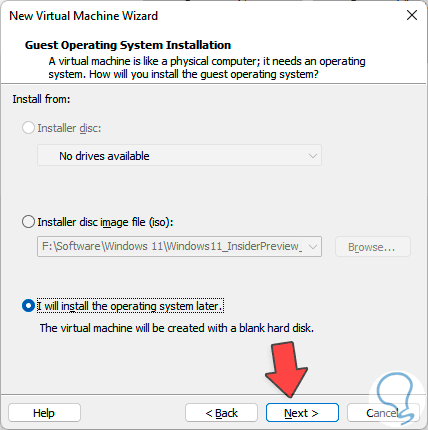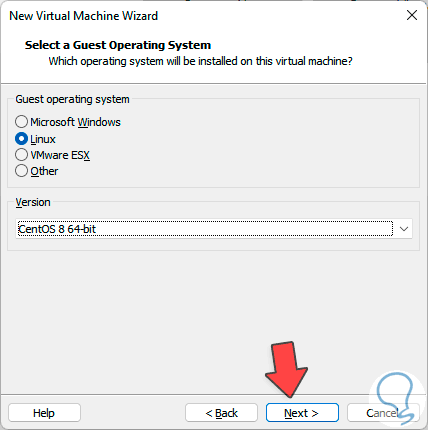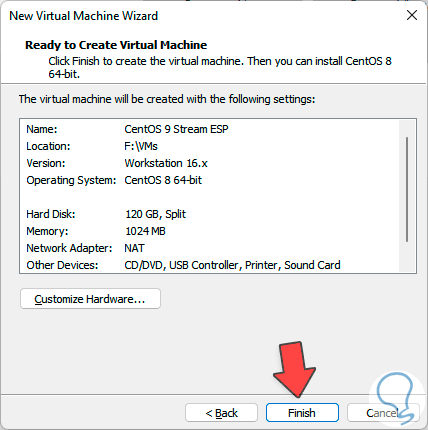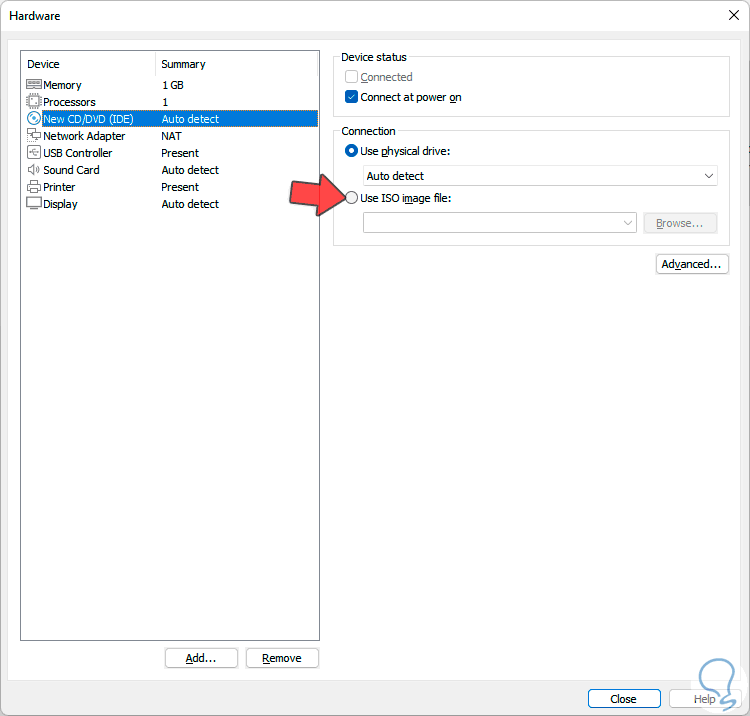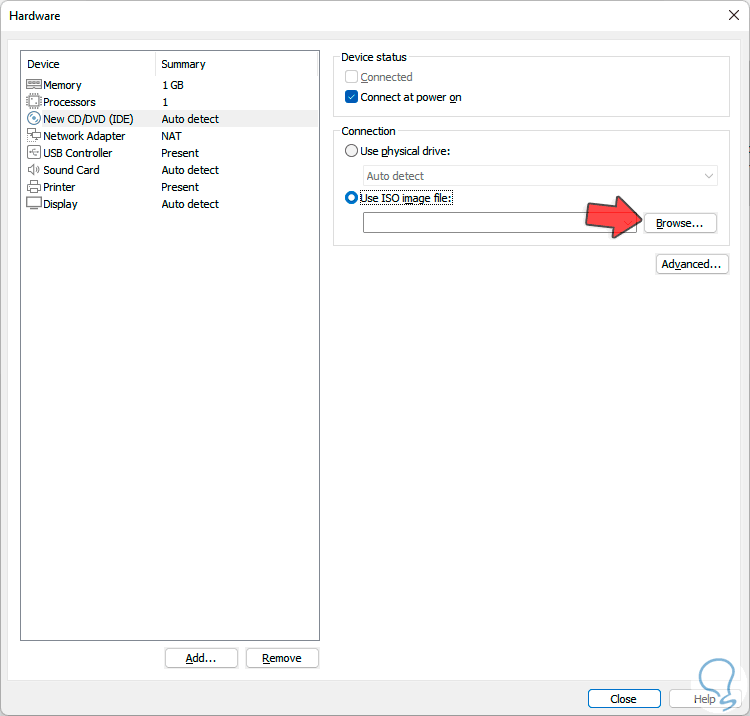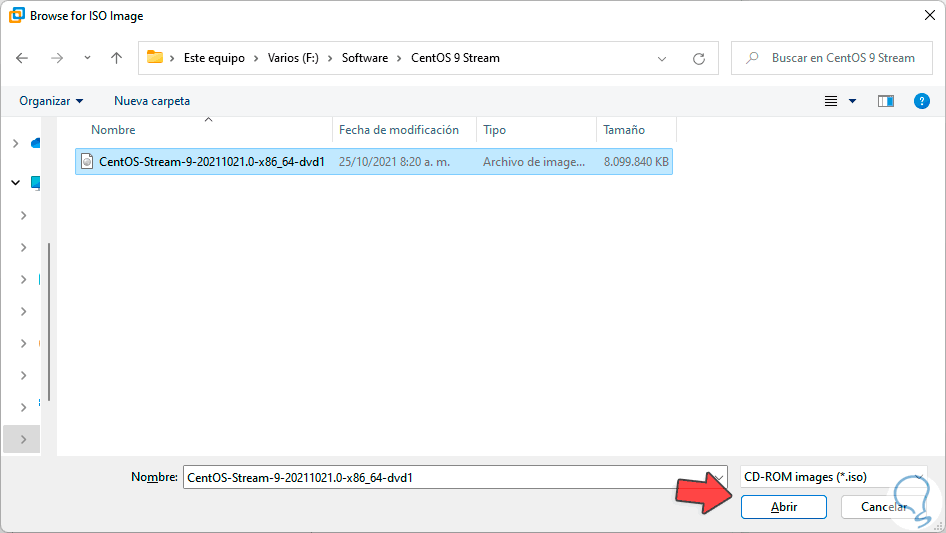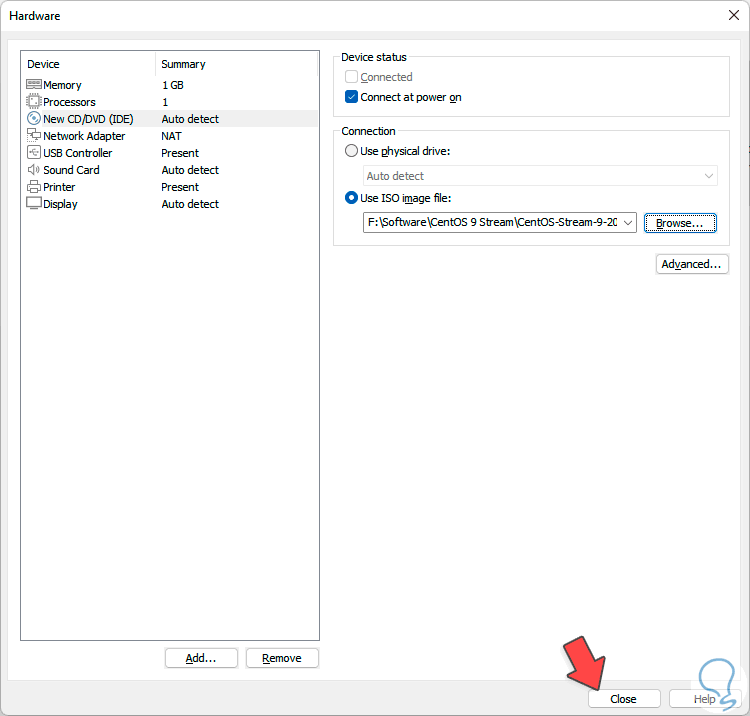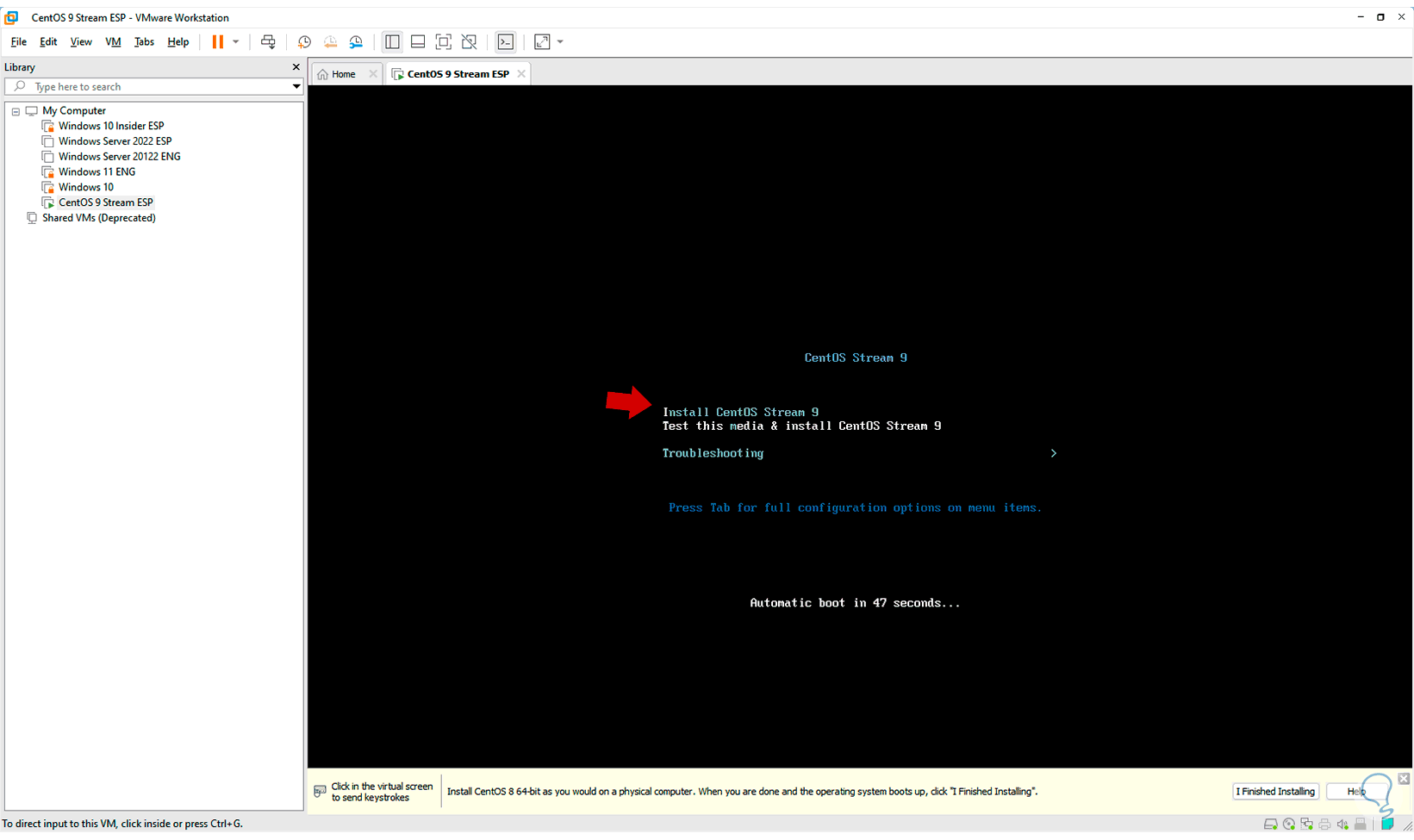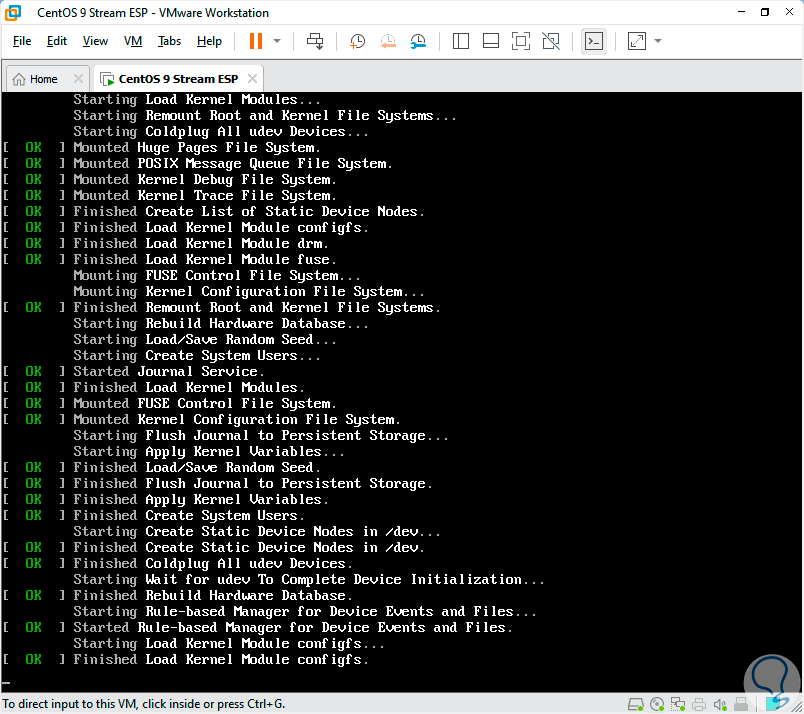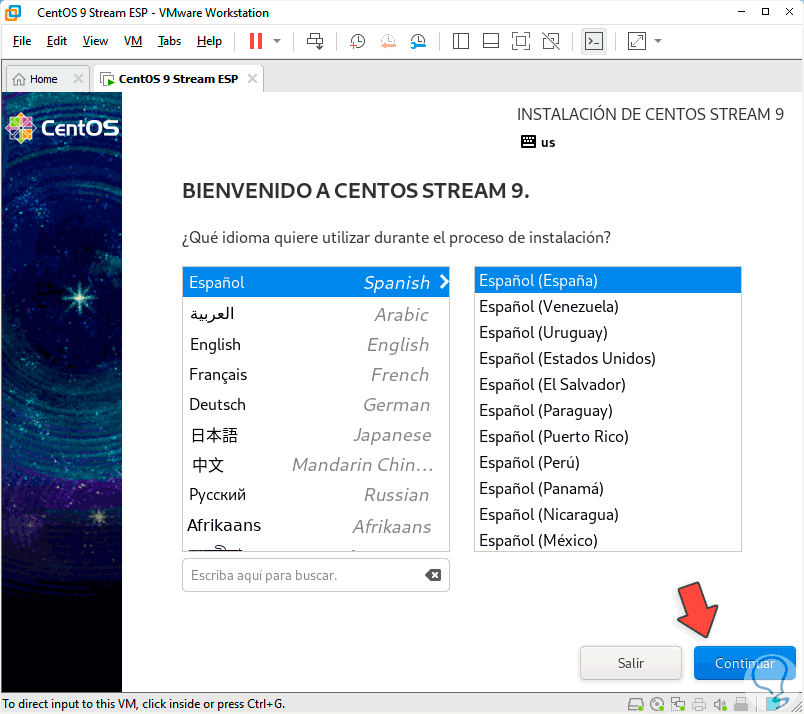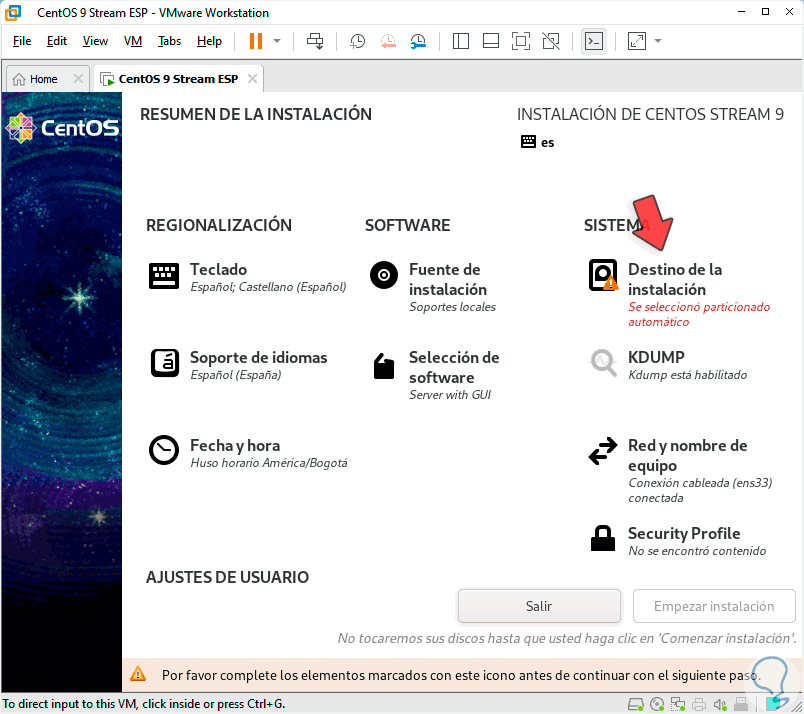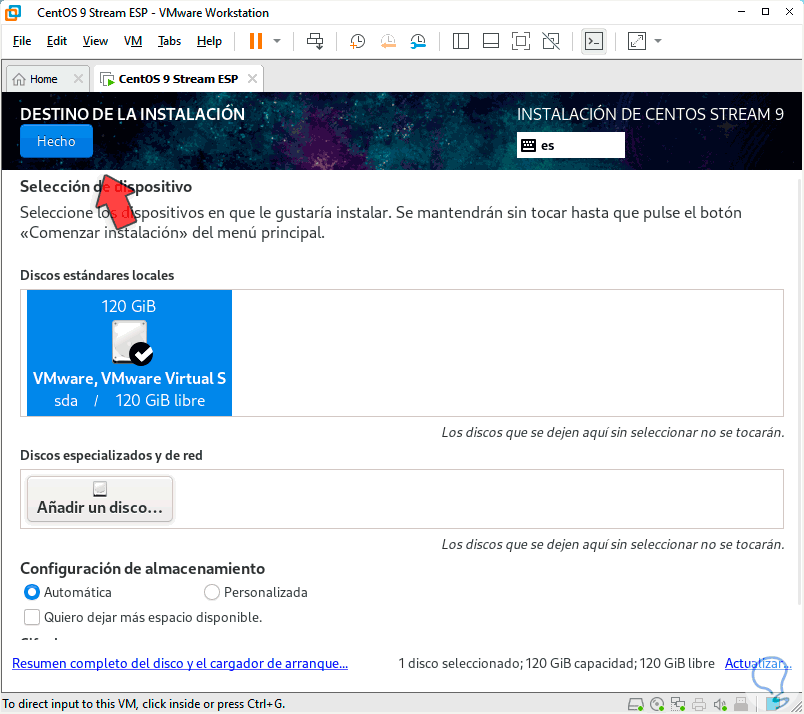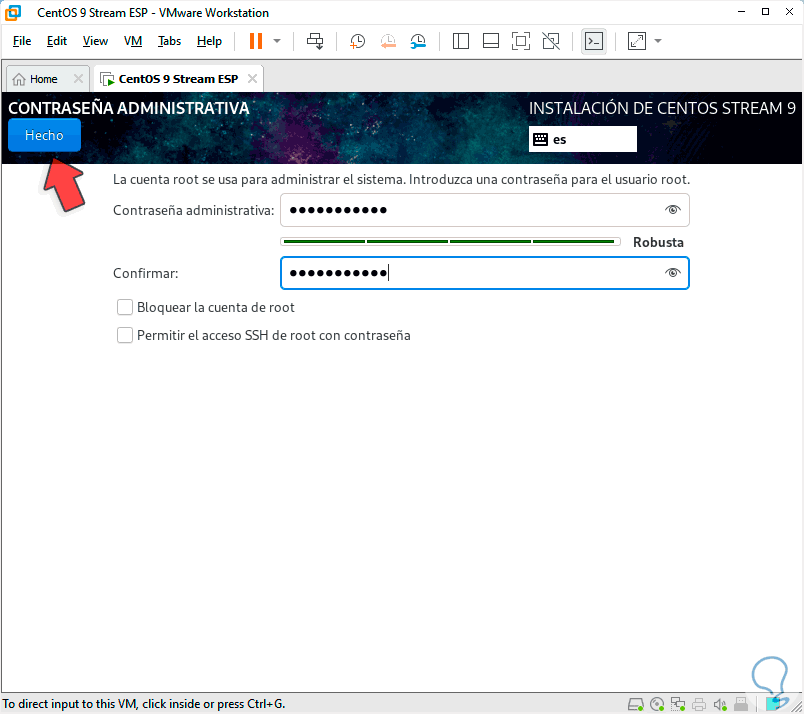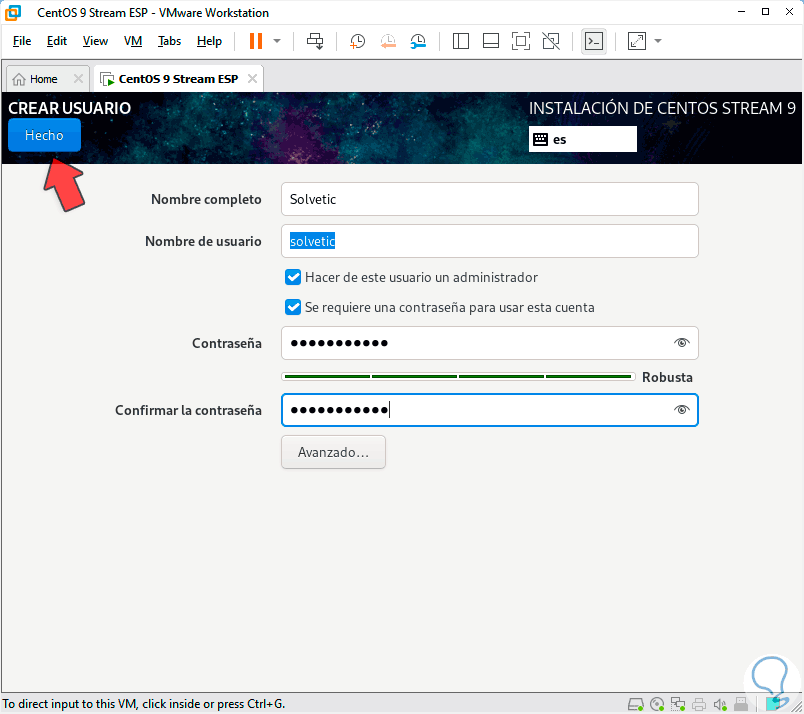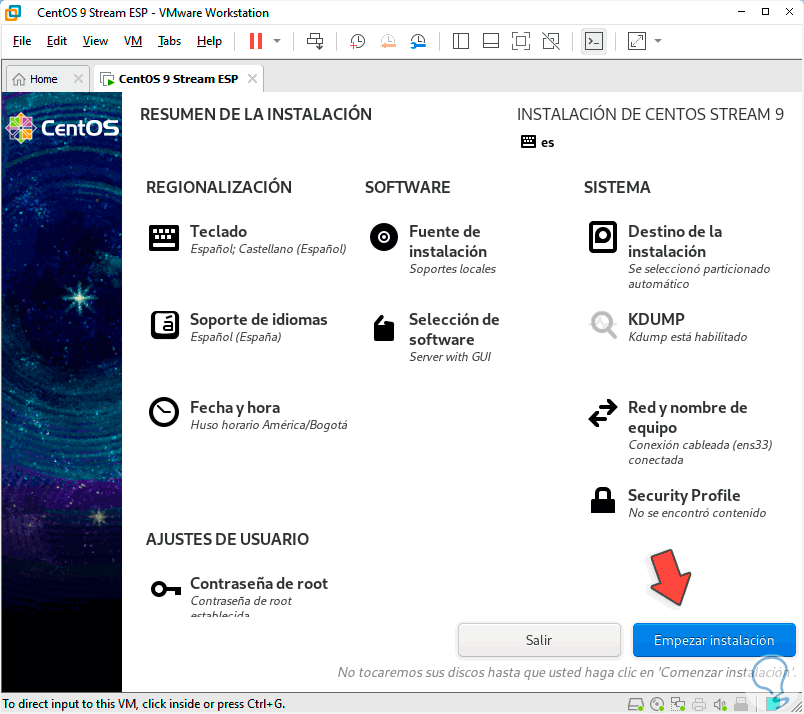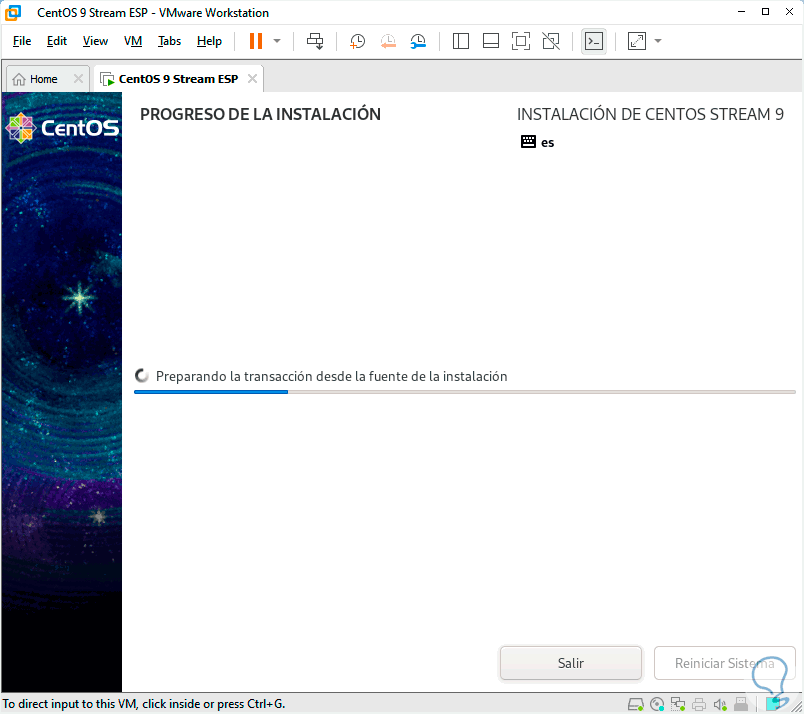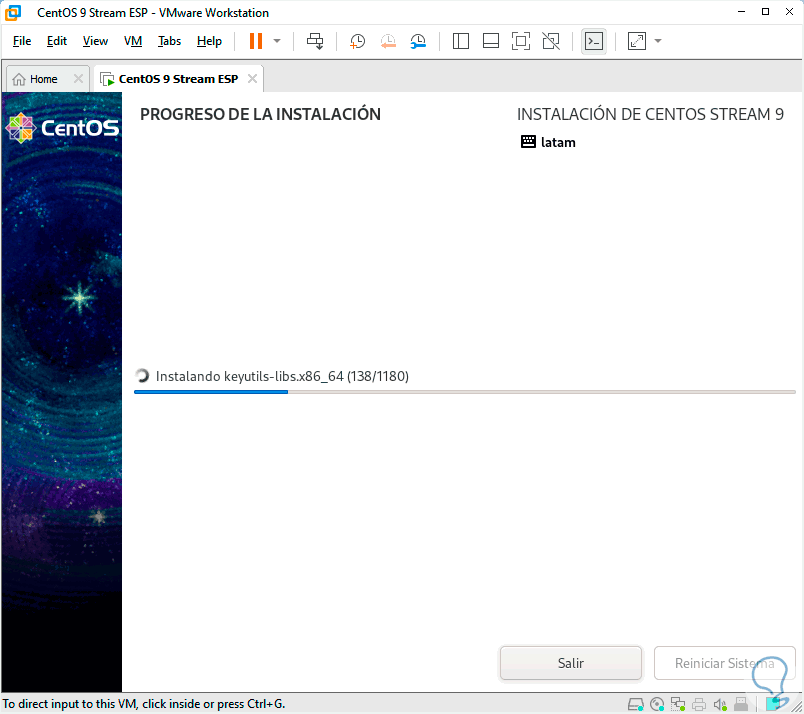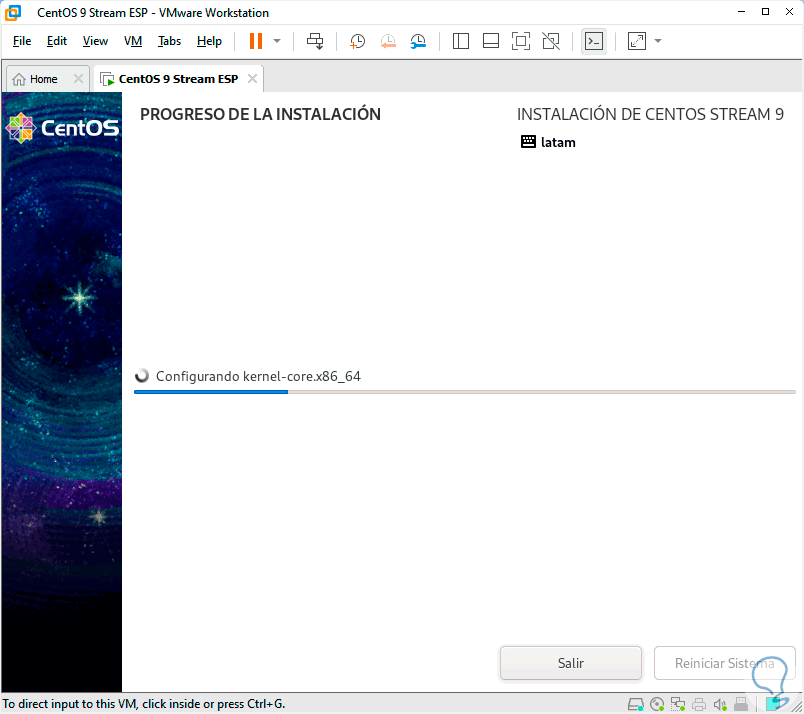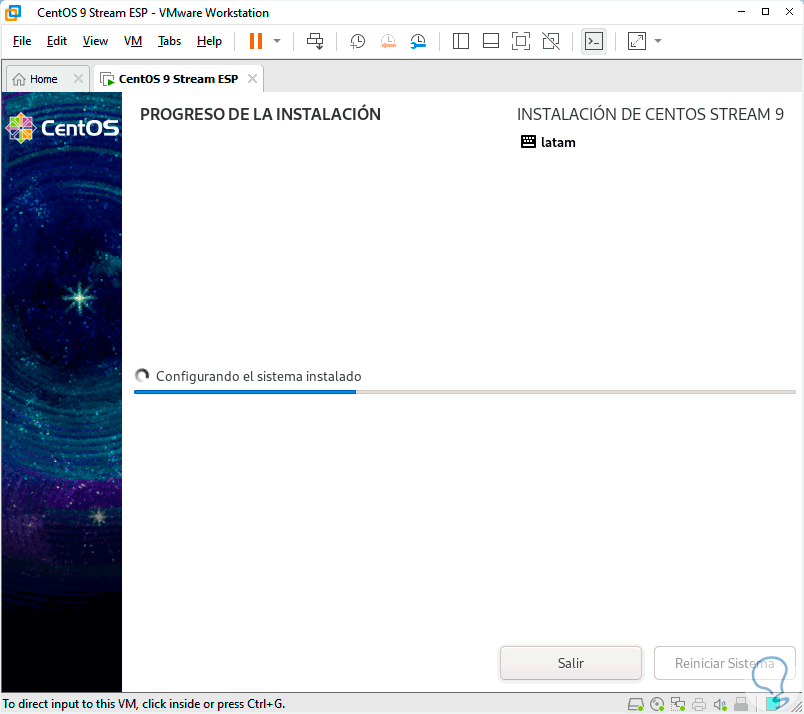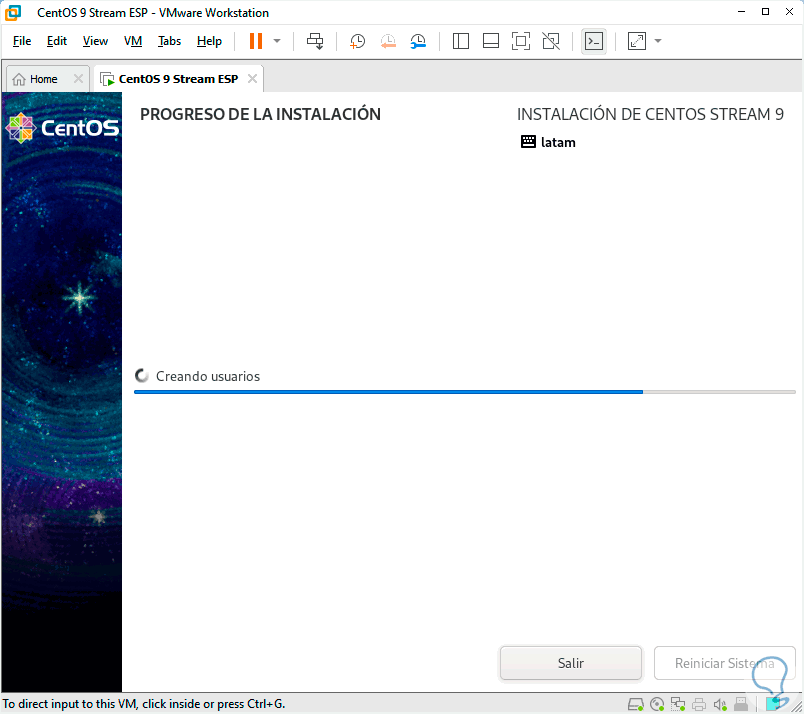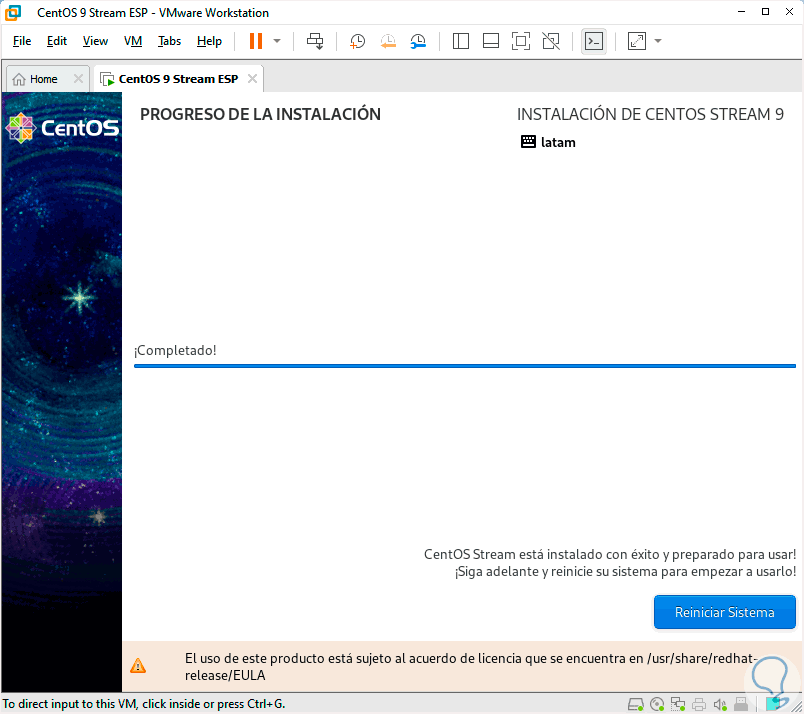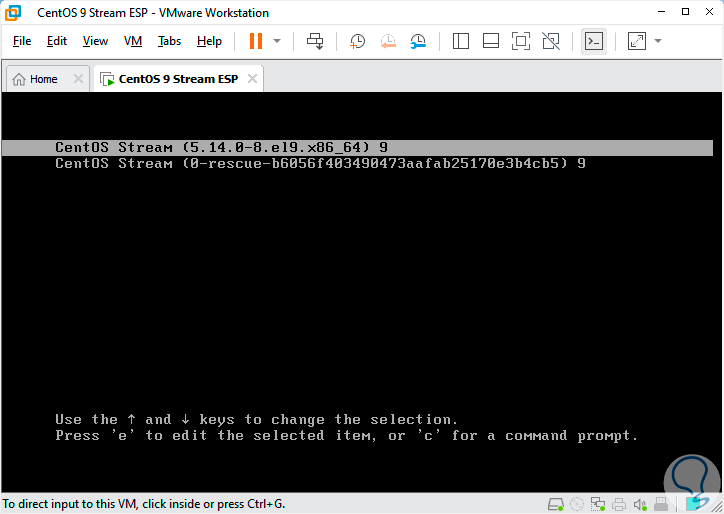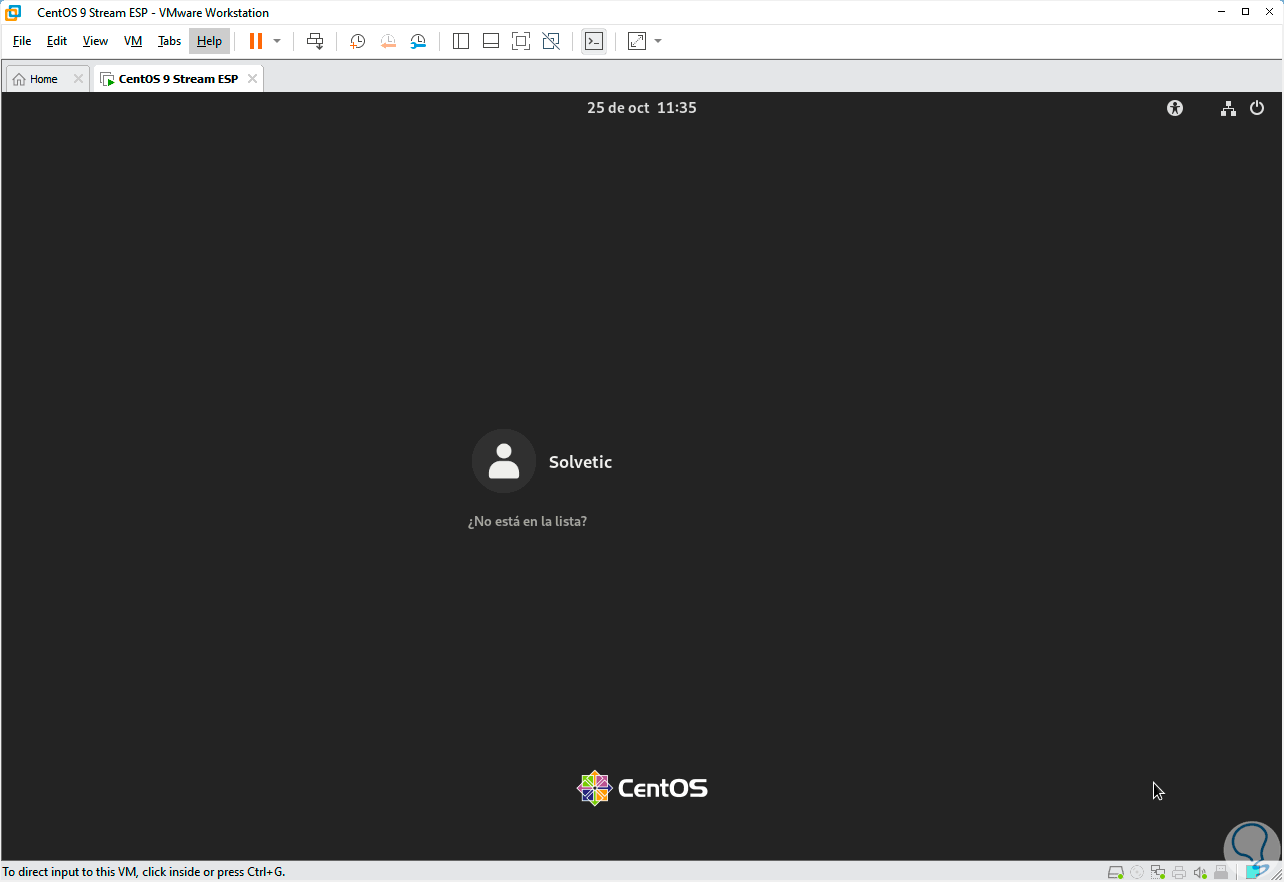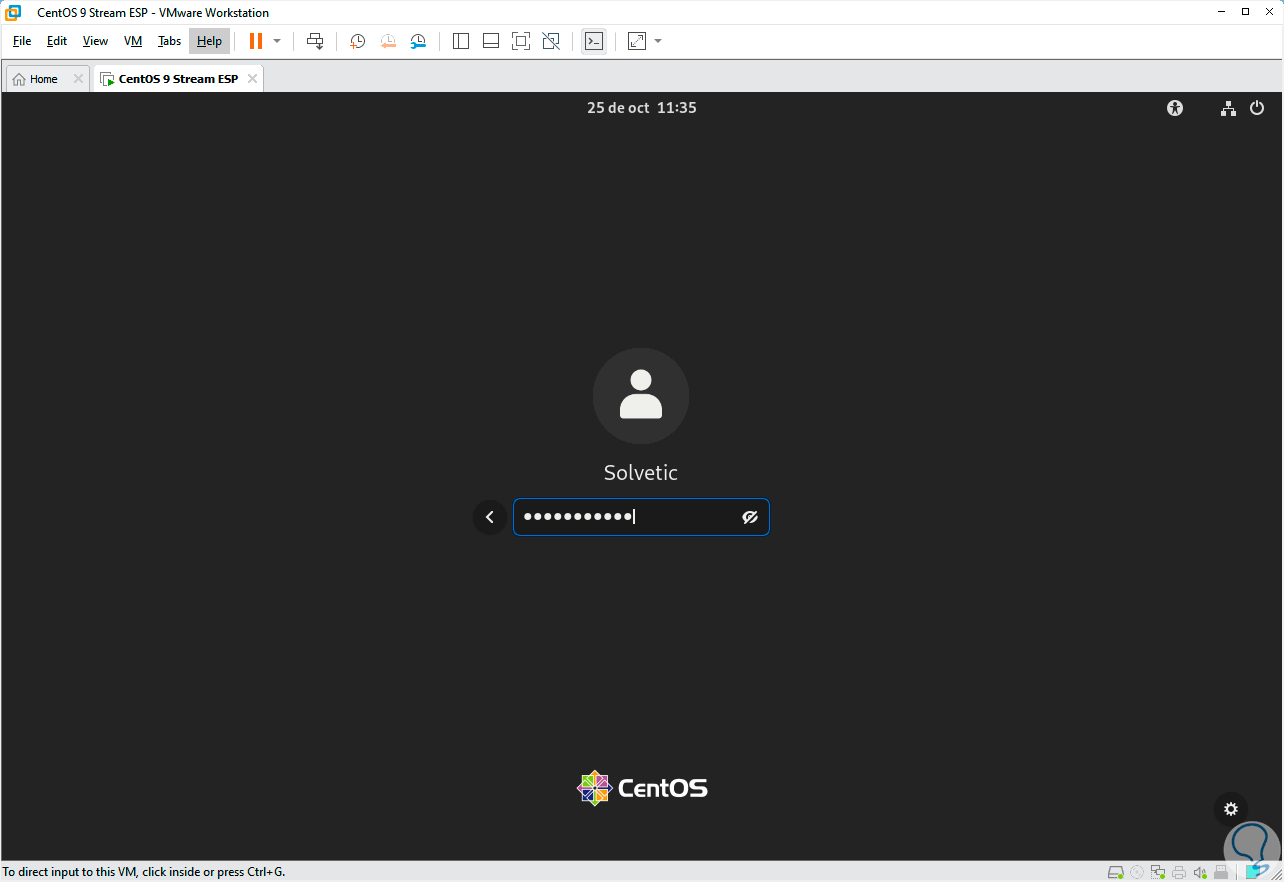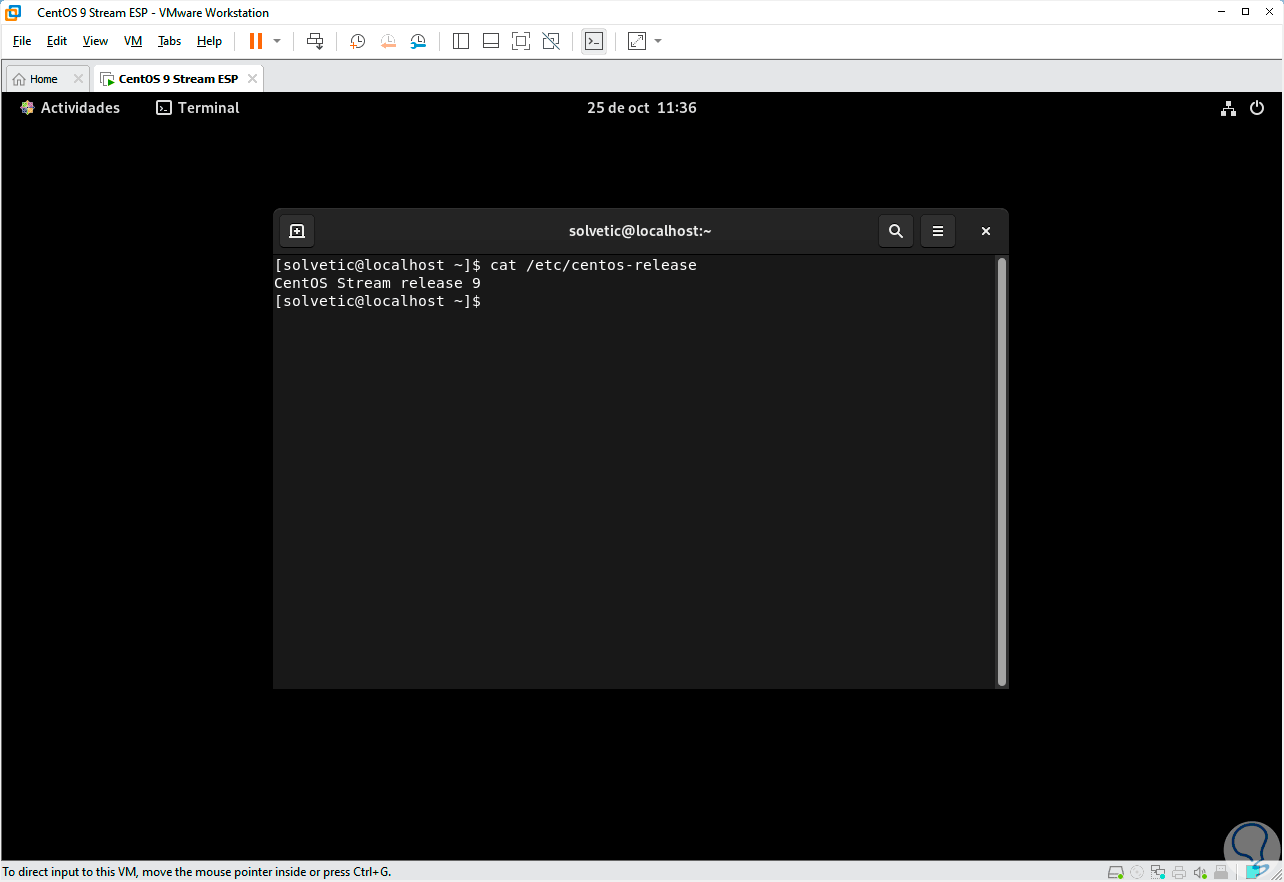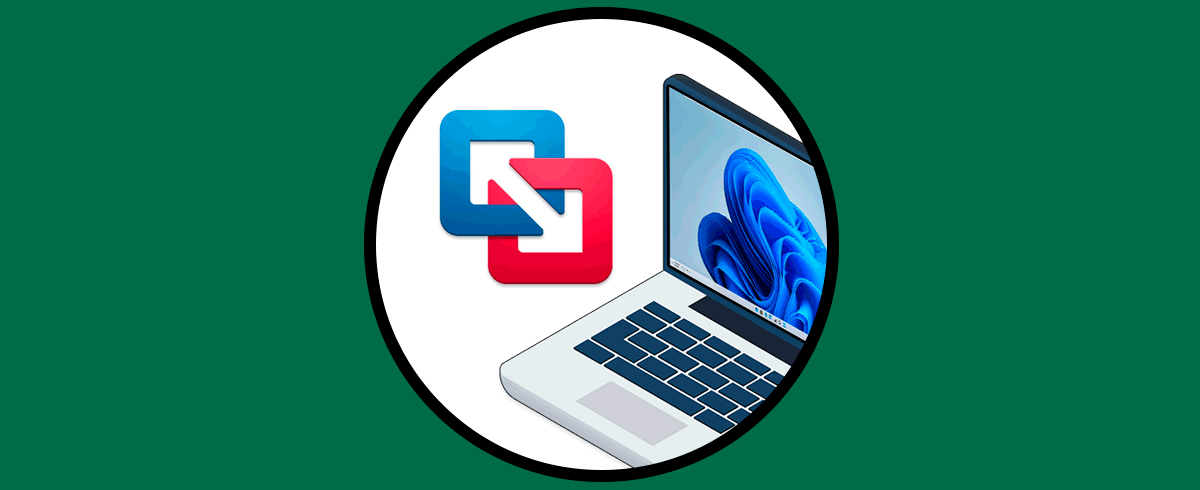La virtualización es una de las tecnologías más usadas para probar nuevos sistemas operativos, nuevas aplicaciones y comprobar como es el comportamiento de estas antes de ser instaladas o actualizadas en un entorno productivo, CentOS 9 Stream es la nueva apuesta para el mundo corporativo, aunque sabemos el nuevo enfoque de CentOS Stream el cual es permitir a los usuarios una relación con las nuevas distribuciones de RHEL incluso teniendo acceso al código antes de su lanzamiento oficial.
- Kernel Linux 5.12
- Gnome 40
- Firefox 88
- Redhat Administrador (Redhat Subscription Manager) para las ideal para el control de las suscripciones con soporte pago de RedHat
- Gestor de ventanas Wayland por defecto
VMware es una de las plataformas de virtualización más completas e integrales para las actividades enfocadas en este medio gracias a todas las características que la diferencian de las demás, es por esto que Solvetic explicara el paso a paso para instalar CentOS 9 Stream en VMware.
VMware puede ser descargado en el siguiente enlace:
La imagen ISO de CentOS 9 Stream, clave para todo este proceso, está disponible en el siguiente enlace:
1. Cómo instalar CentOS 9 Stream en VMware
Abrimos VMware y damos clic en "Create a New Virtual Machine". O bien podemos realizar este proceso desde el menú File – New Virtual Machine.
Sera desplegado lo siguiente: Activa la casilla "Typical"
En la siguiente ventana activamos la casilla "I will install the operating system later":
Damos clic en Next para seleccionar el sistema y versión a usar, en este caso seleccionamos CentOS 8:
En la siguiente ventana asignamos un nombre a la máquina virtual y definimos la ubicación:
Damos clic en Next para configurar los parámetros del disco duro como tamaño y tipo de almacenamiento:
En la siguiente veremos un resumen de la configuración creada:
Damos clic en "Customize Hardware" y en la nueva ventana vamos a la sección "New CD/DVD":
Activamos la casilla "Use ISO image file": Damos clic en Browse para seleccionar la ISO de CentOS Stream 9:
Damos clic en Abrir para añadirla:
Aplicamos los cambios.
Damos clic en "Power on this virtual machine" y en el menú de instalación seleccionamos "Install CentOS Stream 9":
Se cargarán los servicios:
Ahora seleccionamos el idioma a usar en CentOS 9 Stream: Damos clic en Continuar para ver lo siguiente:
Es necesario que las opciones con advertencia sean completadas, en este caso seleccionamos "Destino de la instalación" para ver lo siguiente:
Allí en la parte inferior podemos realizar una serie de ajustes como crear las particiones de forma manual. Seleccionamos el disco duro virtual y damos clic en Hecho para completar este proceso:
Pulsamos en “Contraseña de root”
Establecemos la contraseña de root:
Luego configuramos los parámetros del usuario administrador. Aplicamos los cambios.
Damos clic en "Empezar instalación" para descargar e instalar todos los paquetes necesarios de CentOS 9 Stream:
Allí se hace uso de los recursos de la imagen ISO usada:
Se instalan cada uno de los paquetes:
Se terminará el proceso de configuración:
Al finalizar veremos los últimos detalles:
Se crearán los usuarios asignados:
Al finalizar damos clic en el botón "Reiniciar Sistema":
Al reiniciarse veremos el gestor de arranque:
2. Cómo configurar CentOS 9 Stream en VMware
Pulsamos Enter y luego iniciamos sesión en CentOS Stream 9:
Ingresamos la contraseña del usuario:
Al acceder veremos la bienvenida del entorno:
Abrimos la terminal y validamos el sistema con el comando:
cat /etc/centos-release
Esta es la manera integral para instalar CentOS 9 Stream en VMware y disfrutar de sus novedades.