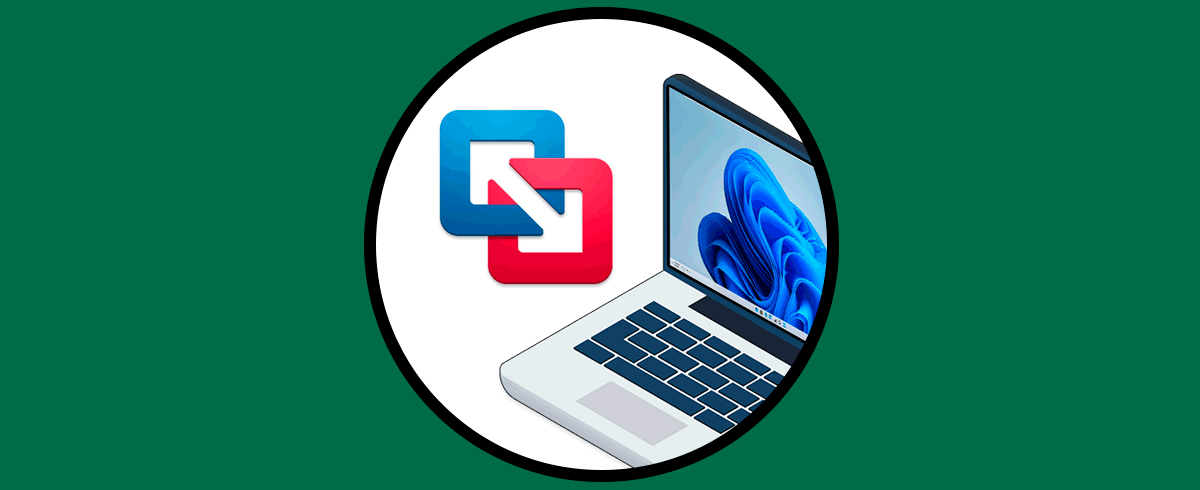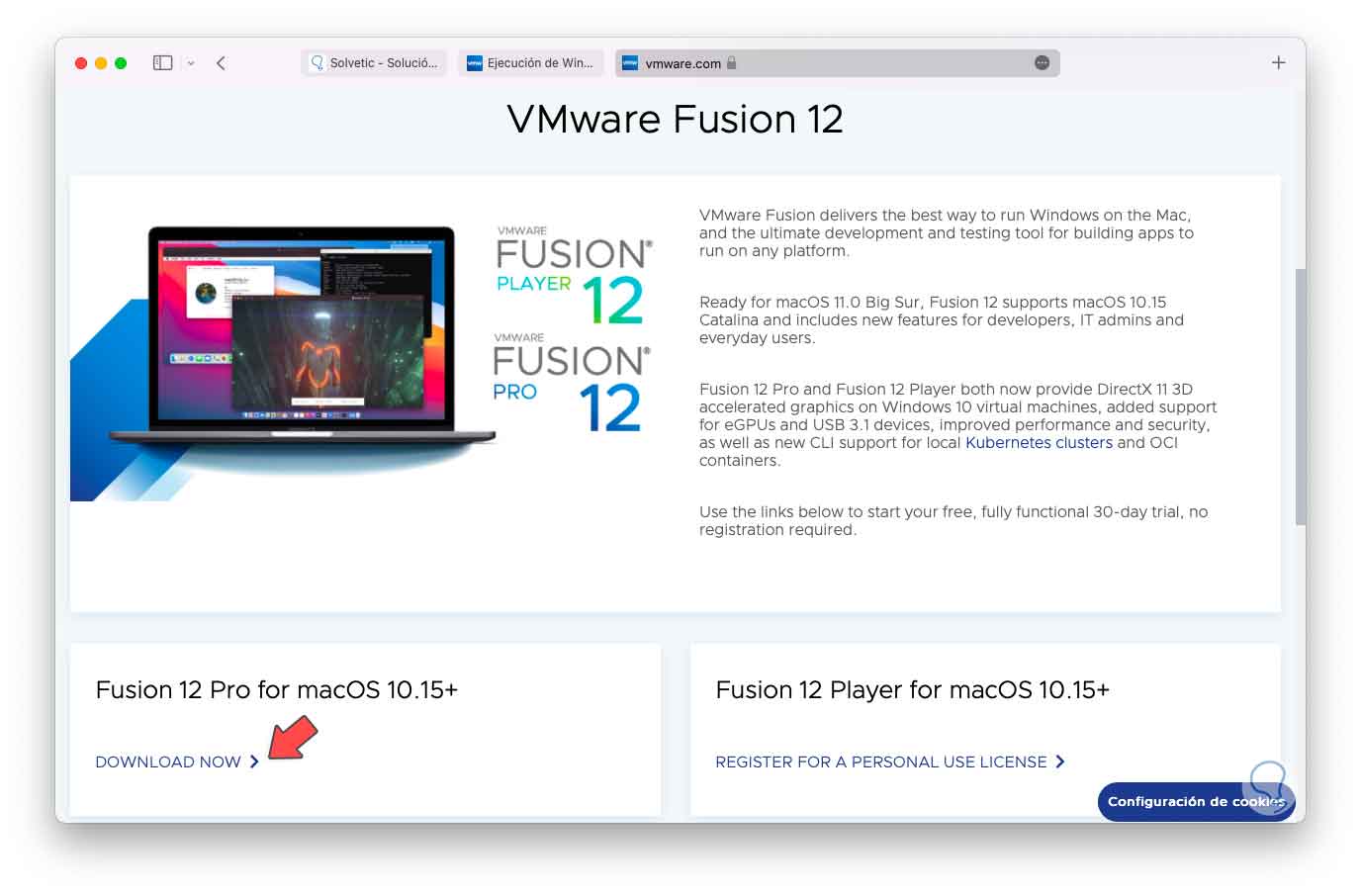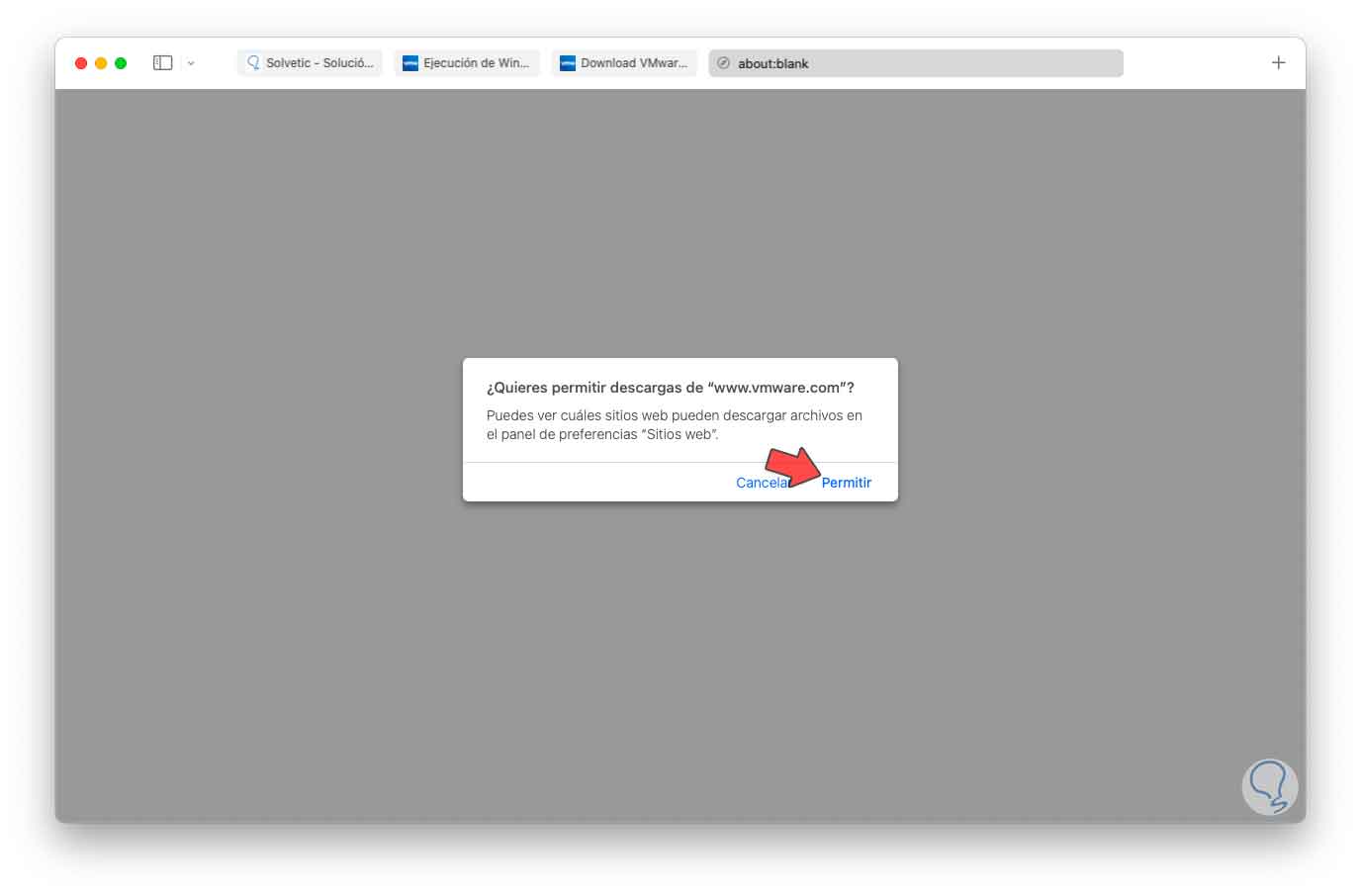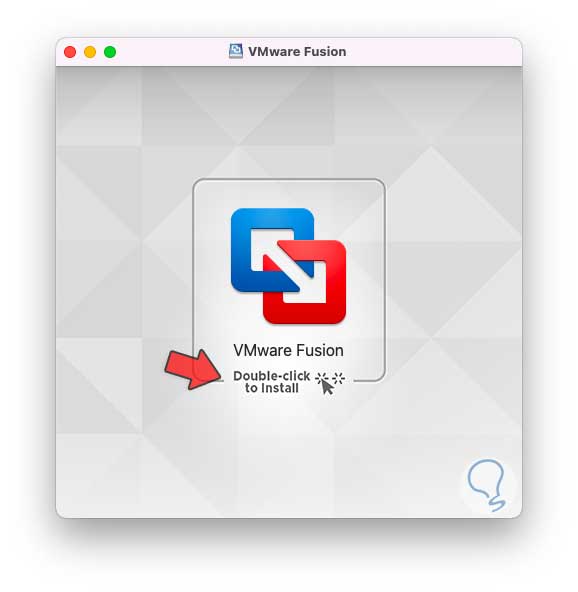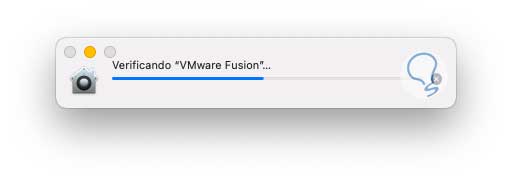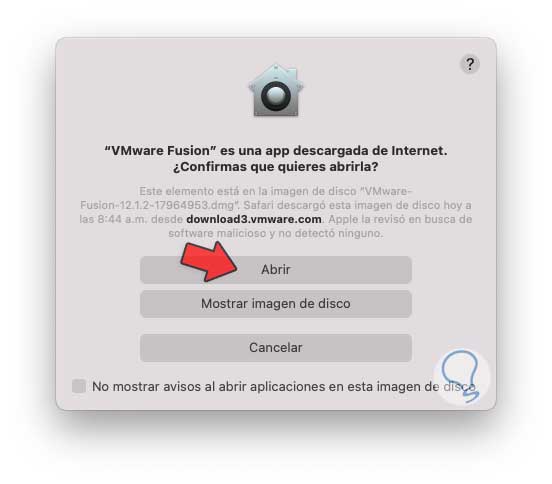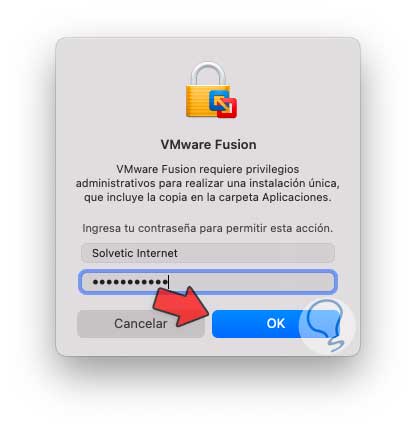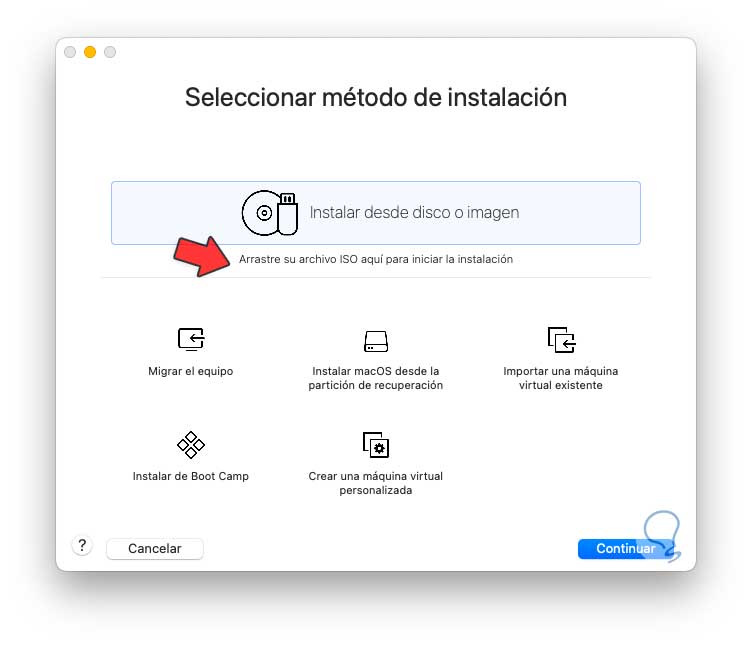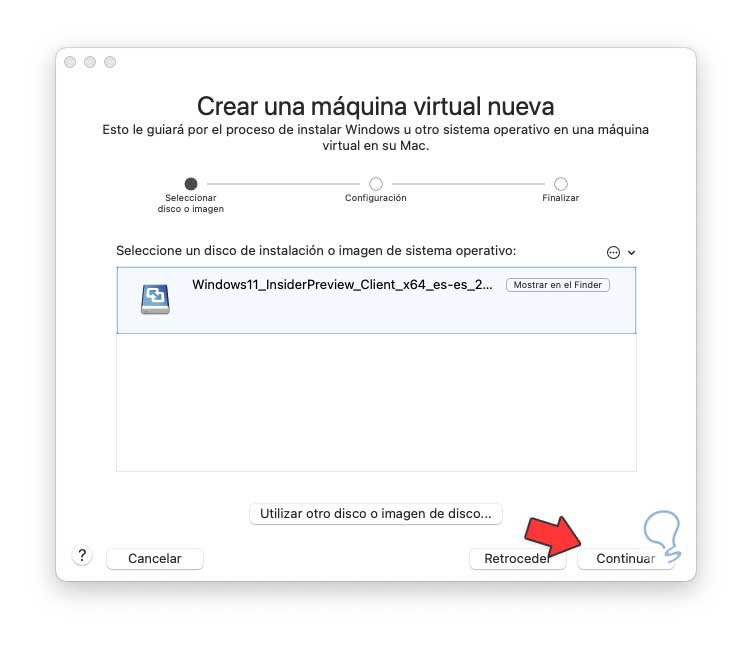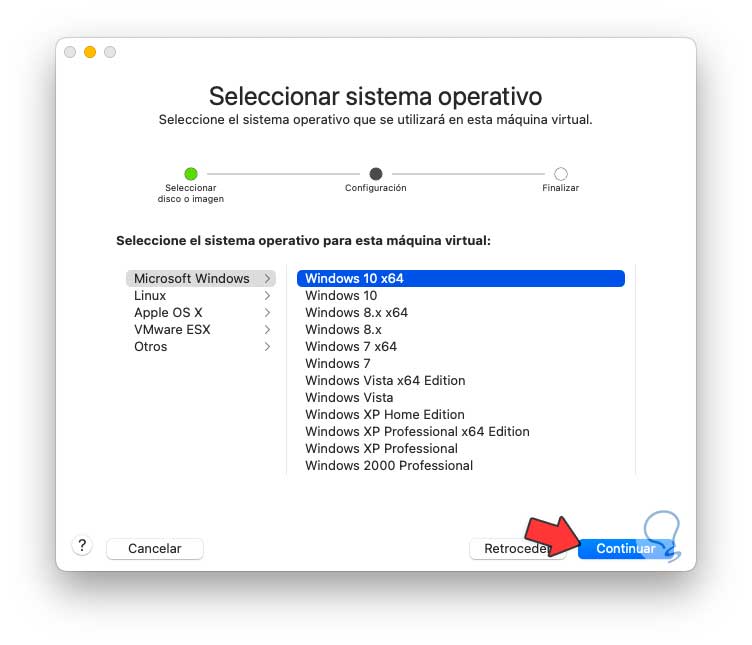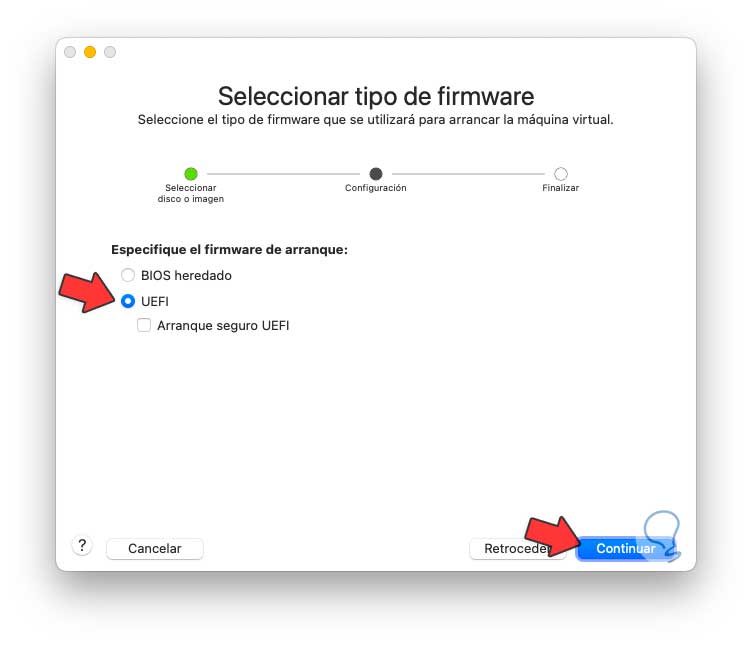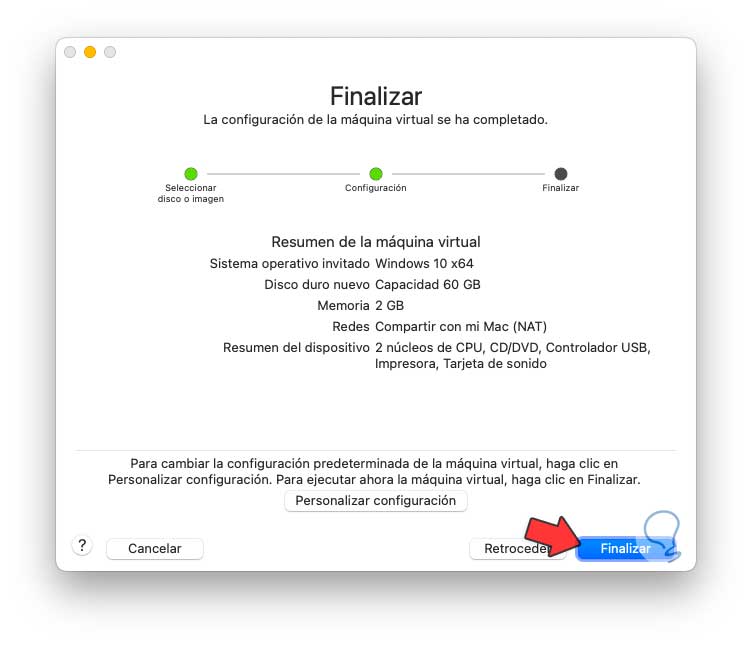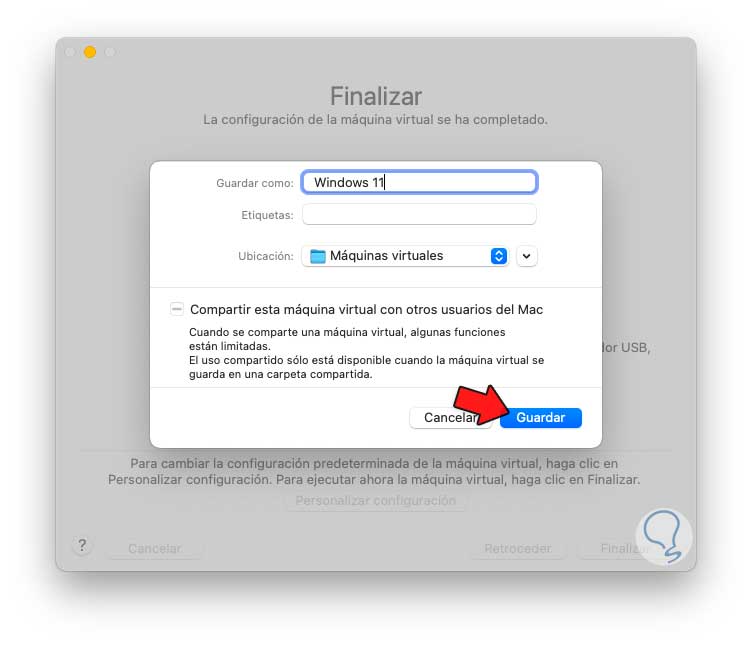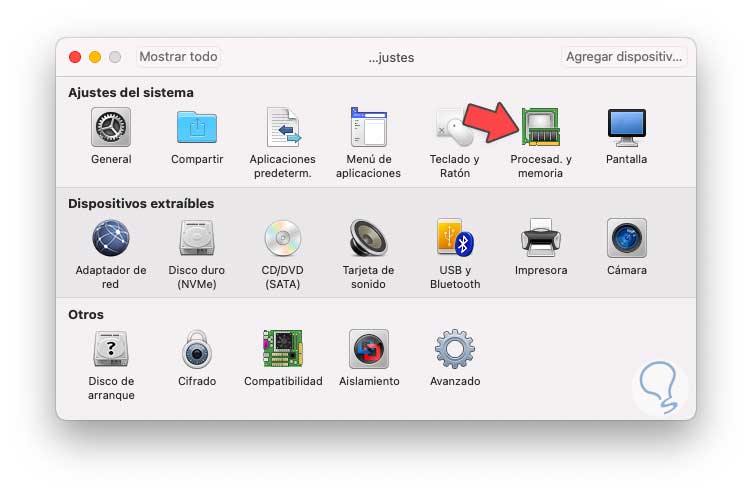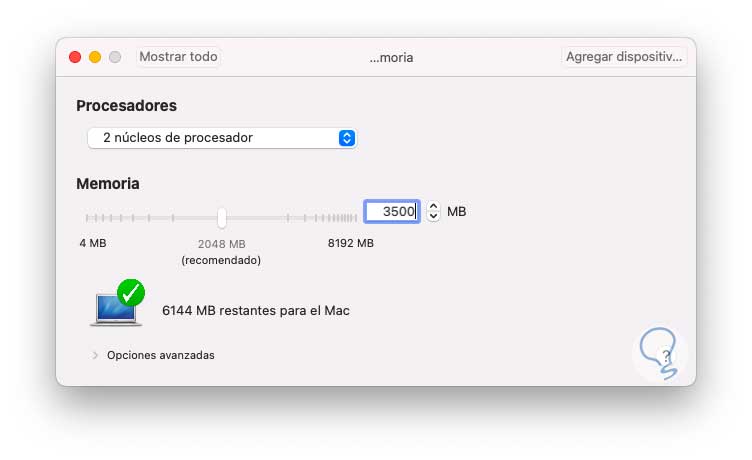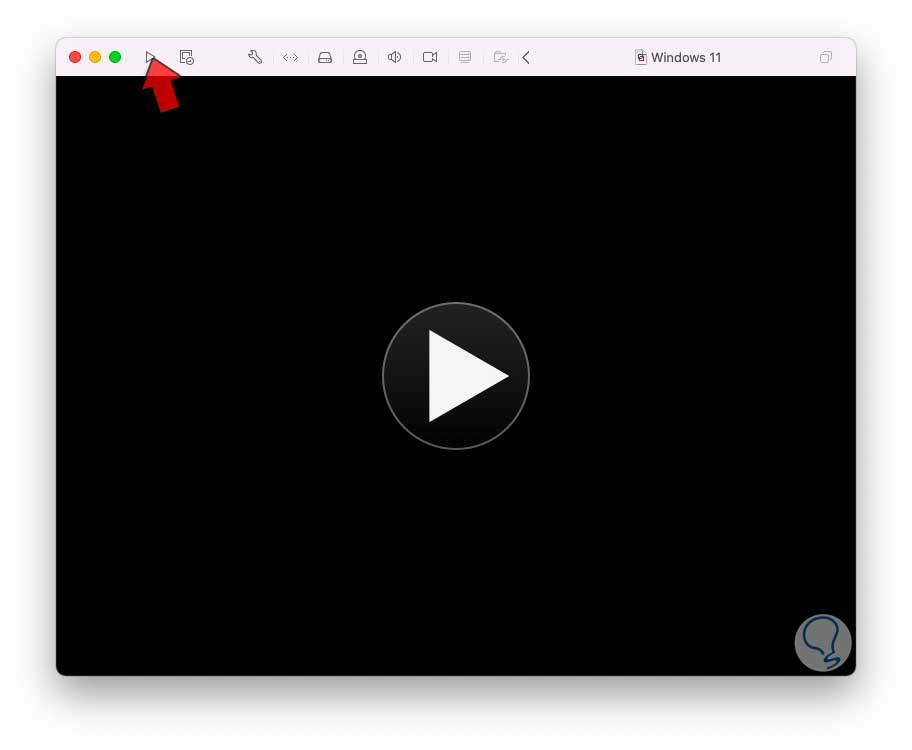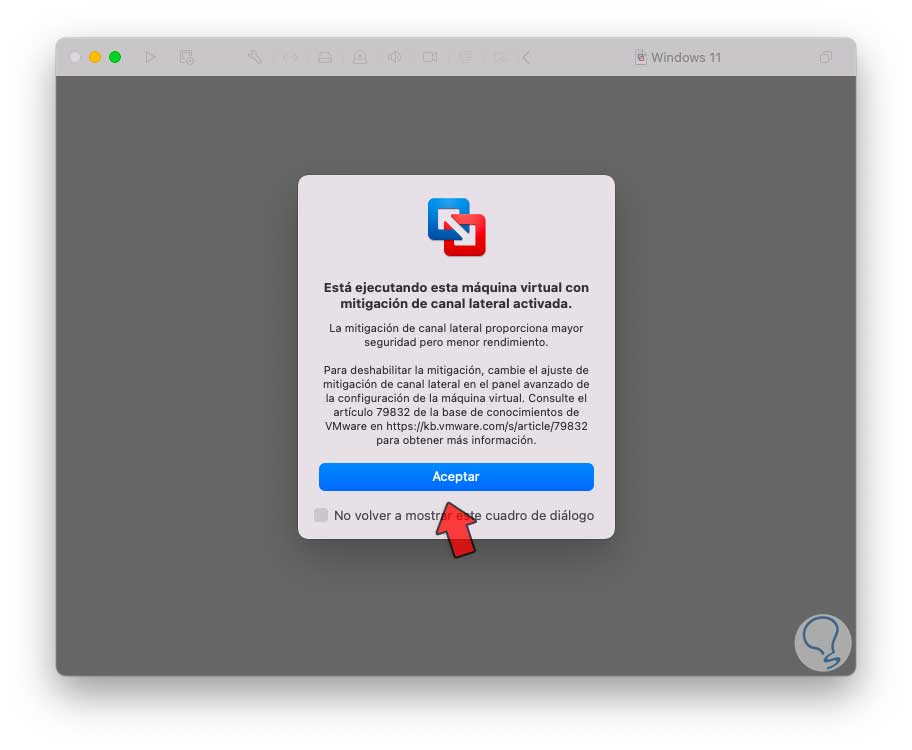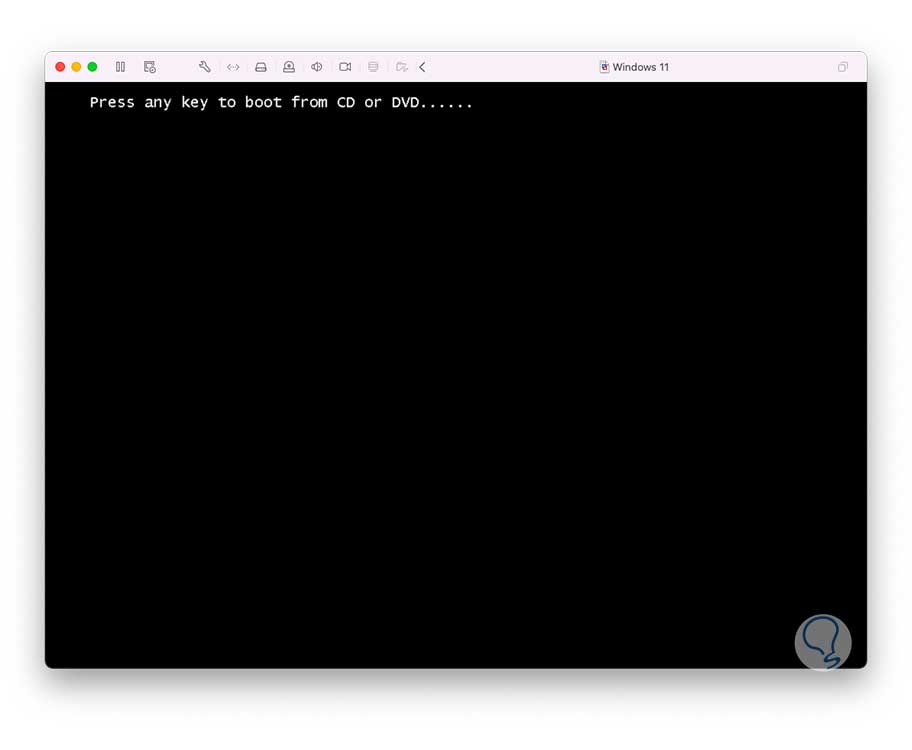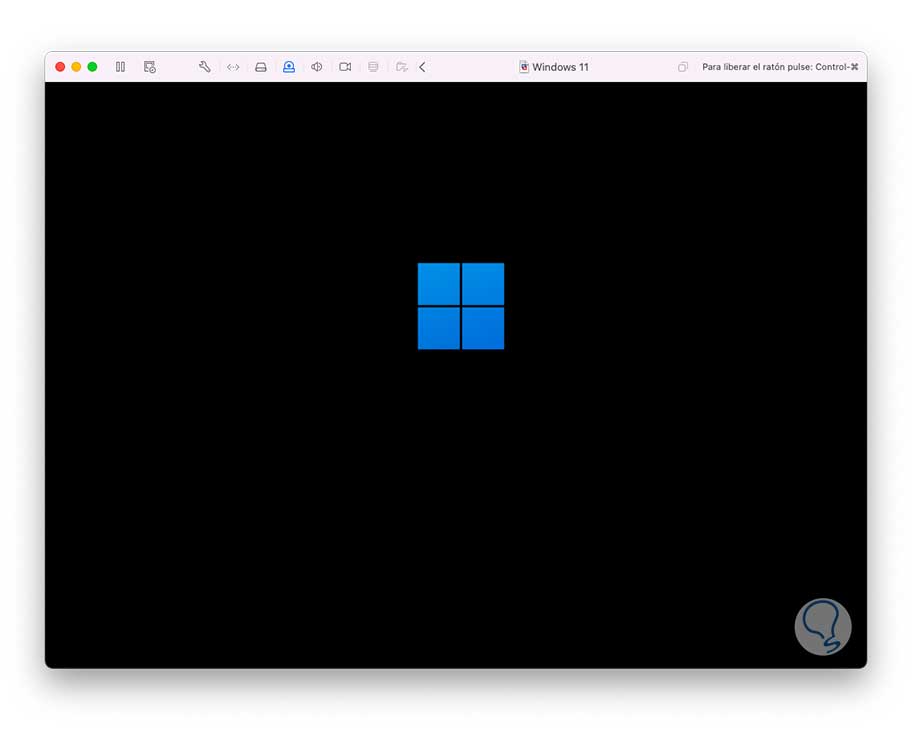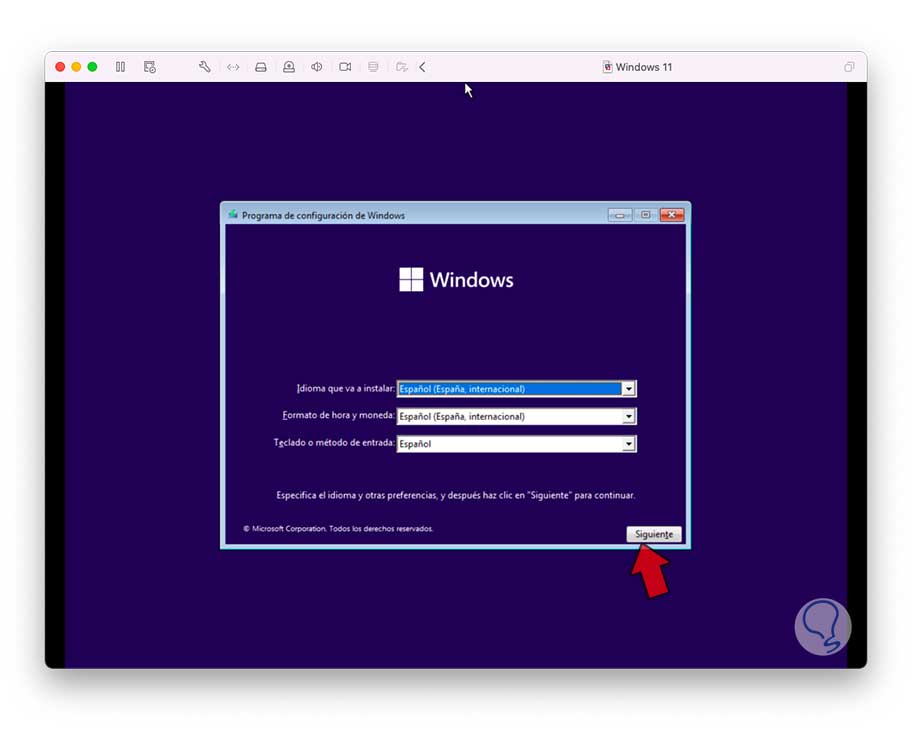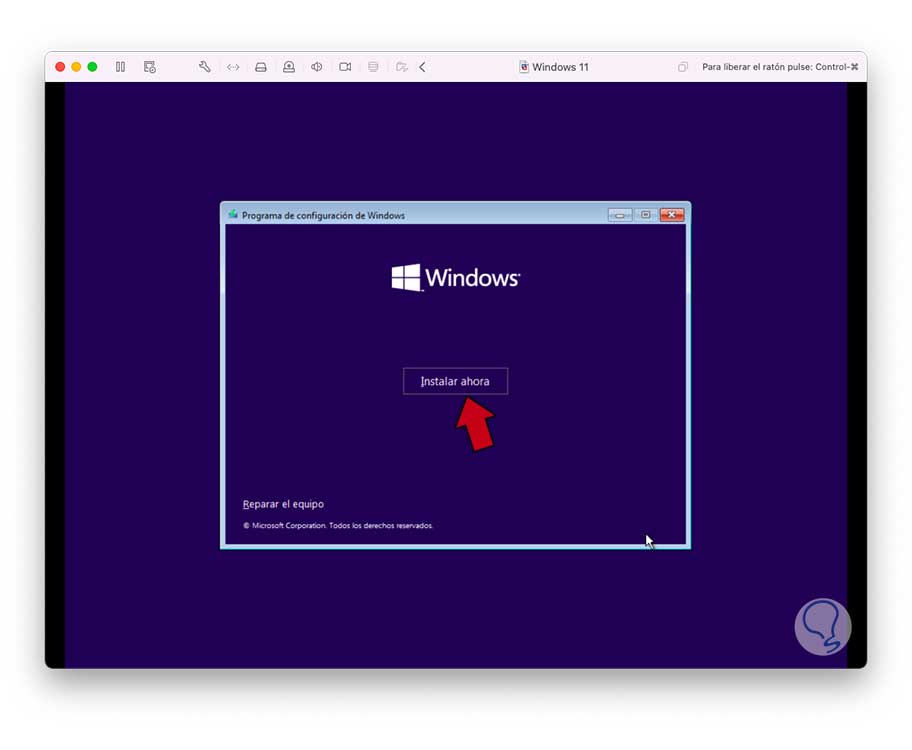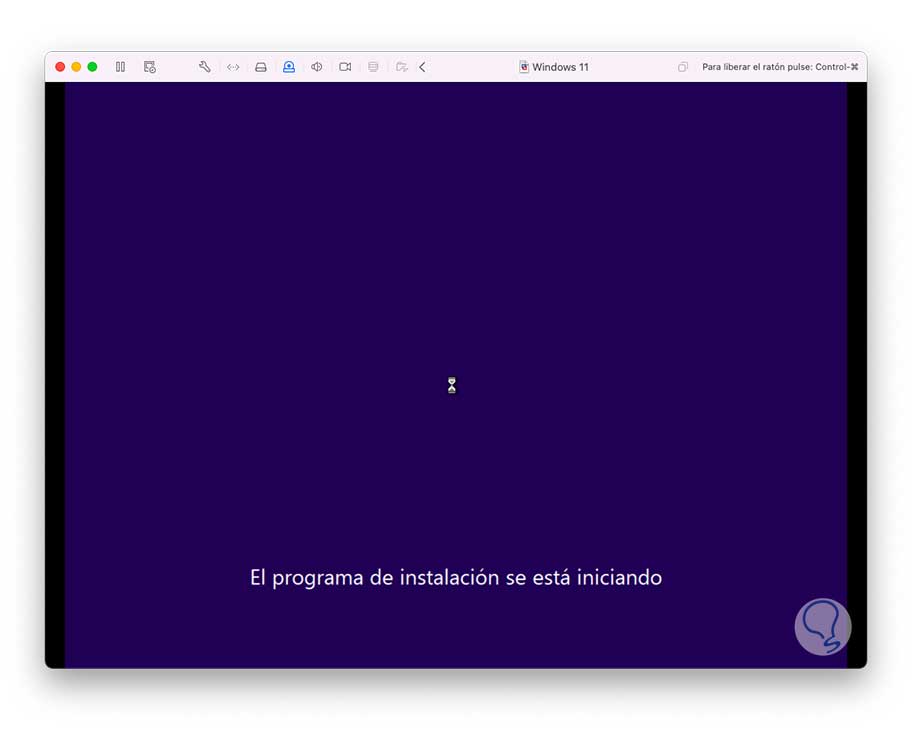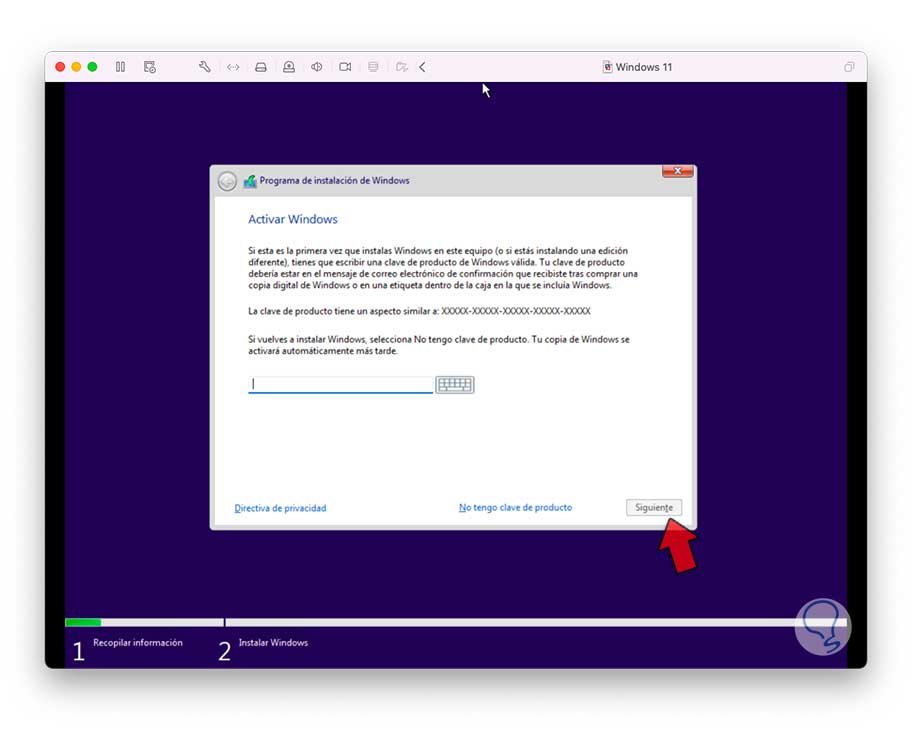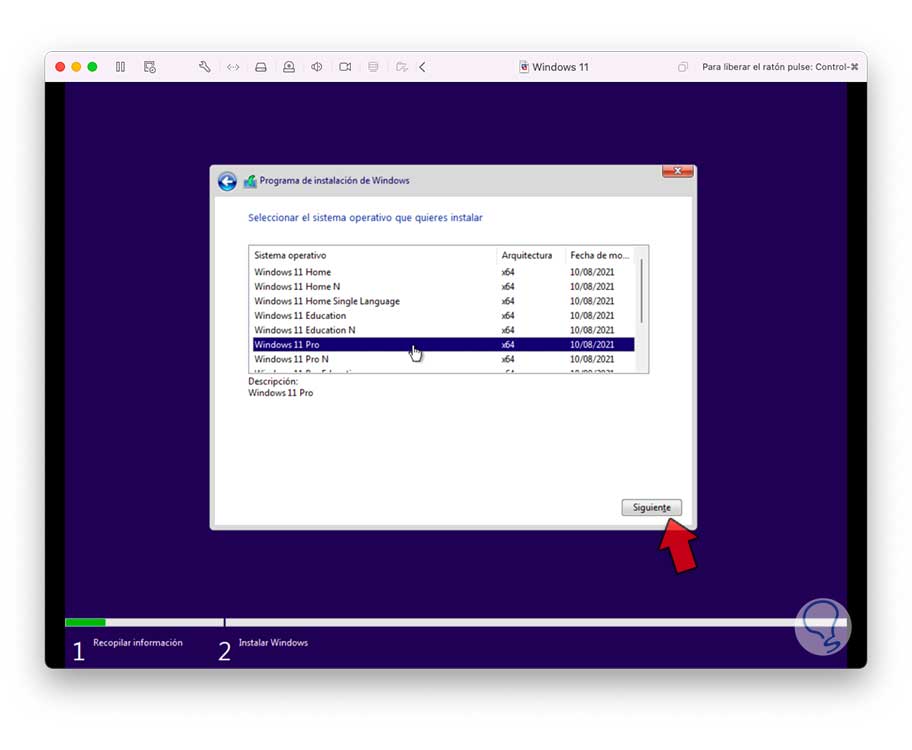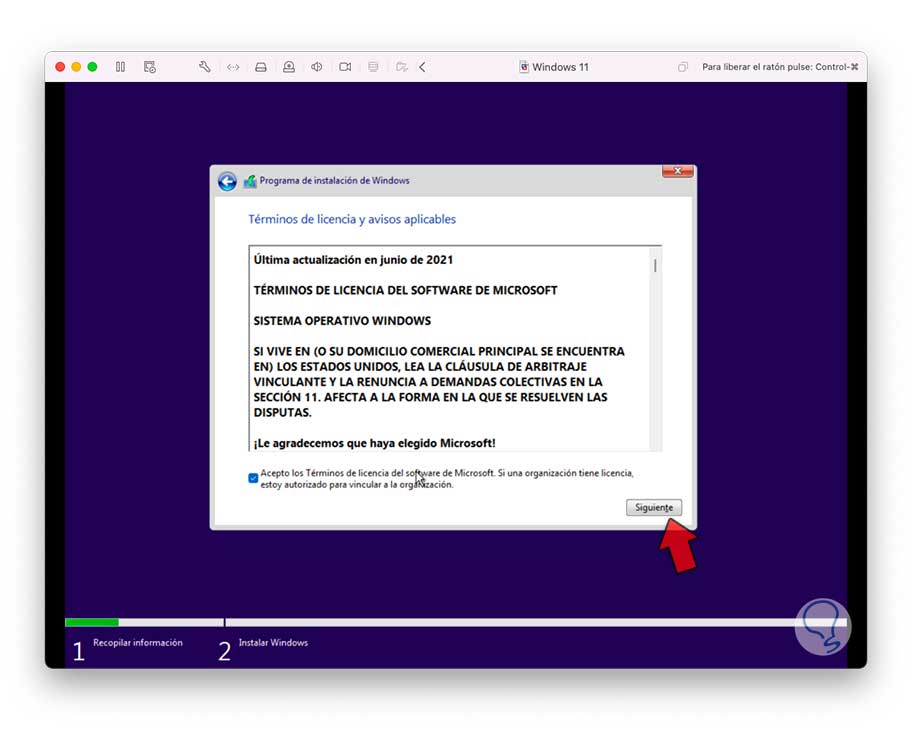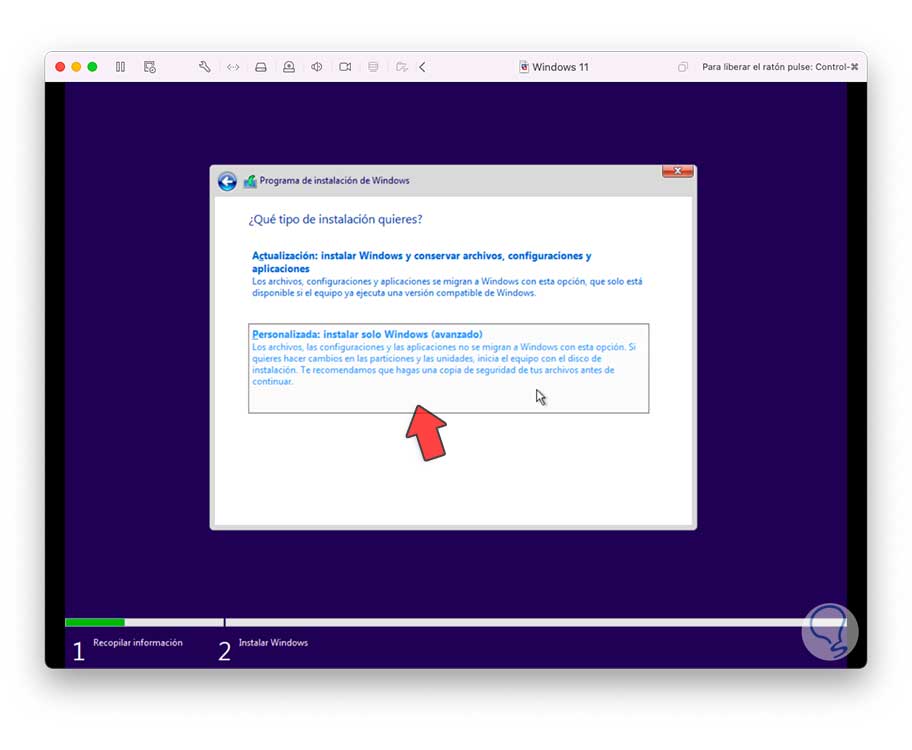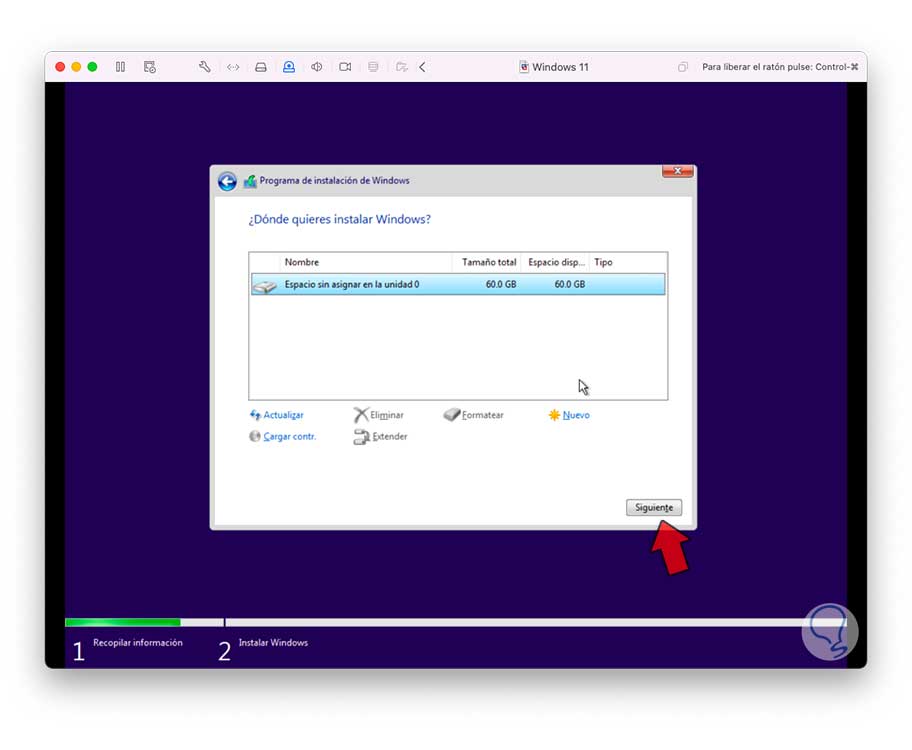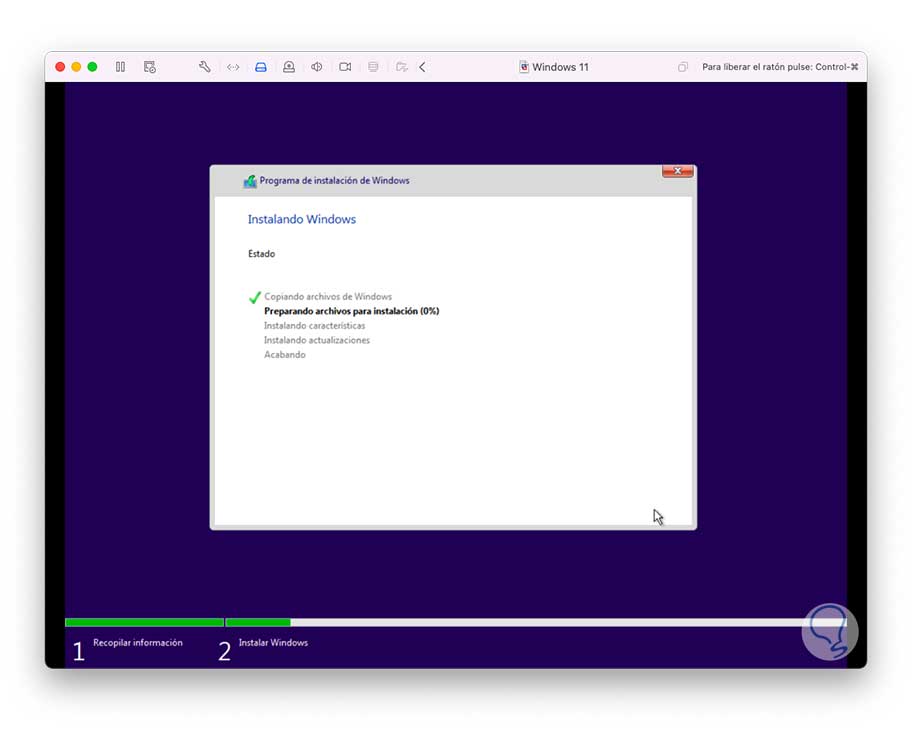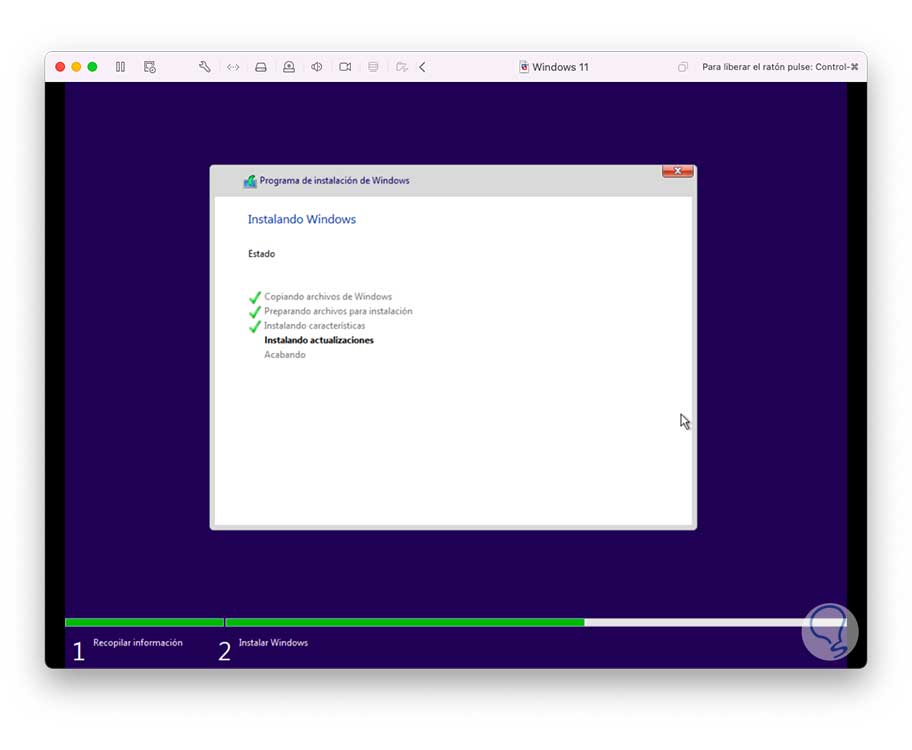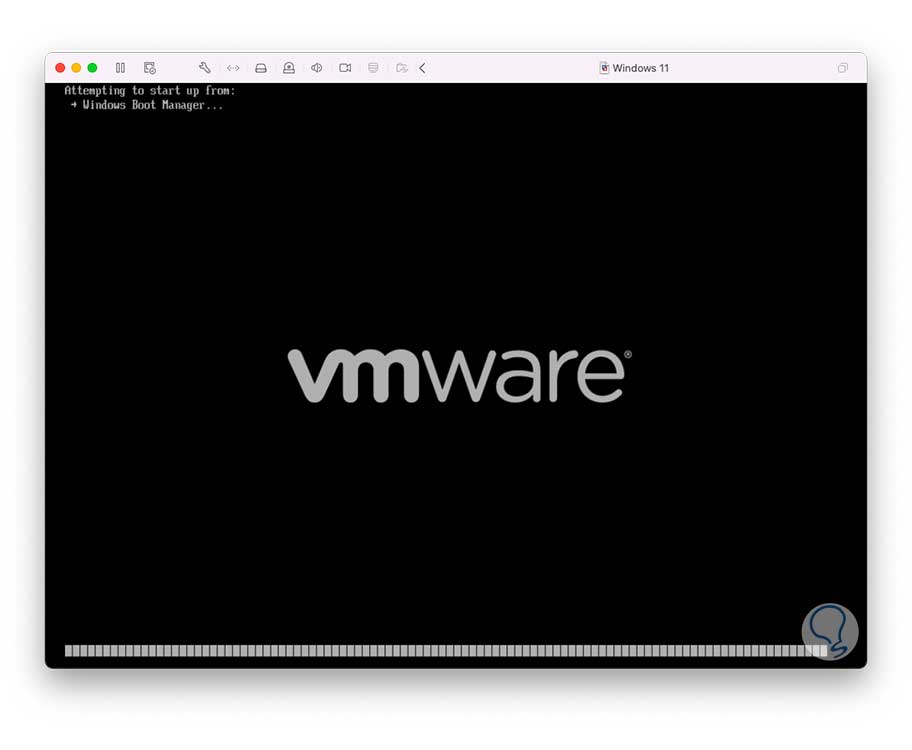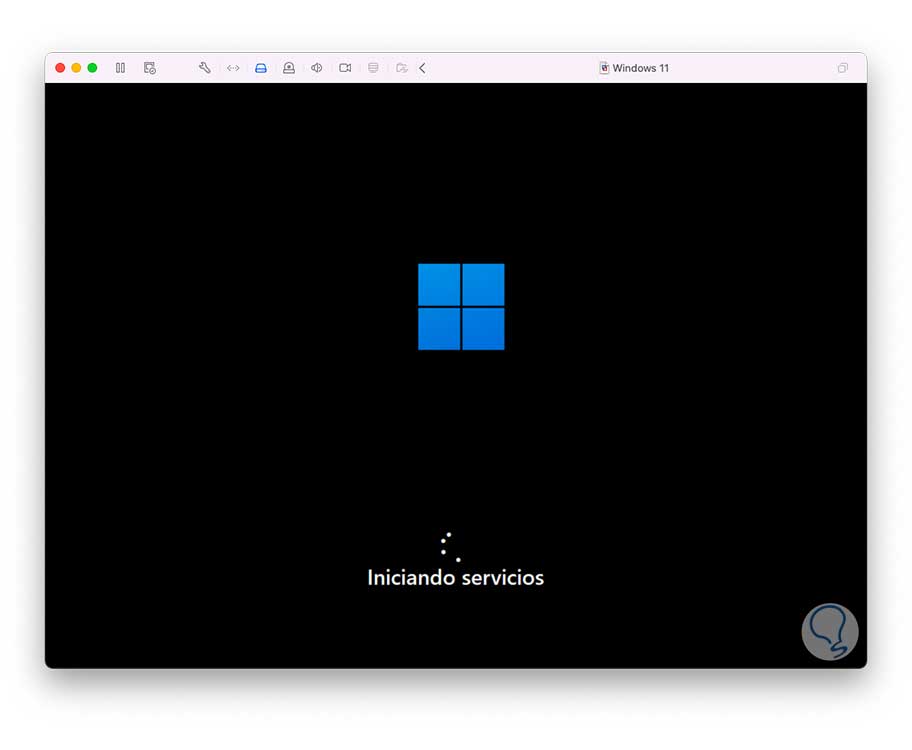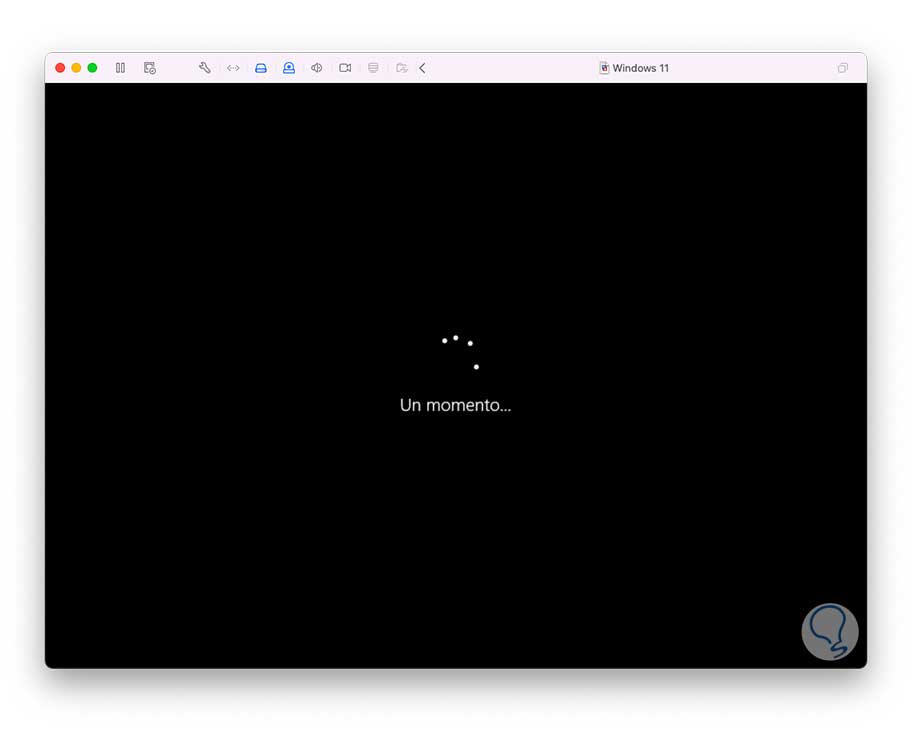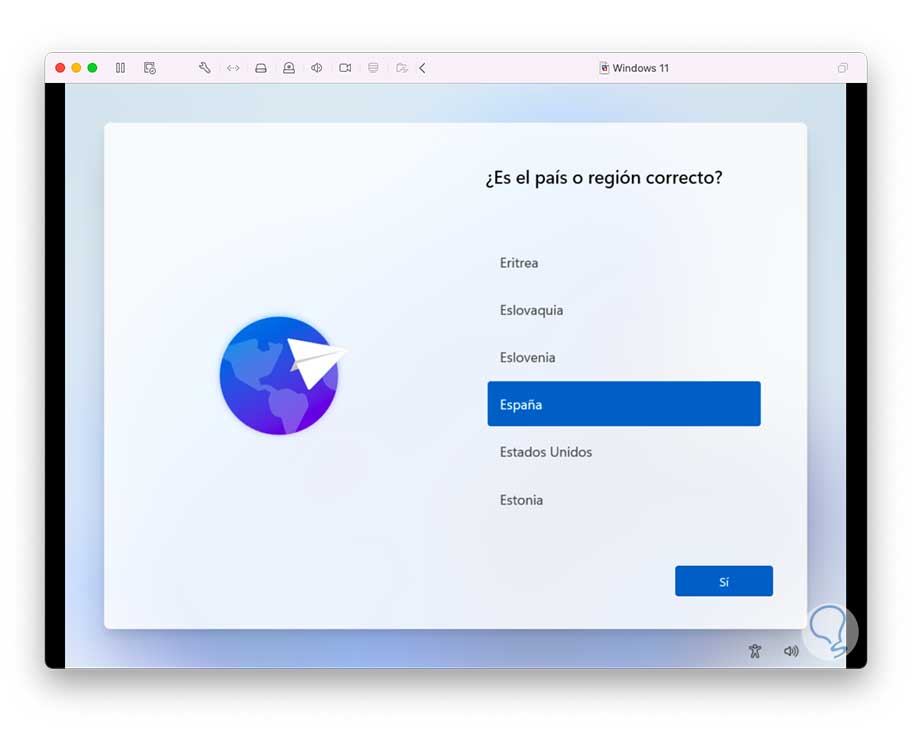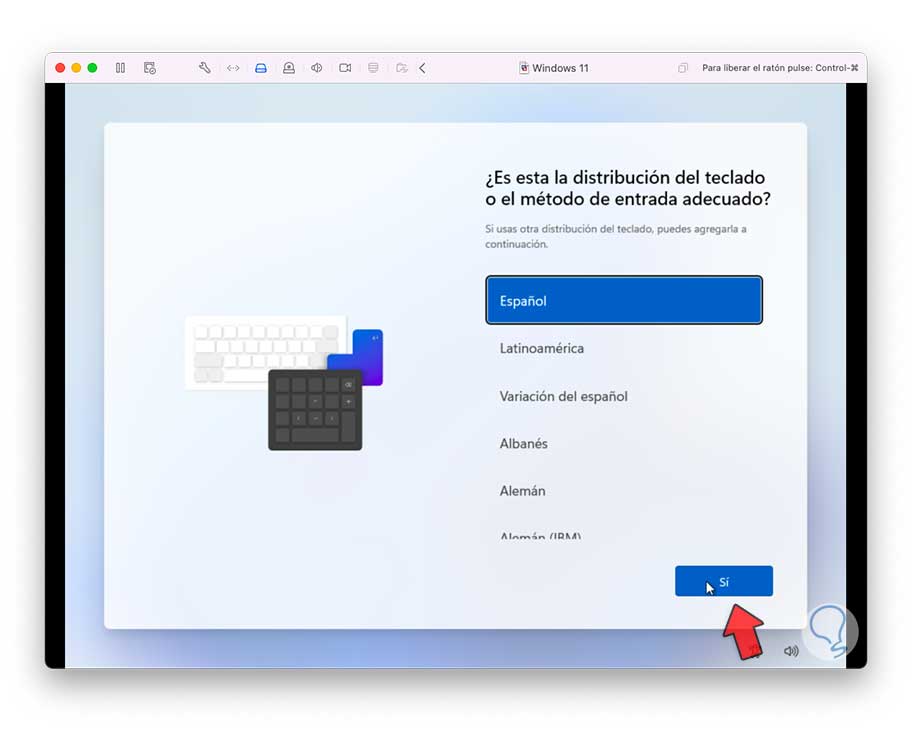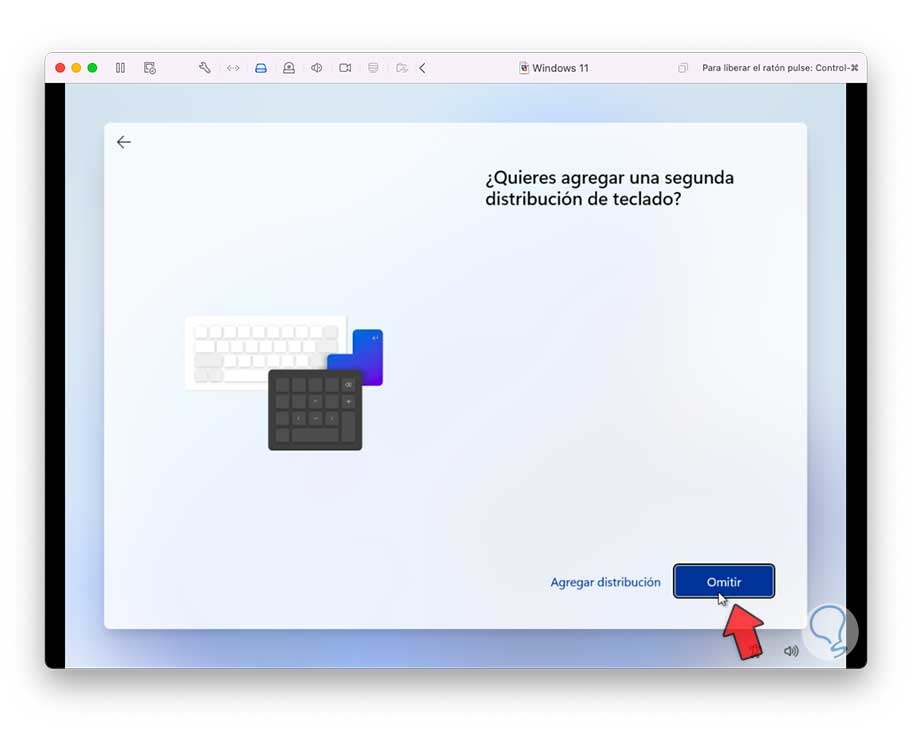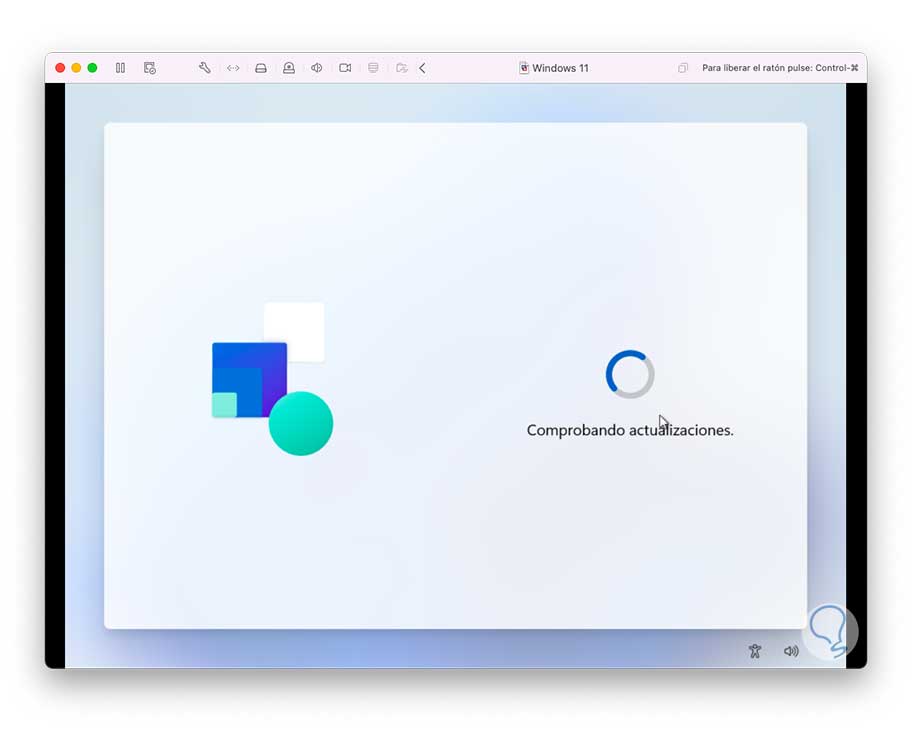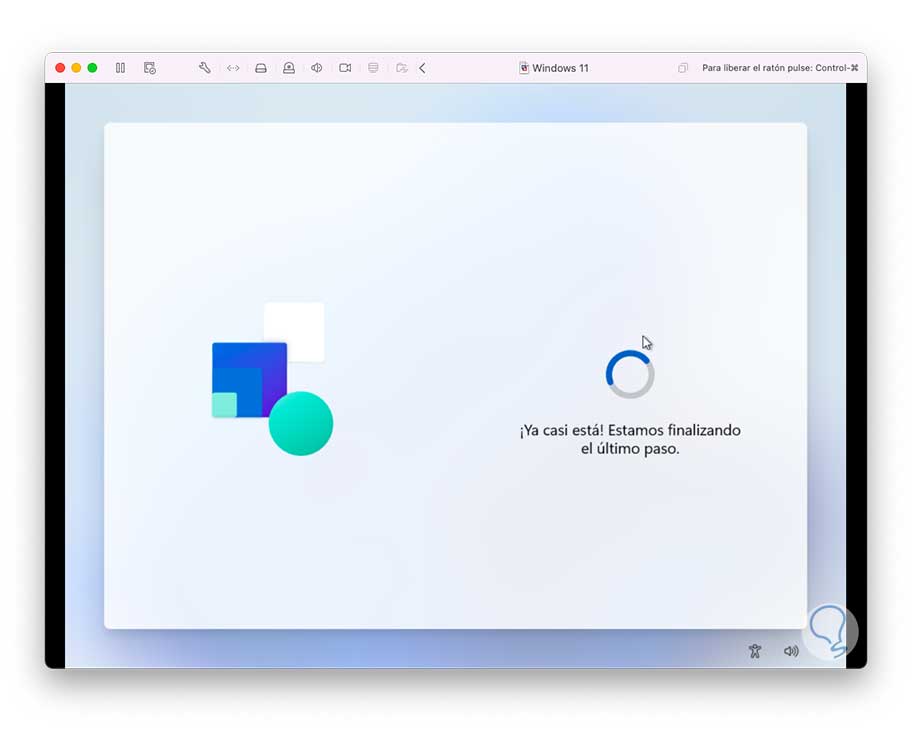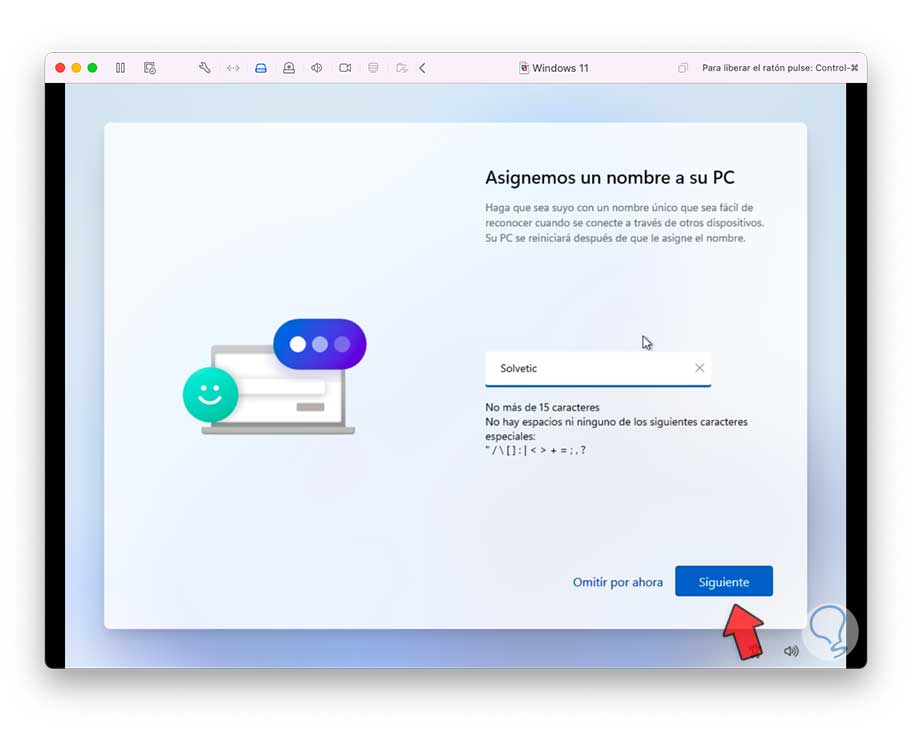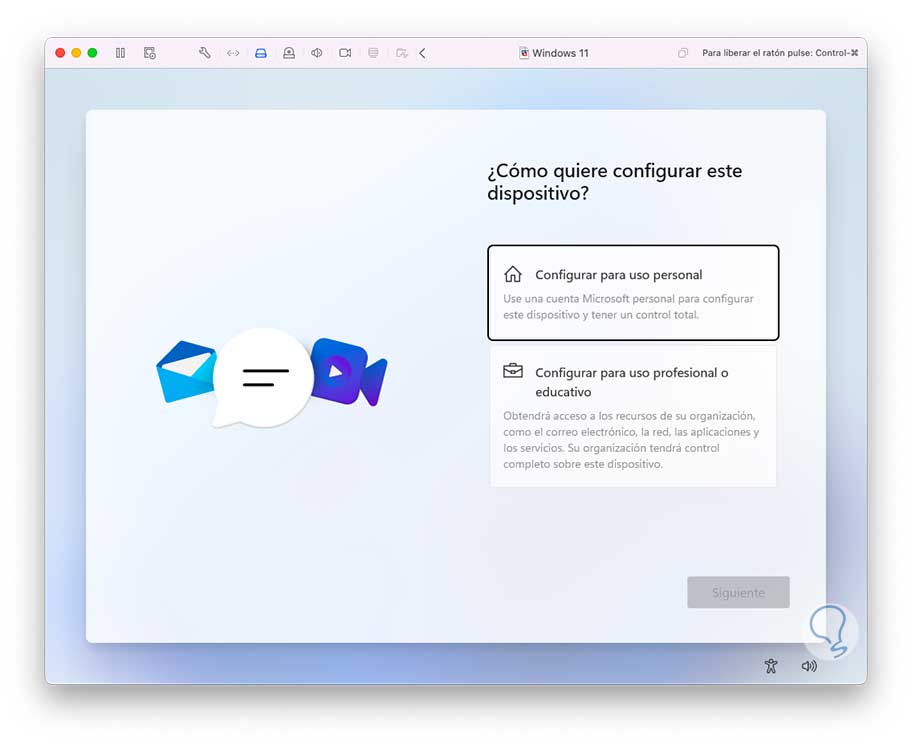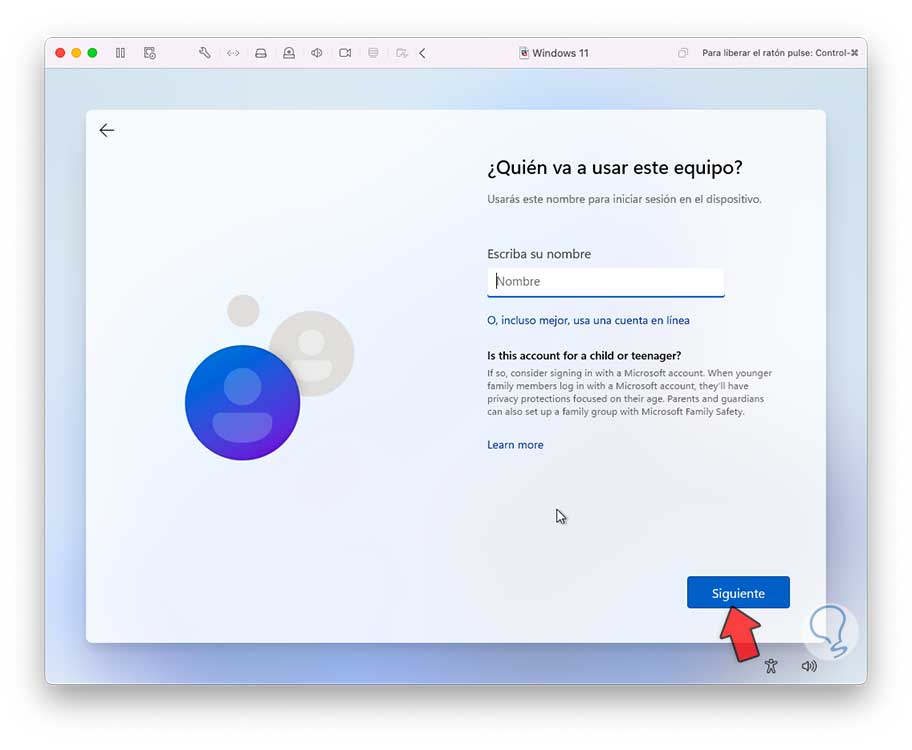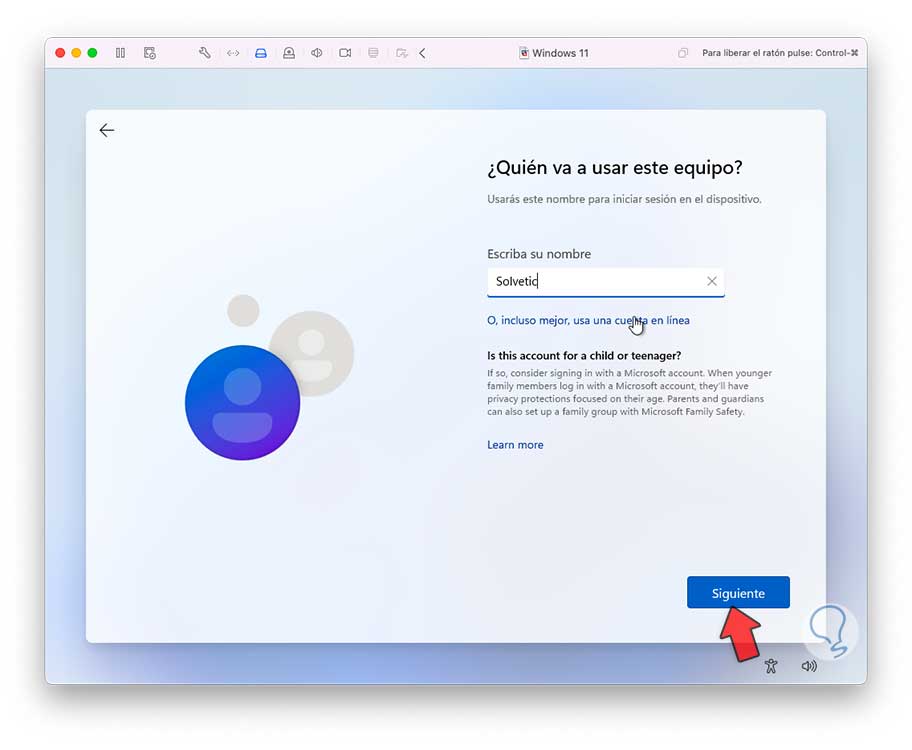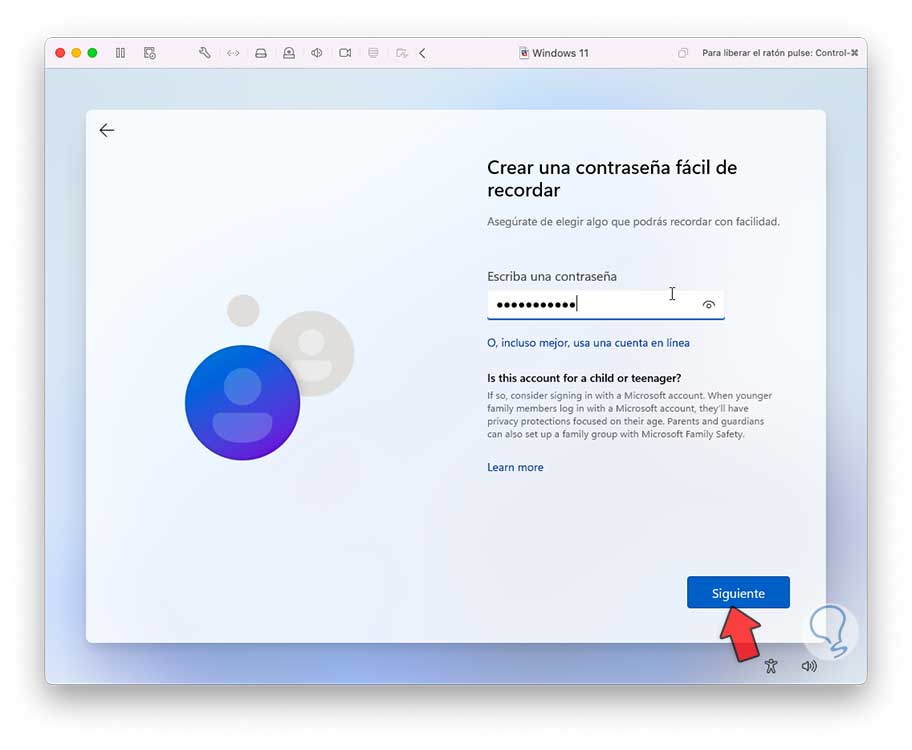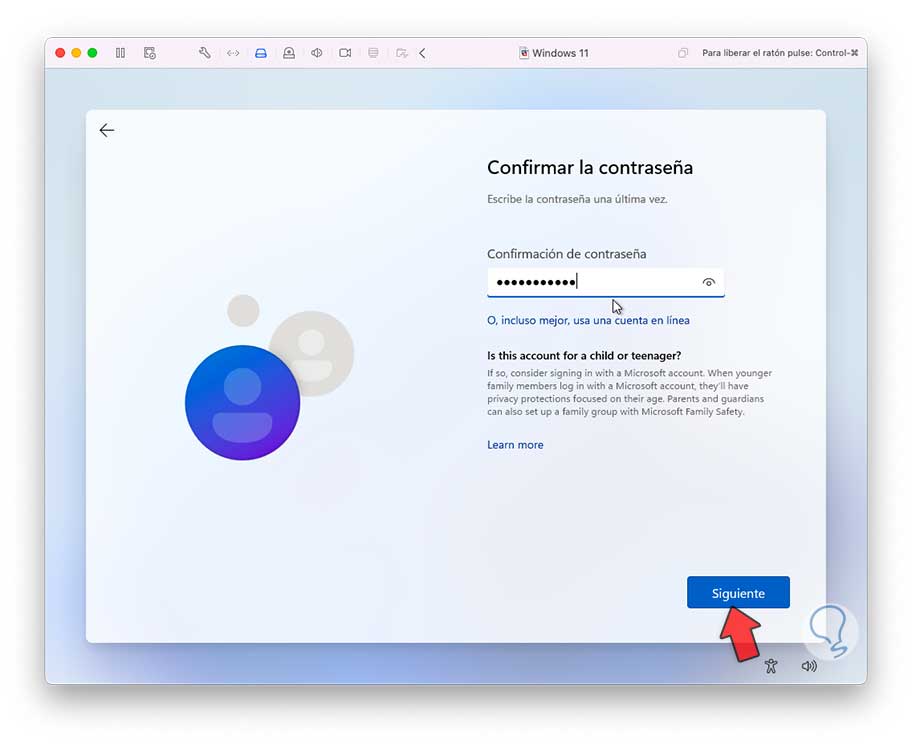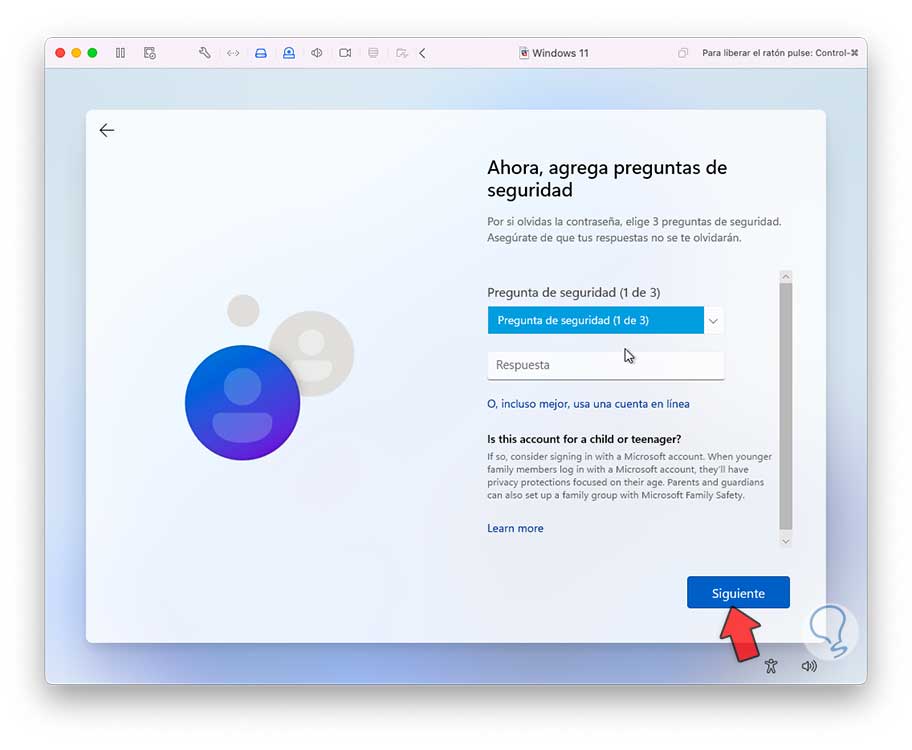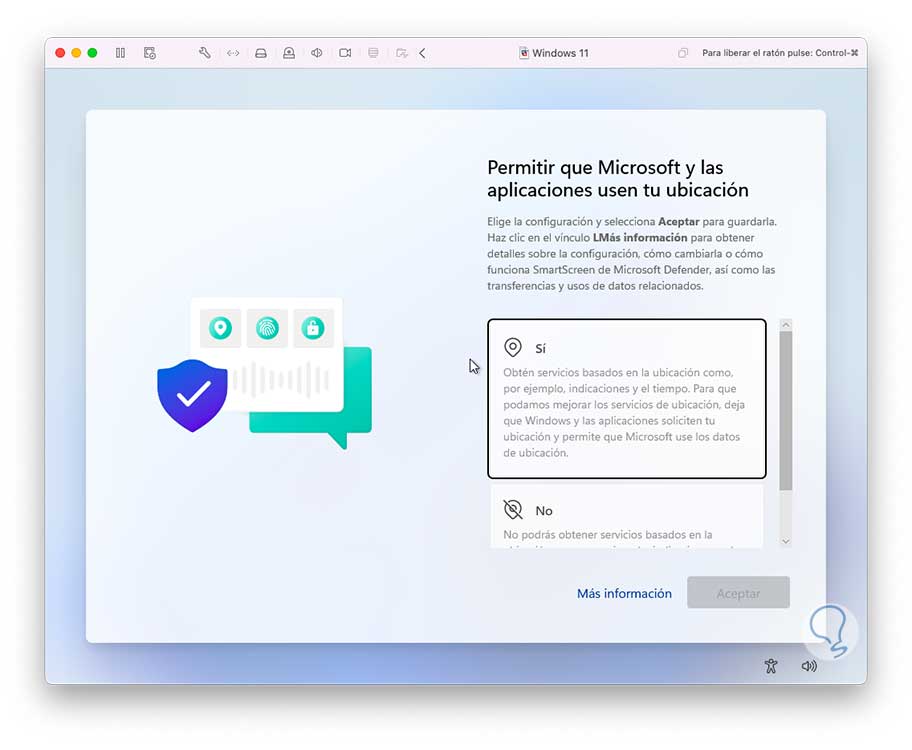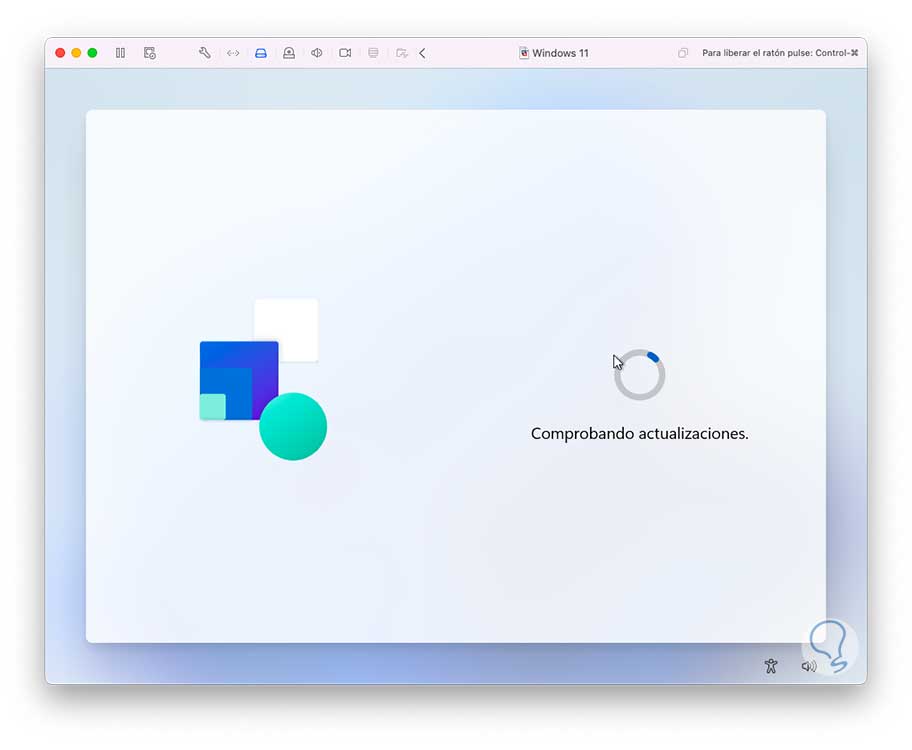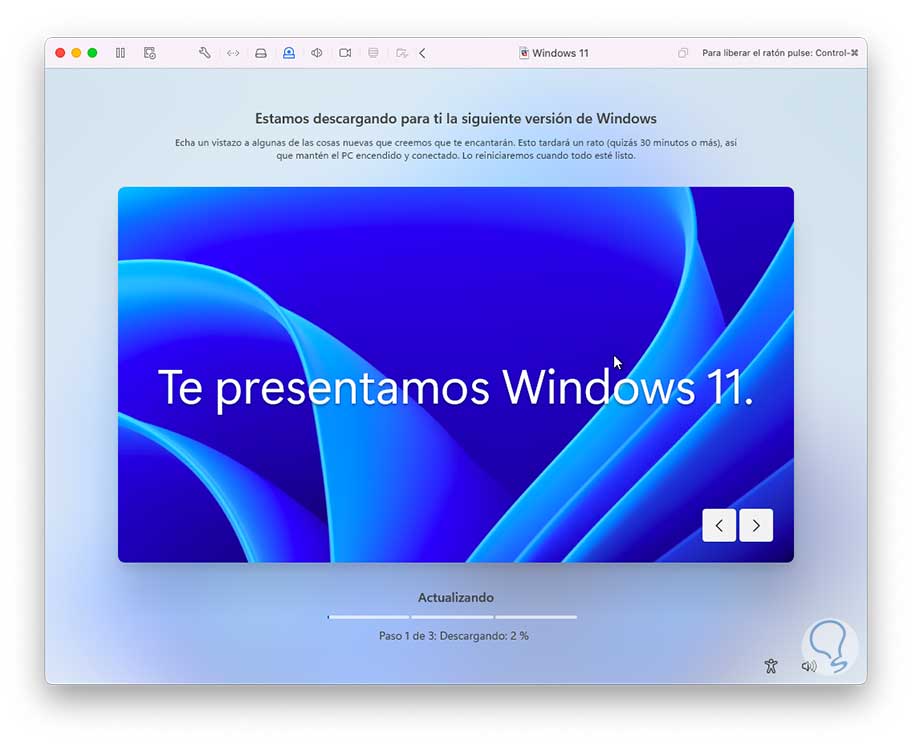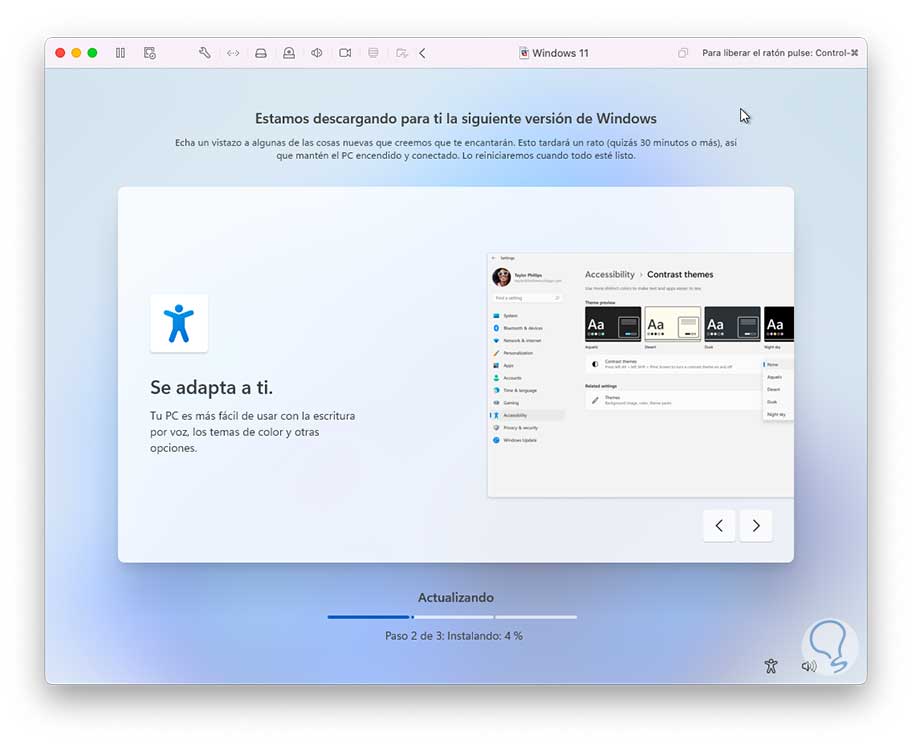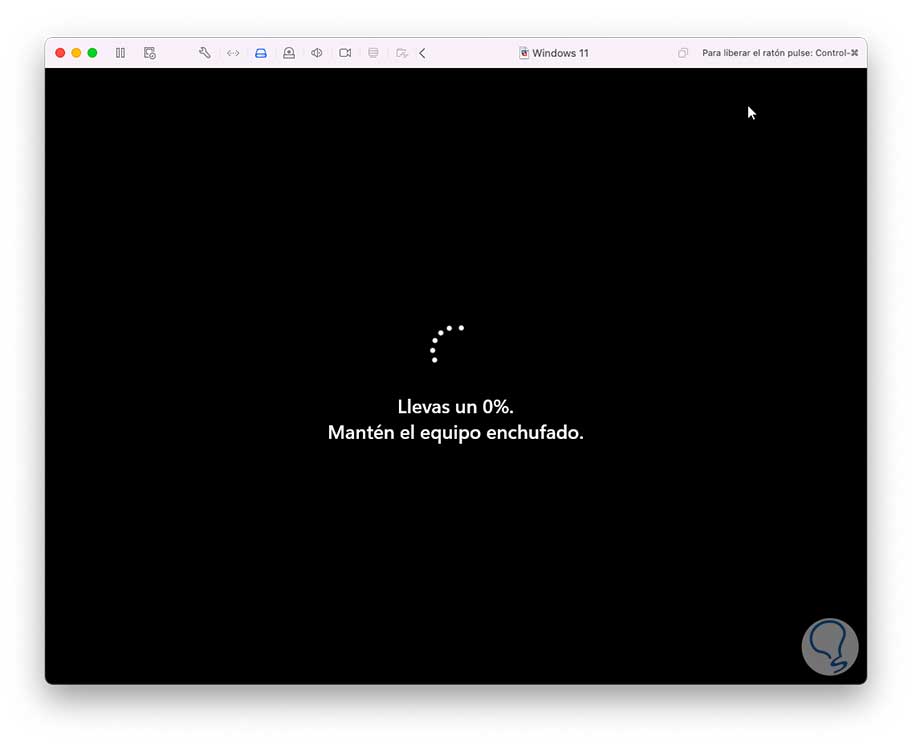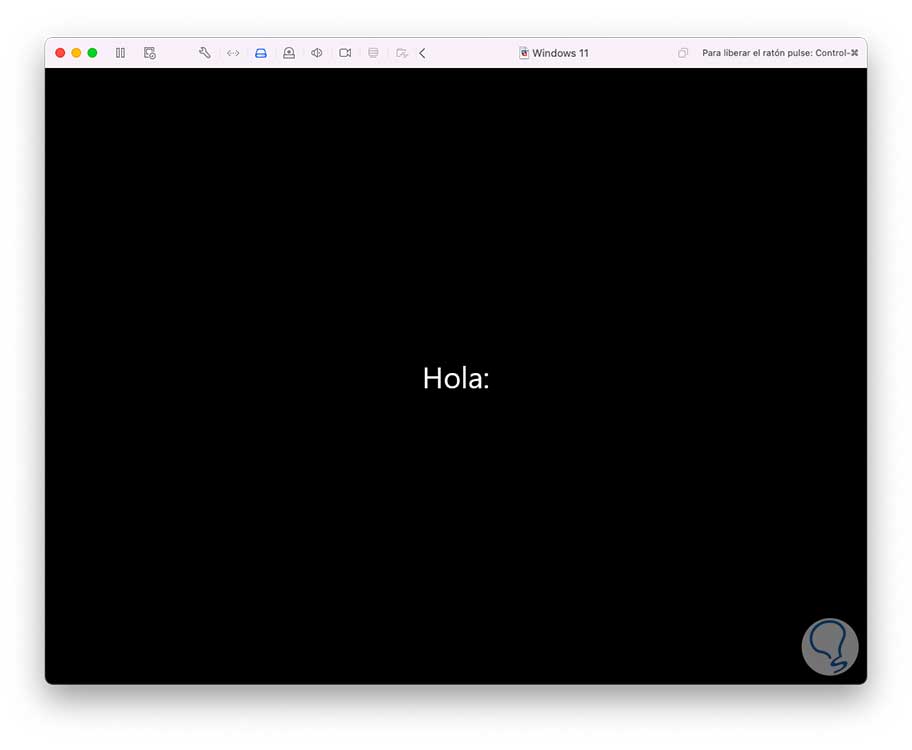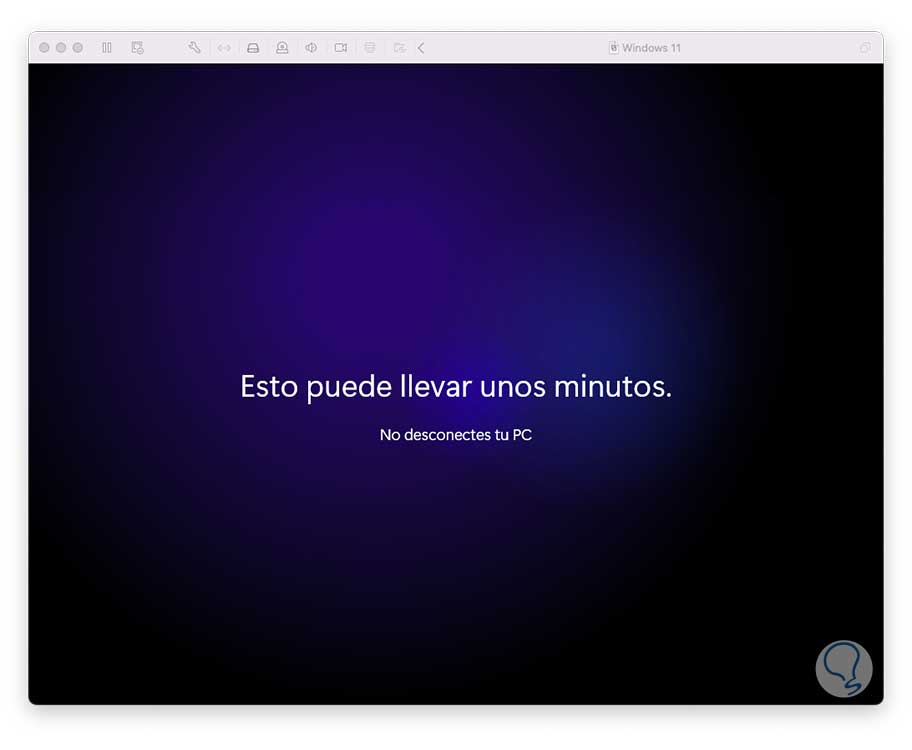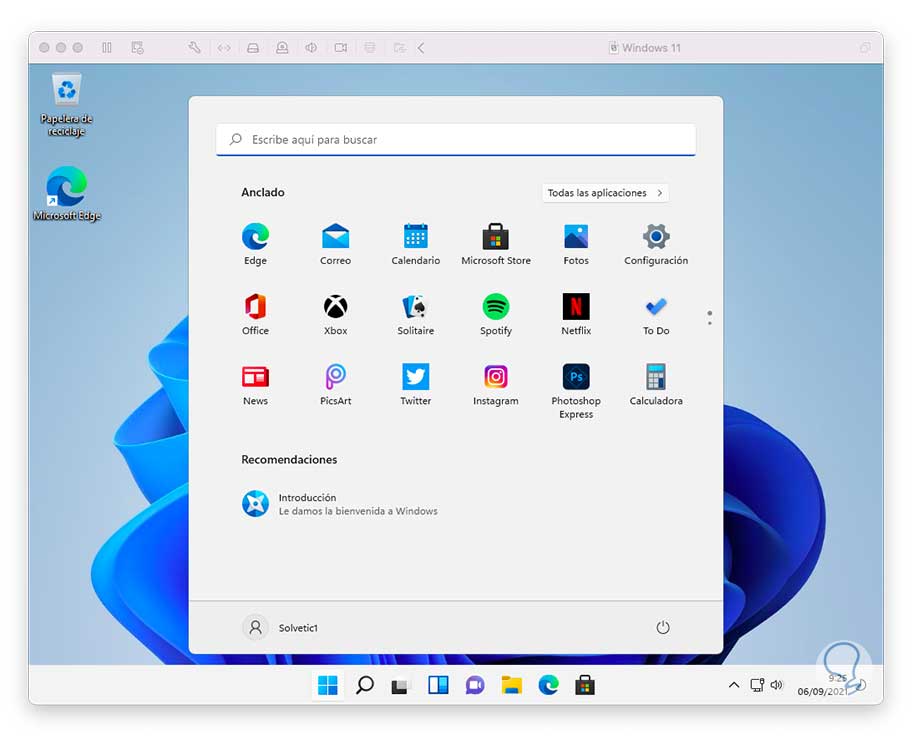VMware es una de las plataformas más populares versátiles y completas para crear ambientes virtuales y una de sus grandes ventajas es VMware Fusion la cual nos da la oportunidad de instalar Windows 11 directamente en macOS, algo que por naturaleza es imposible debido al sistema de archivos de cada uno de estos sistemas, NTFS en Windows 11 y APFS en macOS. Pero con VMware Fusion podemos disfrutar de todo lo que encontraremos en Windows 11como un nuevo dock, nuevas aplicaciones integradas, widgets especiales y más confguraciones.
- Opción para establecer una conexión con servidores de vSphere y ESXi y desde allí iniciar, controlar y gestionar máquinas virtuales y hosts físicos
- Da la posibilidad de crear y probar aplicaciones gracias a la herramienta CLI, «vctl», con ella es posible ejecutar entornos disponibles para ser usados o bien para crear contenedores OCI
- Personalizados así como desarrollar aplicaciones y servicios con Kubernetes
- Permite instalar diferentes sistemas operativos como Windows o Linux
- Permite ejecutar escritorios corporativos locales
- Gráficos mejorados con eGPU
- Podemos usar máquinas virtuales bastante potentes, estas pueden contar con hasta 32 núcleos de CPU, 128 GB de RAM, discos virtuales de 10 TB y 8 GB de vRAM por máquina virtual
- Compatible con para pantallas Retina y 6K
- Aislamiento para entorno de pruebas sin afectar el entorno real
Vamos a ver la instalación de Windows 11 en VMware Fusion de forma completa.
1. Cómo instalar VMware Fusion en Mac
VMware Fusion está disponible para ser descargado en el siguiente enlace:
Al descargarlo veremos lo siguiente en macOS Monterey. Damos clic en Permitir para continuar con la descarga.
Ahora veamos como instalar Windows 11 en macOS con VMware Fusion.
2. Cómo instalar Windows 11 en VMware Fusion
Una vez descargado VMware Fusion, ejecutamos el archivo descargado y veremos lo siguiente. Damos doble clic para realizar el proceso de instalación de VMware Fusion
macOS verificará la integridad del archivo:
Veremos lo siguiente. Damos clic en Abrir para continuar con la instalación
Será necesario ingresar la contraseña de administrador local:
Damos clic en OK para ver lo siguiente. Allí están disponibles las diversas opciones de uso de VMware Fusion, en este caso arrastramos la imagen ISO de Windows 11 a VMware Fusion
Damos clic en Continuar
y seleccionamos "Windows 10 x64" en la sección de ediciones de sistema:
En la siguiente ventana seleccionamos UEFI:
Damos clic en Continuar para ver finalizado el proceso:
Damos clic en "Personalizar configuración" y en la ventana emergente editamos el nombre de la máquina virtual:
Damos clic en Guardar y será desplegada la siguiente ventana con las demás opciones de configuración:
Asignamos memoria y demás valores necesarios:
Iniciamos la máquina virtual para lanzar el asistente de instalación de Windows 11:
Veremos el siguiente mensaje. Damos clic en Aceptar
Será necesario pulsar alguna tecla para acceder al asistente:
Luego se cargarán los servicios:
Se abrirá la ventana inicial del asistente de instalación de Windows 11:
Damos clic en Siguiente y ahora damos clic en "Instalar ahora":
Se iniciará el proceso:
En la siguiente ventana asignamos o no la clave del sistema:
Ahora Selecciona la edición de Windows 11 a instalar:
Acepta la licencia de uso:
Damos clic en Siguiente y ahora definimos el tipo de instalación a usar:
En la próxima ventana selecciona el disco duro virtual:
Da clic en Siguiente para iniciar la instalación de Windows 11 en VMware Fusion:
Esperamos que cada uno de los pasos sea completado:
La máquina virtual se reiniciará para completar el proceso de servicios y dispositivos:
Veremos el respectivo proceso:
Luego veremos lo siguiente:
Es momento de seleccionar el país:
Ahora define el idioma del teclado:
Es posible agregar otro idioma de teclado:
Luego se buscarán actualizaciones:
Esperamos que finalice el proceso:
Selecciona el nombre del equipo a usar:
Damos clic en Siguiente para seleccionar el modo de uso de Windows 11:
En este caso será Uso personal, luego debemos ingresar el nombre y contraseña del usuario a crear:
Ingresamos el nombre deseado el cual debe ser diferente al nombre del equipo:
Ahora la contraseña:
Confirmamos la contraseña:
Si es una cuenta local debemos completar las preguntas de seguridad y si es una cuenta en línea este proceso no será necesario:
Después de esto configuramos los permisos de Windows 11:
Después de esto se buscarán actualizaciones de nuevo:
Ahora Windows 11 será descargado e instalado:
Luego esperamos que se instale localmente:
Windows 11 será reiniciado para completar el proceso de instalación:
Se dará paso al último punto de instalación:
Esperamos que esto sea completado:
Accede a Windows 11 en VMware Fusion:
Esto es todo lo que debemos hacer para usar Windows 11 en macOS gracias a VMware Fusion sin perder información del equipo físico.