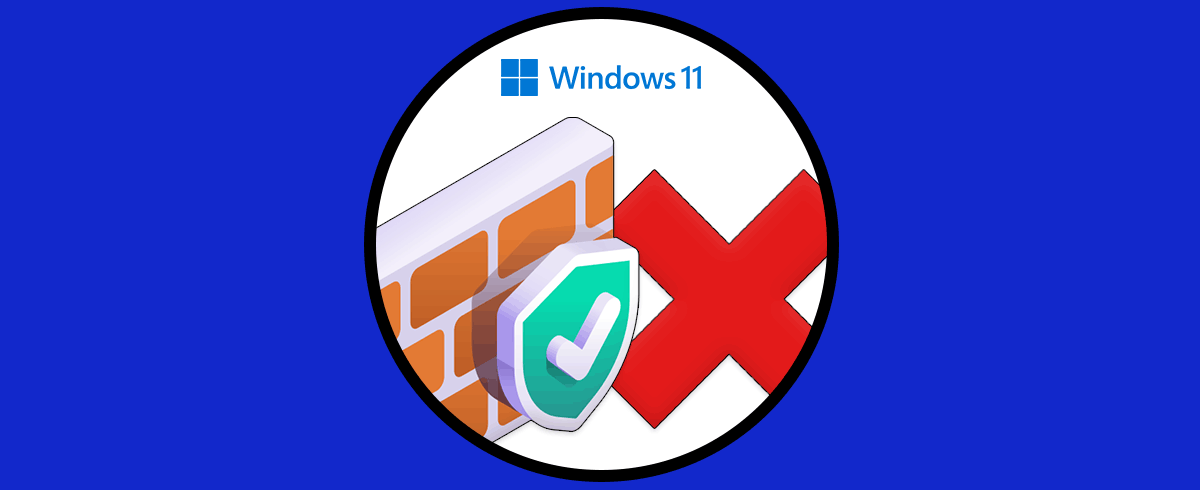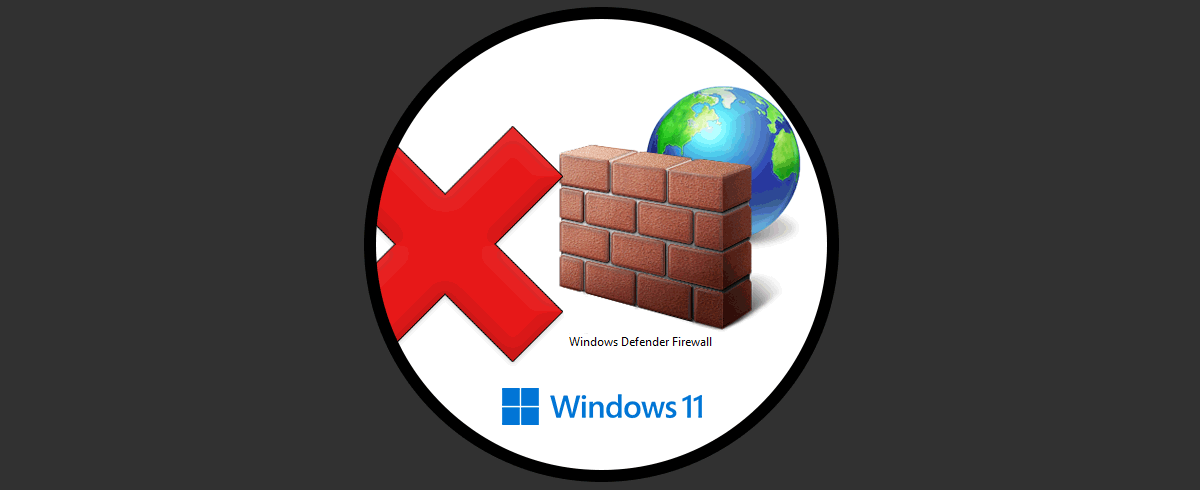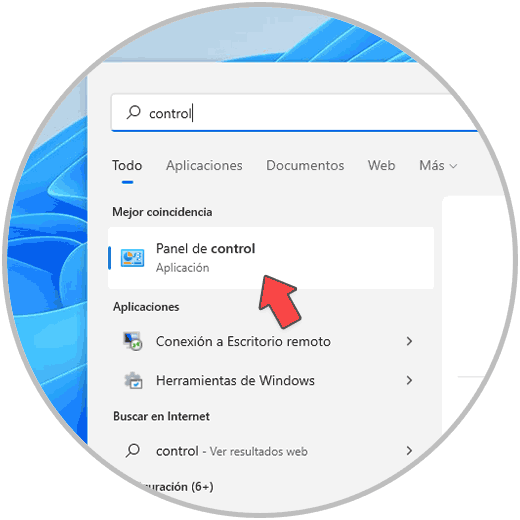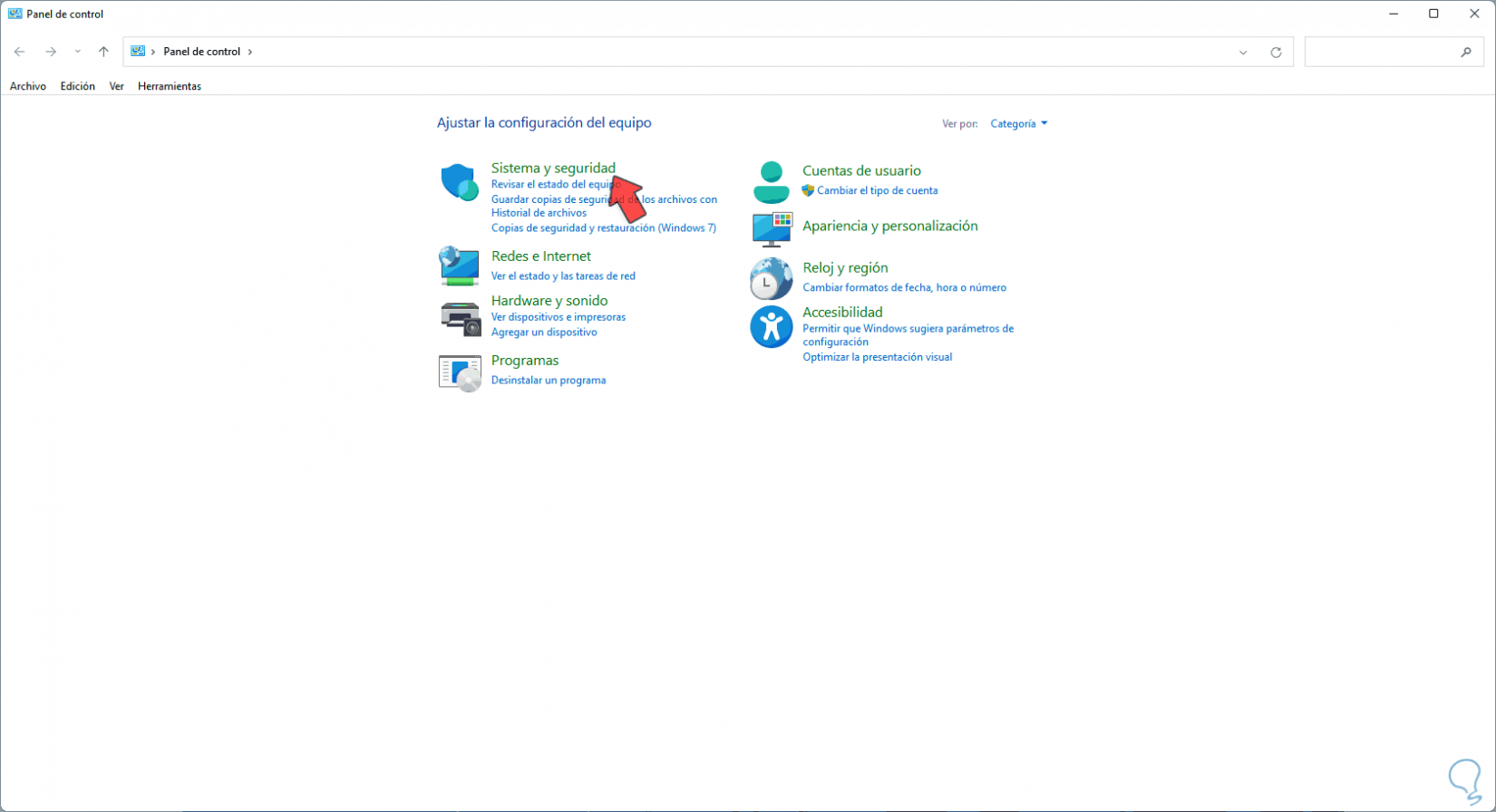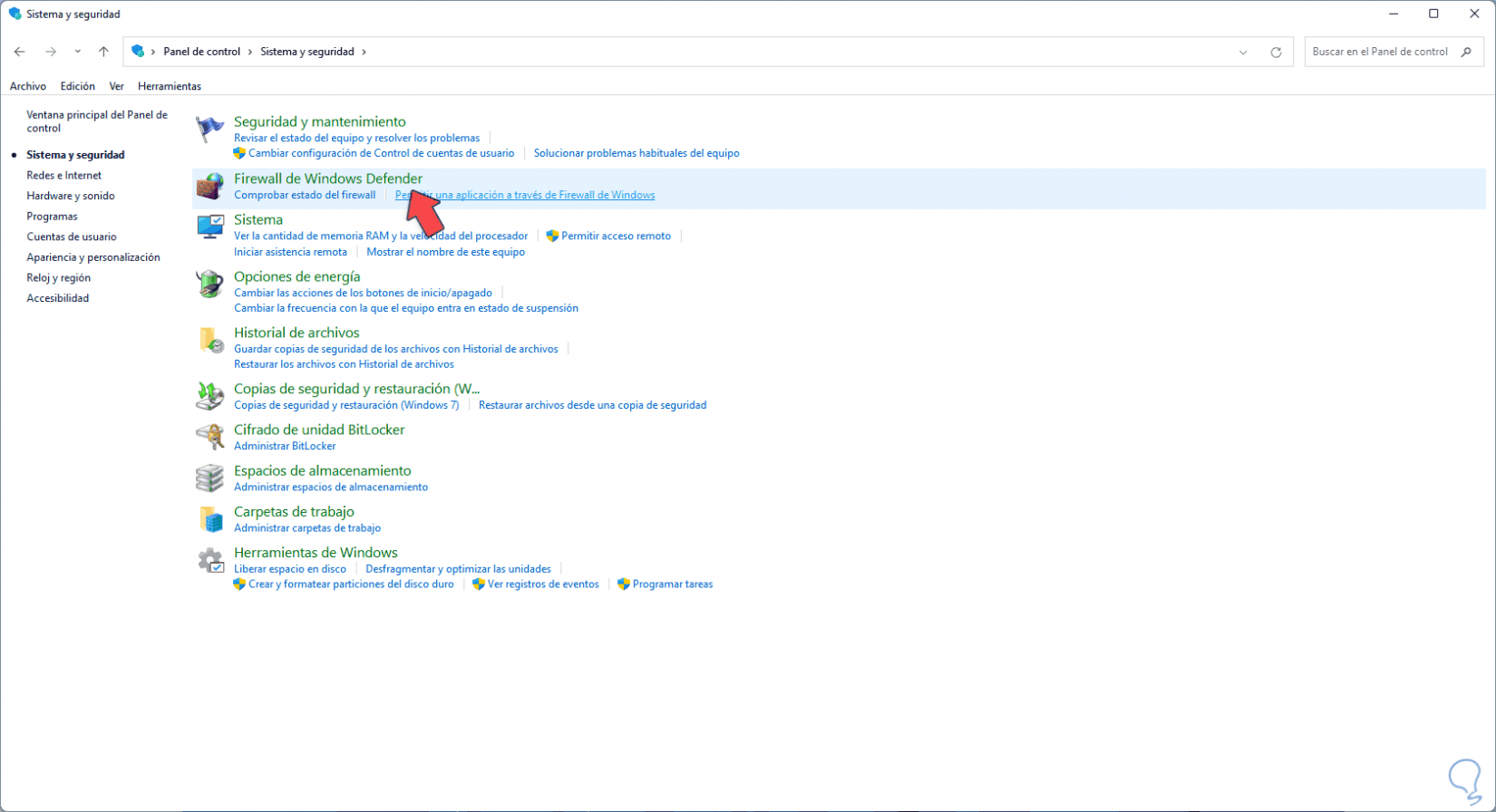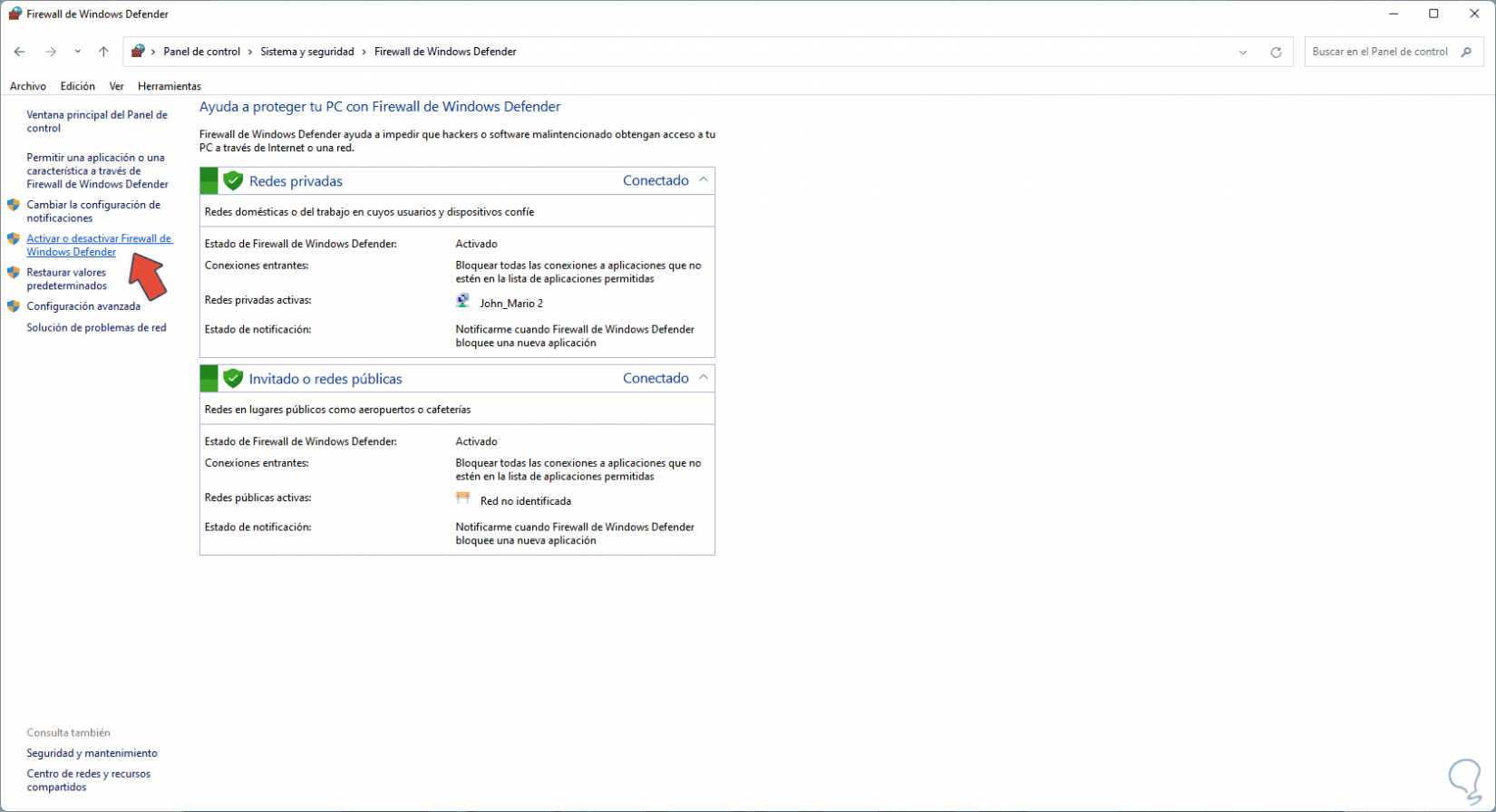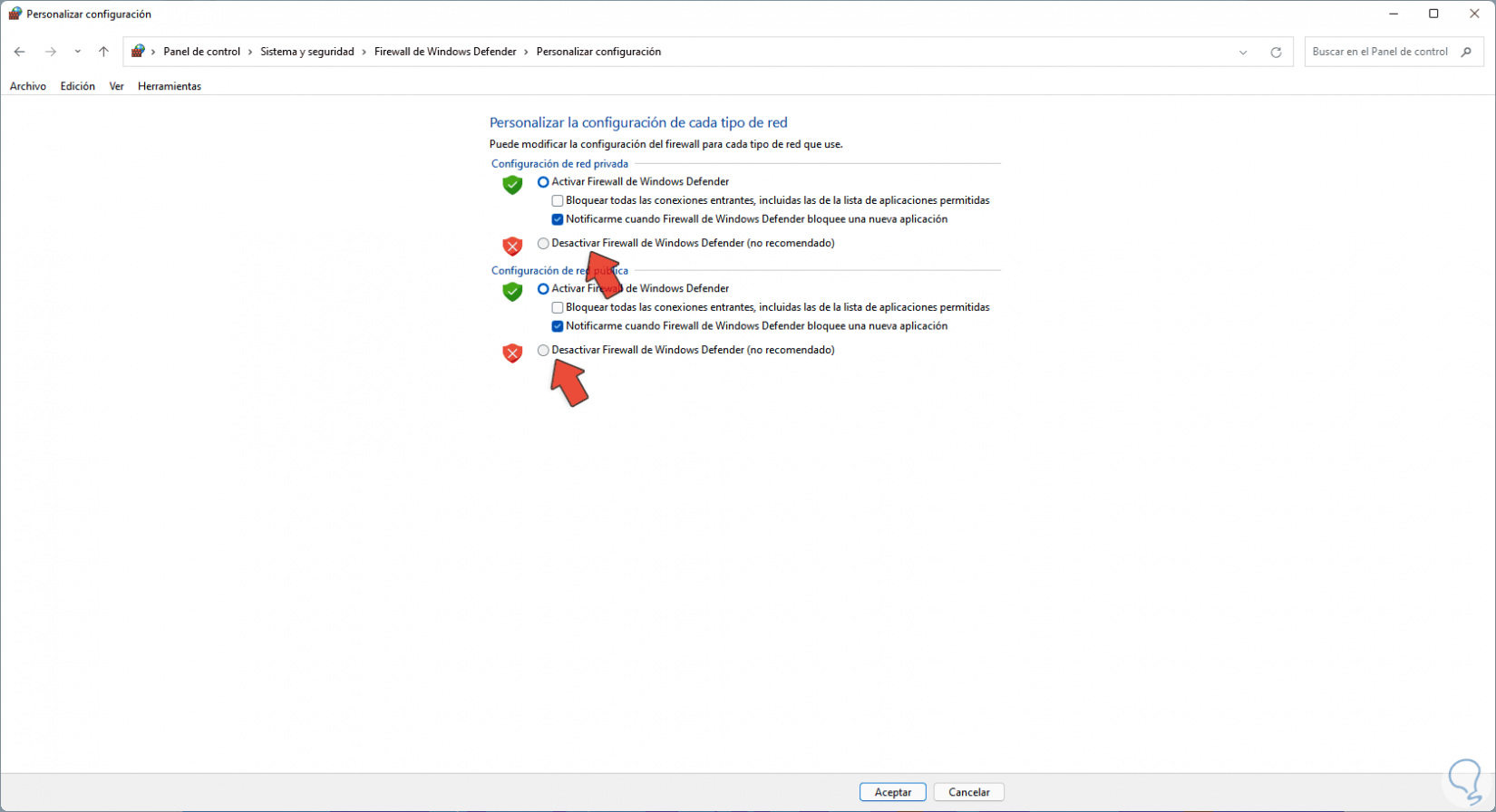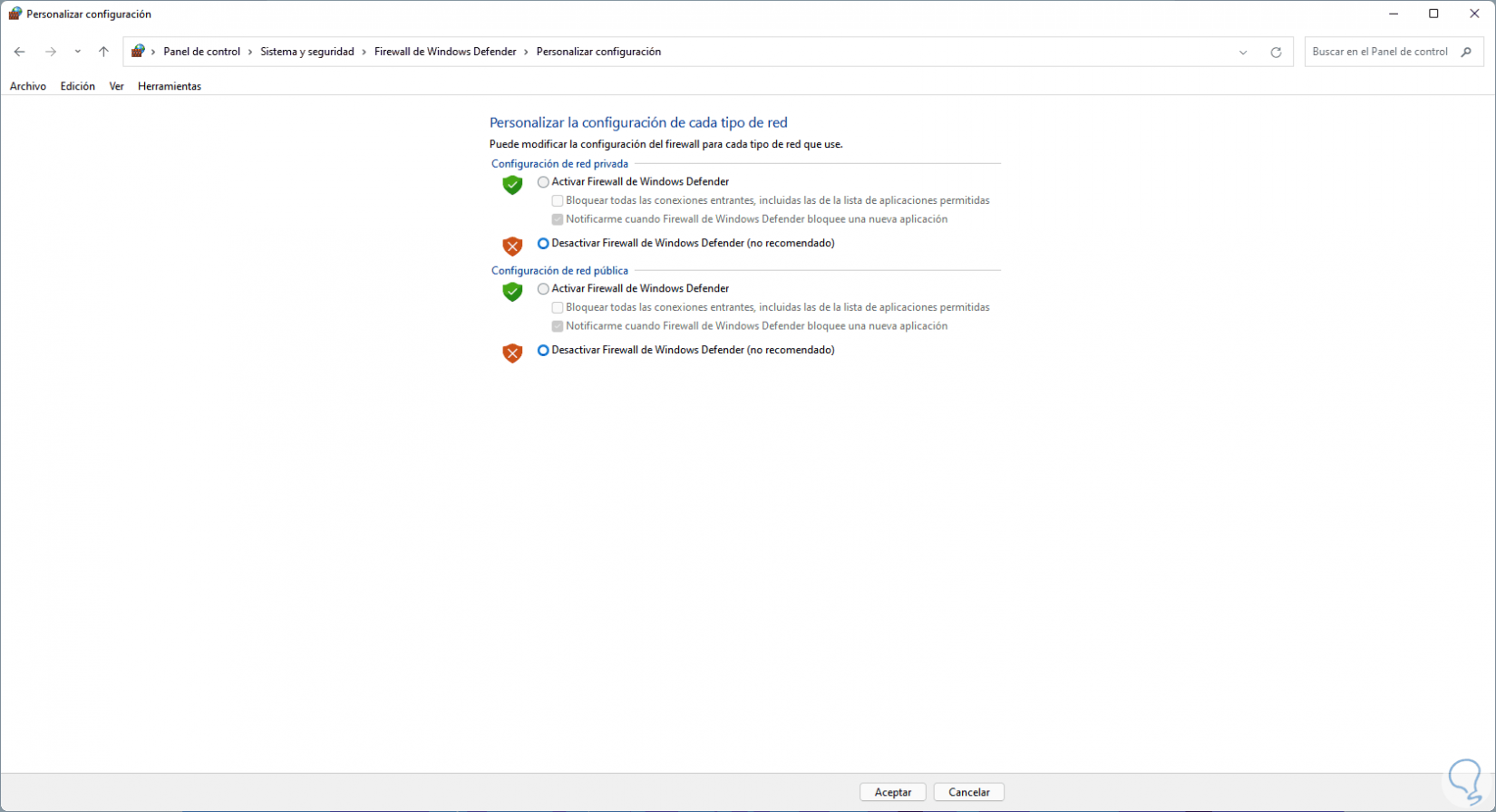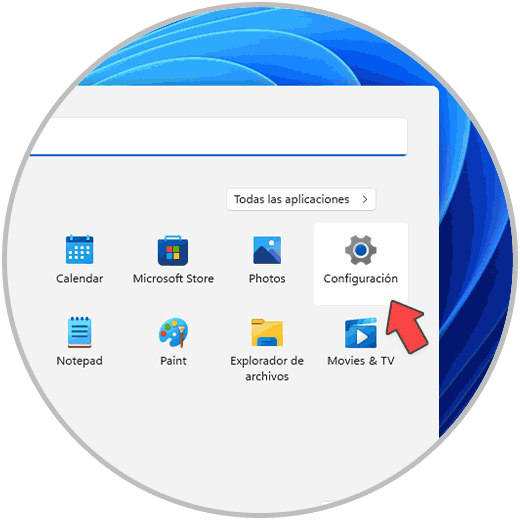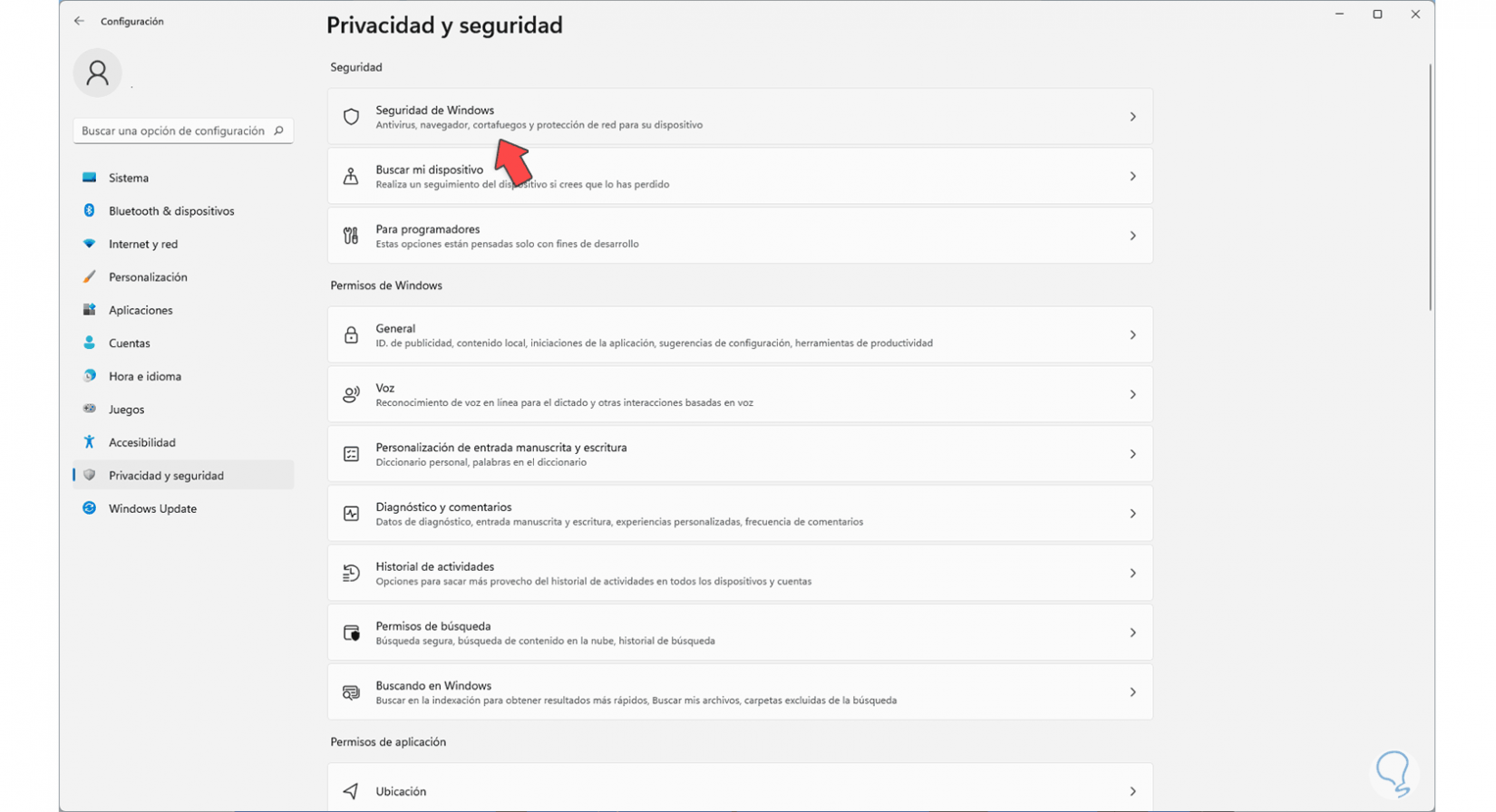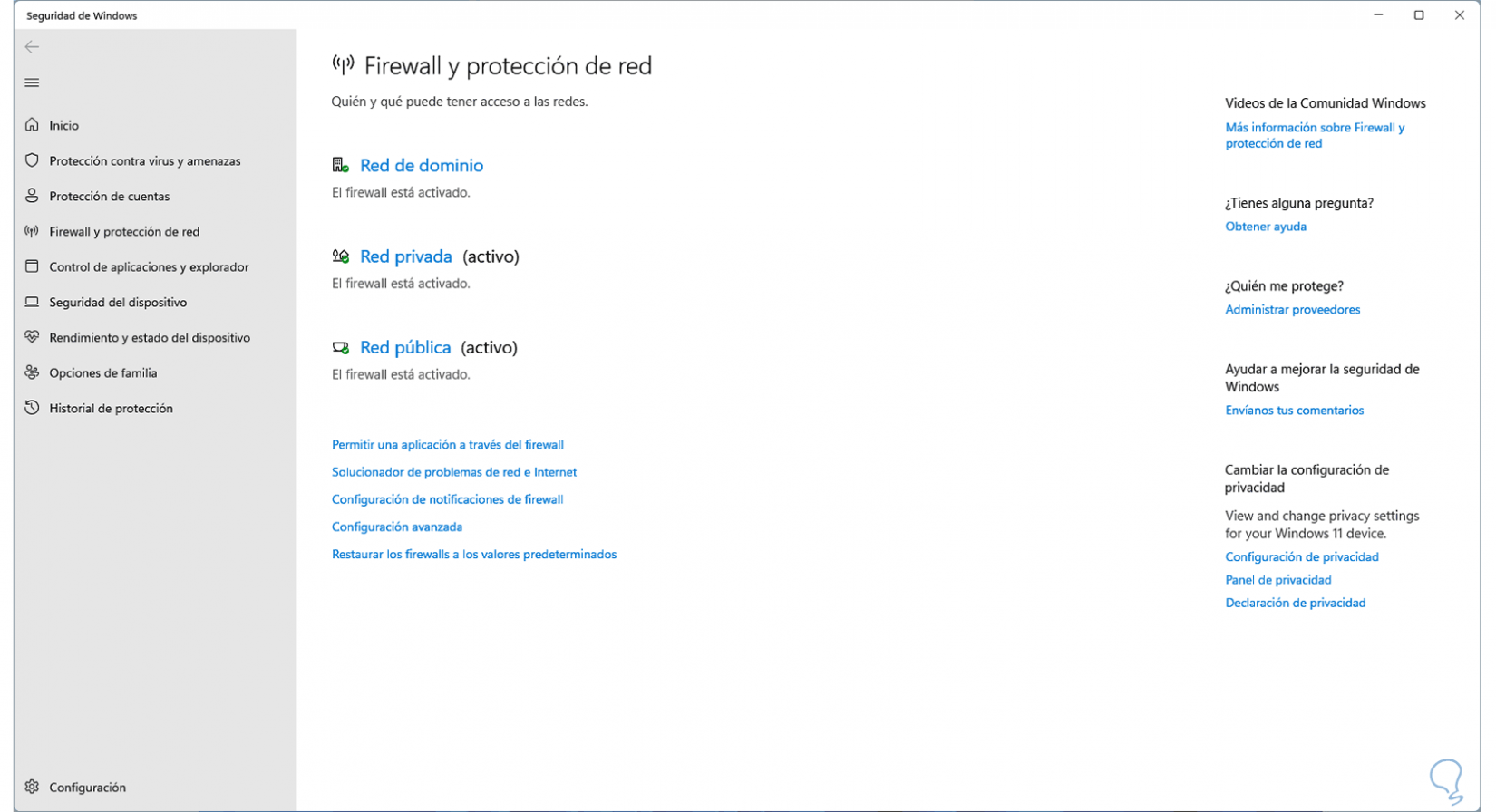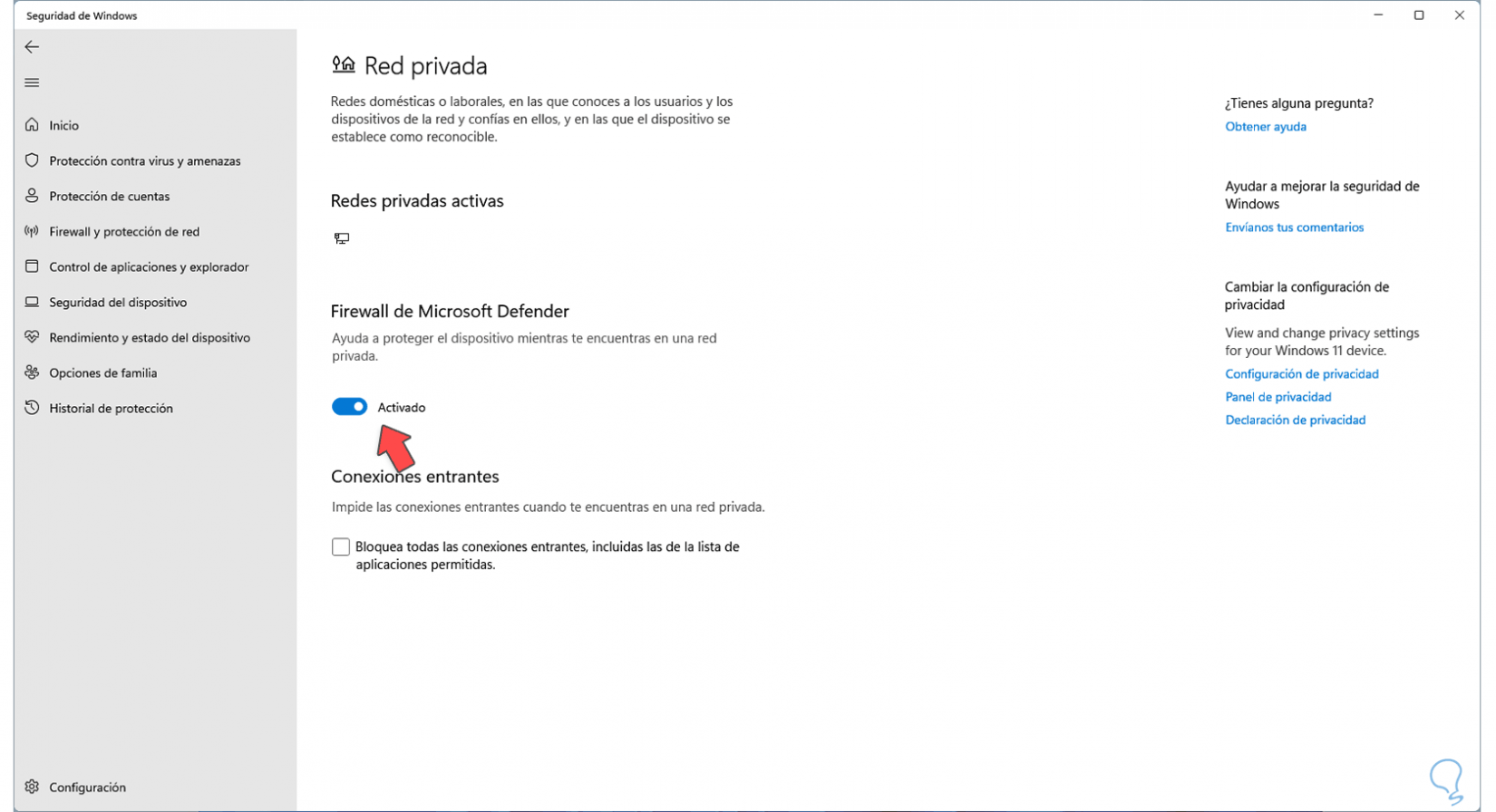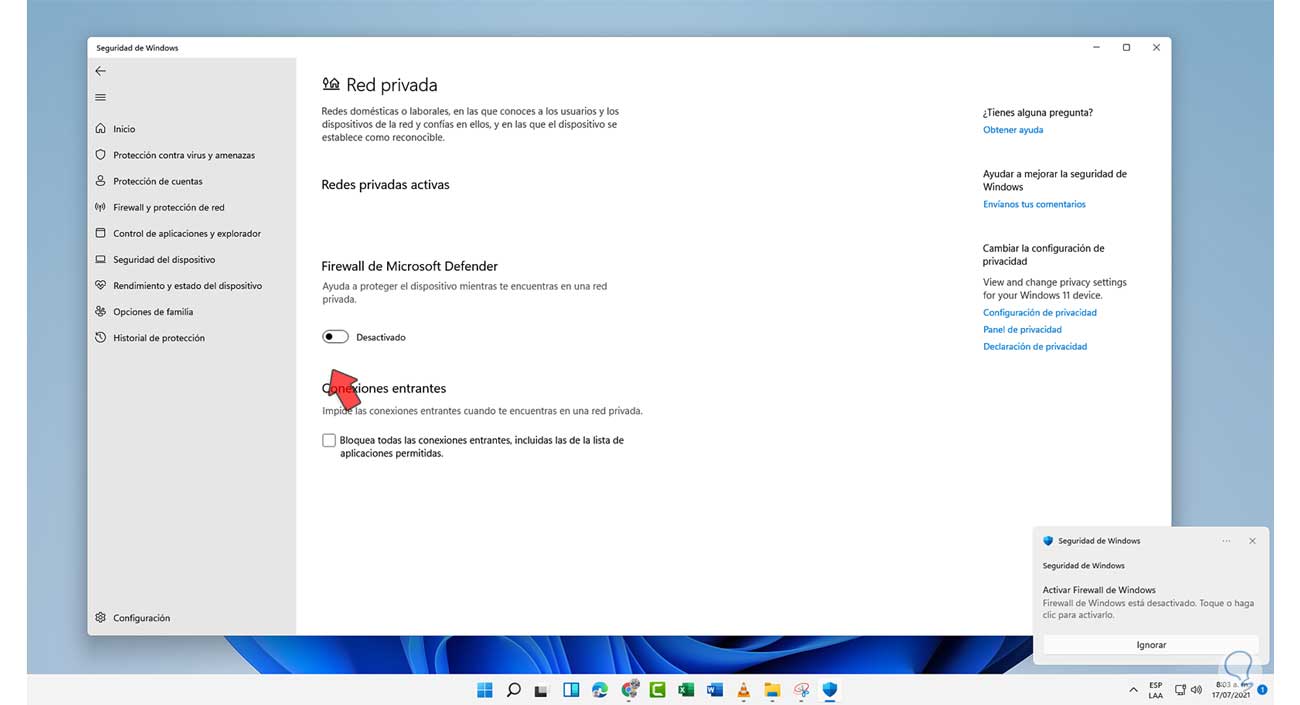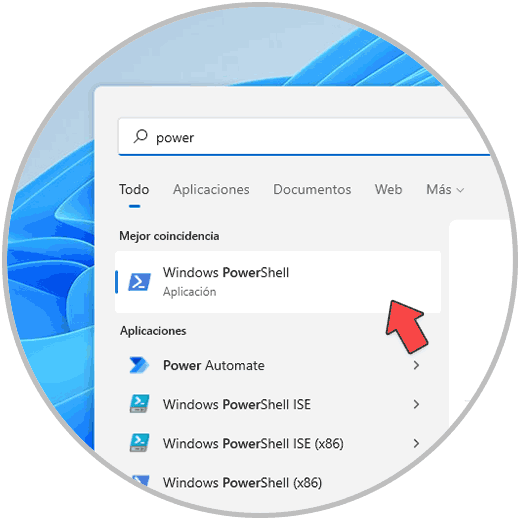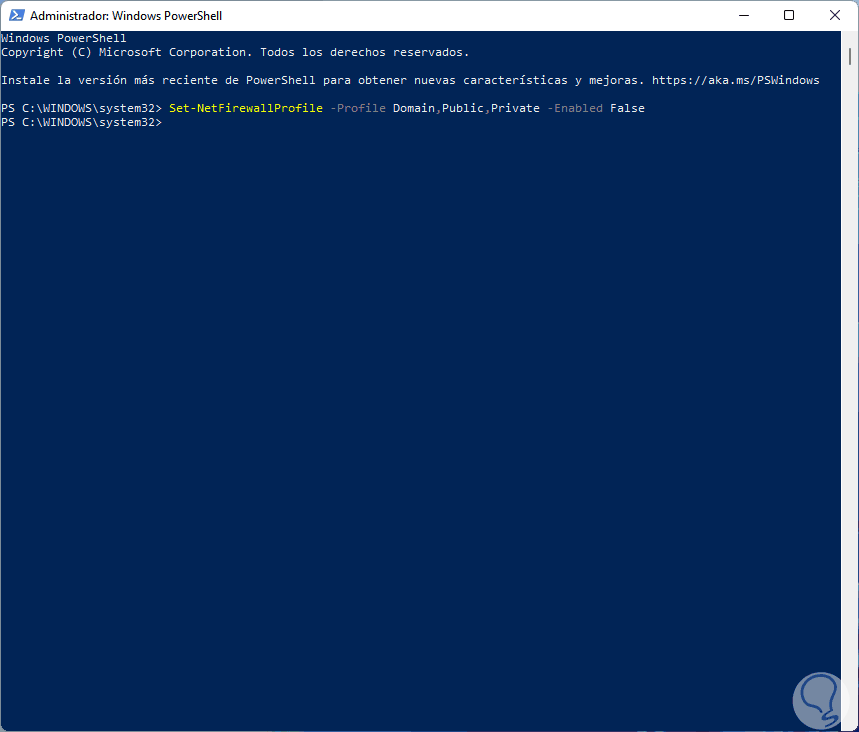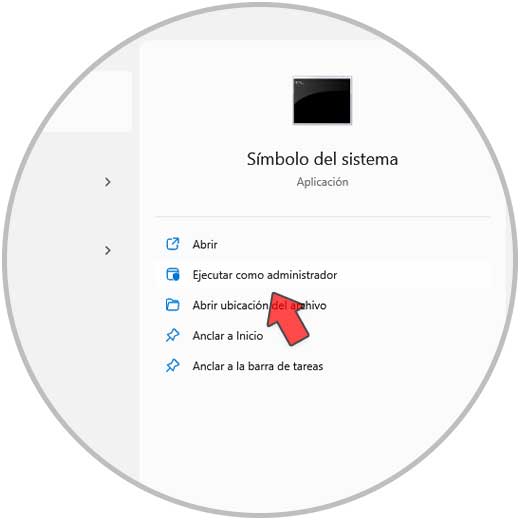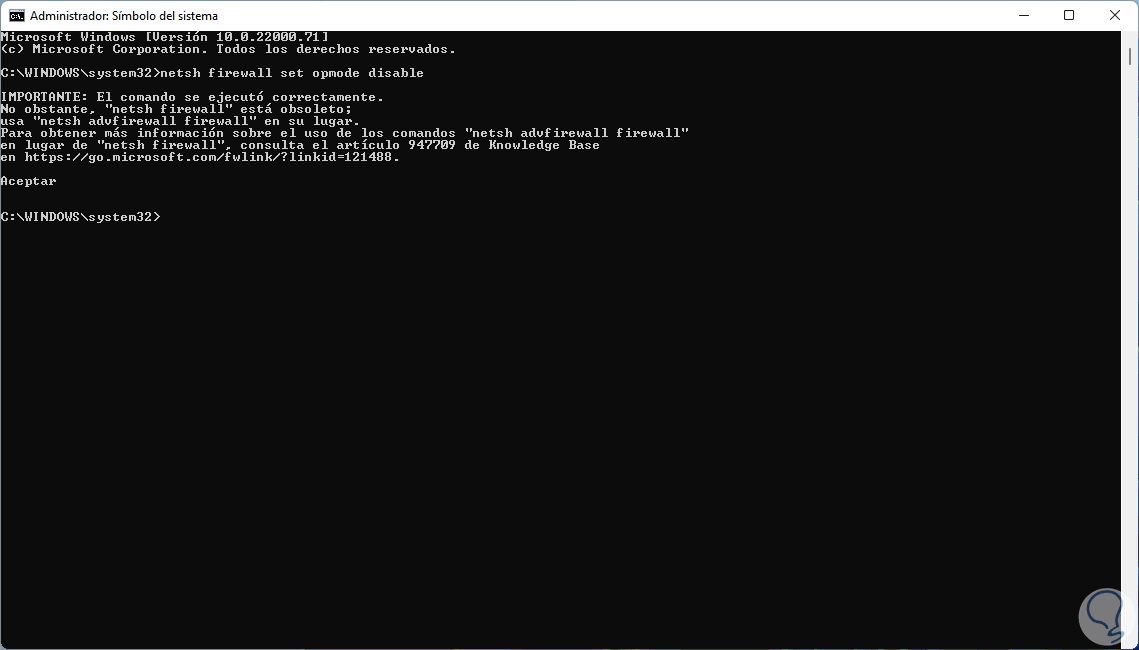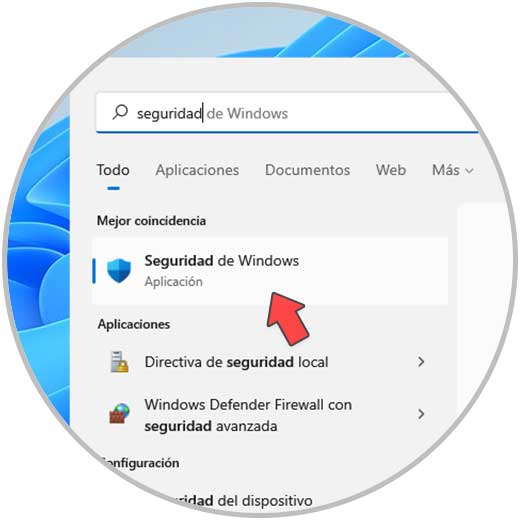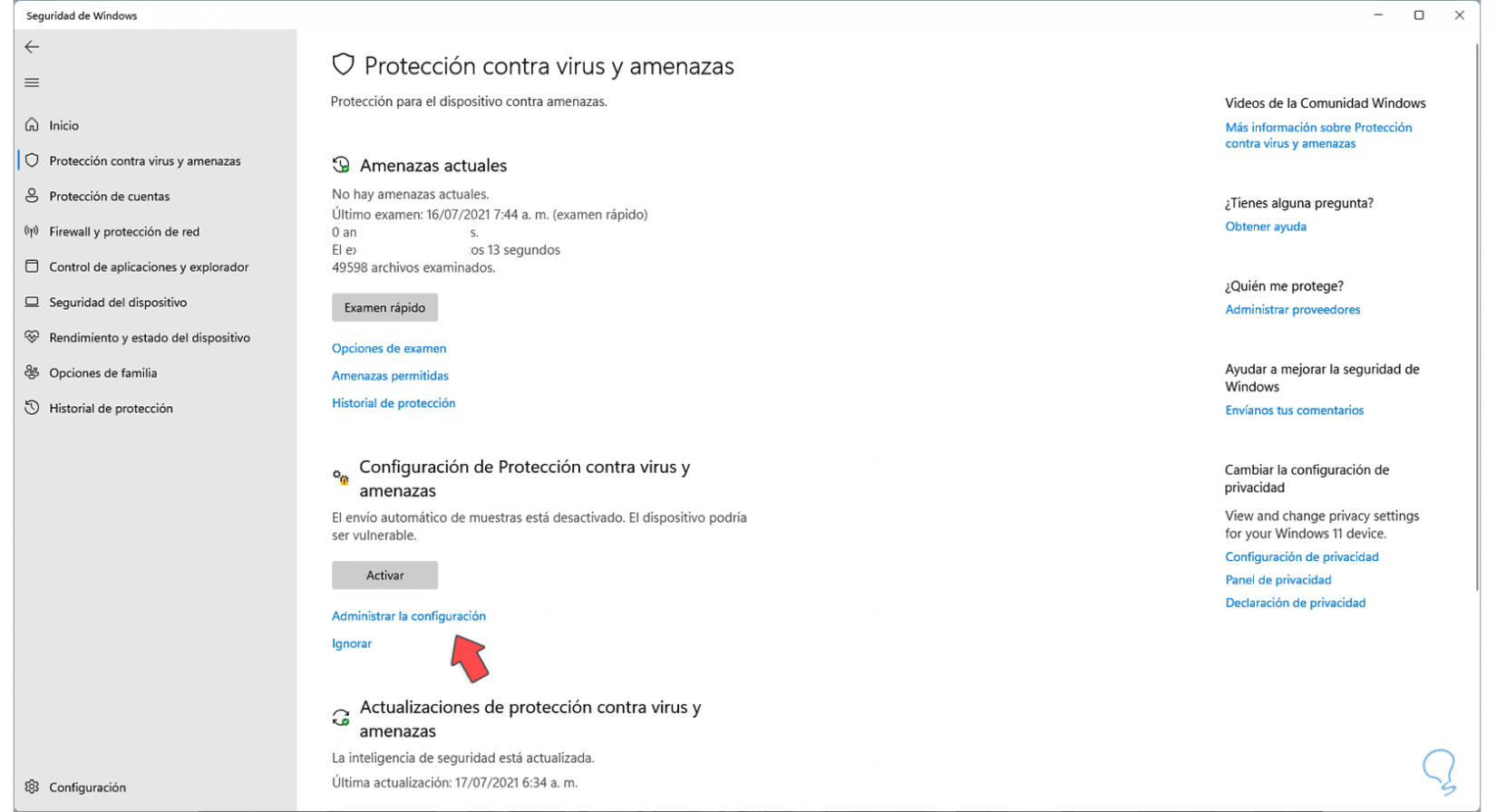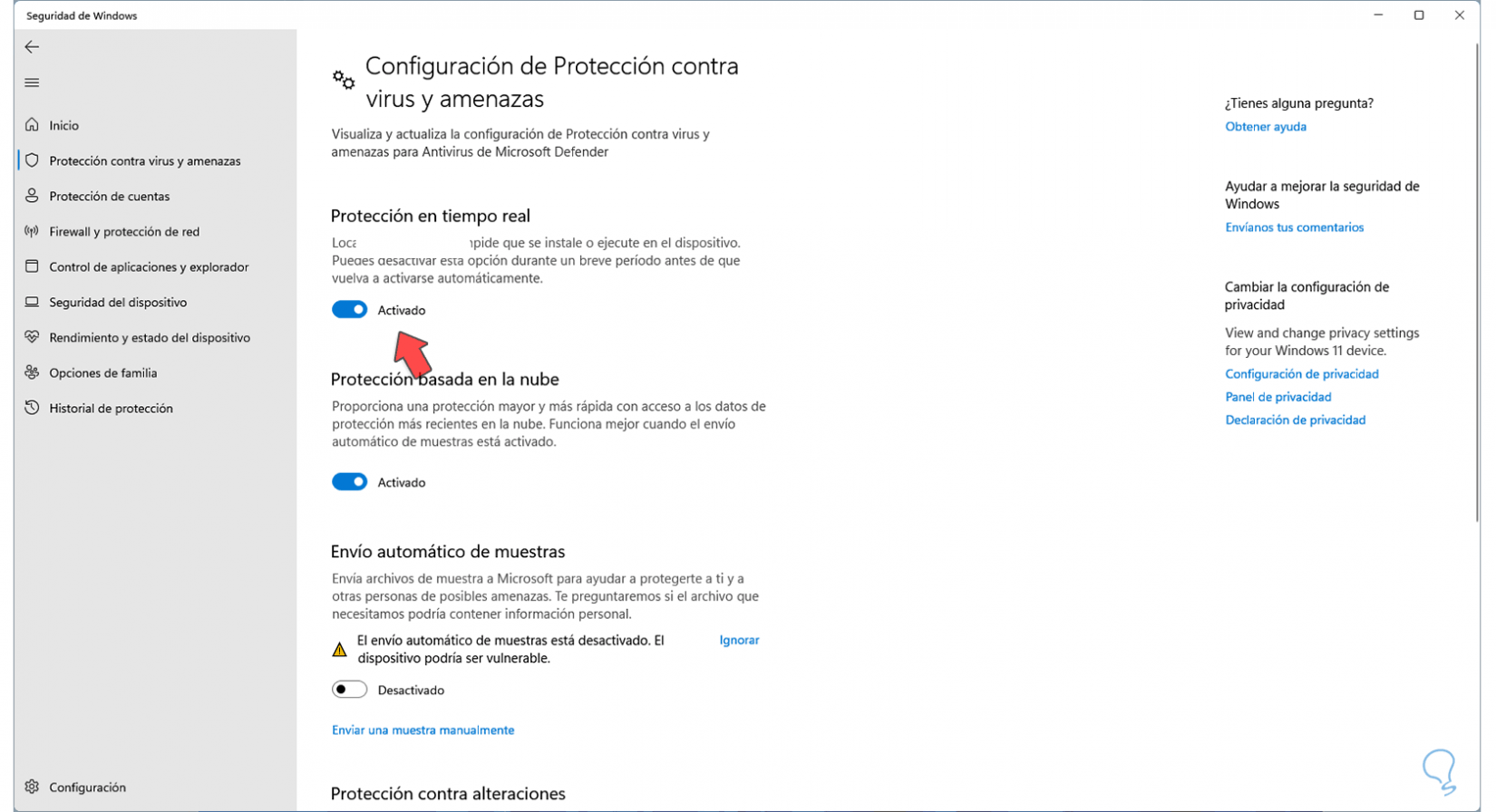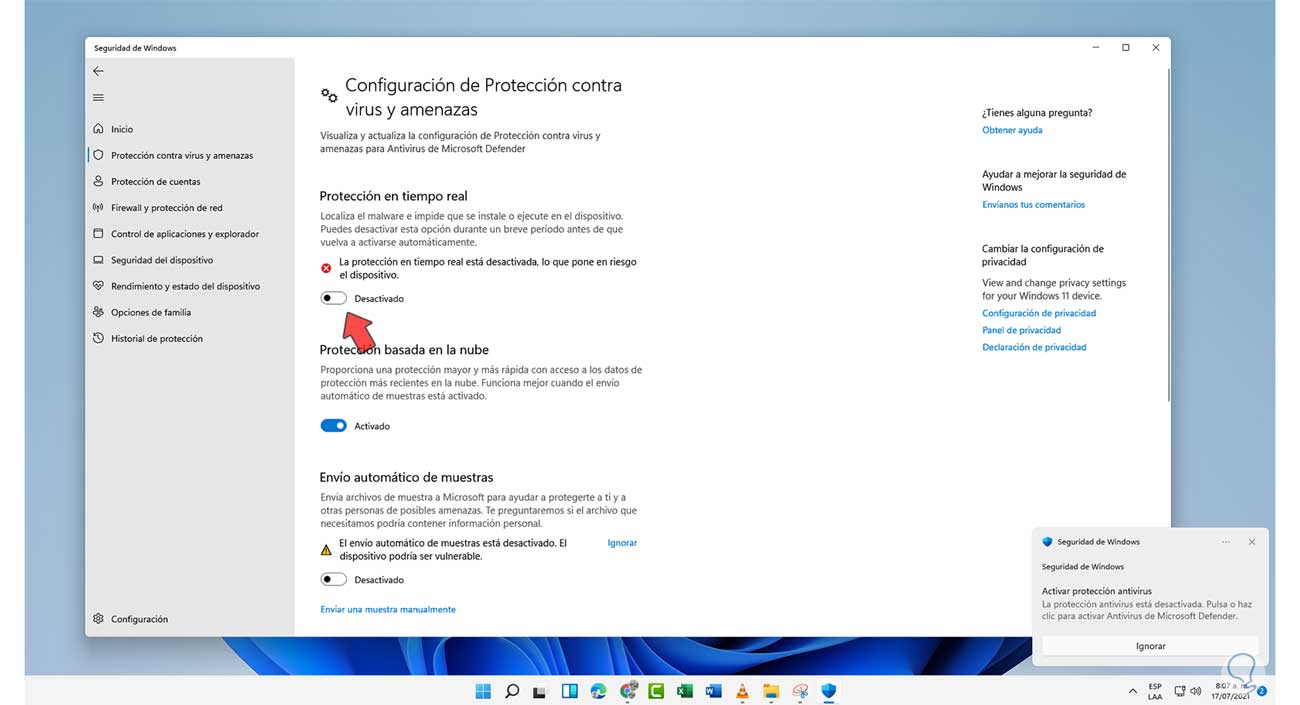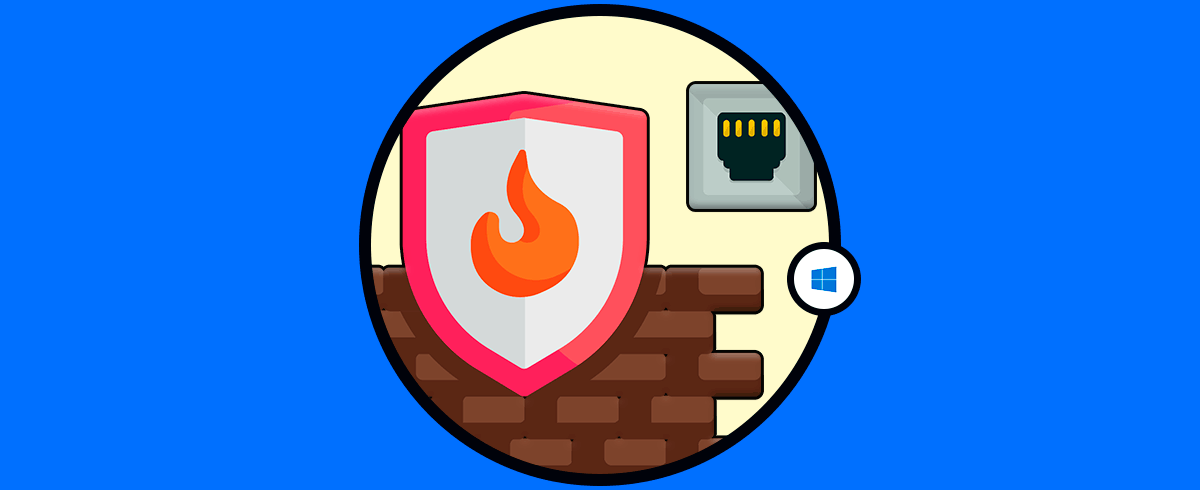A diario accedemos a la red a través de nuestro equipo Windows 11 pero a nivel interno ocurren cientos o miles de procesos para que nuestra conectividad sea optima, dentro de todos esos pasos existe la forma como un atacante puede tener acceso a nuestro equipo y robar datos o sembrar virus, lo peor es que las amenazas cada día son más latentes y por ello Microsoft ha integrado el Firewall de Windows Defender como la primera barrera de protección ante cualquier amenaza ya sea local o externa.
- Redes del dominio (laborales)
- Redes privadas (reconocibles)
- Redes públicas (no reconocibles)
Dentro de sus medidas de protección se encuentra analizar los archivos que ejecutamos y en algunos casos suele tomar estos archivos (conocidos y seguros) como una amenaza, esto se traduce en errores de acceso que tienen un impacto negativo en el trabajo que realizamos allí.
Por esto o ya sea por temas de tareas administrativas, Solvetic te explicará cómo desactivar el Firewall en Windows 11 de diversas maneras disponibles.
1. Desactivar Firewall Windows 11 desde Panel de control
Para usar este método, abre el Panel de control desde Inicio:
Veremos lo siguiente:
Damos clic en “Sistema y seguridad” para ver lo siguiente:
Damos clic en “Firewall de Windows Defender” y luego se abrirán las siguientes opciones:
Damos clic en "Activar o desactivar Firewall de Windows Defender" para que se abra la siguiente ventana:
Activamos las casillas "Desactivar Firewall de Windows Defender (no recomendado)". Aplica los cambios dando clic en “Aceptar”.
2. Desactivar Firewall Windows 11 desde Configuración
Otra de las tantas opciones a usar es la utilidad Configuración, para ello desde Inicio abrimos Configuración:
Vamos a "Privacidad y seguridad - Seguridad de Windows":
Al dar clic en “Seguridad de Windows”, veremos lo siguiente:
Damos clic en "Firewall y protección de red" y luego veremos lo siguiente:
Damos clic sobre la red actual en Windows 11 para desplegar las siguientes opciones:
Desactiva el interruptor "Firewall de Microsoft Defender" para completar el proceso.
Seremos notificados de la desactivación del Firewall.
3. Desactivar Firewall Windows 11 desde PowerShell
La consola de PowerShell nos permite realizar esta tarea de una forma sencilla, debemos abrir PowerShell como administradores:
En la consola de PowerShell ejecuta:
Set-NetFirewallProfile -Profile Domain,Public,Private -Enabled False
Set-NetFirewallProfile -Profile Domain,Public,Private -Enabled True
4. Desactivar Firewall Windows 11 desde CMD
La consola de CMD es otra de las alternativas a usar para este fin, en este caso abrimos CMD como administradores:
En la consola ejecutamos:
netsh firewall set opmode disable
Esto hará que el Firewall se desactive, para activarlo desde CMD ejecutamos:
netsh firewall set opmode enable
5. Desactivar Firewall Windows 11 desde Windows Defender
Otra de las opciones a usar es desactivar por completo Windows Defender, en este caso abre Seguridad de Windows:
En la consola abierta vamos a "Protección antivirus y contra amenazas":
Damos clic en "Administrar la configuración" para ver lo siguiente:
Desactivamos el interruptor "Activado" en Protección en tiempo real. Recibimos la notificación de desactivación de Windows Defender.
Estas son las opciones con las que contamos para desactivar de forma permanente el Firewall de Windows 11.