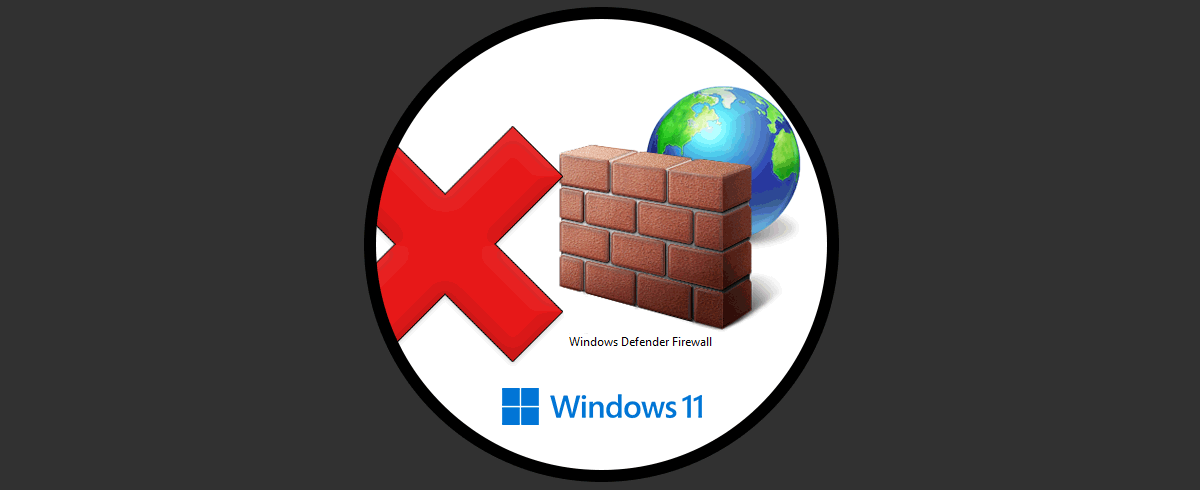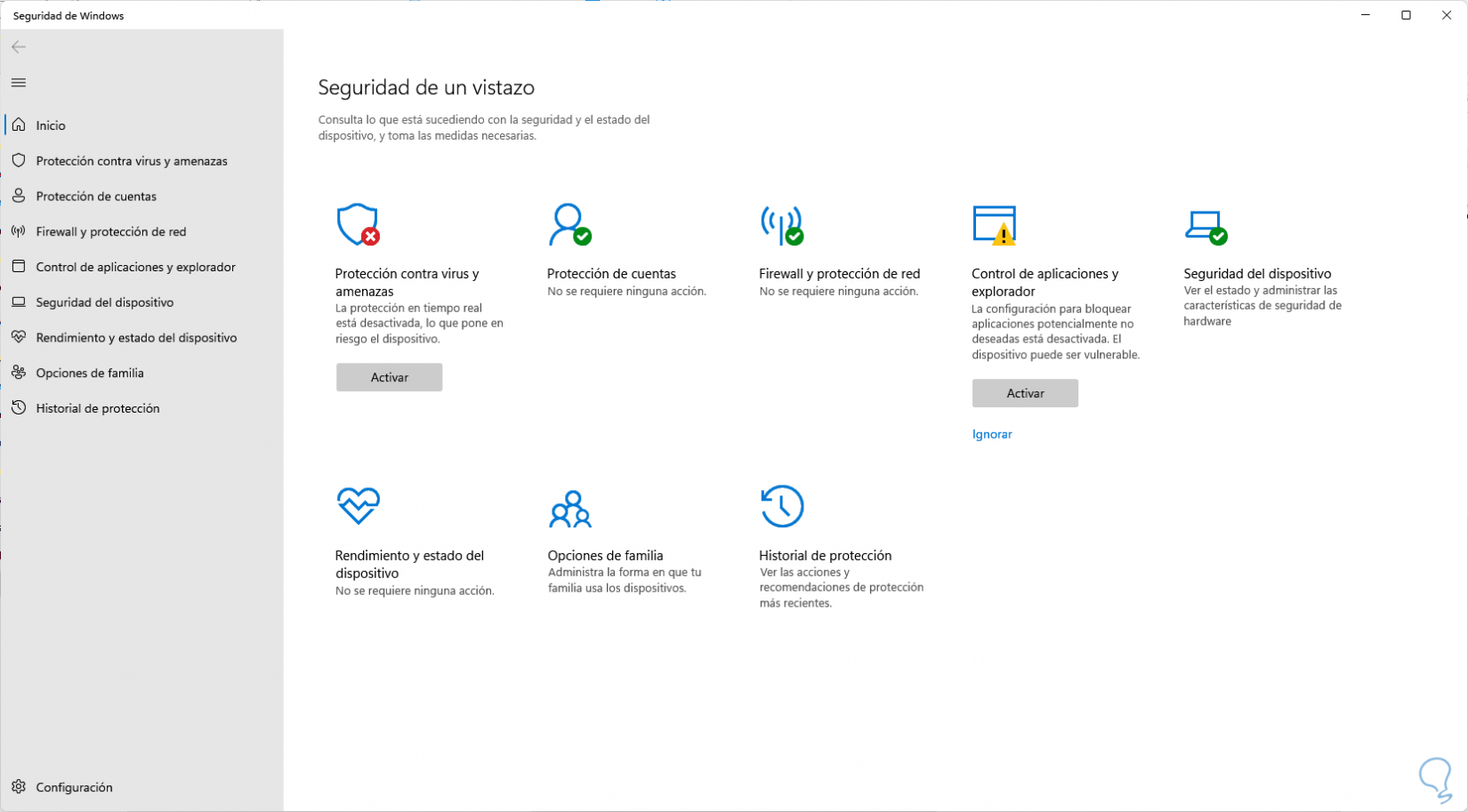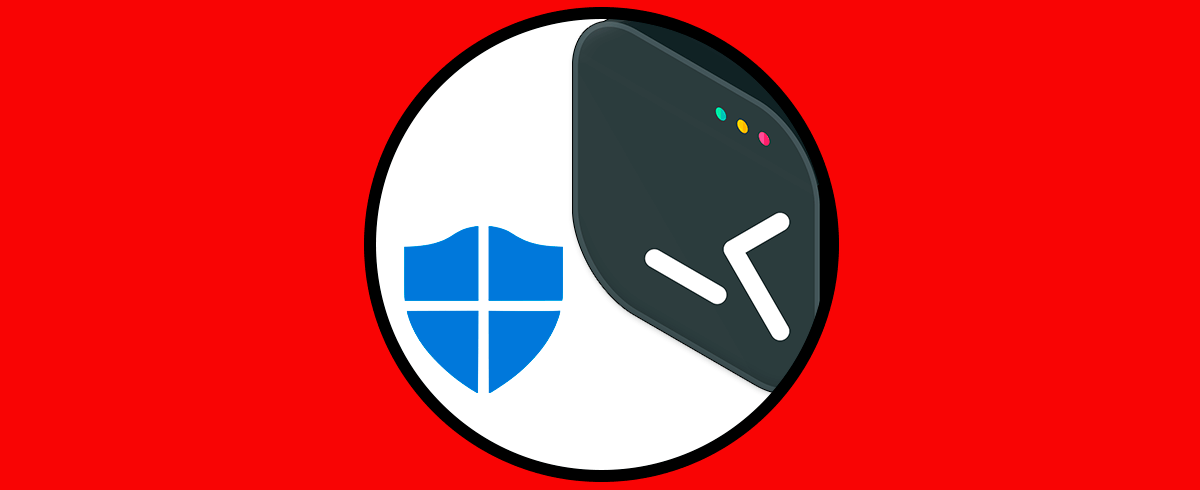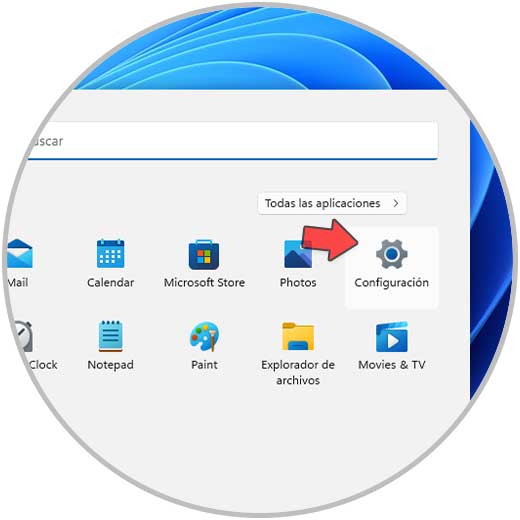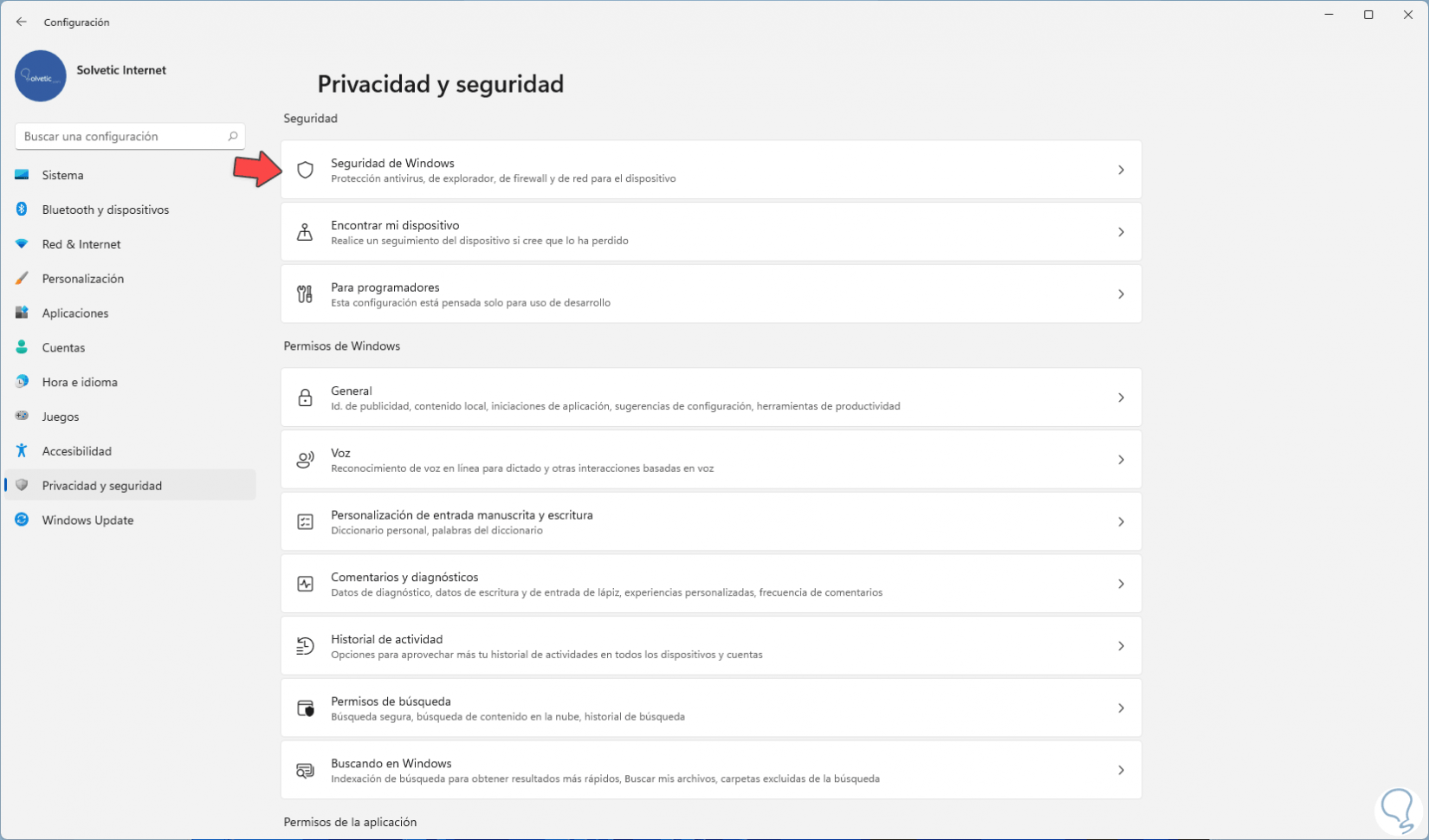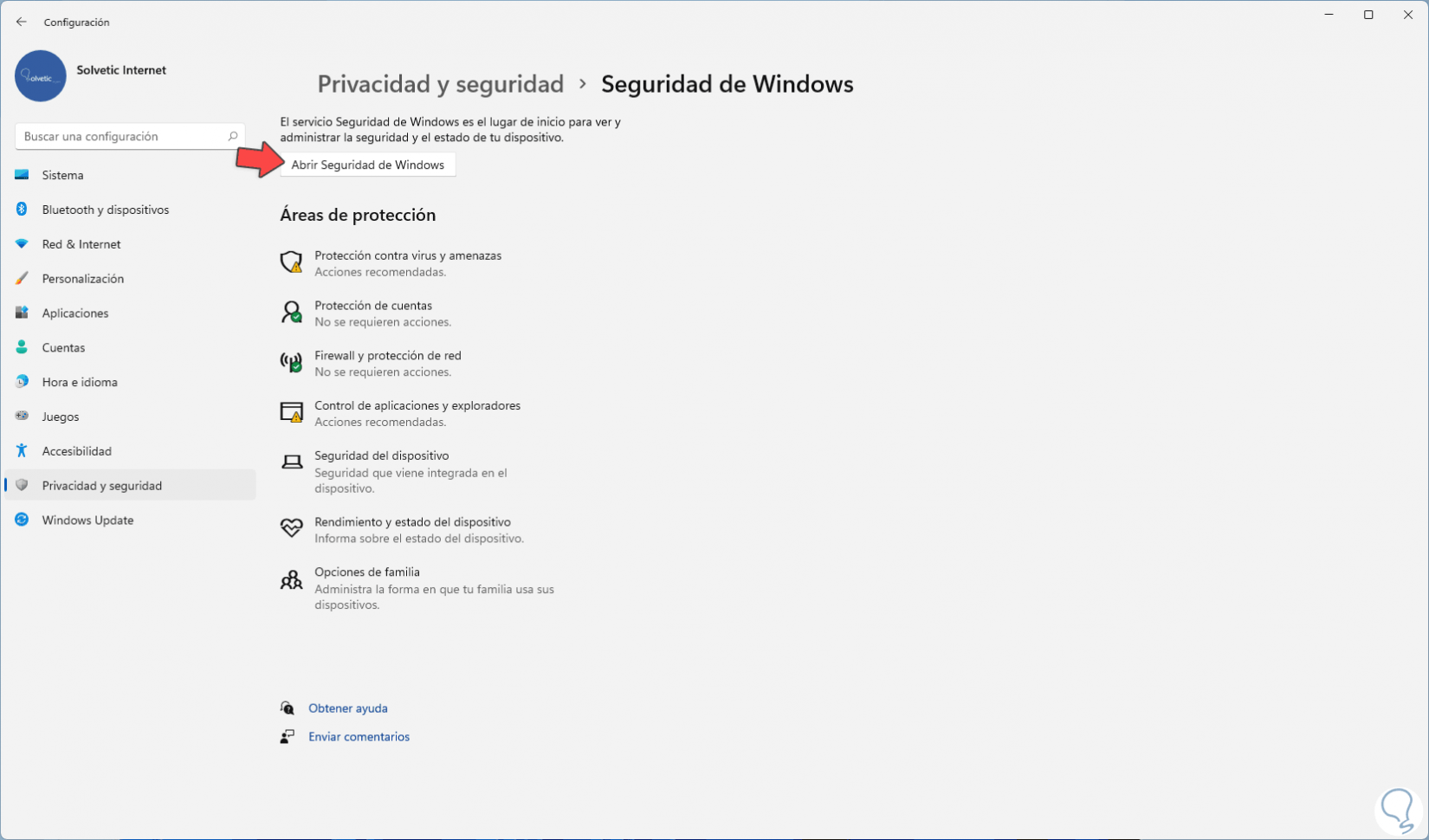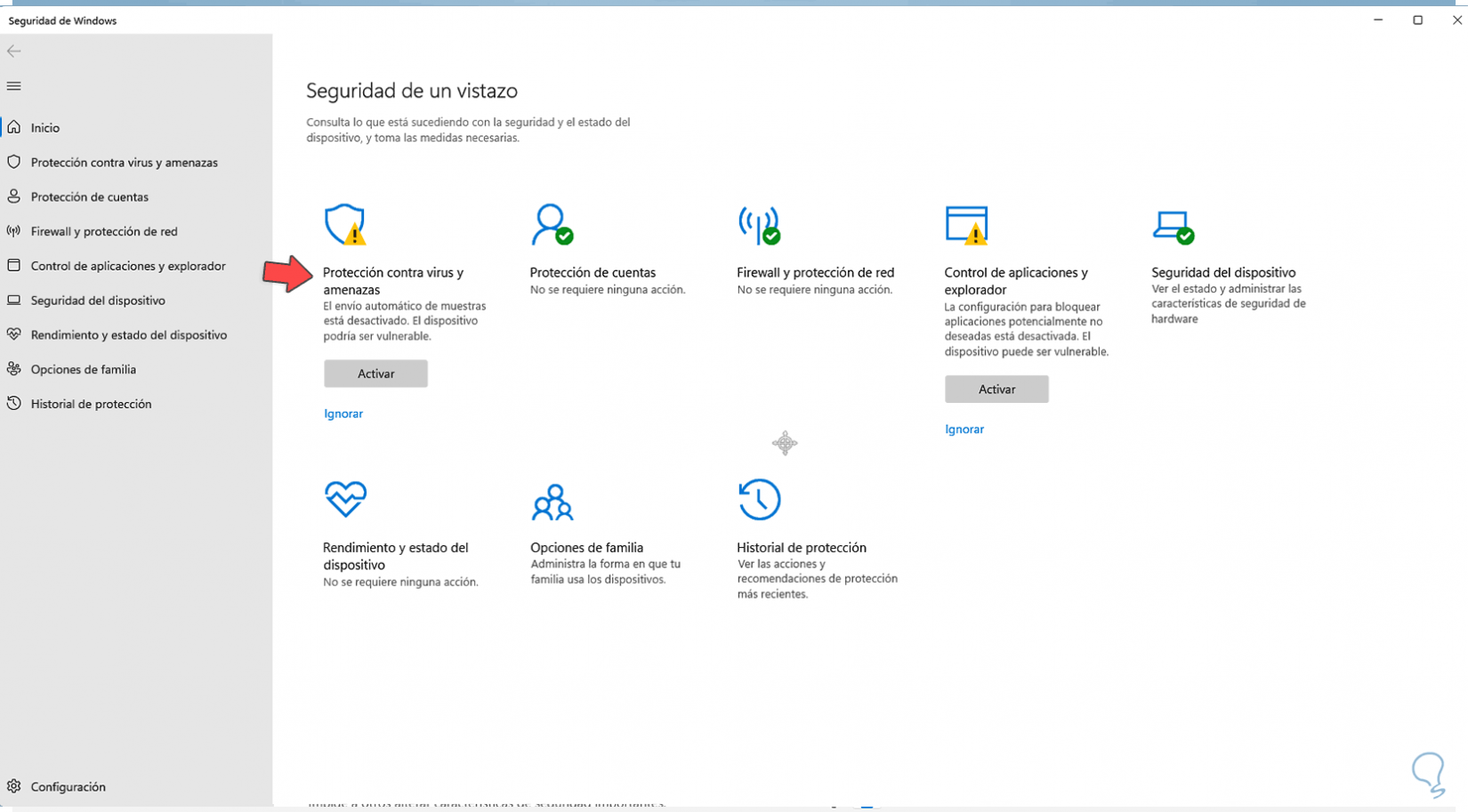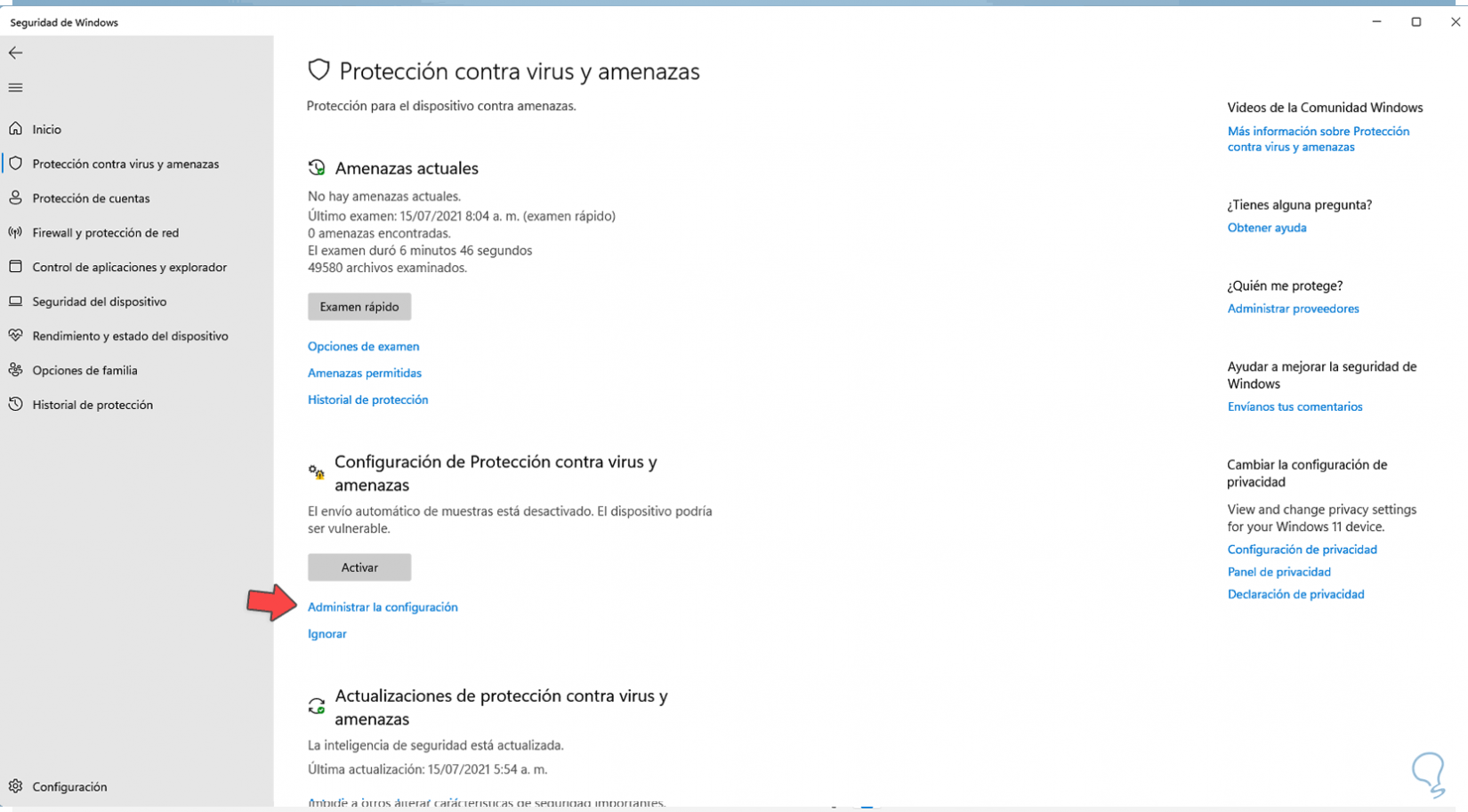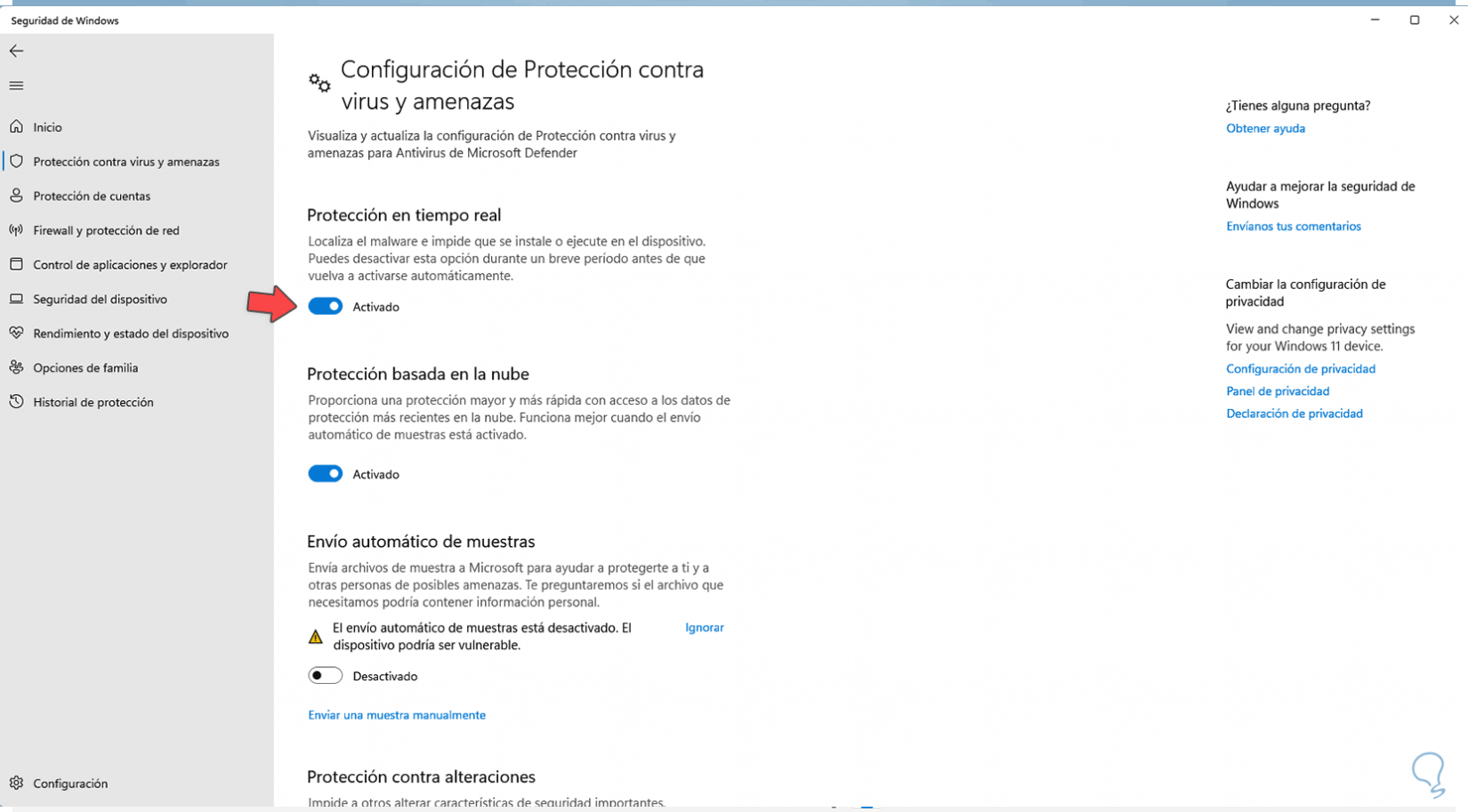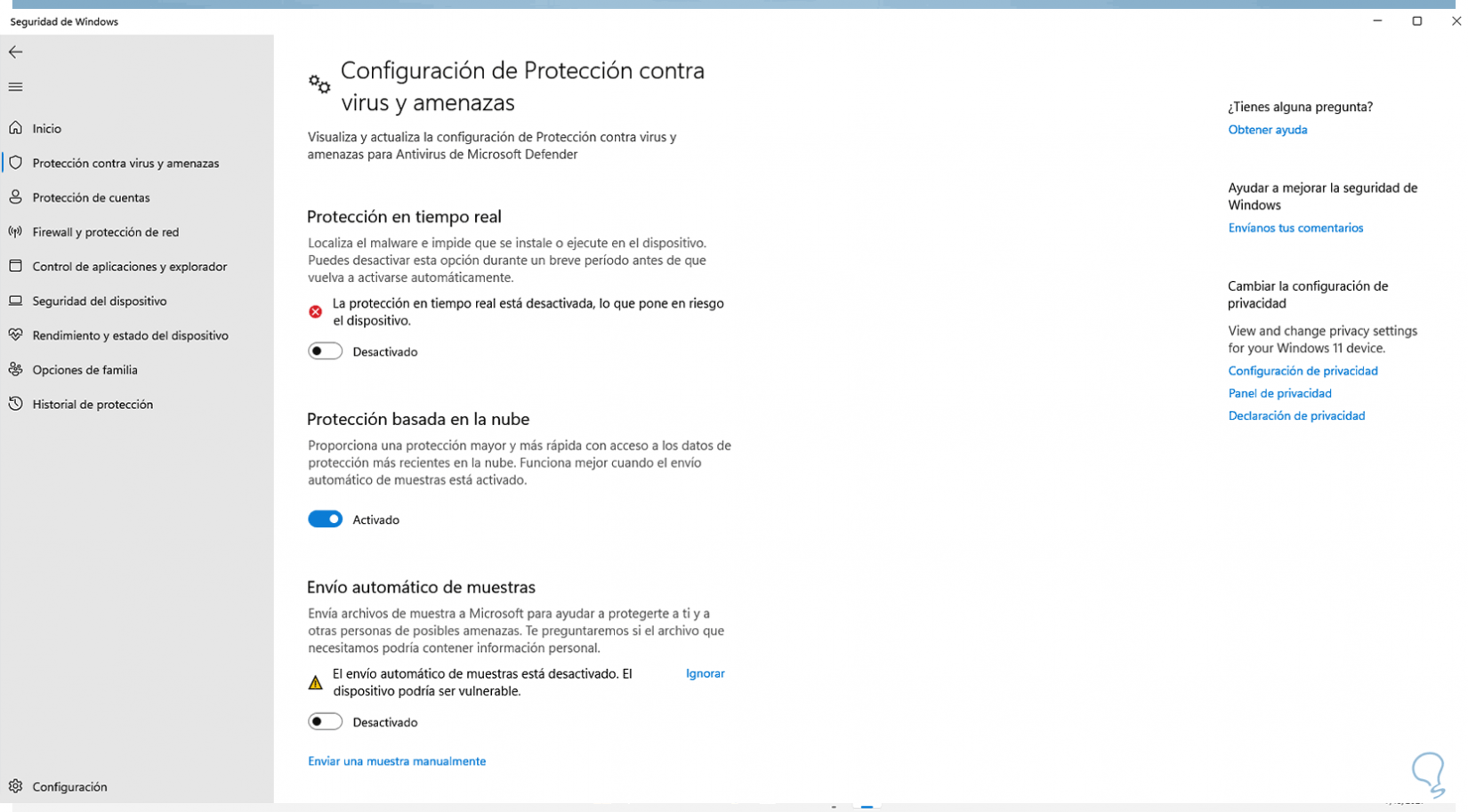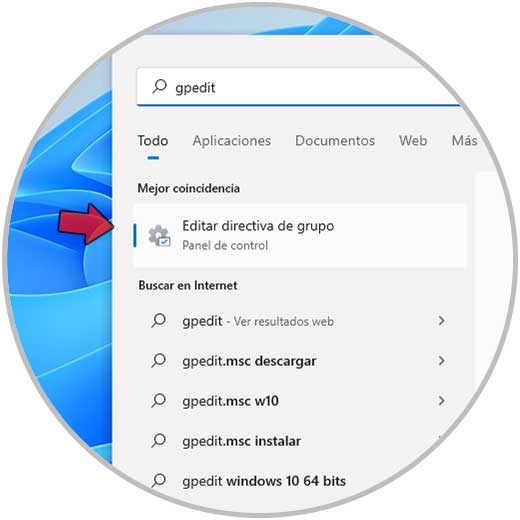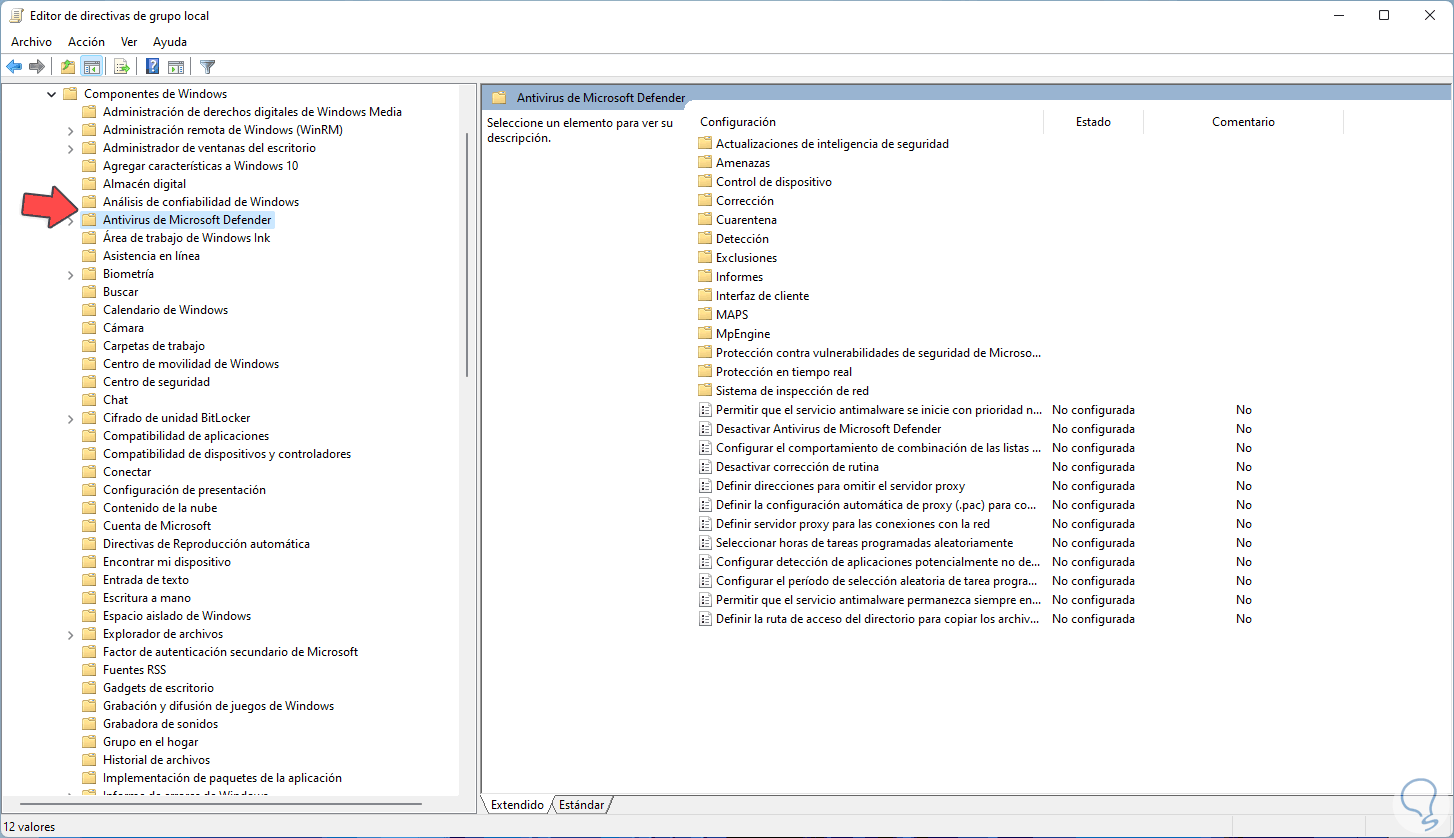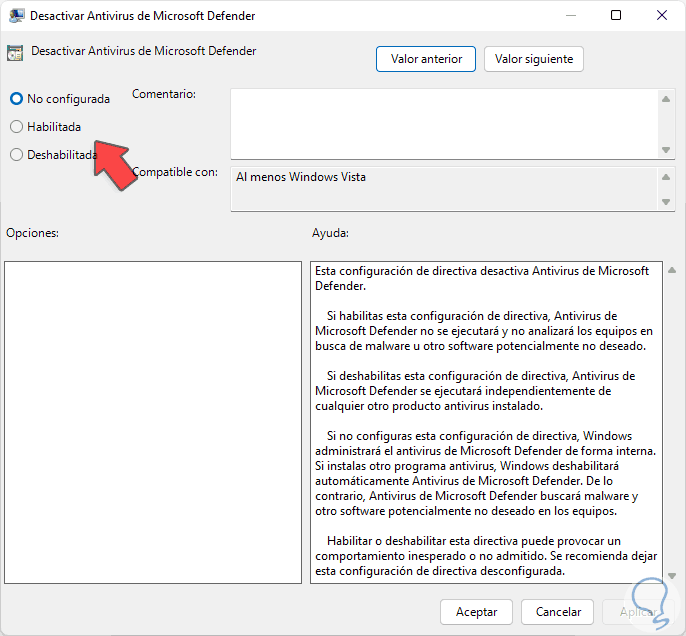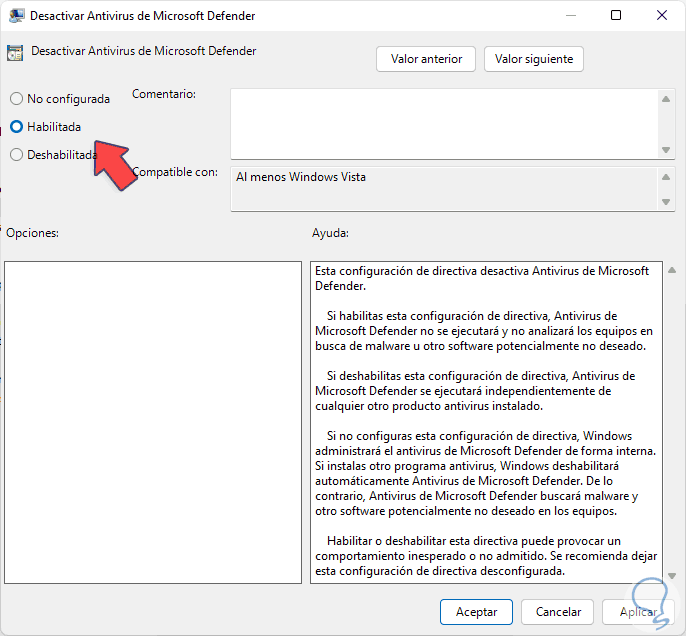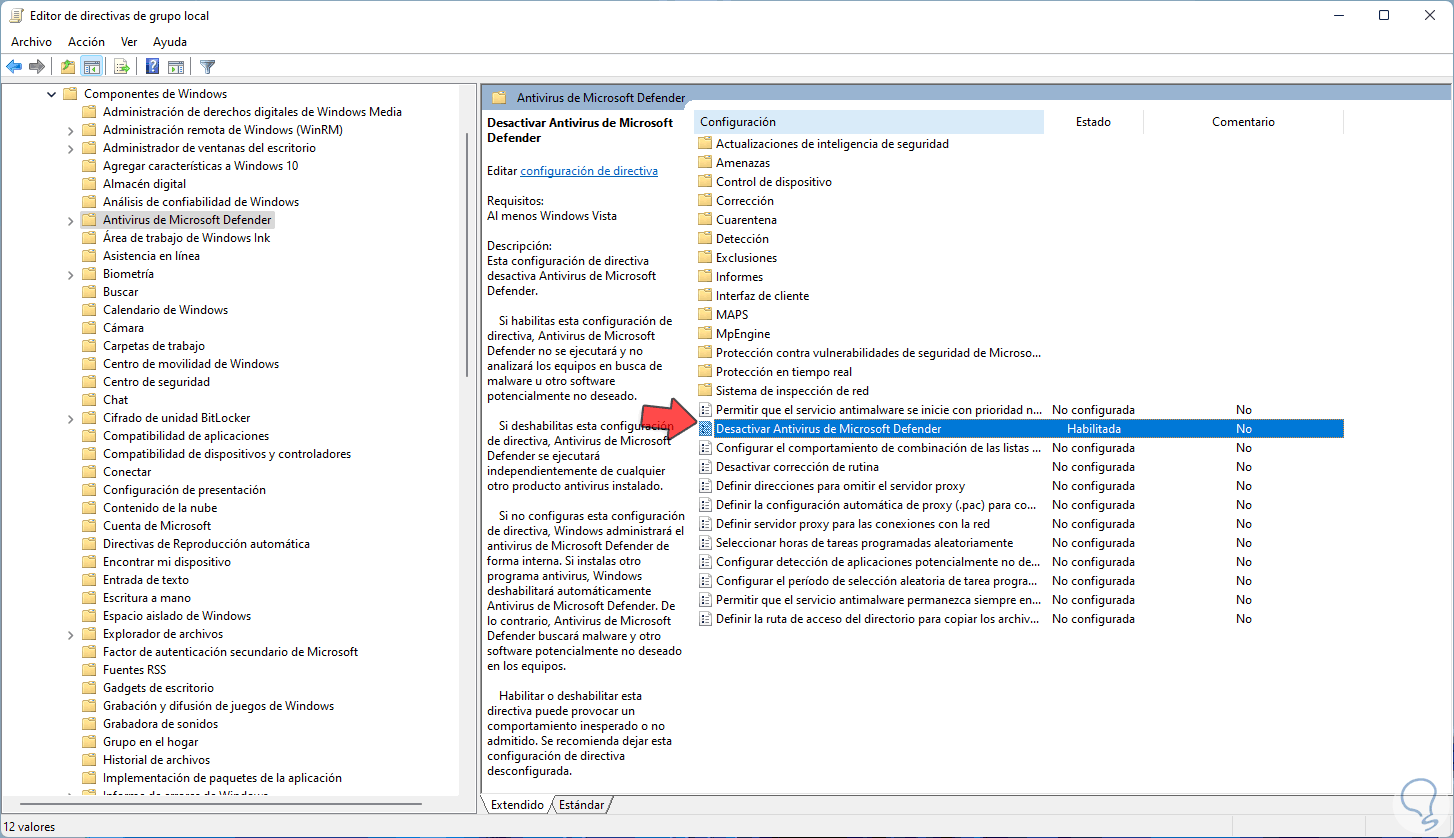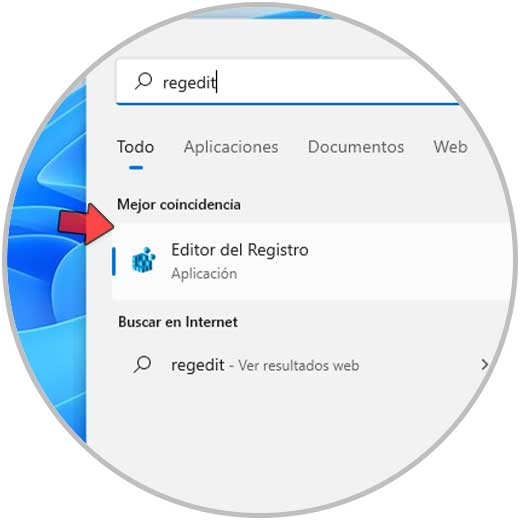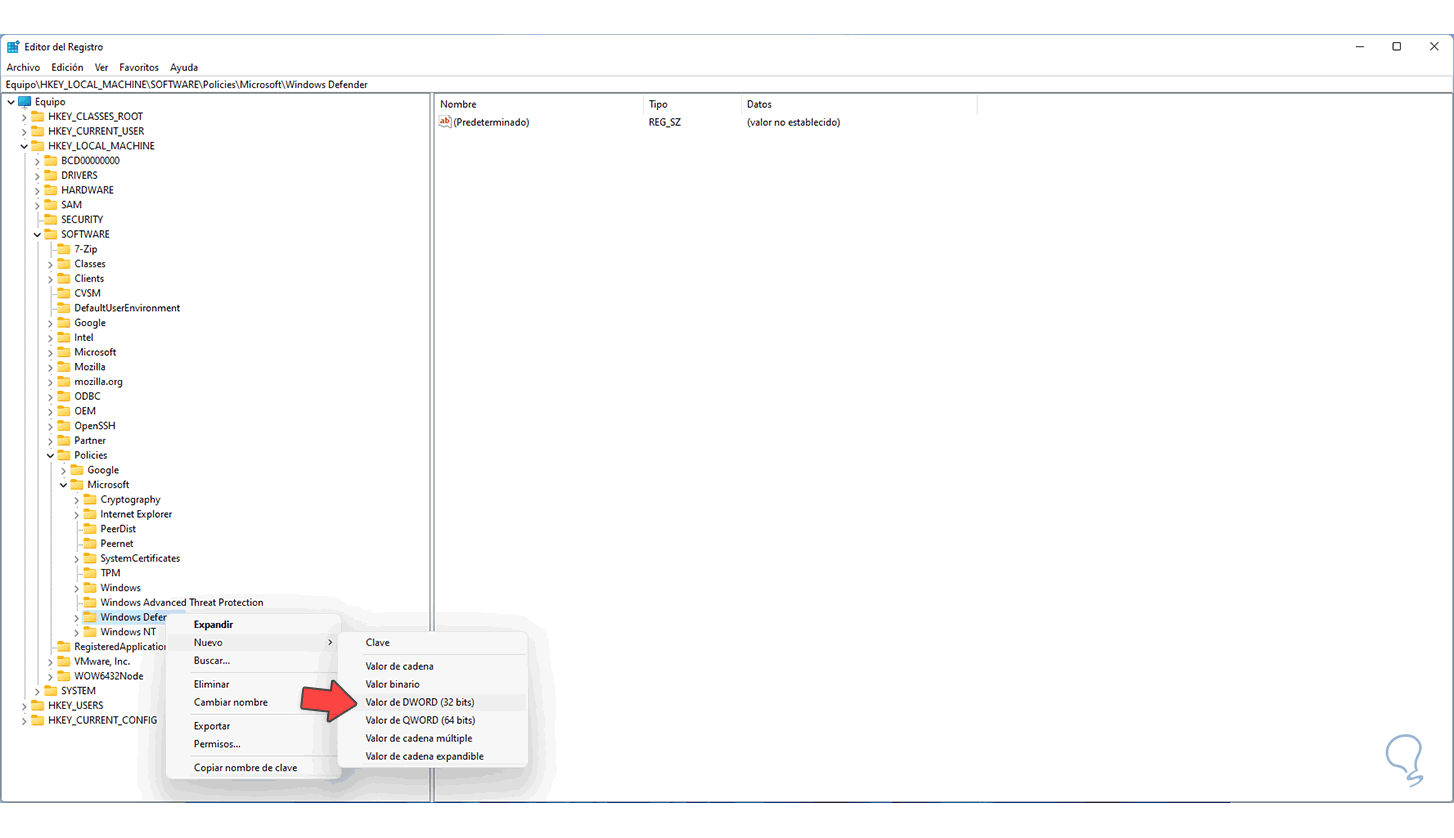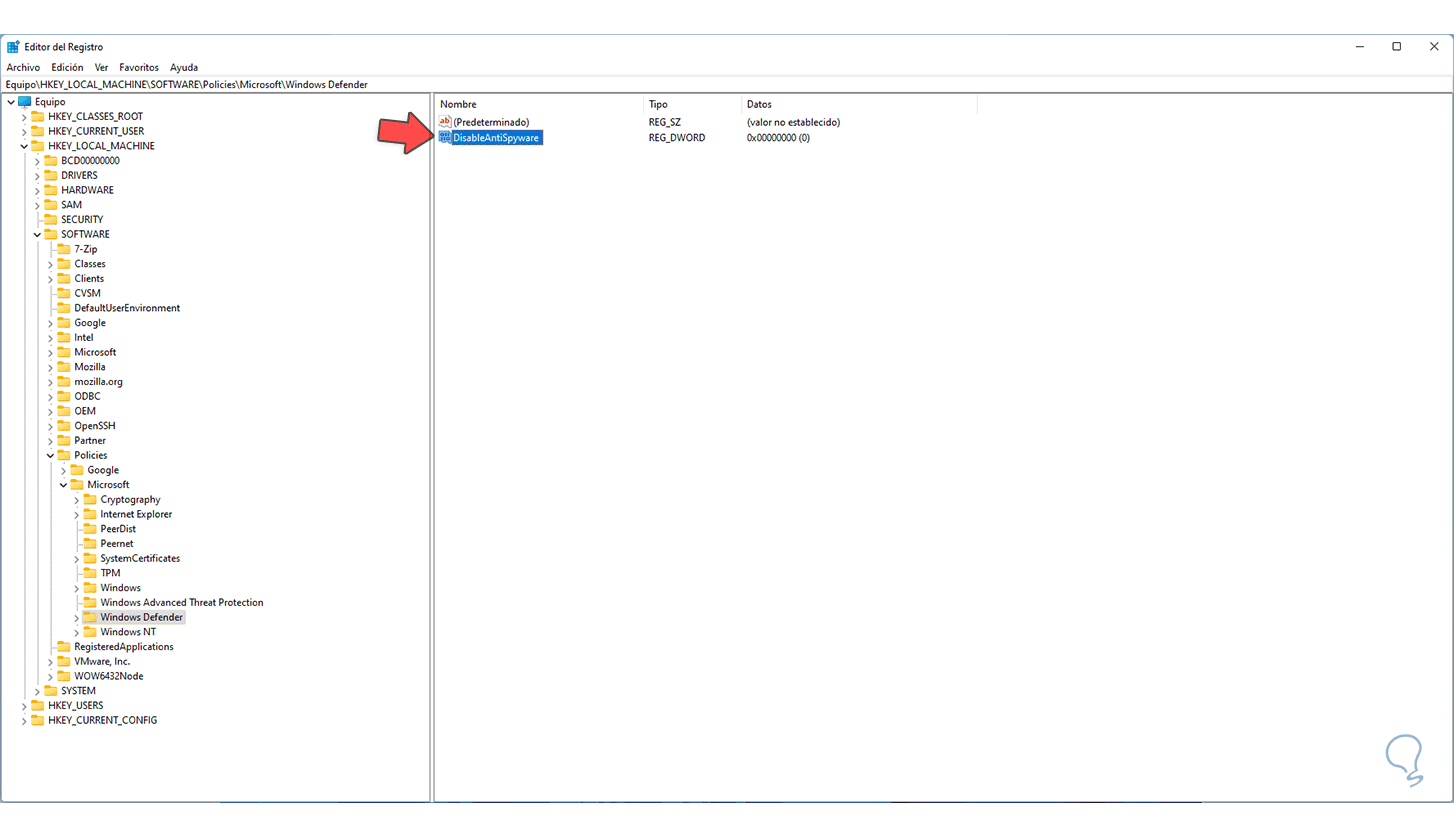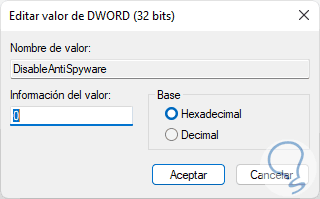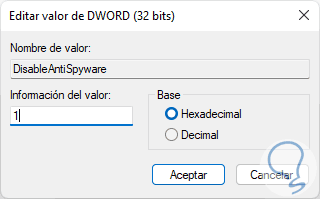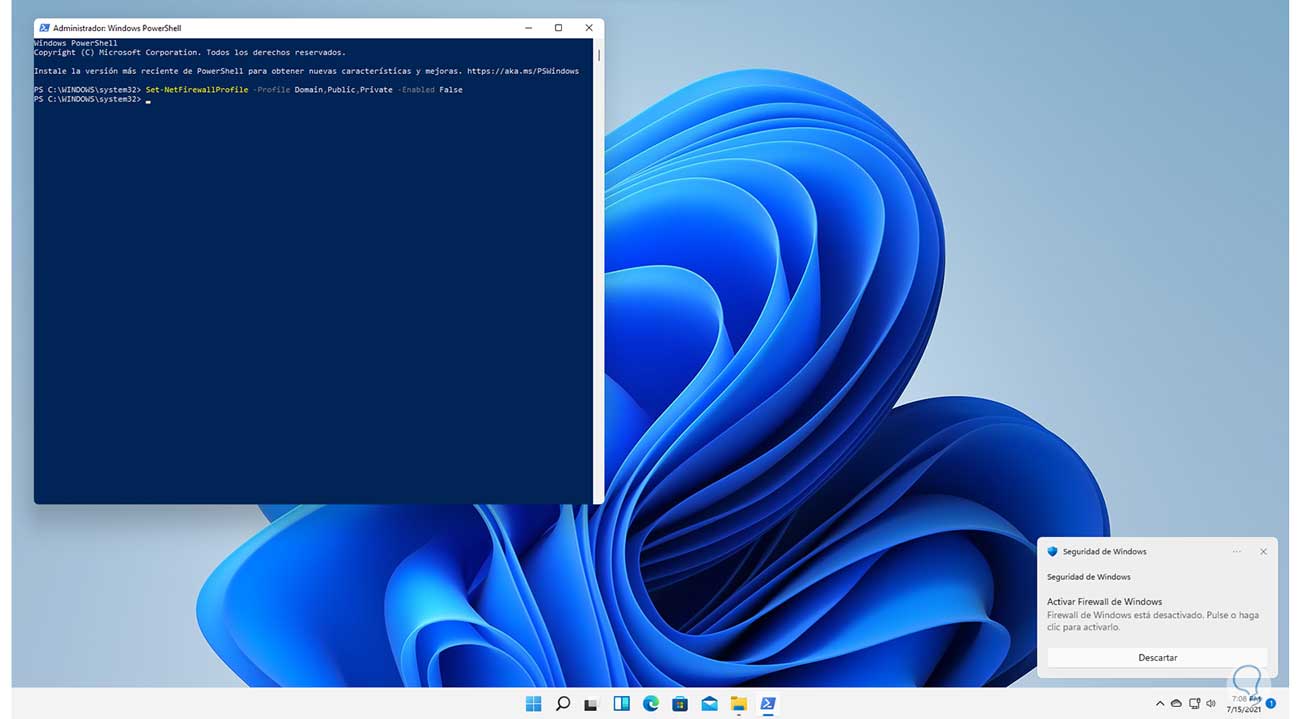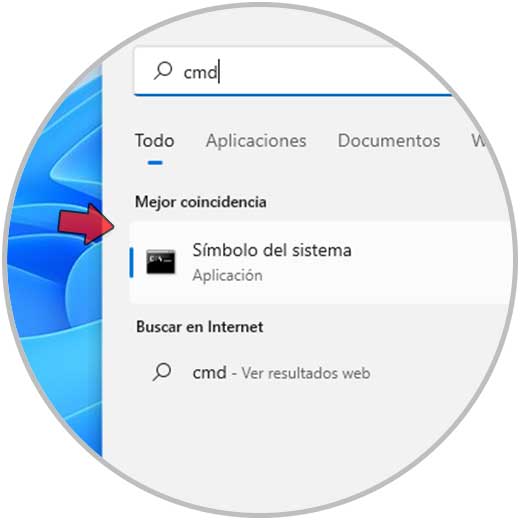Las amenazas para nuestros sistemas operativos son cada día más latentes, novedosa y con un mayor potencial de daño tanto en los archivos como en los servicios de Windows, en este caso Windows 11, y es por esto que Microsoft ha desarrollado Windows Defender como un mecanismo de acción contra todas las amenazas en la red, locales o a nivel de dispositivos.
- Diversos tipos de escaños ya sea en tiempo real o programados
- Opción para proteger cuentas
- Integración de Firewall y protección de red
- Mejoras en la seguridad del dispositivo
- Opciones para ver el rendimiento del dispositivo
- Historial de protección realizada en el equipo
- Protección en la nube con la tecnología Intelligent Security Graph para detectar las nuevas amenazas
- Función “Escaneo siempre activo” el cual trabaja tomando como base el comportamiento de los archivos y procesos del sistema
Aunque desactivar Windows Defender no suena como una buena idea, existen en el mercado muchas otras soluciones de protección con más funcionalidades y un problema recurrente en Windows Defender son los falsos positivos, es decir, aplicaciones o ejecutables que sabemos son seguros, pero son bloqueados al tomarse como una amenaza.
En este tutorial Solvetic te explicará diversas formas para desactivar Windows Defender para siempre.
1. Desactivar Windows Defender Windows 11 desde Configuración
Este es uno o quizás el método más usado para desactivar Windows Defender en Windows 11, para ello abre Configuración:
Vamos a "Privacidad y seguridad - Seguridad de Windows"
Al dar clic en Seguridad de Windows veremos lo siguiente:
Damos clic en "Abrir Seguridad de Windows" para abrir la ventana respectiva:
Damos clic en "Protección contra virus y amenazas" para ver lo siguiente:
Damos clic en "Administrar la configuración":
Desactivamos el interruptor "Activado" en "Protección en tiempo real":
Con esto se ha desactivado Windows Defender desde Configuración.
2. Desactivar Windows Defender Windows 11 desde Editor de directivas
Esta es una opción disponible en las ediciones Pro y Enterprise de Windows 11, ingresa "gpedit" en el buscador de Inicio:
Selecciona "Editar directiva de grupo", luego vamos a la ruta:
- Configuración del equipo
- Plantillas administrativas
- Componentes de Windows
- Antivirus de Windows Defender
Damos doble clic sobre la política "Desactivar Antivirus de Windows Defender" para acceder a sus propiedades:
Activamos la casilla "Habilitada":
Aplica los cambios y de esta forma Windows Defender estará desactivado.
3. Desactivar Windows Defender Windows 11 desde Editor de registros
Antes de usar este método es recomendable crear una copia de seguridad, luego ingresa "regedit" en el buscador de Inicio y elige Editor del registro:
Vamos a la ruta:
HKEY_LOCAL_MACHINE - SOFTWARE - Policies - Microsoft - Windows Defender
Damos clic derecho sobre la clave y seleccionamos "Nuevo / Valor de DWORD (32 bits):"
Asignamos el nombre "DisableAntiSpyware":
Damos doble clic sobre este valor:
Edita el valor y establece 1:
Aplicamos los cambios y con ello se habrá desactivado Windows Defender.
4. Desactivar Windows Defender Windows 11 desde PowerShell
Para este método abrimos PowerShell como administradores:
En la consola de PowerShell ejecuta:
Set-NetFirewallProfile -Profile Domain,Public,Private -Enabled False
Recibiremos la notificación de que Windows Defender ha sido desactivado.
5. Desactivar Windows Defender Windows 11 CMD
Finalmente tenemos la opción de usar la consola de CMD, abre CMD como administrador:
Ejecutamos en la consola. Esto hará que se desactive Windows Defender.
netsh firewall set opmode enable
Para activar de nuevo Windows Defender usaremos:
- PowerShell:
Set-NetFirewallProfile -Profile Domain,Public,Private -Enabled True
- CMD:
netsh firewall set opmode enableCon alguna de estas opciones lograremos desactivar de forma permanente Windows Defender en Windows 11.