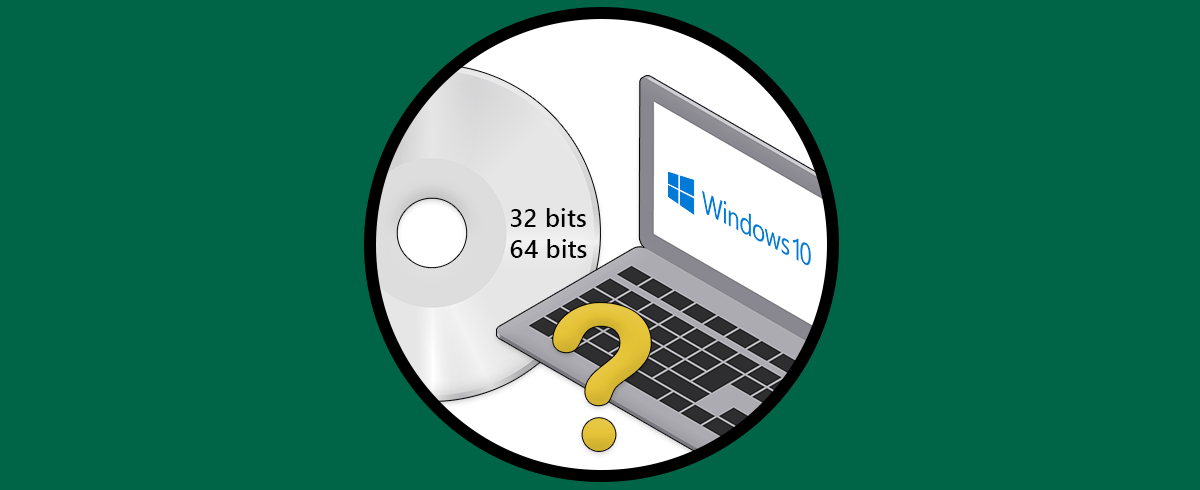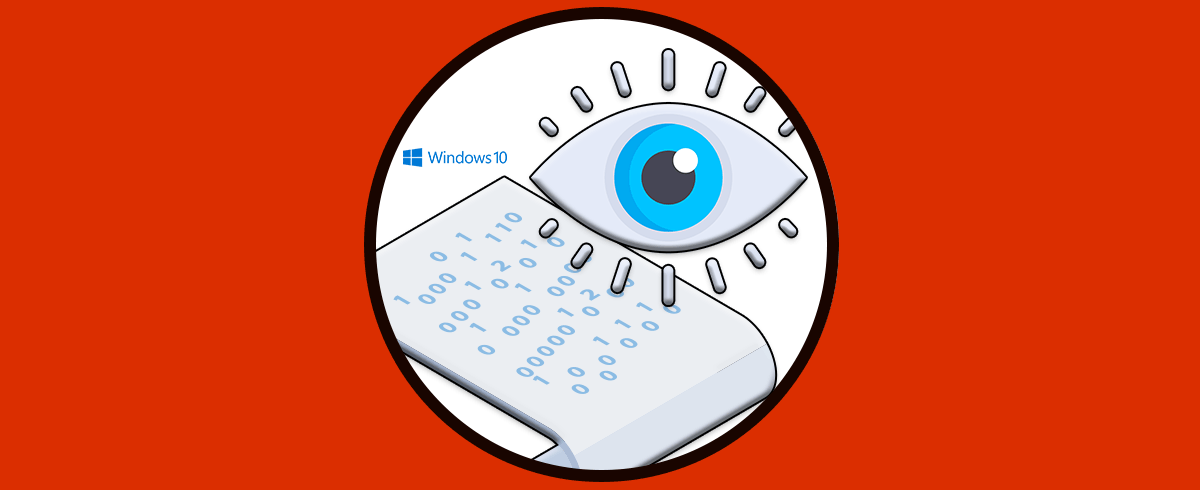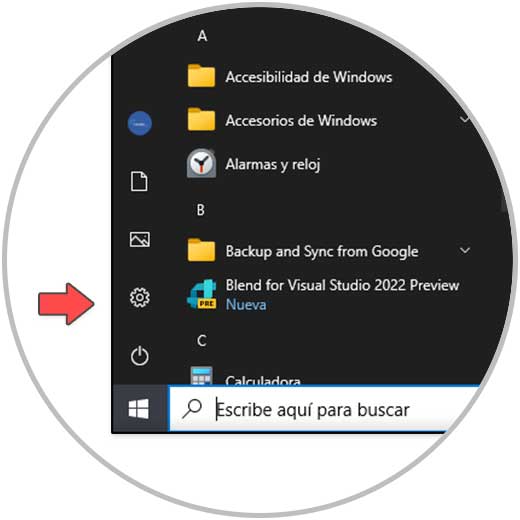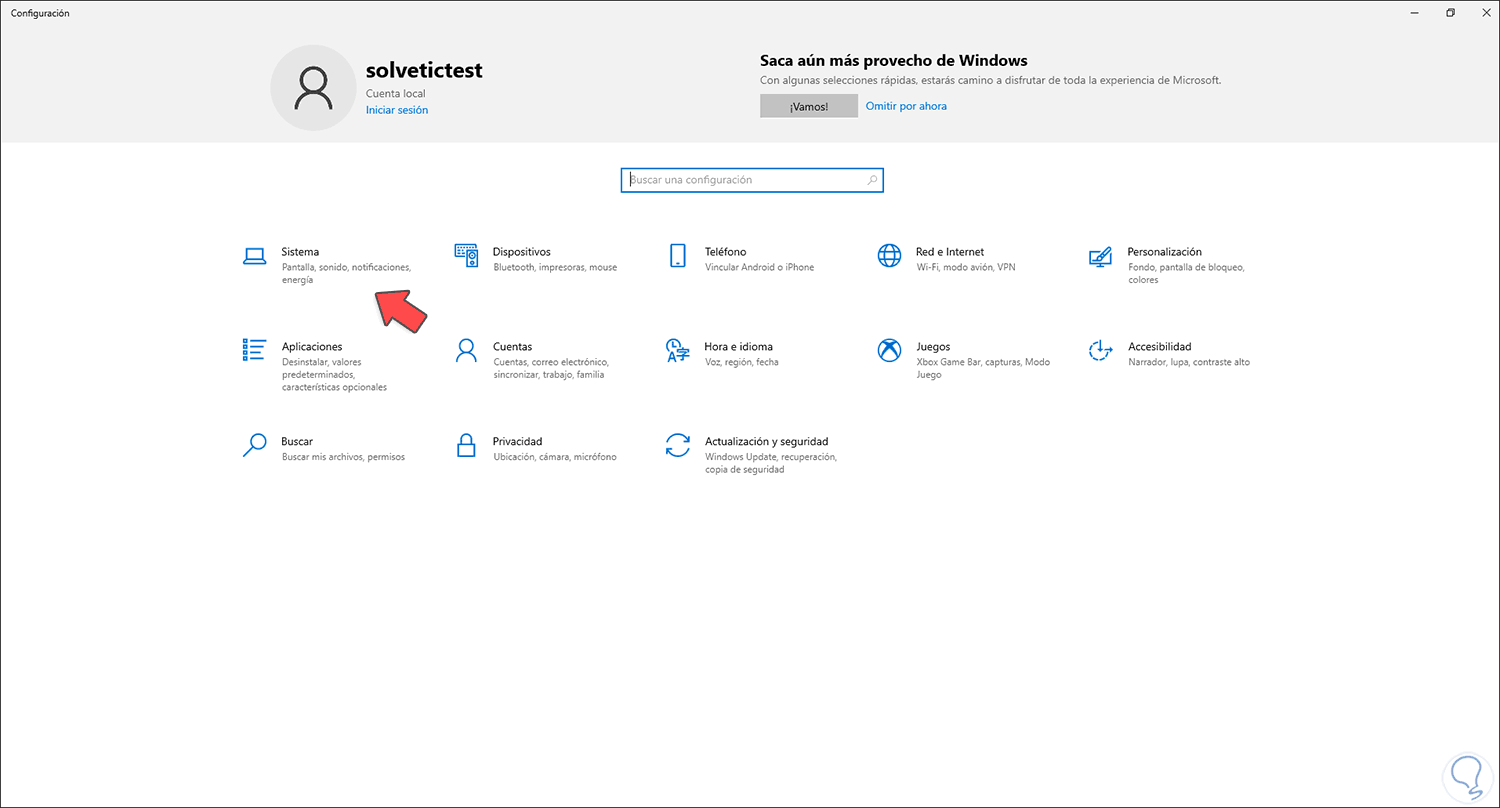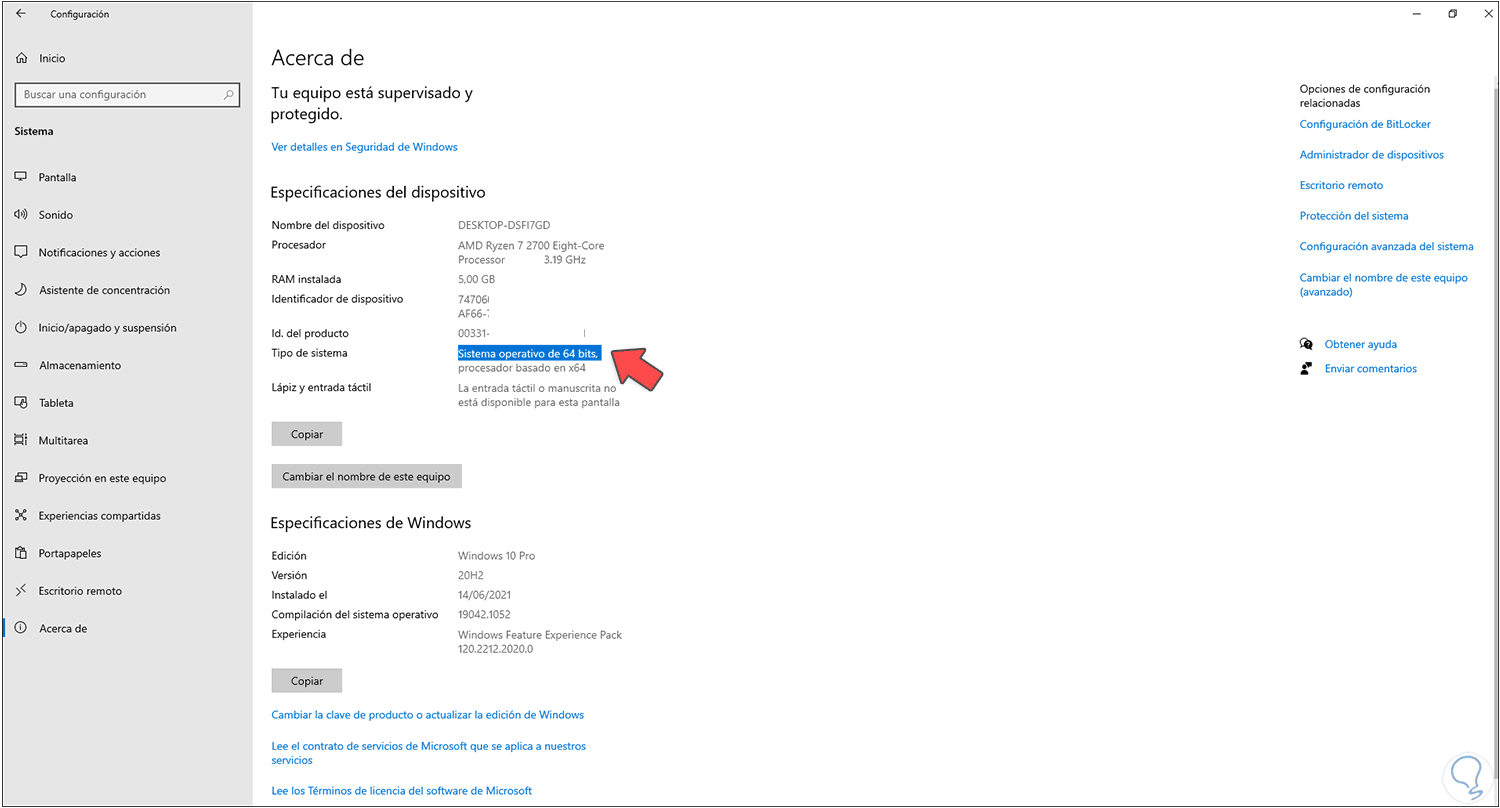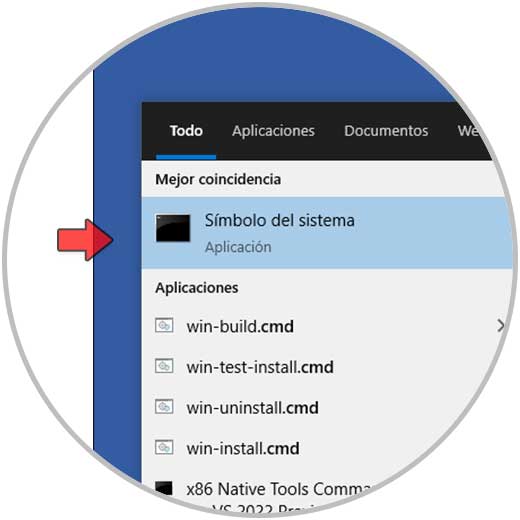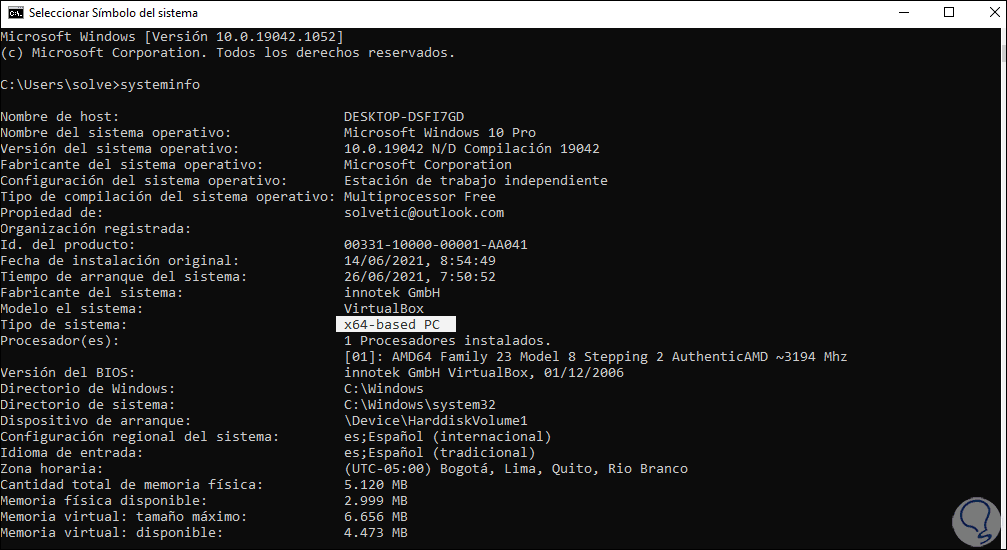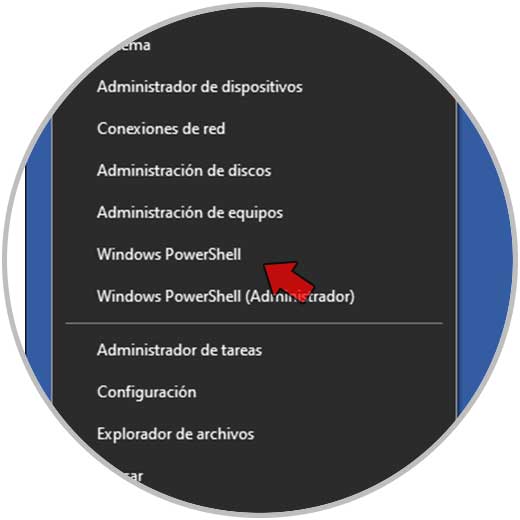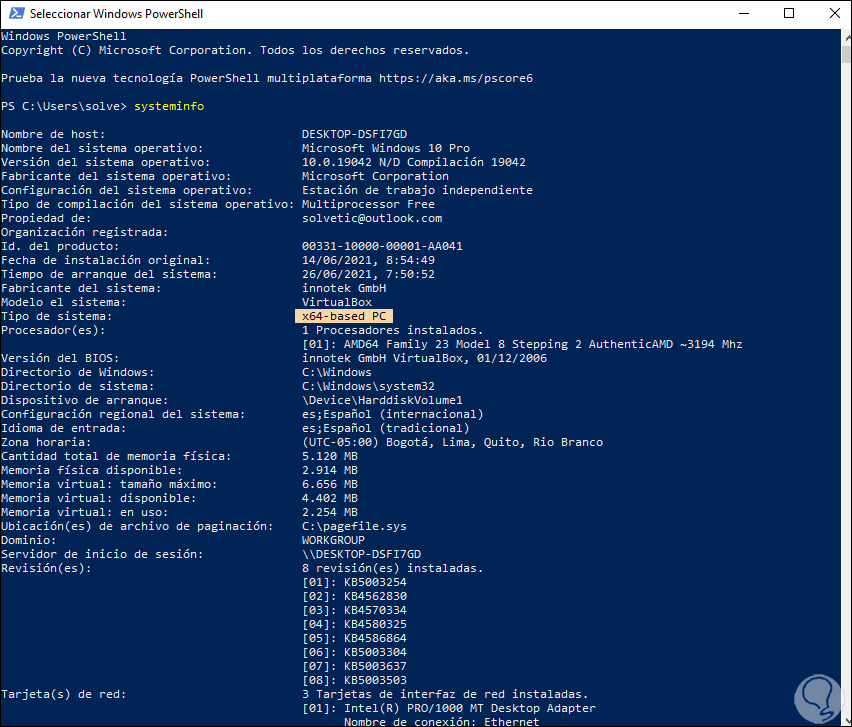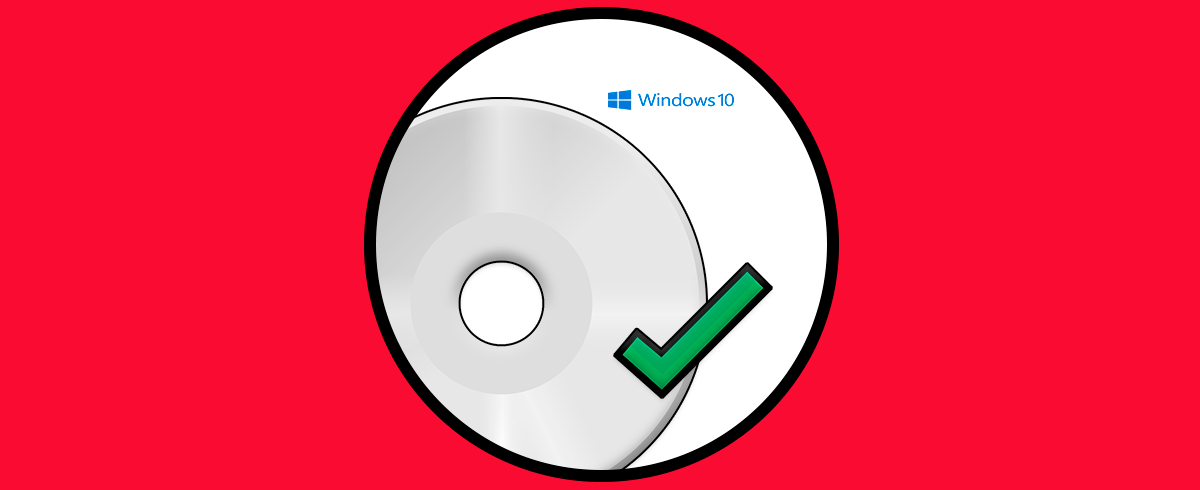Windows 10 está disponible en diversas ediciones, múltiples idiomas y podemos instalarlo en arquitecturas de 32 bits (x86) y de 64 bits (x64), pero debemos comprender un poco más sobre que significa esto. Las unidades de 32 y 64 bits abarcan diferentes aspectos del sistema tales como CPU, el propio sistema operativo, los drivers y el software a instalar, y la principal diferencia es la forma como se almacena la información en estas arquitecturas.
- Windows tuvo su inicio con esta arquitectura en Windows 95
- Es posible trabajar máximo con 32 bits de datos de forma simultánea
- Un procesador de 32 bits tiene la capacidad de soportar máximo 4 GB de Memoria RAM
- Los sistemas de 32 bits son más económicos y consumen menos cantidad de recursos al no procesar tanta información
- Menores opciones de seguridad
- Puede trabajar hasta con 64 bits de datos a la vez.
- El CPU puede soportar hasta 192 GB de memoria RAM.
- Es más veloz para tareas de lectura y escritura de datos.
Aunque cada día los desarrolladores están implementando únicamente sistemas de 64 bits, aún es posible que veamos sistemas Windows con arquitecturas de 32 bits, Solvetic te explicará algunos métodos para saber con precisión que arquitectura estamos trabajando.
1. Cómo saber que versión de Bits es mi PC desde Configuración
El primer método será desde Configuración de Windows 10, para esto vamos a "Inicio – Configuración”:
Será desplegado lo siguiente:
Iremos a “Sistema - Acerca de”. En la línea "Tipo de sistema" veremos si Windows 10 es de 32 o 64 bits.
2. Cómo saber que versión de Bits es mi PC CMD
Otro método practico es usar la consola de CMD para esto, abrimos CMD desde Inicio:
En la consola ejecutamos el comando "systeminfo", en la línea "Tipo de sistema" validamos la versión de Windows 10 usada:
3. Cómo saber que versión de Bits es mi PC PowerShell
Otro de los métodos disponibles es usar PowerShell, accedemos a PowerShell desde Inicio:
Ejecutamos "systeminfo" y en la línea "Tipo de sistema" verás la versión de Windows 10 actual:
Con esto podemos determinar que aplicaciones podemos correr allí o que tareas son permitidas, recordemos que aplicaciones de 64 bits no abren en sistemas de 32 bits, pero apps de 32 bits si abren en sistemas de 64 bits.