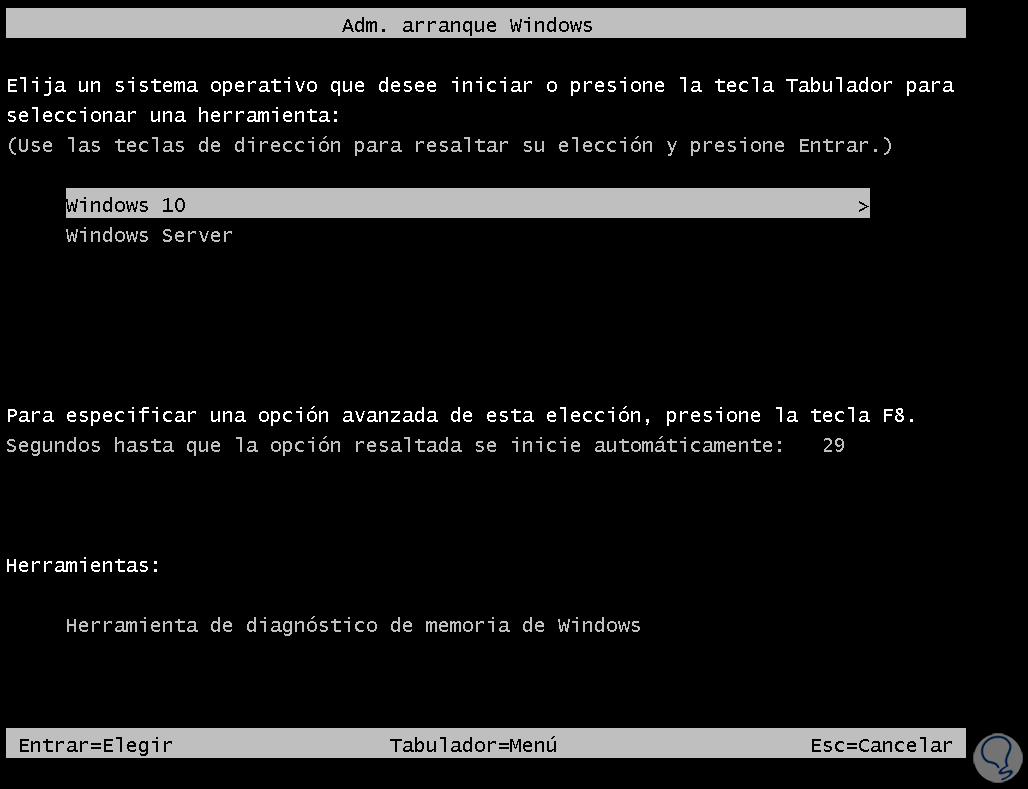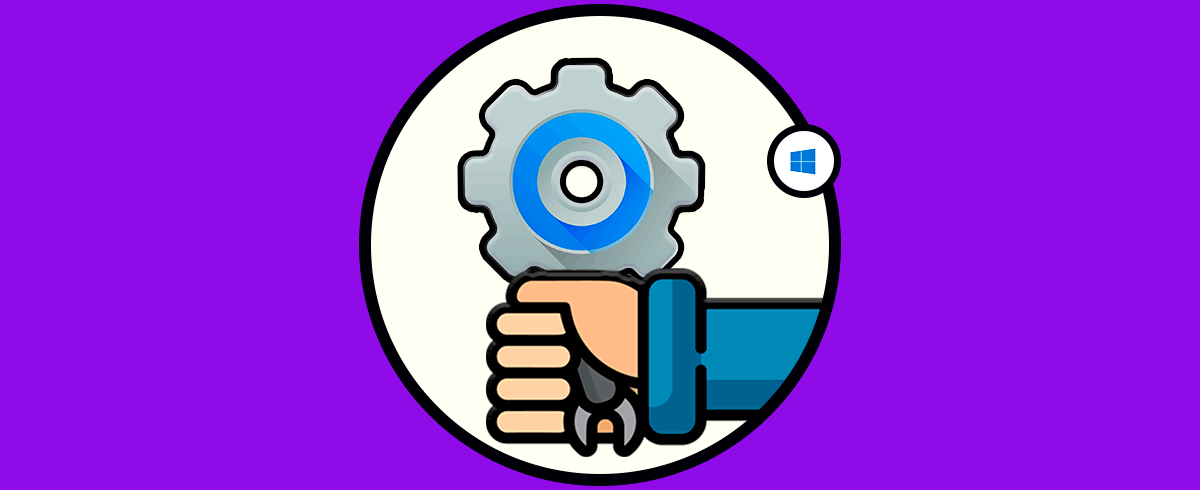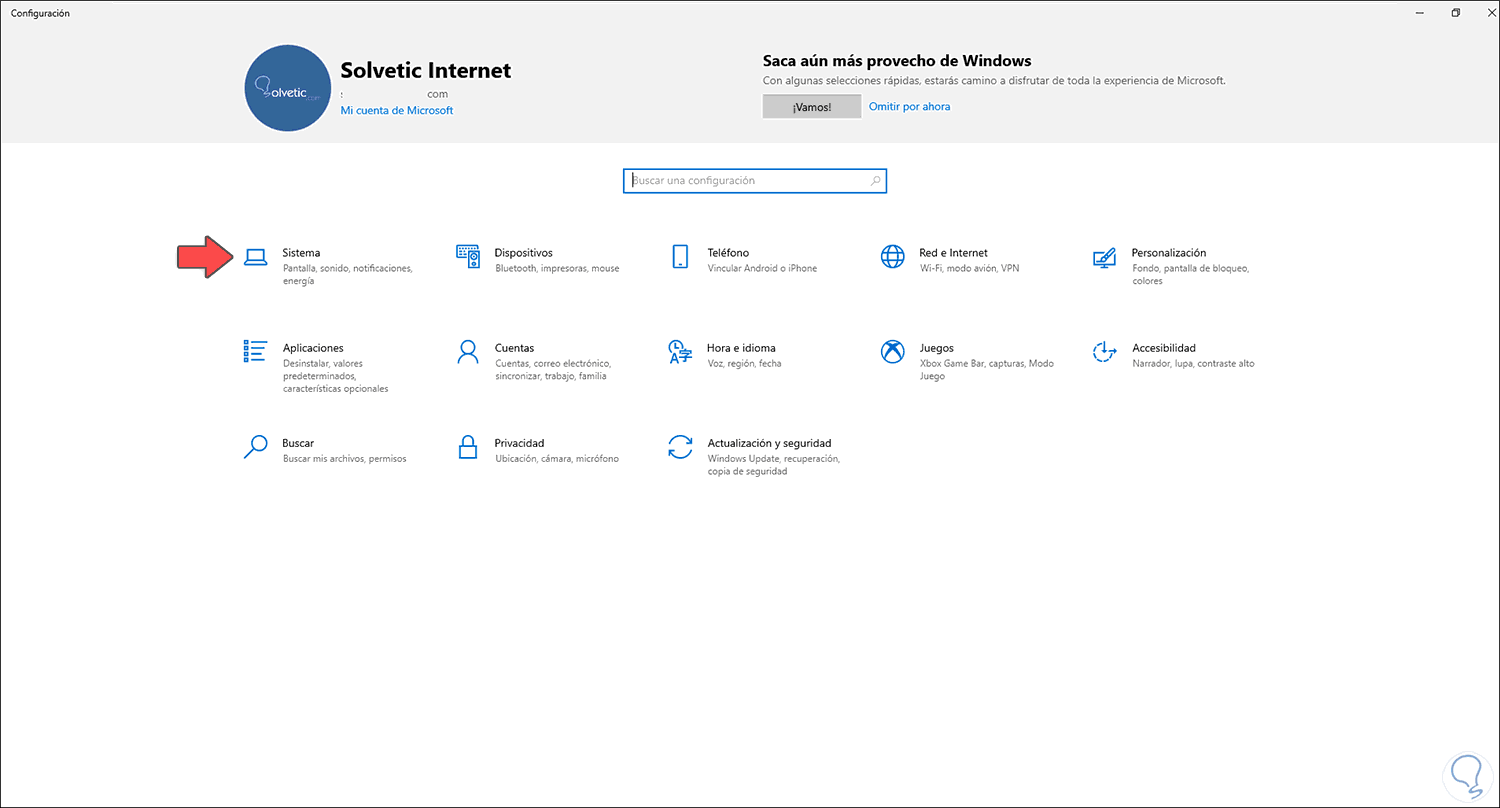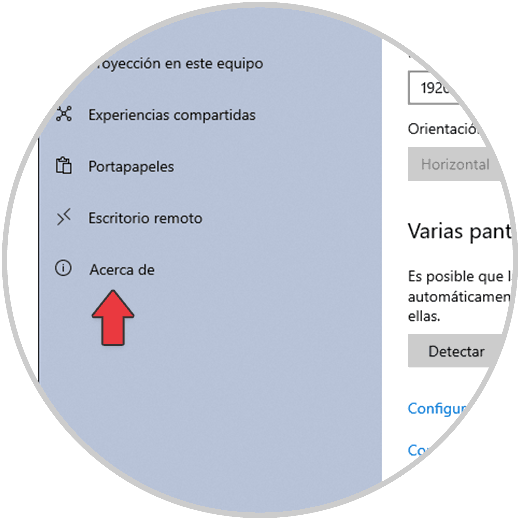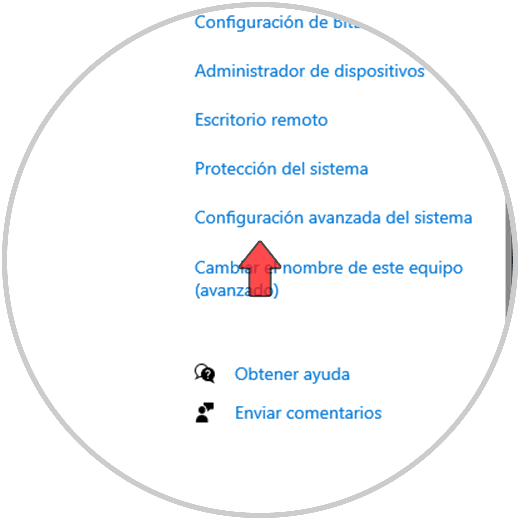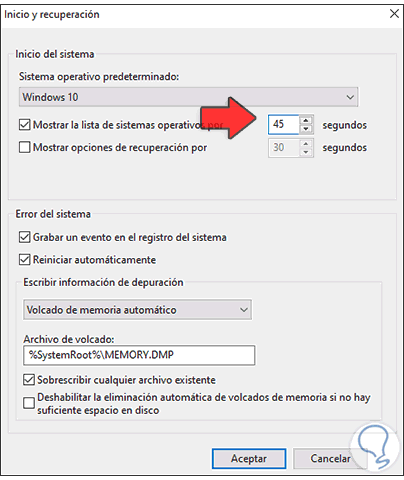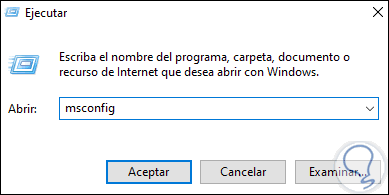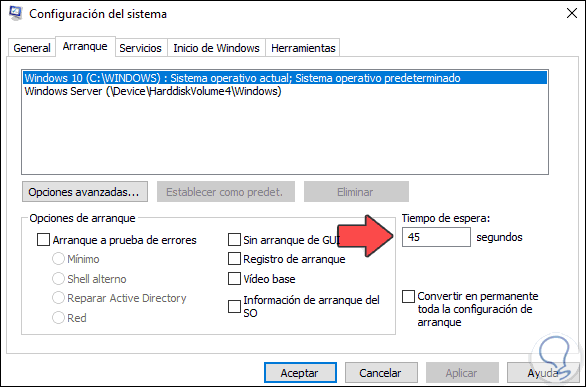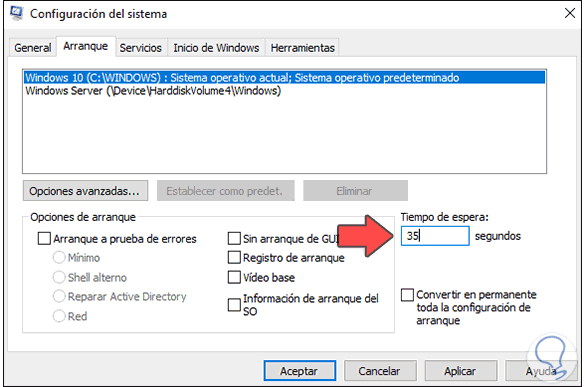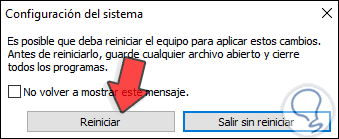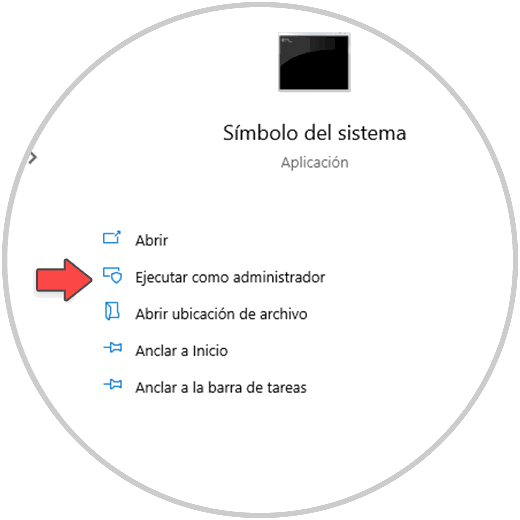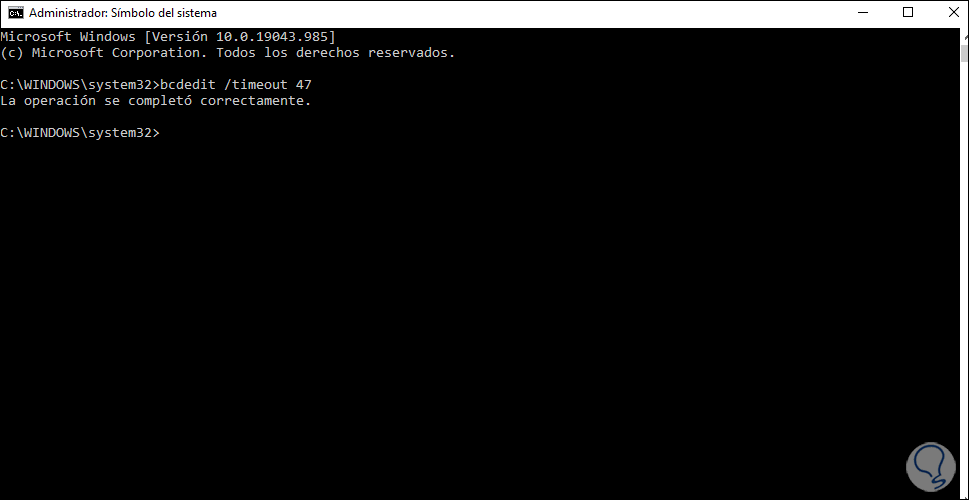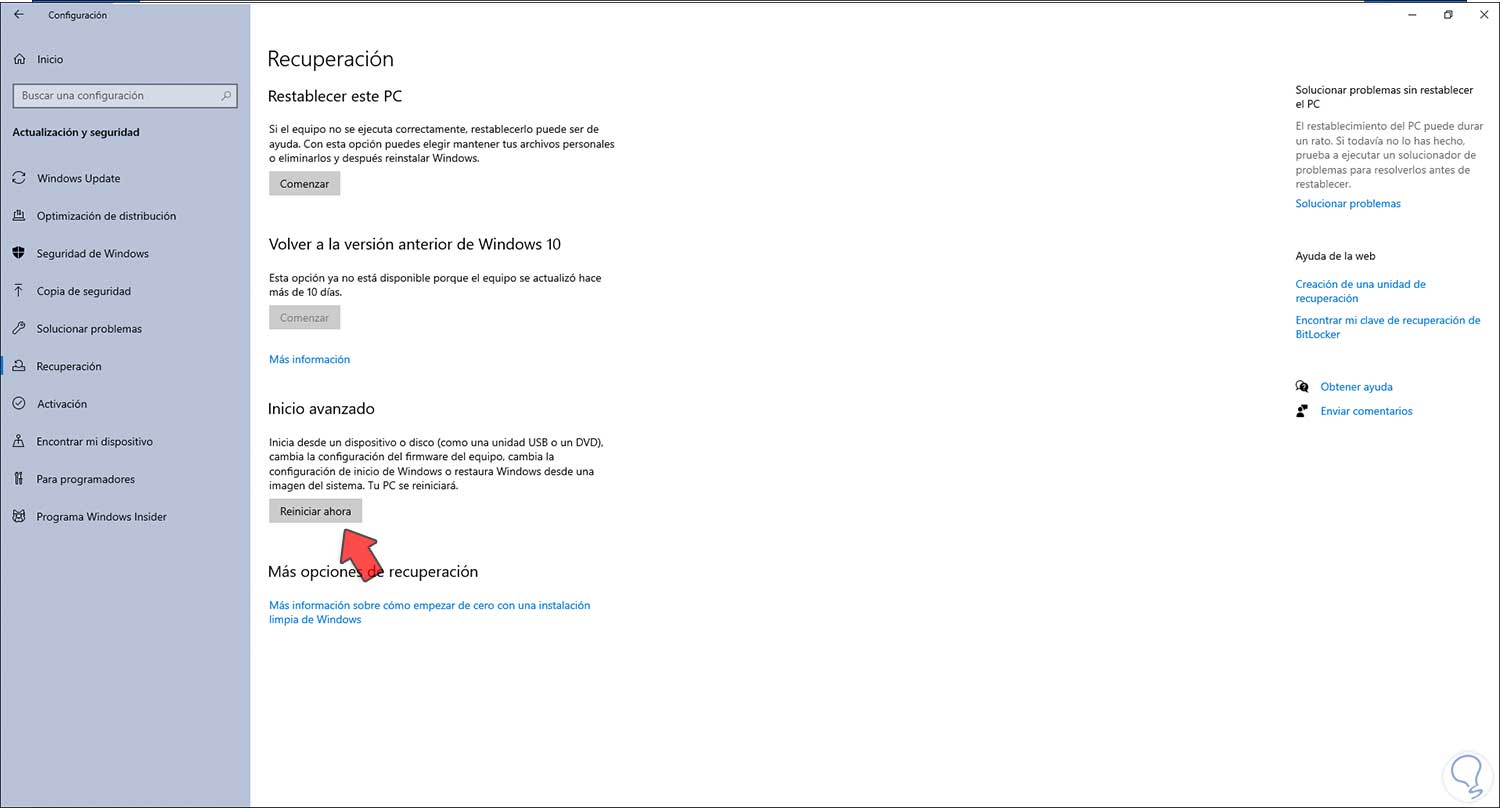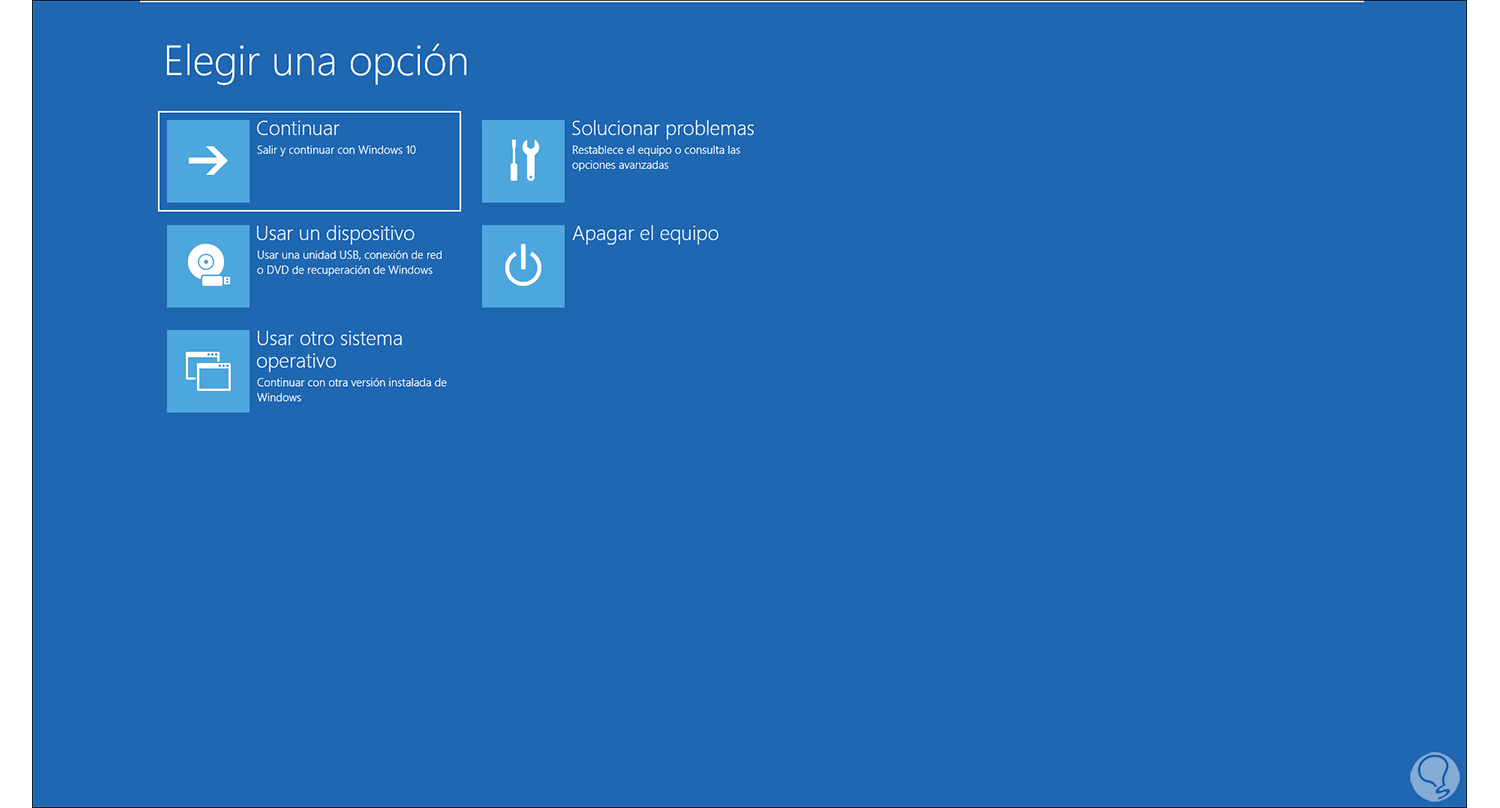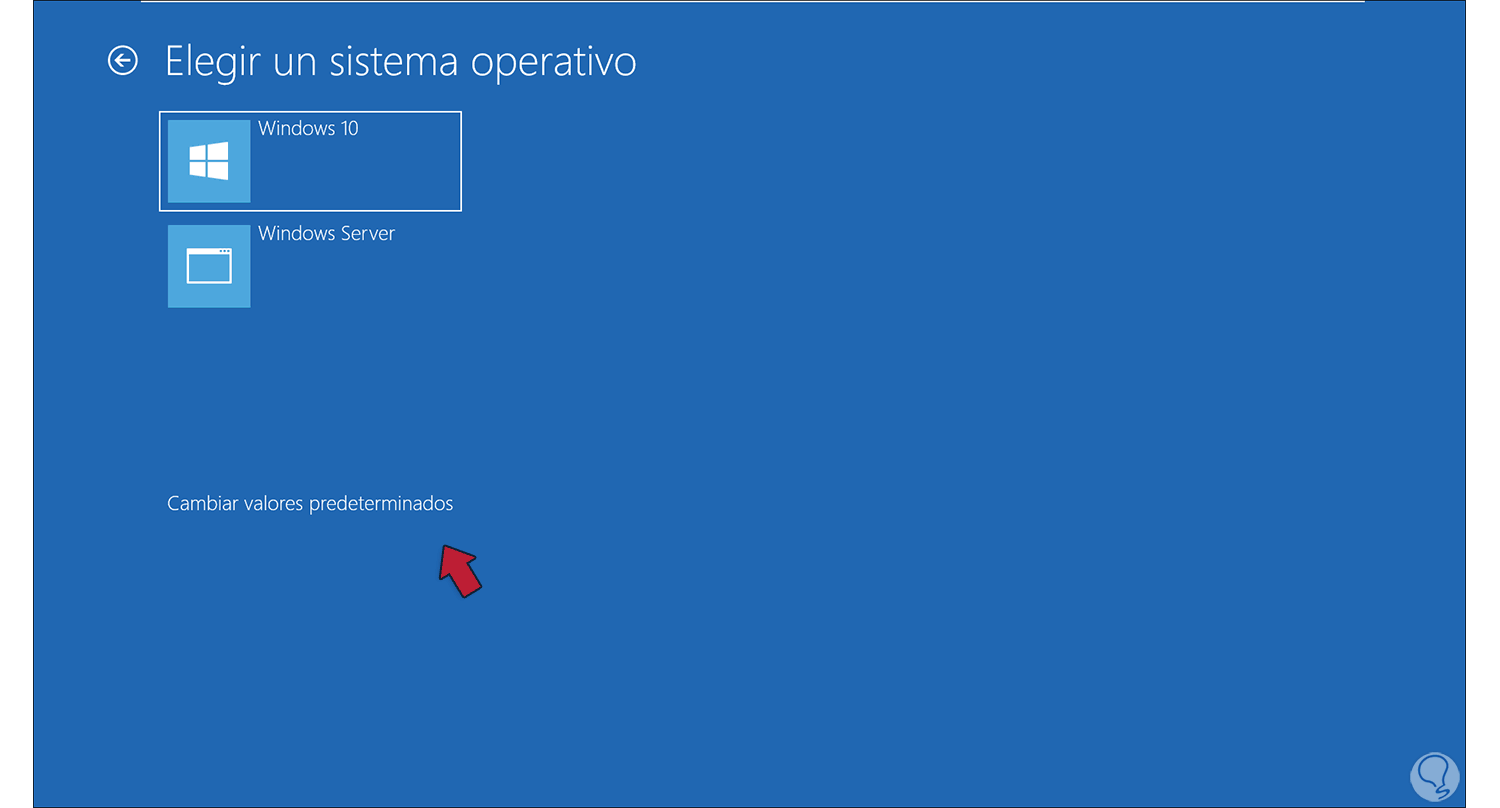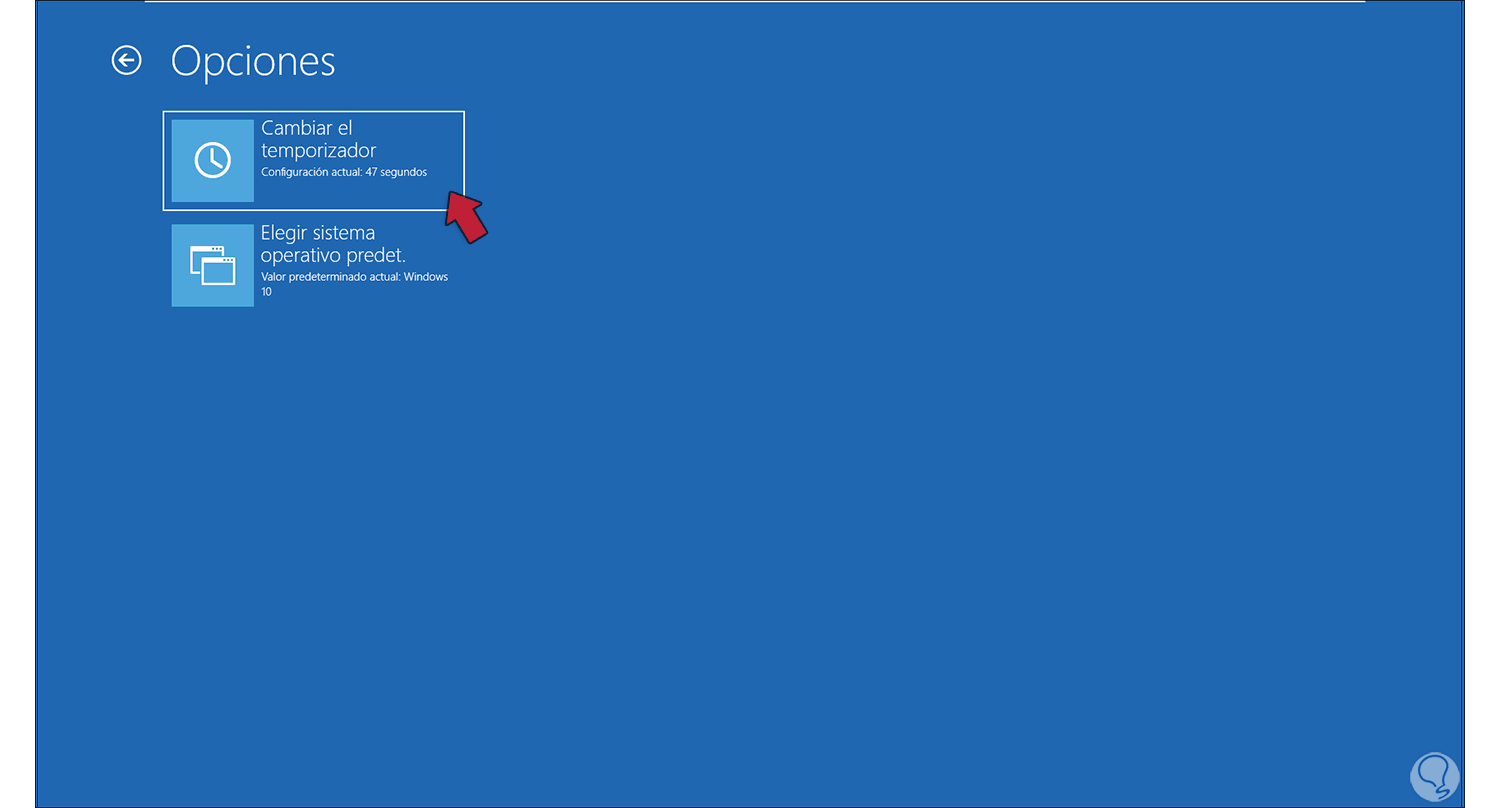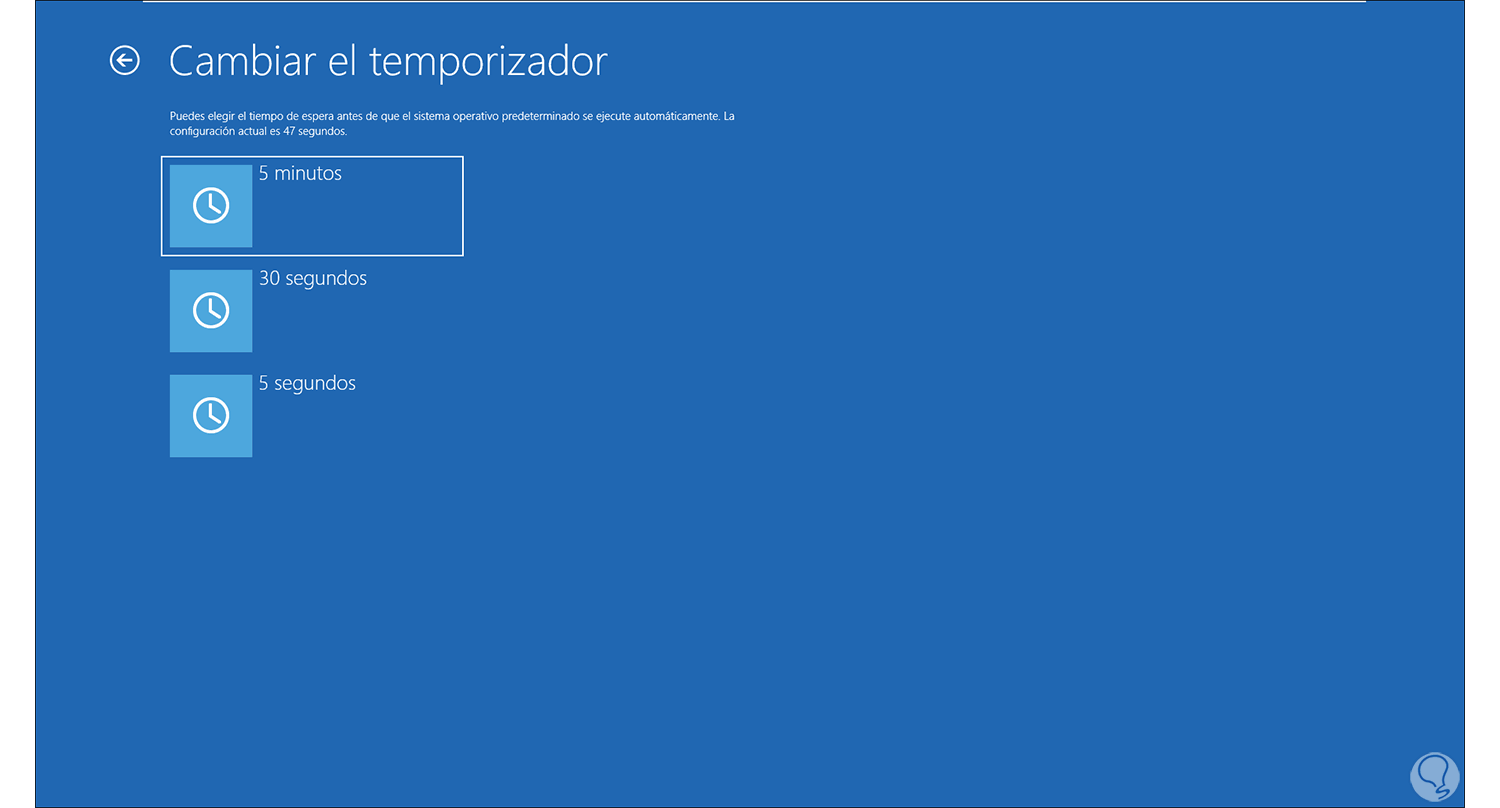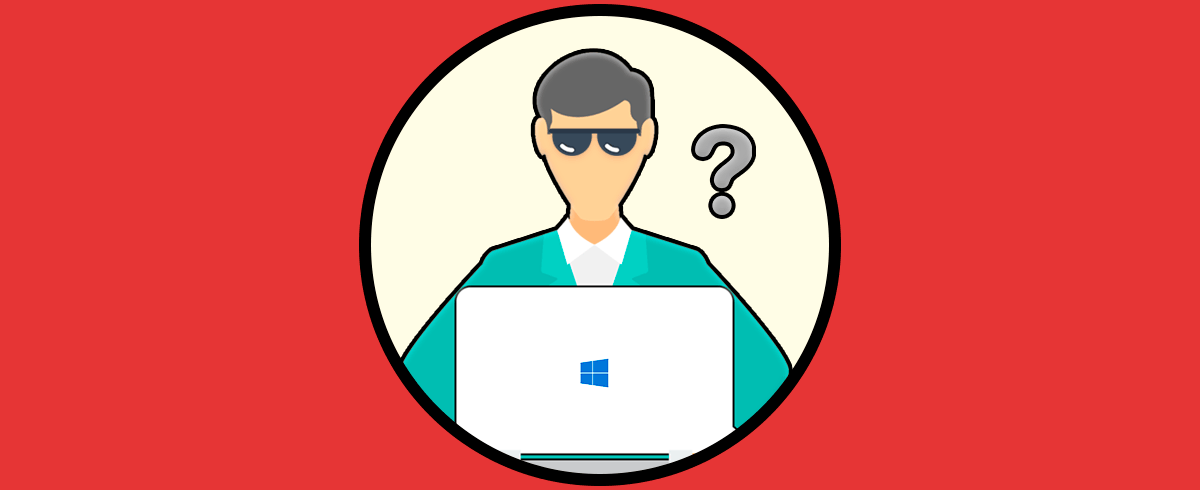En muchas oportunidades hacemos uso del arranque dual con sistemas operativos Windows en nuestros equipos para disponer de diferentes versiones en un solo equipo y sin recurrir al método de la virtualización buscando sacar el máximo beneficio de los recursos locales de hardware. Cuando hacemos esto en la pantalla de arranque podemos seleccionar con cual sistema operativo iniciar:
En la parte inferior vemos la cantidad restante de tiempo para seleccionar el sistema, este tiempo por defecto es de 30 segundos, pero Windows 10 nos da la posibilidad de cambiar este tiempo y para ello contamos con diversas alternativas que veremos a continuación.
1. Cambiar hora de arranque Windows 10 desde Configuración
La primera opción a usar será desde Configuración, en este caso vamos a "Inicio – Configuración”:
Allí vamos a la sección “Sistema":
Allí vamos a “Acerca de” y luego damos clic en la línea "Configuración avanzada del sistema":
Se desplegará la siguiente ventana:
Allí vamos a dar clic en el botón "Configuración" en la sección "Inicio y recuperación", veremos lo siguiente:
Vemos que el tiempo por defecto es de 30 segundos, asignamos el nuevo tiempo en el campo "Mostrar la lista de sistemas operativos por". Aplicamos los cambios.
2. Cambiar hora de arranque Windows 10 desde Sistema
Otro de los métodos disponibles es directamente en la configuración de Windows 10, para este proceso abrimos Ejecutar e ingresamos el comando "msconfing":
Pulsamos en Aceptar y en la ventana desplegada vamos a la pestaña "Arranque" y asignamos el nuevo tiempo en "Tiempo de espera":
Editamos el tiempo deseado:
Damos clic en Aplicar y Aceptar para guardar los cambios. Allí damos clic en “Reiniciar” para completar el proceso.
3. Cambiar hora de arranque Windows 10 desde CMD
Un método sencillo, pero igual de funcional es hacer uso de la consola de CMD para establecer el tiempo de espera, para este método accedemos a la consola de CMD como administradores:
Establecemos el tiempo deseado con la sintaxis:
bcdedit /timeout #
4. Cambiar hora de arranque Windows 10 desde inicio avanzado
Finalmente es posible aplicar el tiempo determinado directamente por Windows y no un tiempo personalizado, en este método vamos a Configuración y desde Actualización y seguridad iremos a la sección "Recuperación":
Damos clic en "Reiniciar ahora" en el campo “Inicio avanzado”, el sistema se reiniciará y veremos lo siguiente:
Allí damos clic en "Usar otro sistema operativo", luego veremos lo siguiente:
Allí damos clic en "Cambiar valores predeterminados", luego veremos las siguientes opciones:
Daremos clic en "Cambiar el temporizador" y en la siguiente ventana solo debemos seleccionar el nuevo tiempo para seleccionar el sistema de arranque:
Reiniciamos Windows 10:
Con alguno de los métodos explicados por Solvetic es posible definir el tiempo que estarán disponibles los sistemas para iniciar sesión.