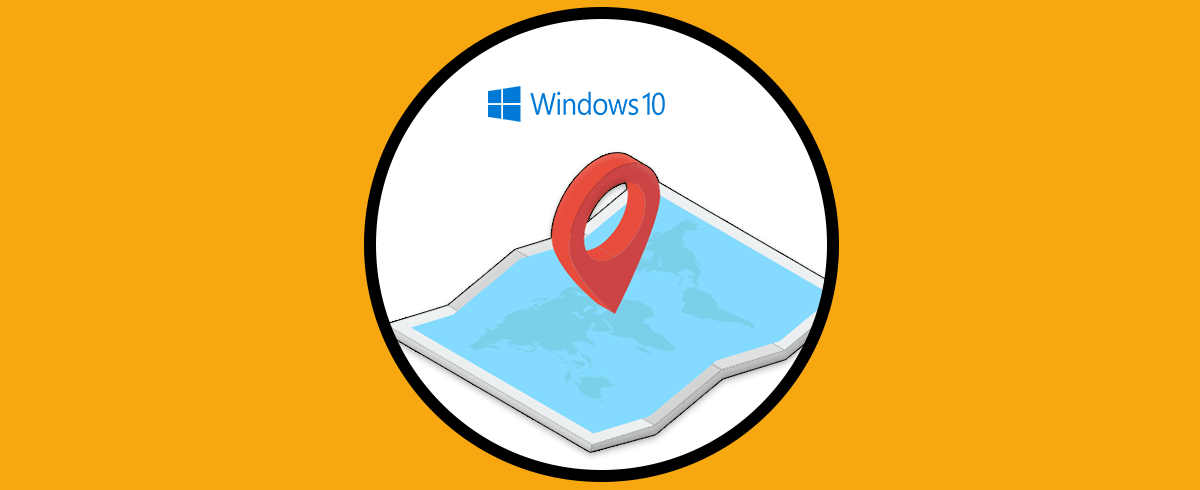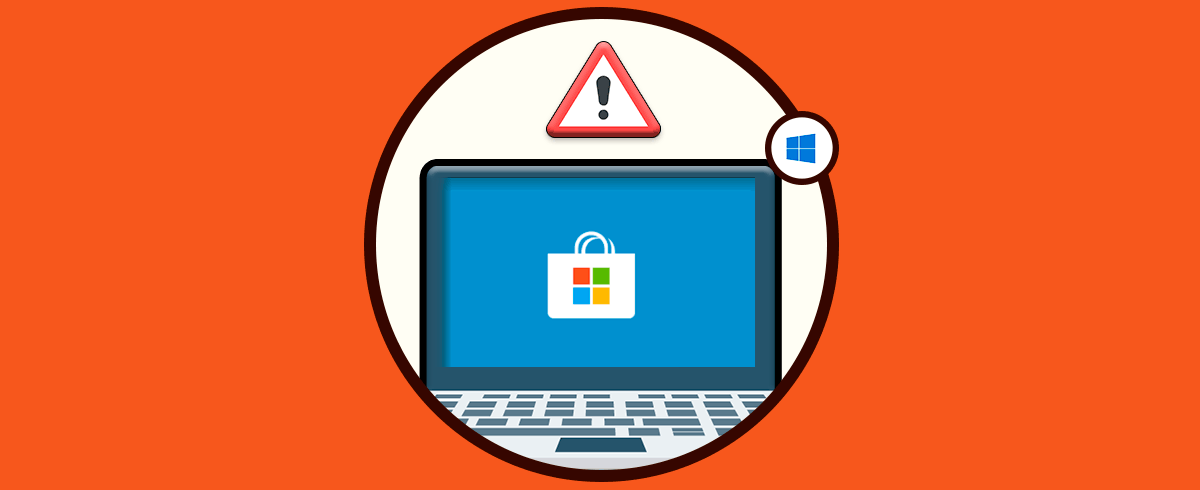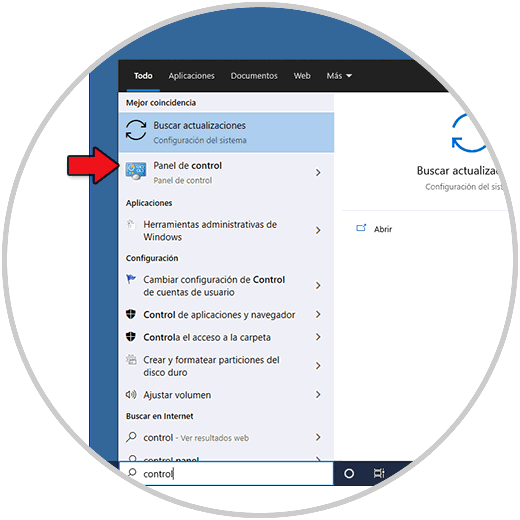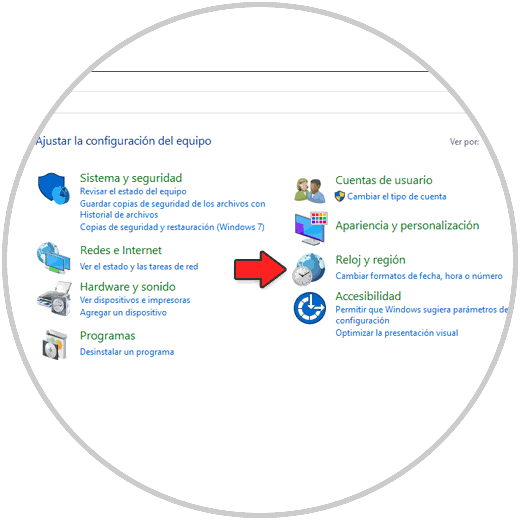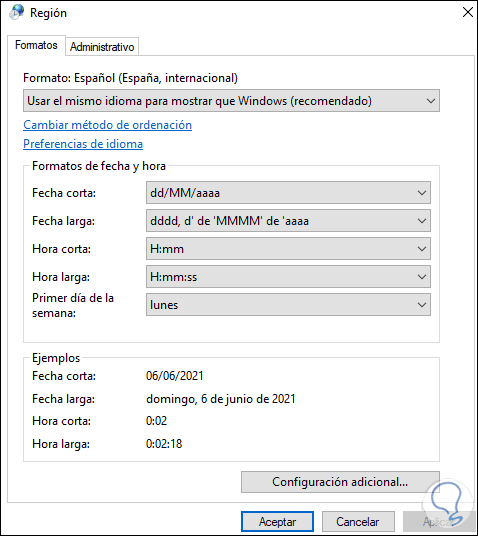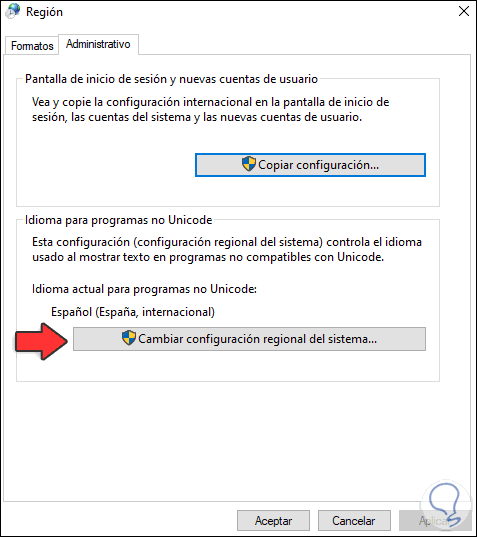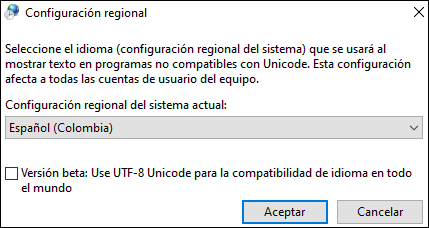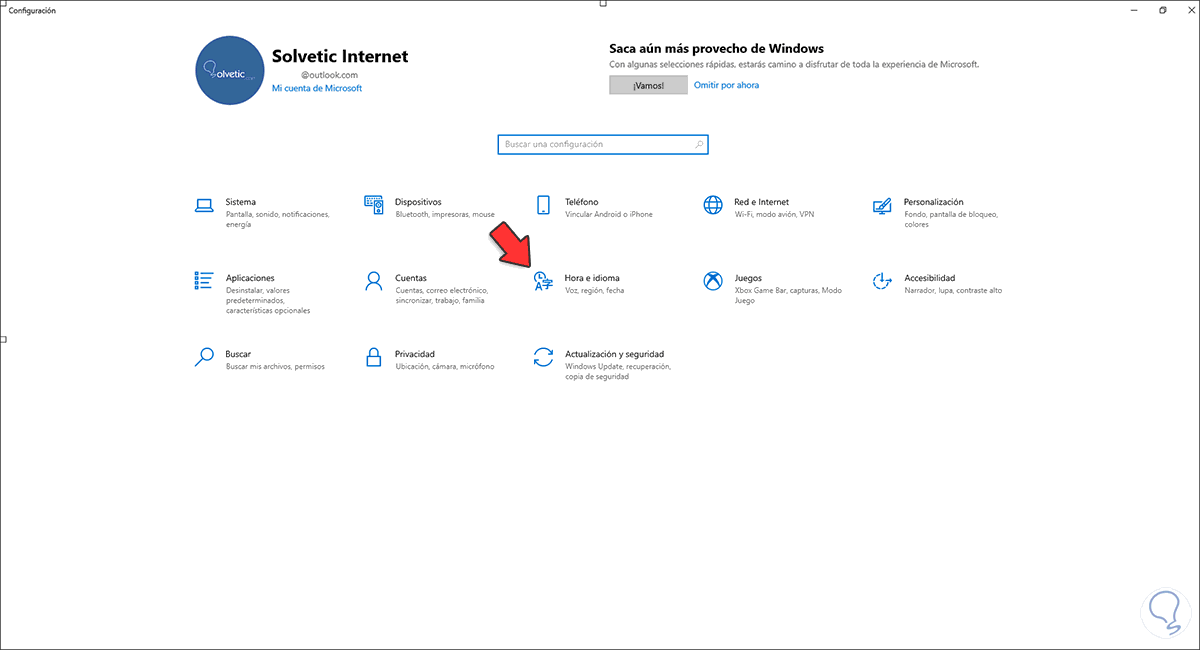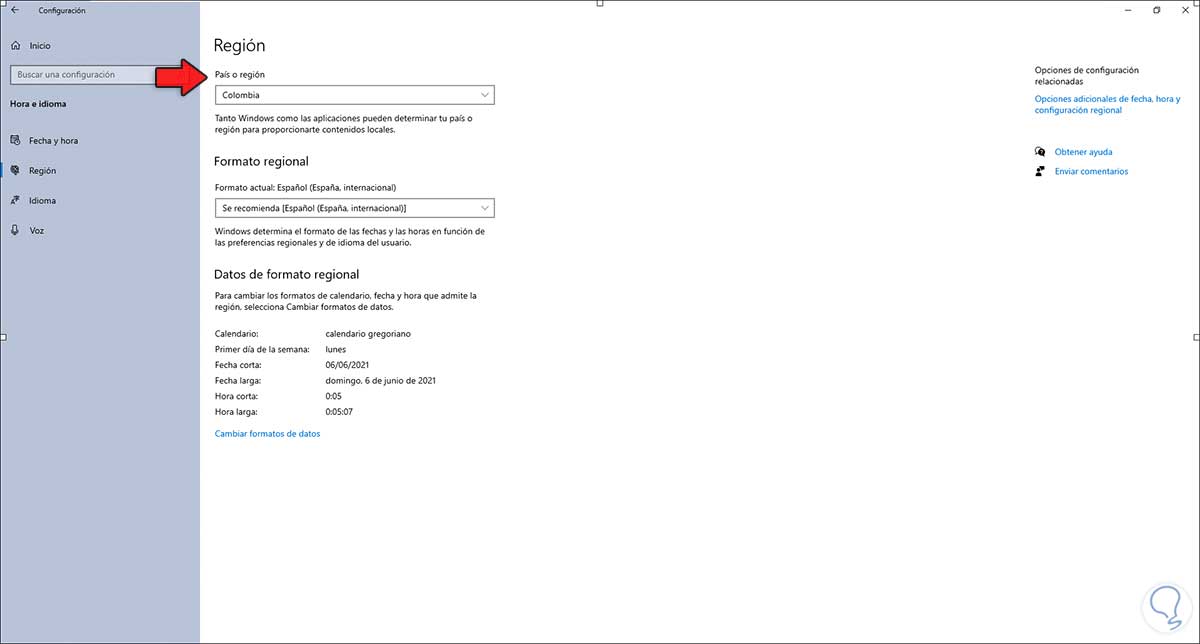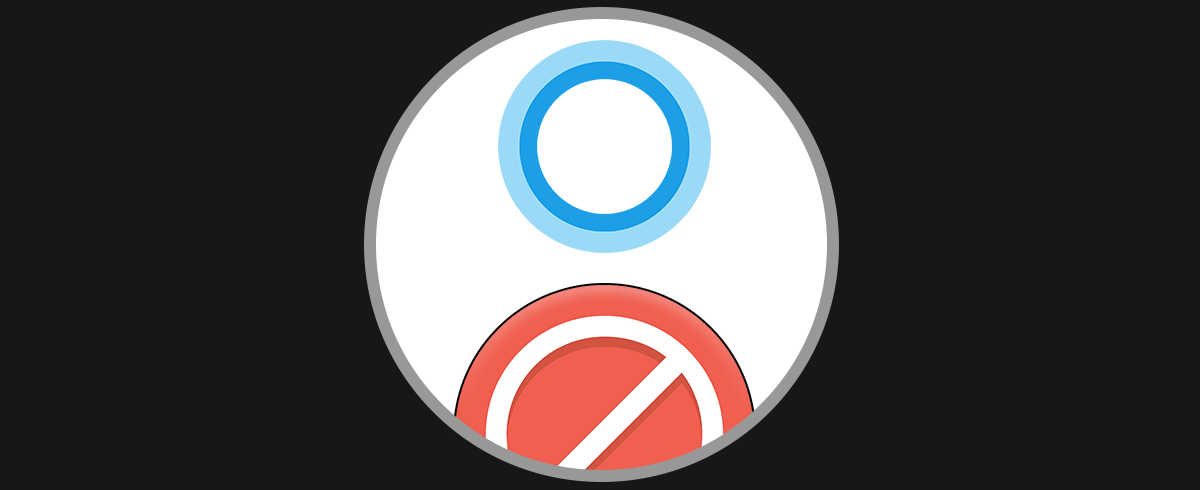Windows 10 es un sistema basado en diversos tipos de servicios y configuraciones que harán que su uso sea integral tanto para la interfaz como para el uso de las aplicaciones.
Uno de los aspectos de Windows 10 que gestionan la forma de uso del sistema es la configuración regional, esta se encarga de definir el idioma predeterminado del sistema y el cual será usado en los programas que no son Unicode. La configuración regional será usada por el programa de instalación de Windows como por los servicios de implementación de Windows.
La configuración regional del sistema también se encarga de definir cuales fuentes de mapa de bits y páginas de códigos (ANSI o DOS) serán usadas en el sistema por defecto, esta configuración regional del sistema únicamente a las aplicaciones ANSI.
Esta configuración regional esta disponible en mas de 50 idiomas base con sus respectivas derivaciones, Solvetic te explicará cómo cambiar esta configuración regional en Windows 10.
1. Cambiar región desde Panel de control Windows 10
Accedemos al Panel de control desde Inicio:
Veremos lo siguiente:
Damos clic en "Reloj y región", luego veremos lo siguiente:
Allí damos clic en "Región" y será desplegada la siguiente ventana emergente:
Vamos a la pestaña "Administrativo" donde veremos lo siguiente:
Damos clic en el botón "Cambiar configuración regional del sistema" y se abrirá lo siguiente:
Allí vemos los valores por defecto, para cambia la configuración regional desplegamos la opción "Configuración regional del sistema actual" y allí seleccionamos la nueva región para Windows 10:
Aplica los cambios.
Así hemos cambiado la configuración regional desde el Panel de control.
2. Cambiar región desde Configuración Windows 10
Otro de los métodos disponibles es hacer uso de Configuración, para este proceso vamos a "Inicio – Configuración”, observaremos las siguientes opciones:
Damos clic en la opción “Hora e idioma” y en la siguiente ventana vamos a la sección "Región" donde estará disponible lo siguiente:
En el campo "País o región" podemos seleccionar la nueva configuración regional:
Damos clic sobre la zona deseada:
Con alguno de estos dos métodos será posible cambiar la configuración regional en Windows 10.