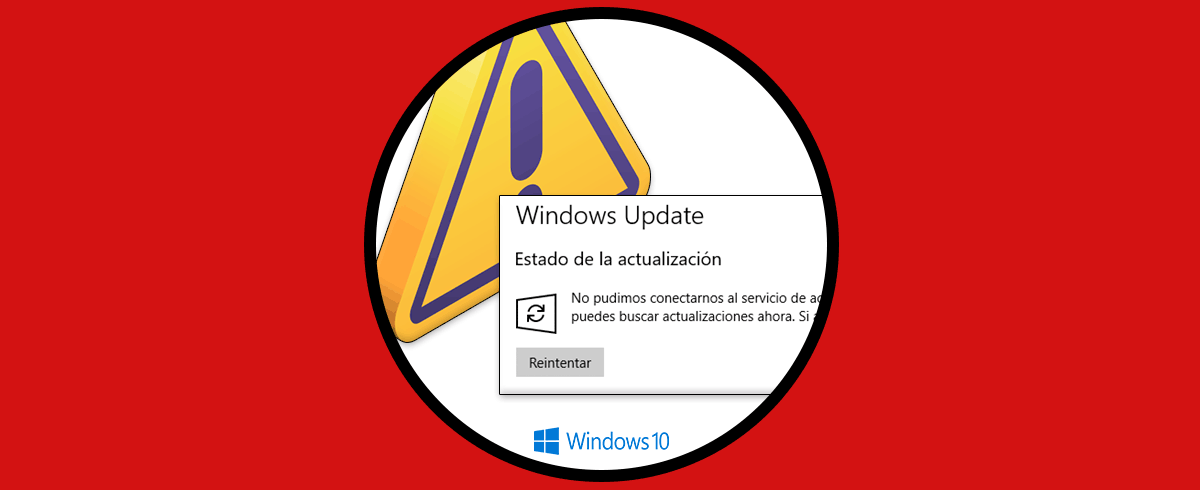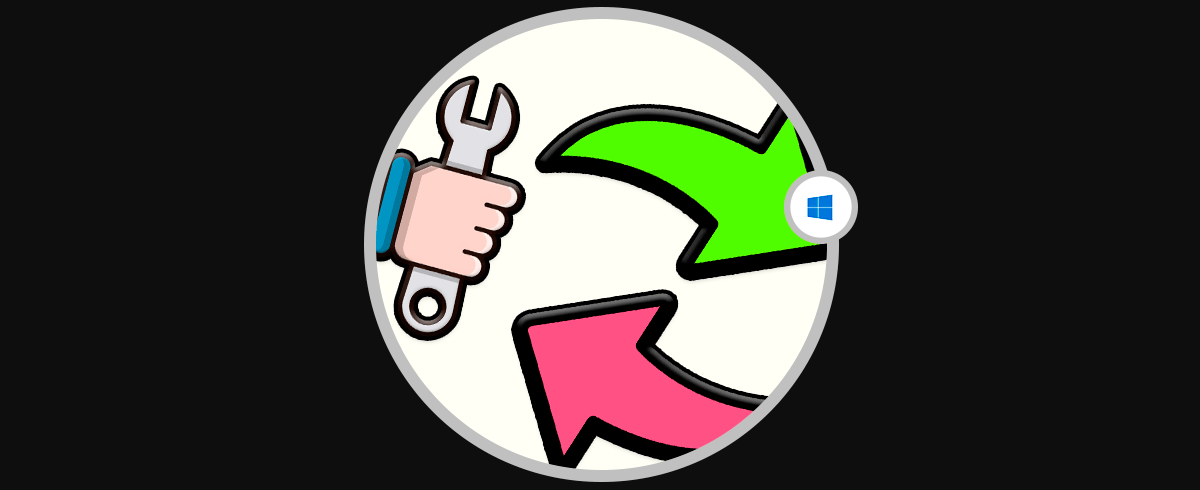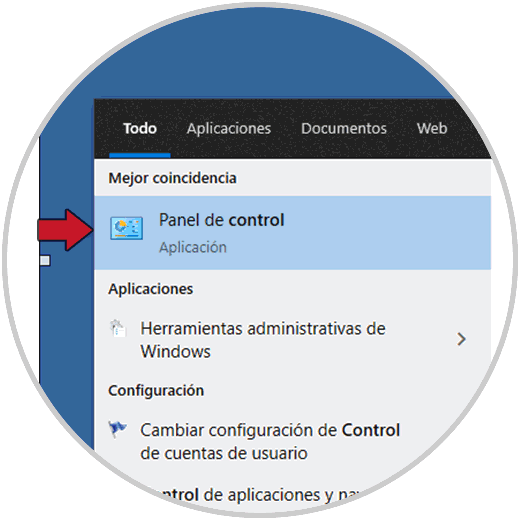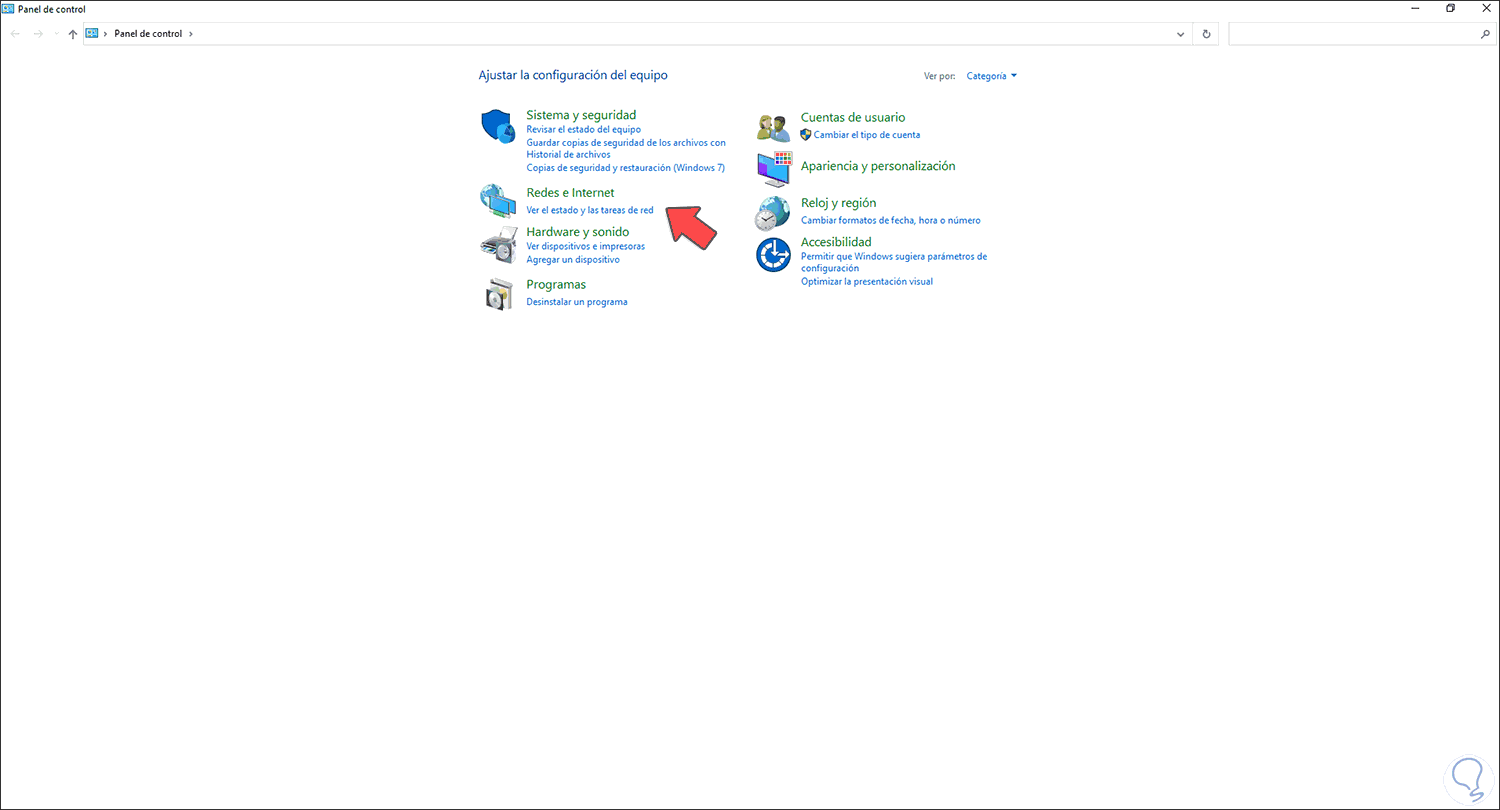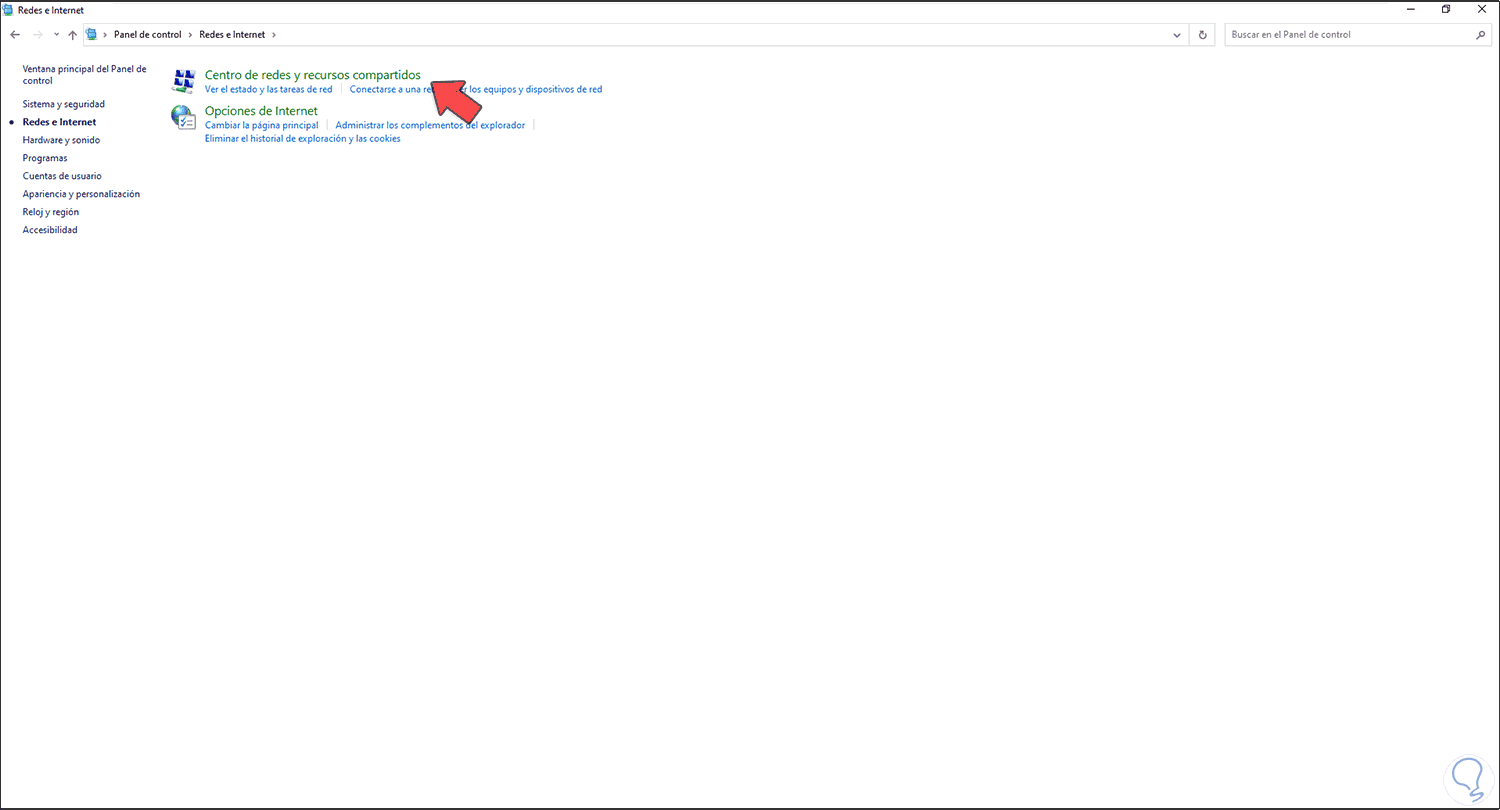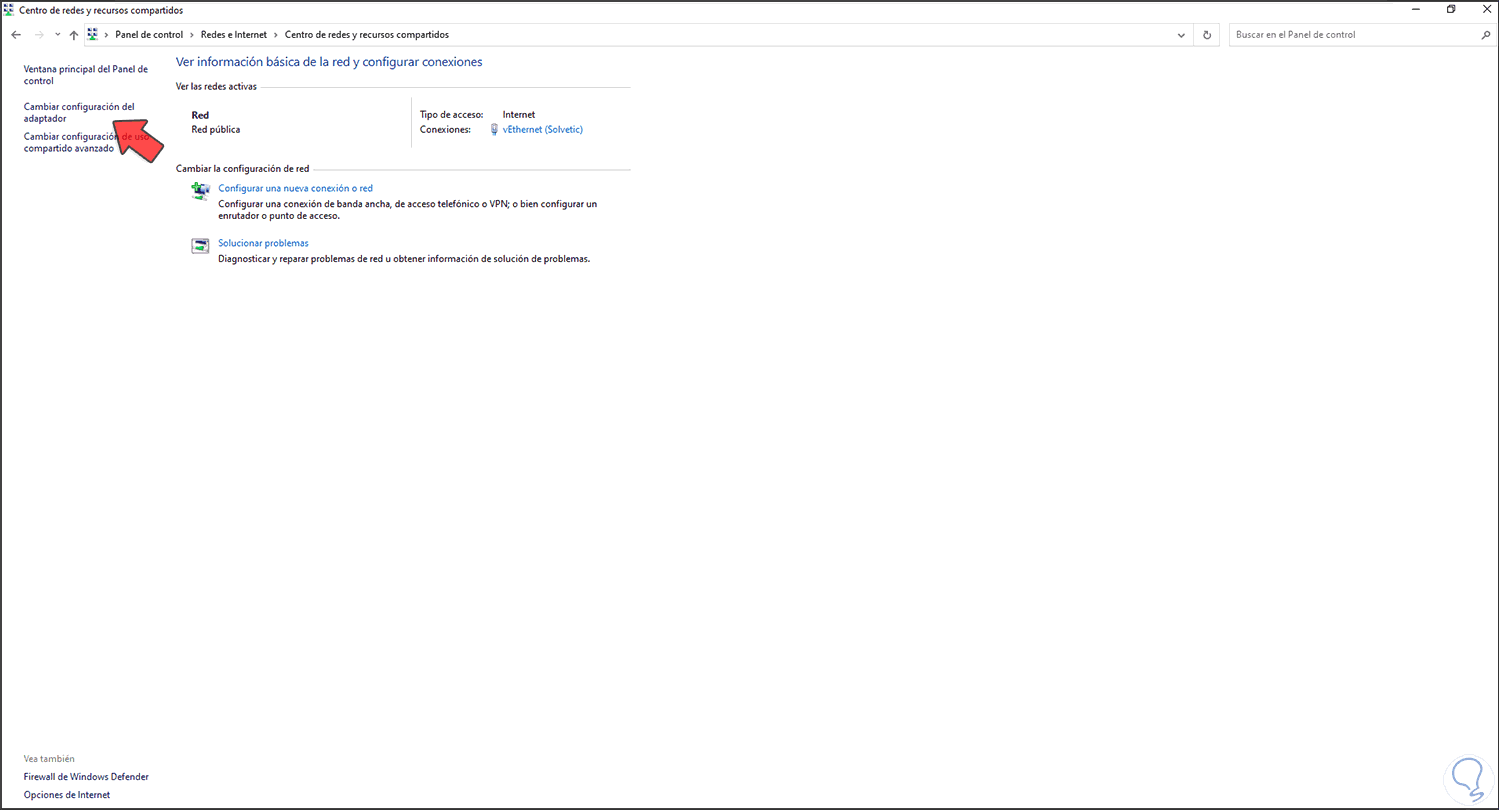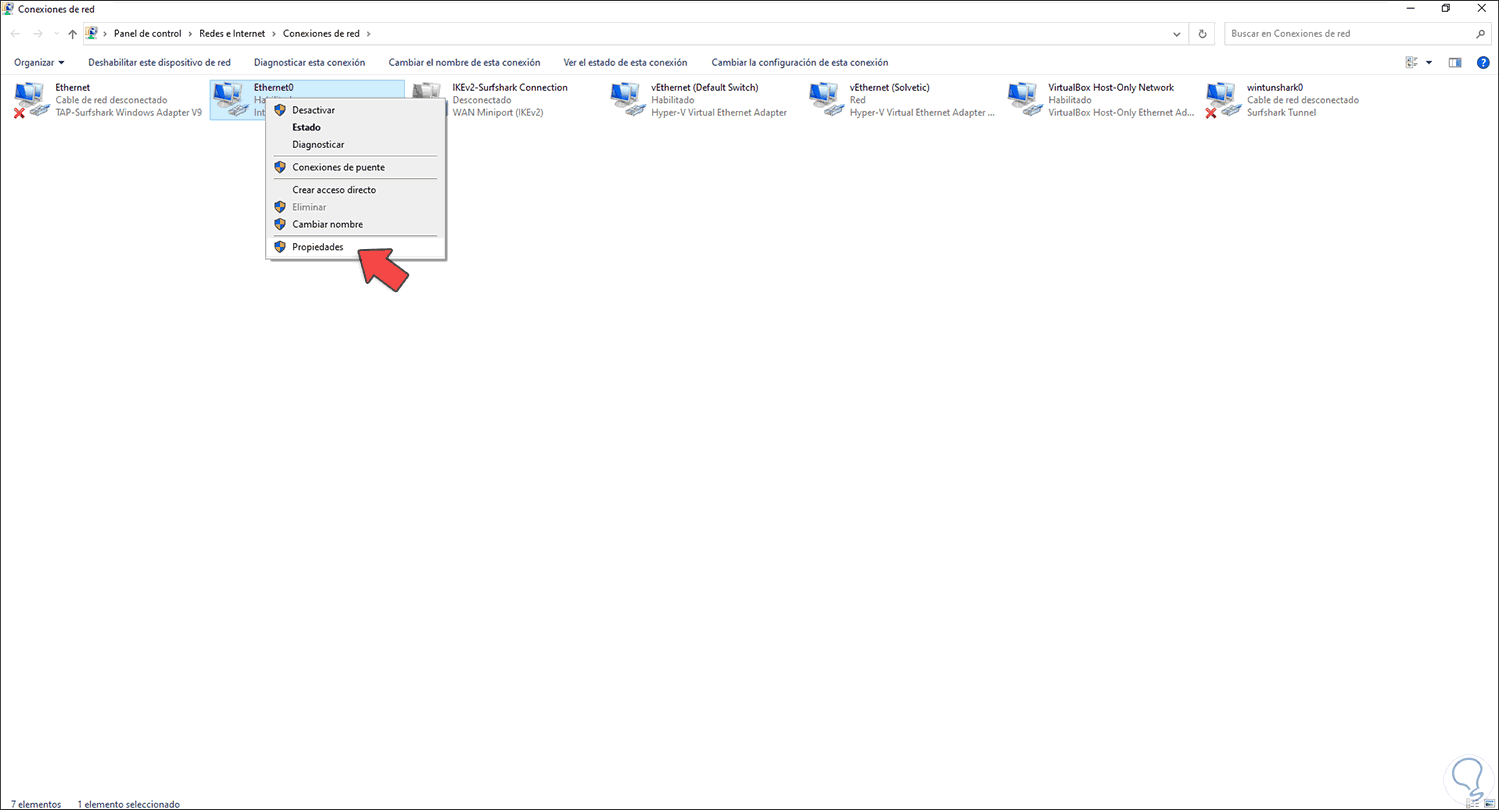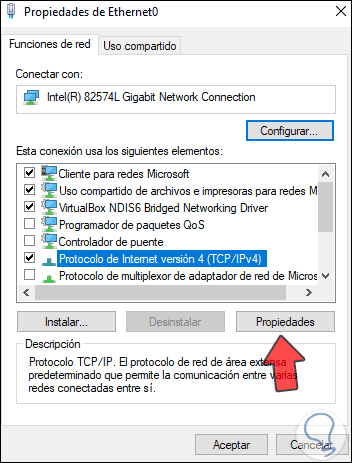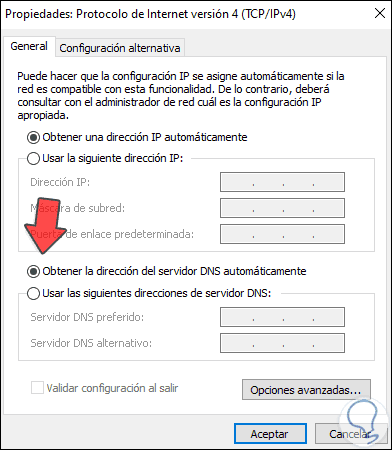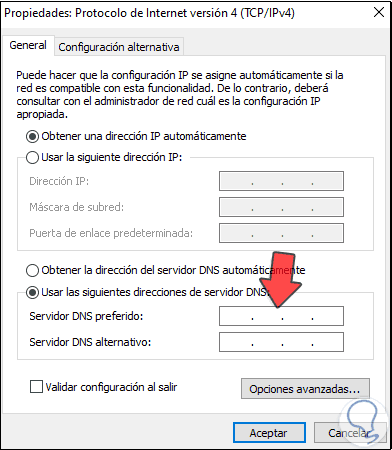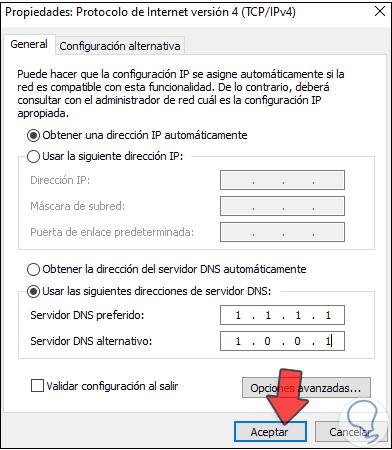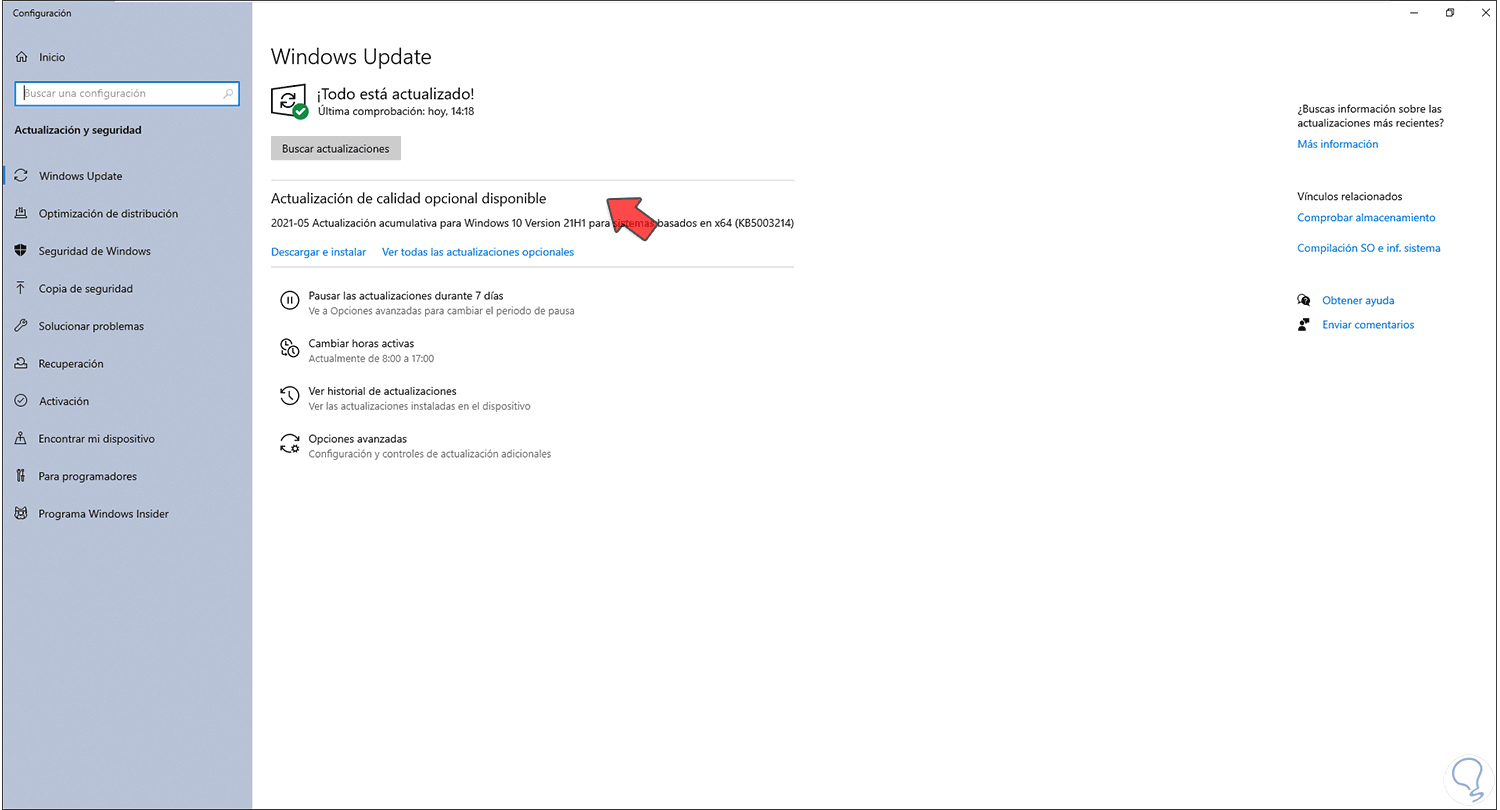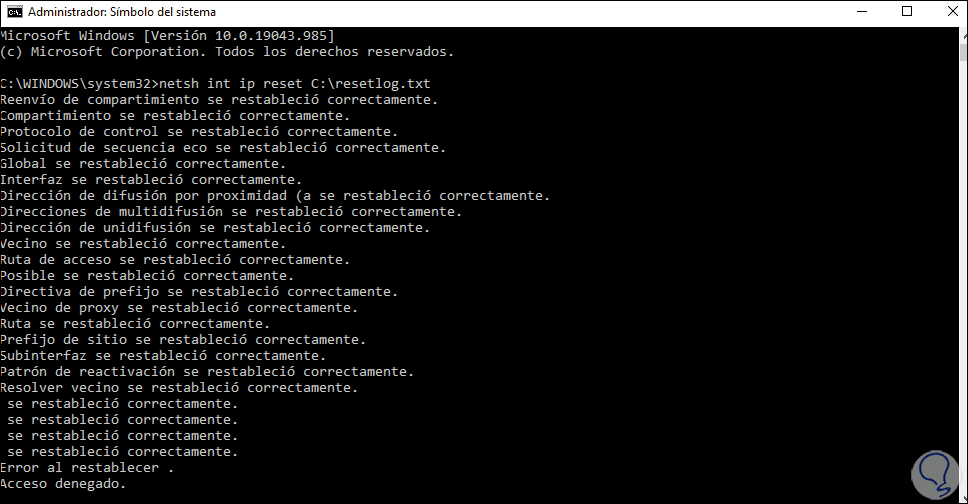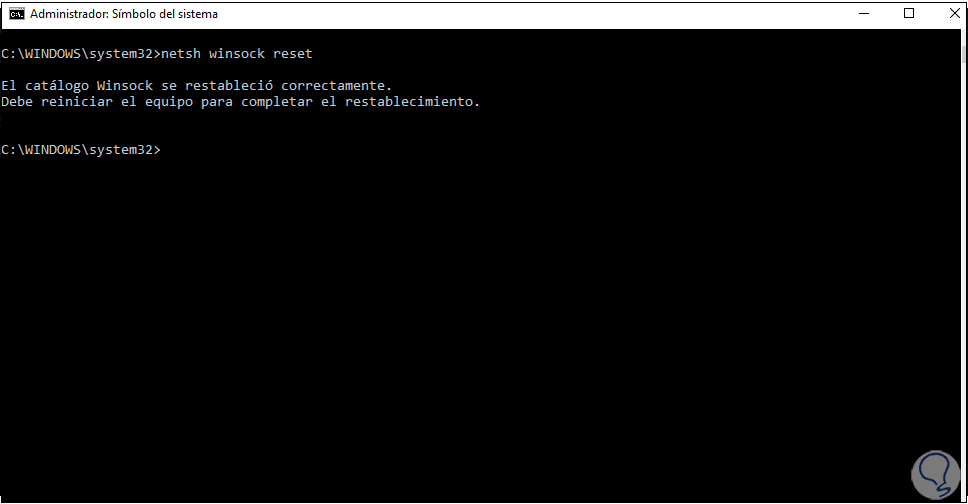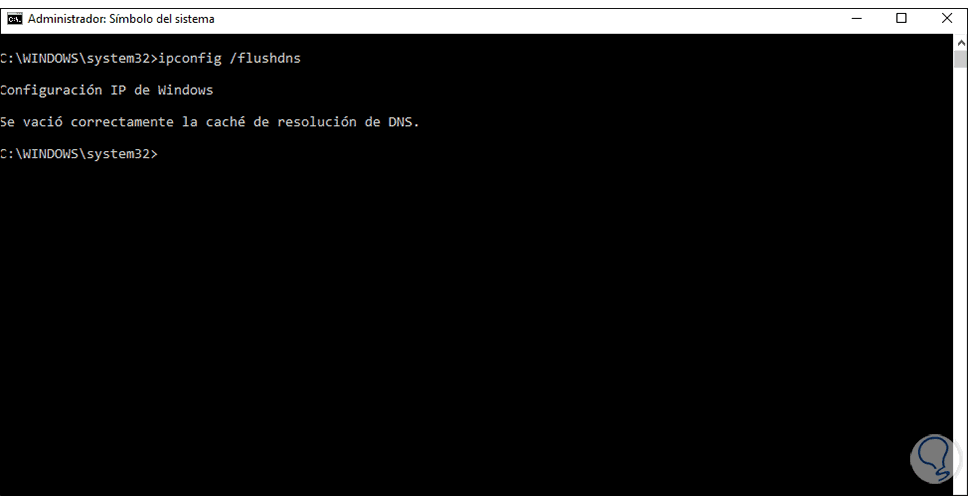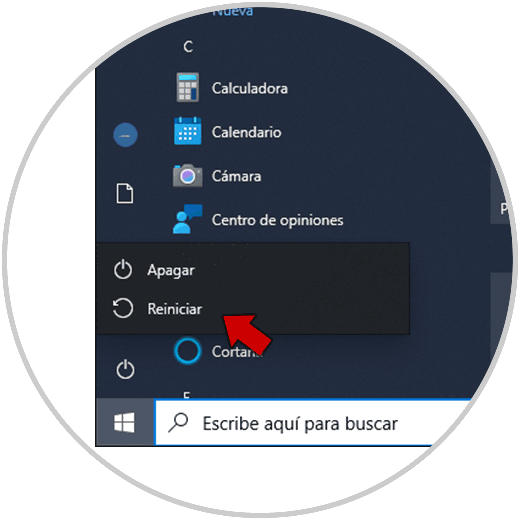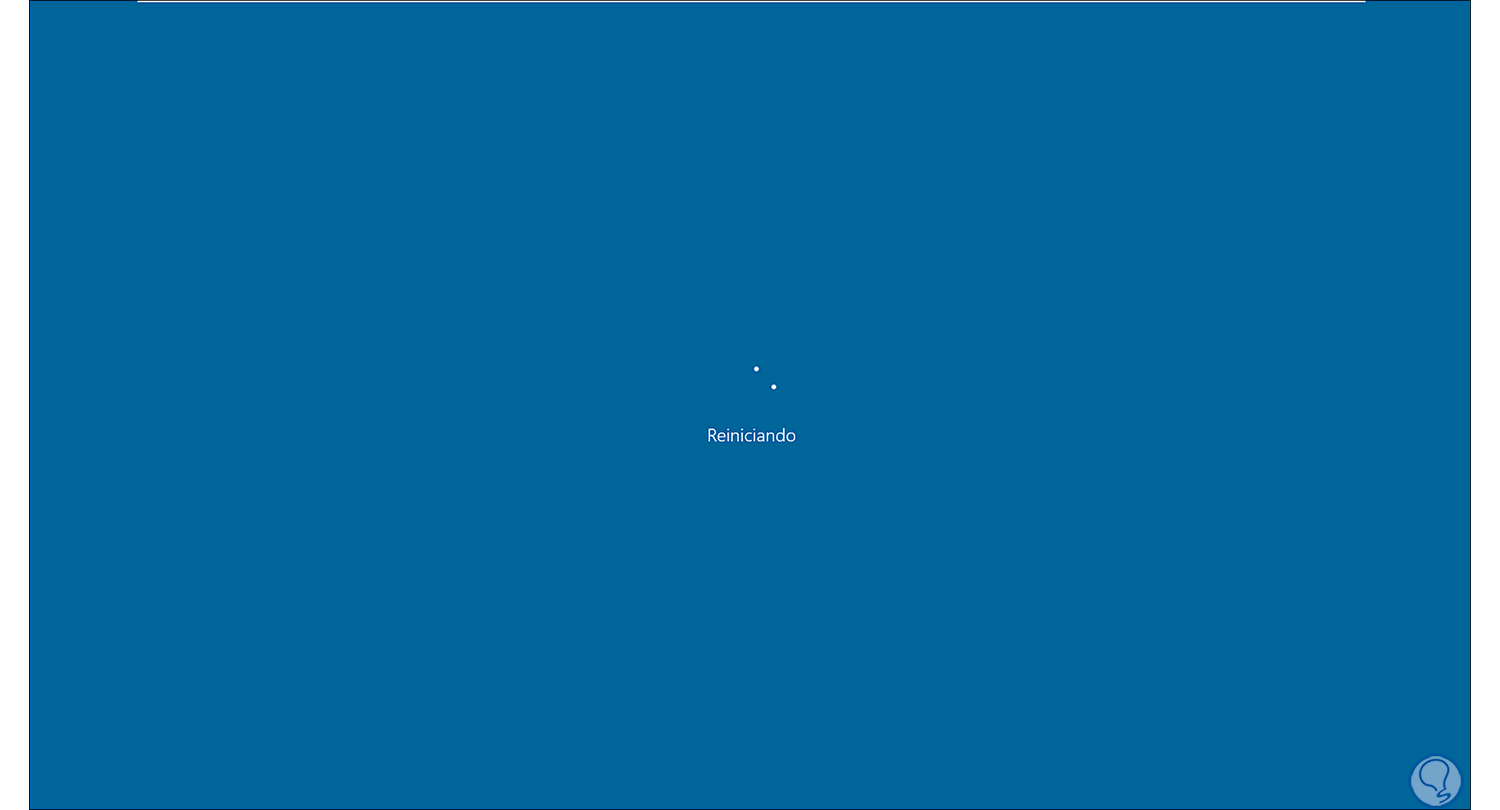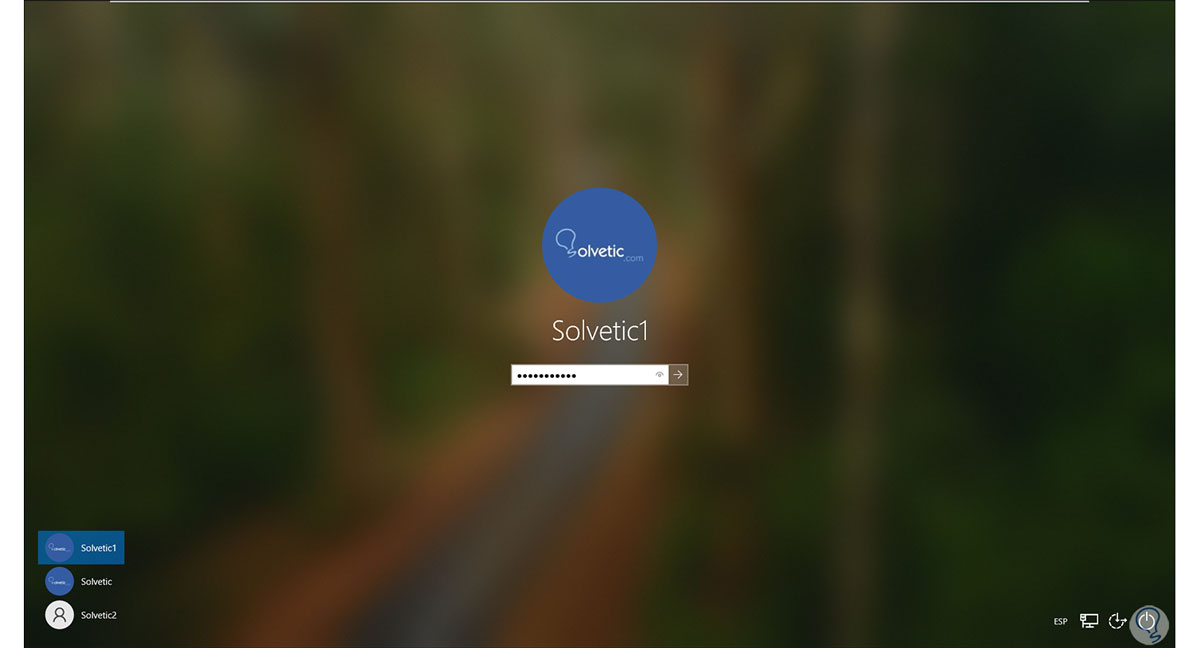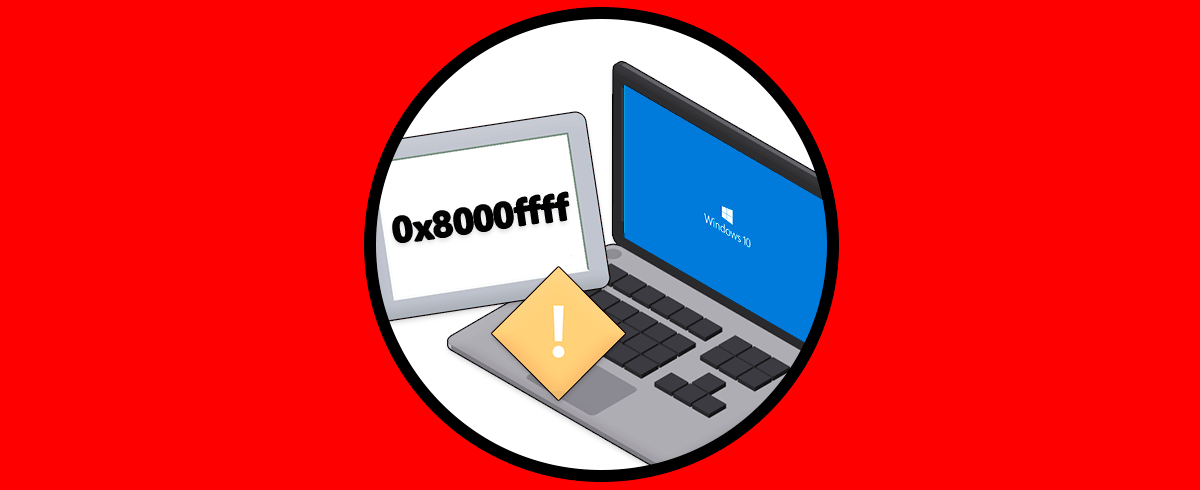Windows Update es la forma que maneja Windows 10 para mantener el sistema completamente actualizado ya sea en cuanto a actualizaciones de seguridad, de aplicaciones o general del sistema. Windows Update hace uso de un catálogo global donde reposan todas las actualizaciones y es desde allí donde se descargan localmente estas actualizaciones a través del servicio de Windows Update. Con las actualizaciones nos aseguramos que nuestro equipo está al día en cuanto a novedades y también a parches de seguridad que se van mejorando tras cada versión.
Pero en situaciones puntuales es posible que obtengamos el error de no conexión al servicio de actualización afectando estas tareas, sin duda que mantener el equipo actualizado es garantía de confiabilidad, así que si tienes este error Solvetic te dará algunos consejos para dar una solución integral al mismo.
1. Solucionar error Windows Update desde Panel de control
Para este proceso, accedemos al Panel de control con alguna de las opciones disponibles:
Al acceder veremos lo siguiente:
Damos clic en "Redes e Internet” para ver las siguientes opciones:
Allí damos clic en "Centro de redes y recursos compartidos" y luego veremos esto:
Damos clic en "Cambiar configuración del adaptador" y en la siguiente ventana daremos clic derecho sobre el adaptador de red actual y seleccionamos la opción "Propiedades":
En la ventana emergente desplegada, seleccionamos el protocolo IPv4 y damos clic en "Propiedades":
Veremos lo siguiente:
Allí vamos a activar la casilla "Usar las siguientes direcciones de servidor DNS", para ver esto:
Allí vamos a ingresar lo siguiente. Aplicamos los cambios y cerramos las ventanas abiertas.
- En Servidor DNS preferido ingresamos 1.1.1.1
- En Servidor DNS alternativo ingresamos 1.0.0.1
Después de esto accedemos a las actualizaciones de Windows Update para ver su comportamiento:
2. Solucionar error Windows Update desde CMD
Accedemos a la consola de CMD como administradores:
En la consola, vamos a ejecutar el siguiente comando:
netsh int ip reset C:\resetlog.txt
Este comando se encarga de restablecer algunas configuraciones de red a los valores predeterminados, pulsamos Enter y este será el resultado:
El registro de esta acción queda alojado en la ruta C:\resetlog.txt.
Ahora, ejecutamos el siguiente comando para restablecer el valor del socket del sistema winsock:
netsh winsock reset
Después de esto, vaciamos la cache DNS del sistema, este es un tipo de elemento que se aloja en la configuración del navegador para ofrecer un acceso más efectivo a los sitios web pero con el paso del tiempo puede tener un efecto negativo en la búsqueda y descarga de actualizaciones a través de Windows Update, para esto ejecutamos:
ipconfig /flushdns
Una vez completemos esto, reiniciamos Windows 10:
Se dará paso al reinicio para completar la acción:
Después de esto iniciamos sesión en Windows 10. Al iniciar sesión podemos buscar, descargar e instalar las actualizaciones en el sistema.
Con alguno de estos métodos es posible hacer que Windows Update trabaje como debe ser.