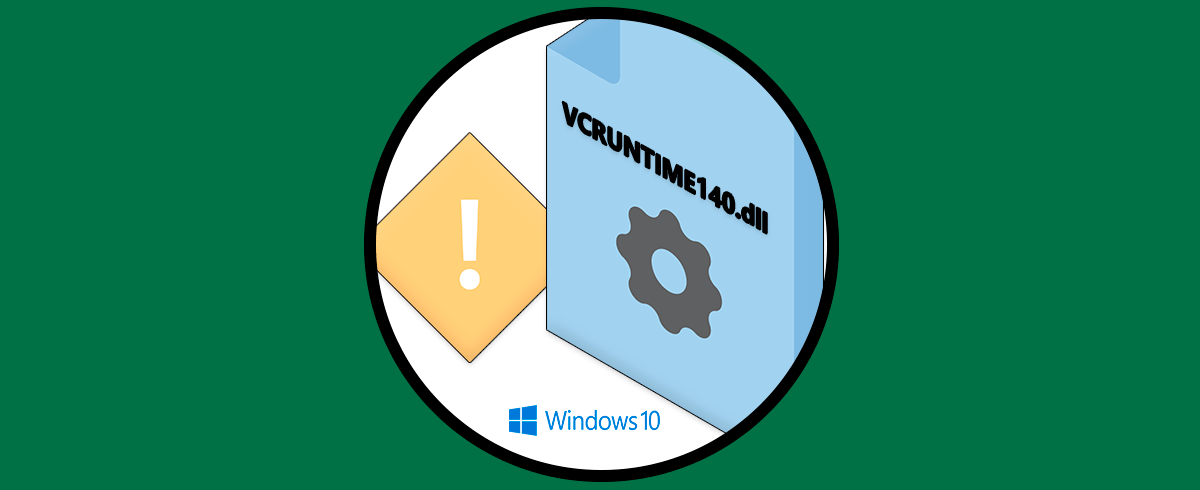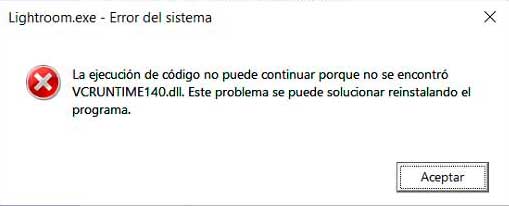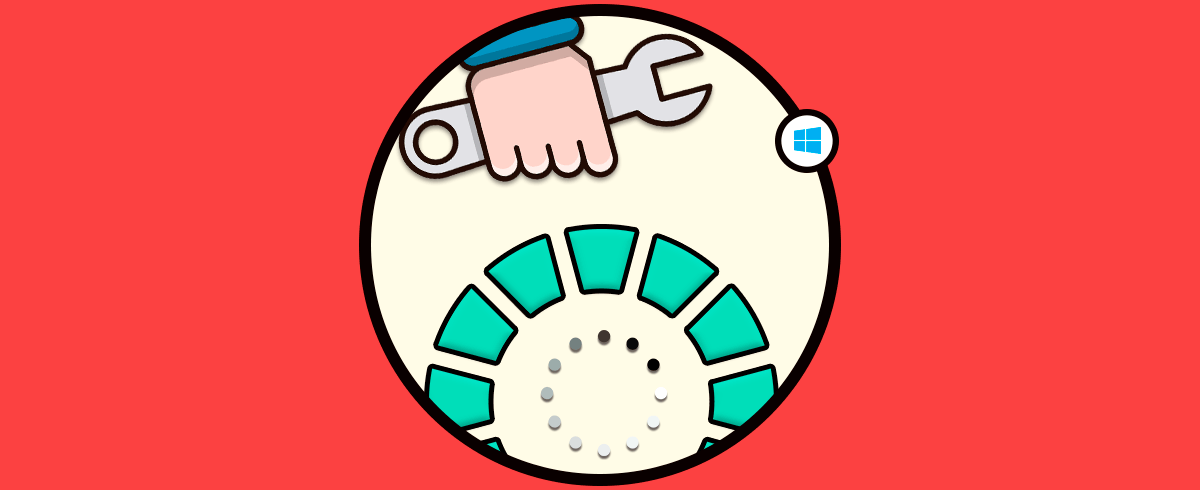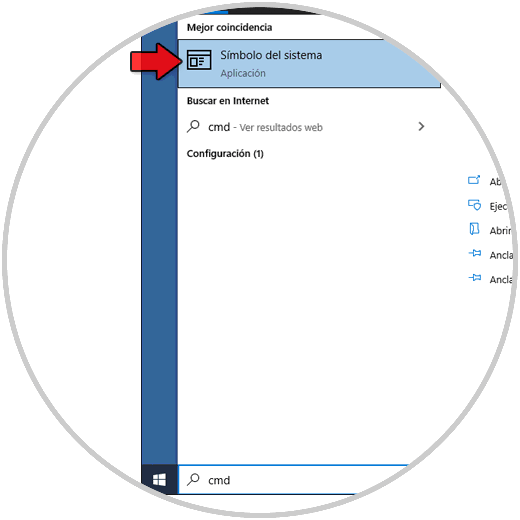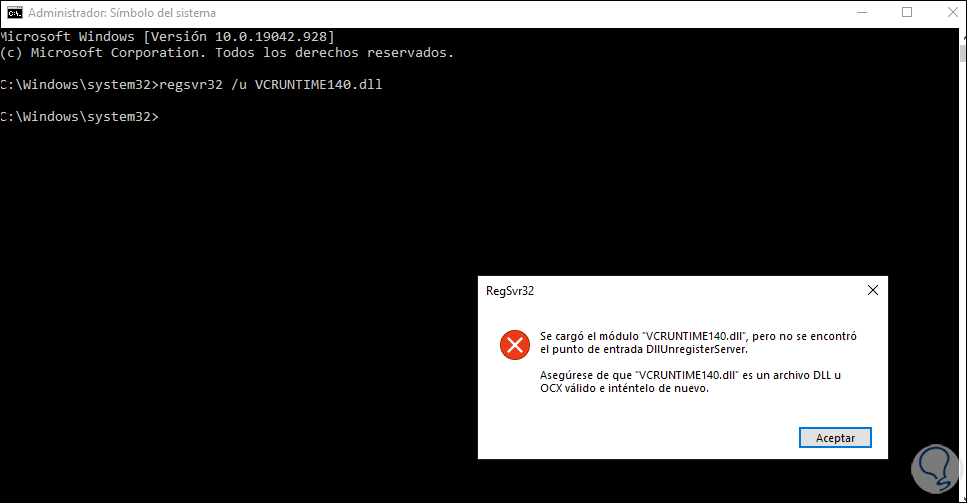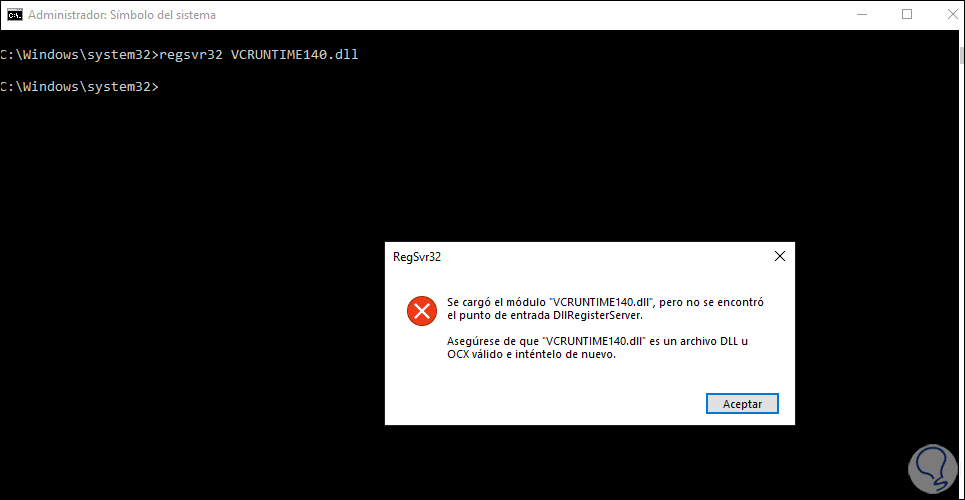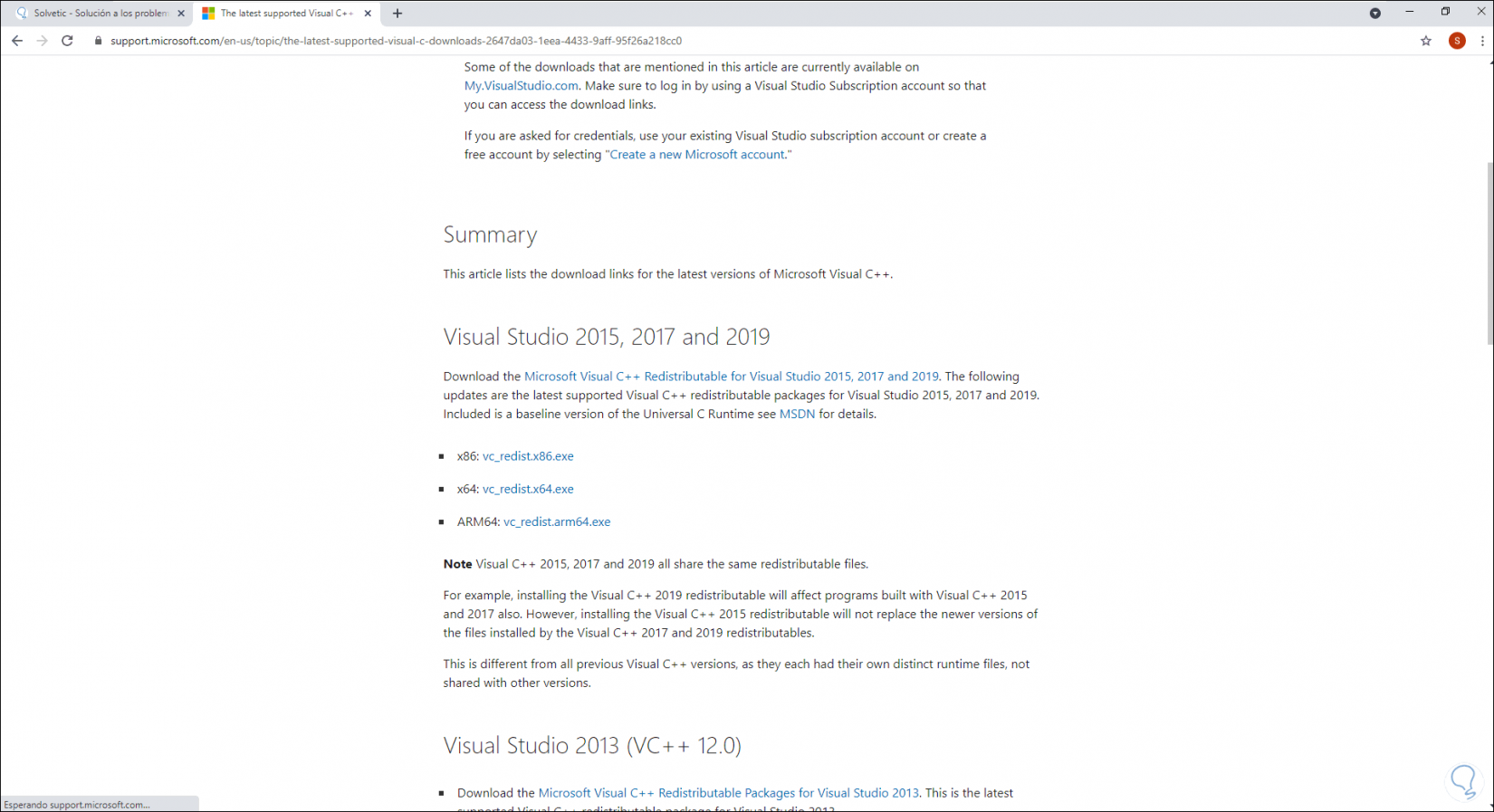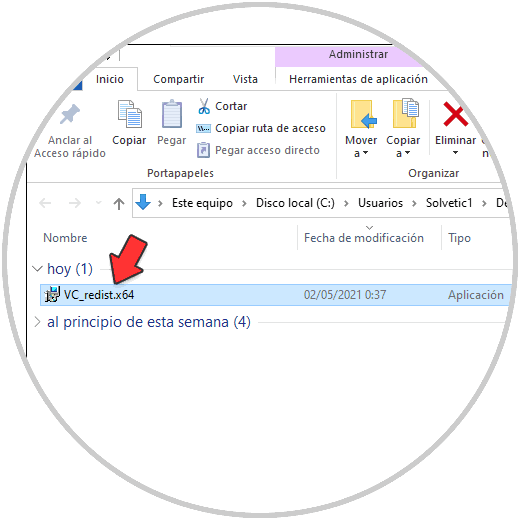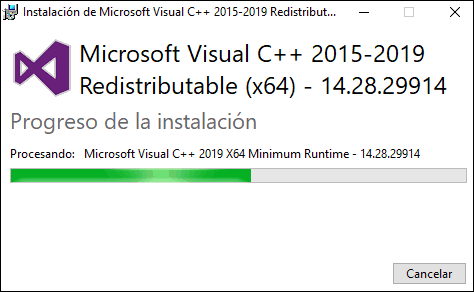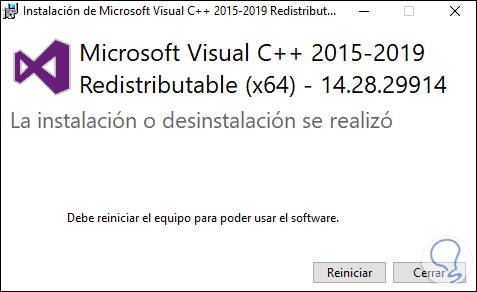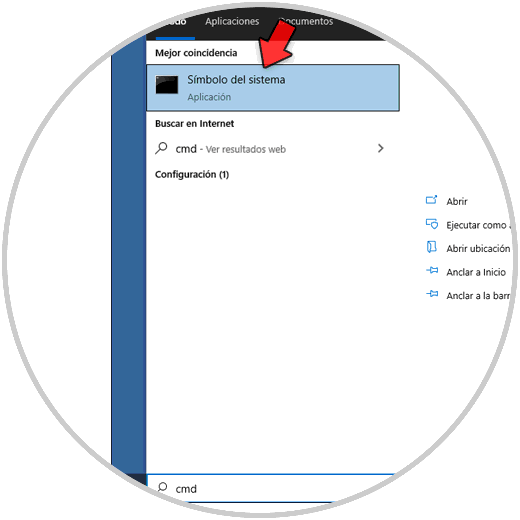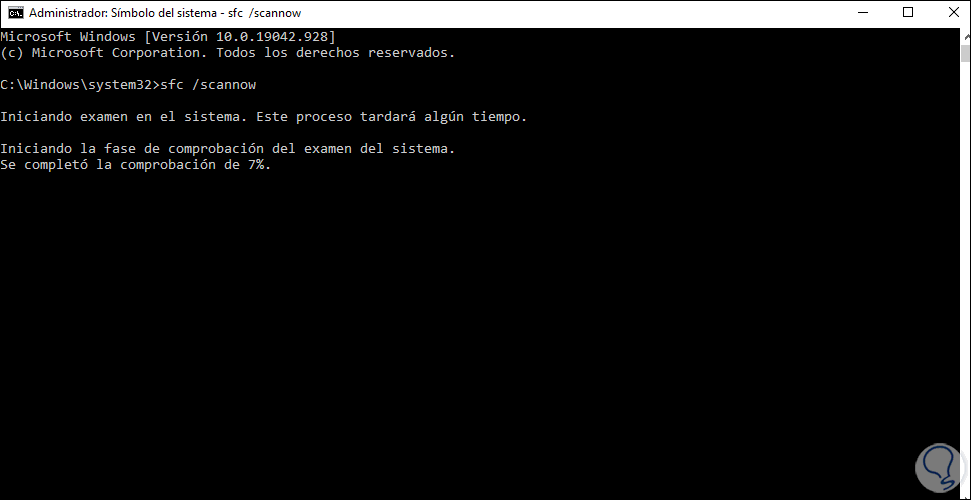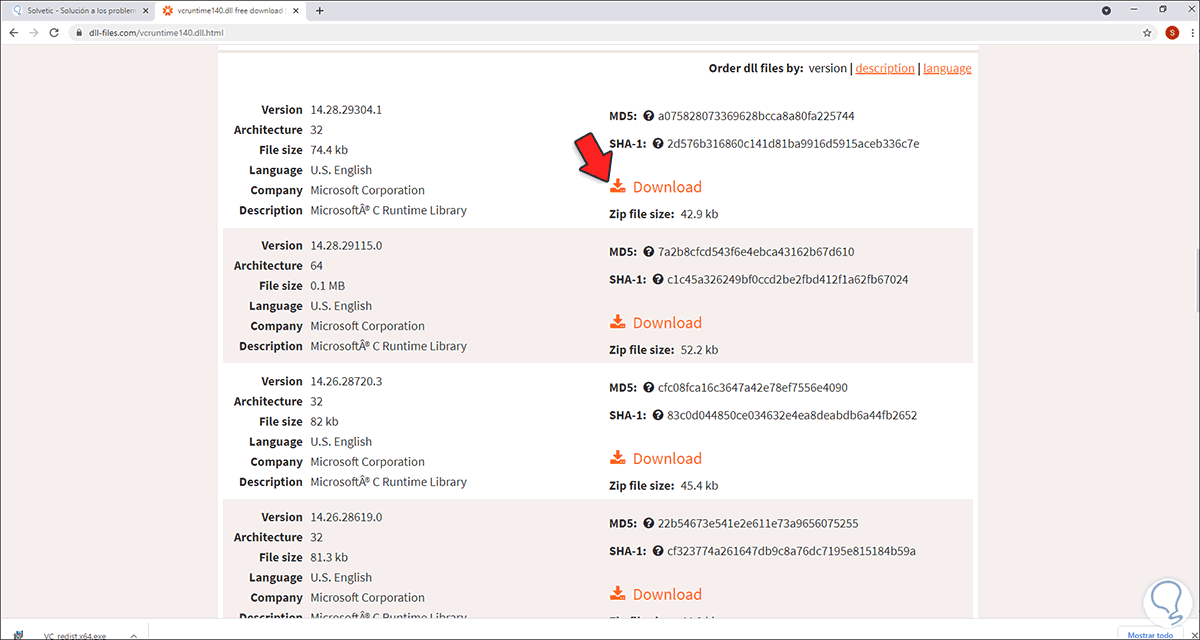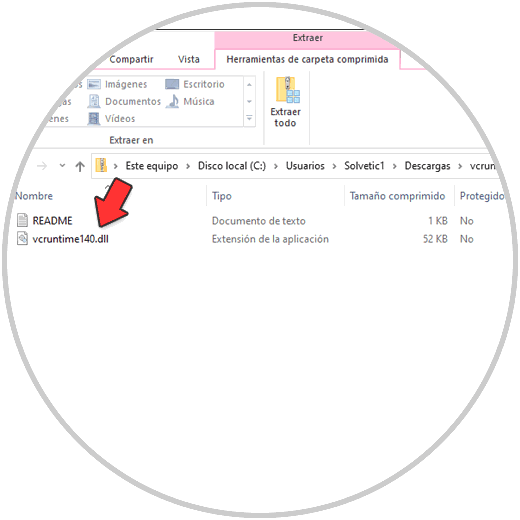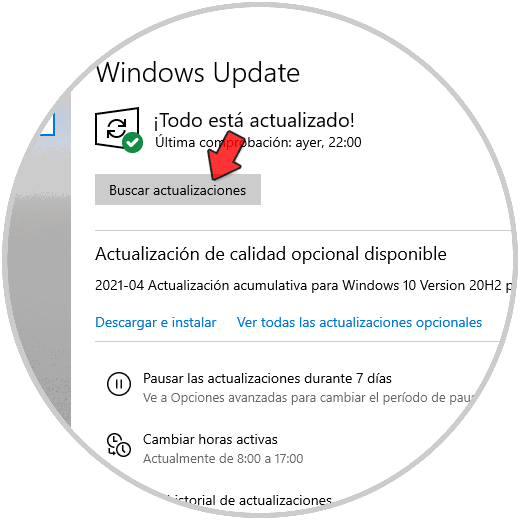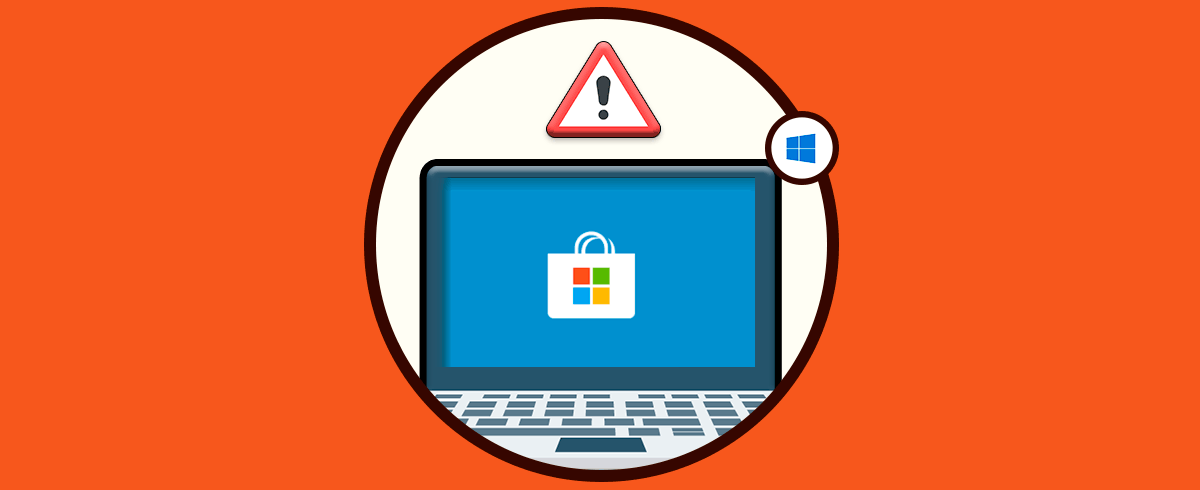Windows 10 esta compuesto por numerosos tipos de archivo que han sido desarrollados para que los programas y aplicaciones funcionen de forma correcta con todos los parámetros del sistema, uno de los mas conocidos son los archivos .dll, esta son librerías DLL (Biblioteca de Enlaces Dinámicos) que permiten la interacción entre los aplicativos y Windows 10.
Una de estos archivos DLL es VCRUNTIME140.dll es un archivo asociado a Microsoft Visual Studio 2015 y forma parte esencial para garantizar que los programas de Visual relacionados con Windows 10 trabajen de la forma correcta.
En algunos escenarios es posible ver el error "Falta VCRUNTIME140.dll":
Este error puede darse por una versión del archivo faltante y su causa va desde una instalación incorrecta de un programa en particular hasta una actualización de Windows 10, otras causas comunes de este error son fallas con el registro de Windows, software malicioso o virus, etc.
- “vcruntime140.dll no se encuentra”
- “No se puede registrar vcruntime140.dll”
- “Error al cargar vcruntime140.dll”
- “Error del punto de entrada del procedimiento vcruntime140.dll”
- “Fallo al ejecutar vcruntime140.dll”
- “No se encontró vcruntime140.dll”
- “vcruntime140.dll no pudo ser encontrado”
- “Infracción de acceso a vcruntime140.dll”
- “No se encuentra vcruntime140.dll”
Recordemos que VCRUNTIME140 es un archivo de Visual C ++ Redistributable para Visual Studio 2015/2017/2019 e integra los archivos del paquete C ++ por lo que debemos trabajar en este segmento.
Solvetic te dará una serie de soluciones para corregir este error en Windows 10.
1. Registrar de nuevo el archivo VCRUNTIME140 Windows 10
Para este proceso, accedemos como administradores al Símbolo del sistema desde Inicio:
En la consola, en primer lugar vamos a cancelar el registro del archivo con el siguiente comando:
regsvr32 /u VCRUNTIME140.dll
Ahora, vamos a registrar de nuevo el archivo dll con el comando:
regsvr32 VCRUNTIME140.dll
2. Reinstalar Visual C++ Redistributable Windows 10
Los paquetes de Visual C++ Redistributable son un grupo de herramientas las cuales instalan los componentes de tiempo de ejecución necesarios para ejecutar aplicaciones de C++ compiladas con Visual Studio 2015.
Para este proceso, iremos al siguiente enlace para descargar la versión correcta:
Allí podemos descargar la versión de 32 o 64 bits según la arquitectura del equipo, después de descargarla, extraemos el contenido del archivo comprimido y veremos lo siguiente:
Ejecutamos el archivo y se lanzara el siguiente asistente:
Aceptamos los términos de la licencia y damos clic en Instalar para iniciar el proceso:
Al finalizar veremos lo siguiente:
Damos clic en Reiniciar para reiniciar el equipo con el fin de aplicar los cambios.
3. Ejecutar SFC Windows 10
SFC (System File Checker – Verificación de Sistema de Archivos) es una herramienta integrada en Windows 10 la cual tiene la finalidad de ejecutar un análisis detallado del sistema de archivos NTFS de Windows 10 y dar solución a errores que se puedan presentar.
Para usar este método, accedemos como administradores al símbolo del sistema:
En la terminal ejecutamos:
sfc /scannow
Al terminar este proceso veremos lo siguiente:
En caso de encontrarse errores SFC los corregirá automáticamente.
4. Reemplazar el archivo VCRUNTIME140.dll Windows 10
Otra de las tantas opciones disponibles es reemplazar directamente el archivo, en este caso podemos visitar la siguiente página:
Allí descargamos la versión más reciente del archivo dll así como la versión para la arquitectura adecuada (32 o 64 bits), una vez descargado descomprimimos el archivo para acceder a su contenido:
Este archivo lo copiamos y reemplazamos en el programa con fallos.
5. Otras opciones para solucionar falta VCRUNTIME140.dll Windows 10
Estas son las opciones que Solvetic te ha brindado para corregir de forma correcta el error VCRUNTIME140.dll en Windows 10.