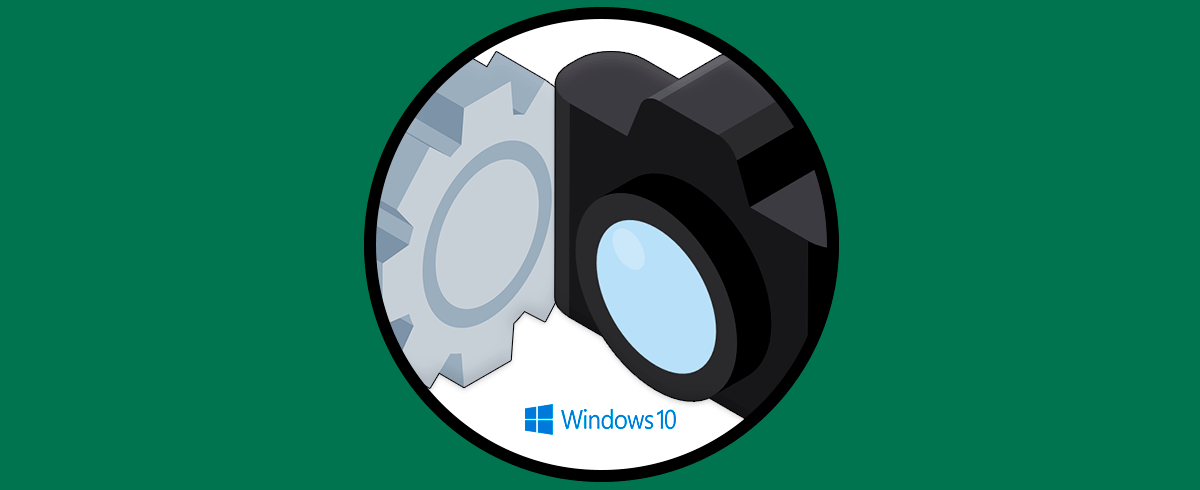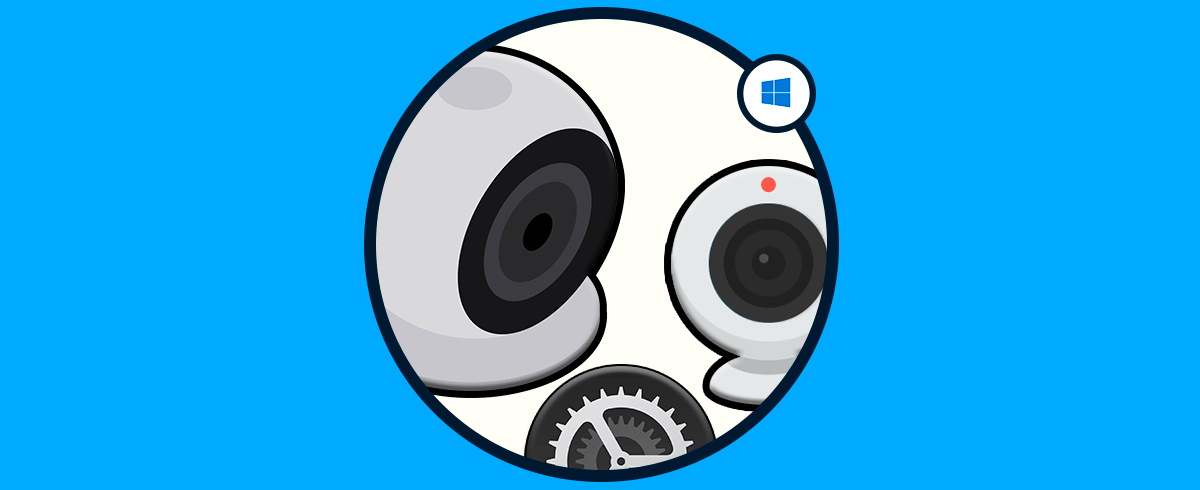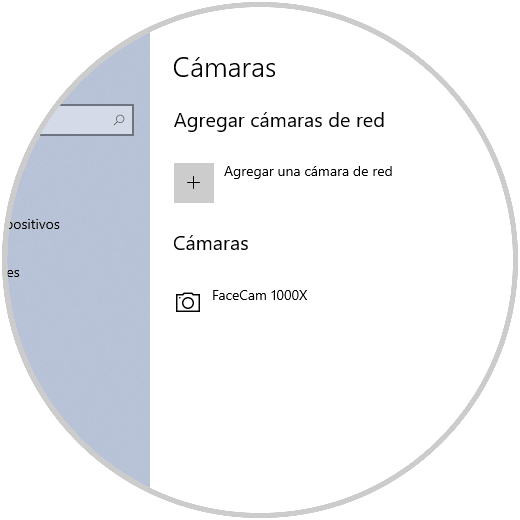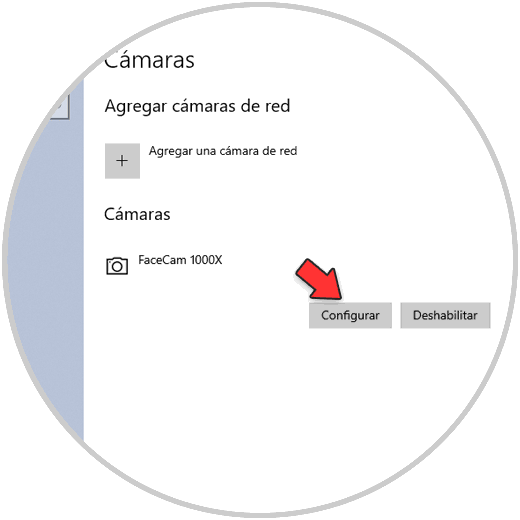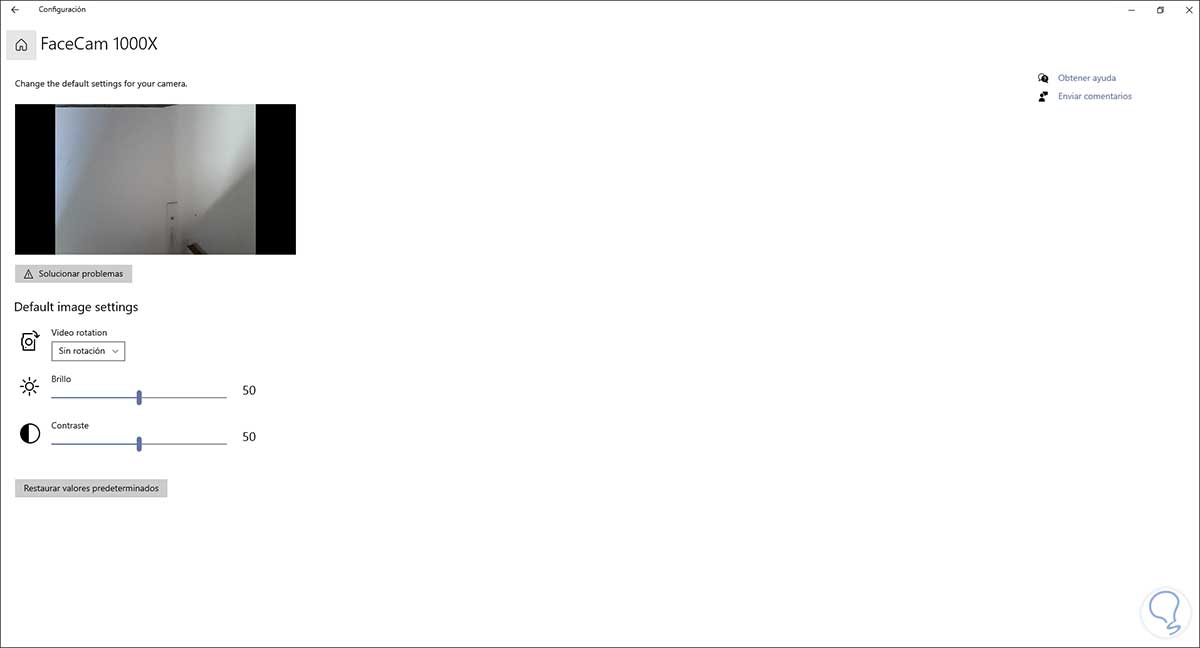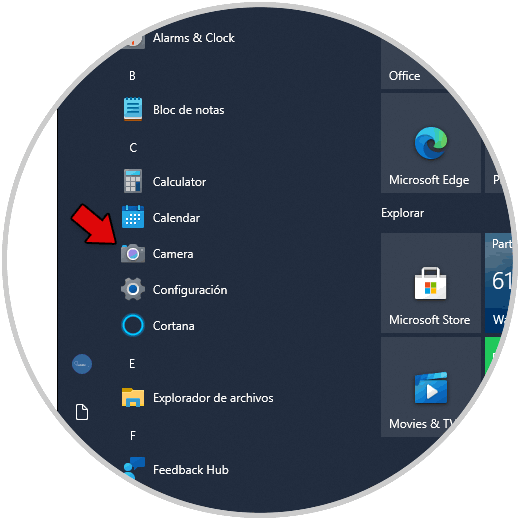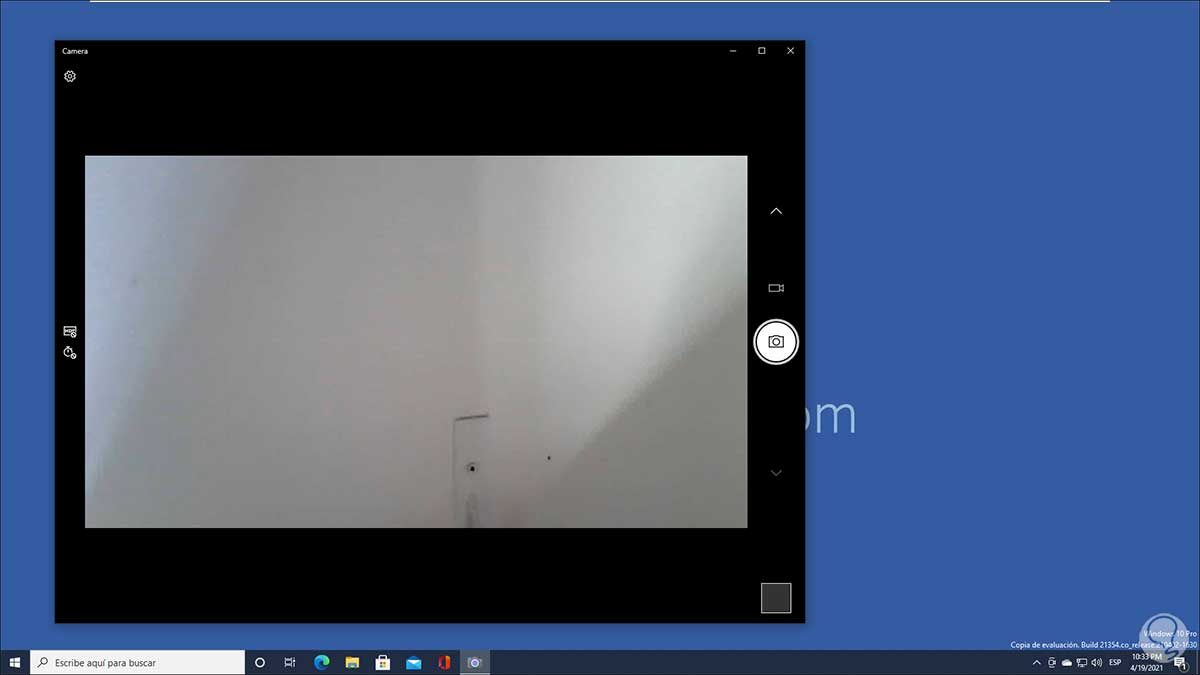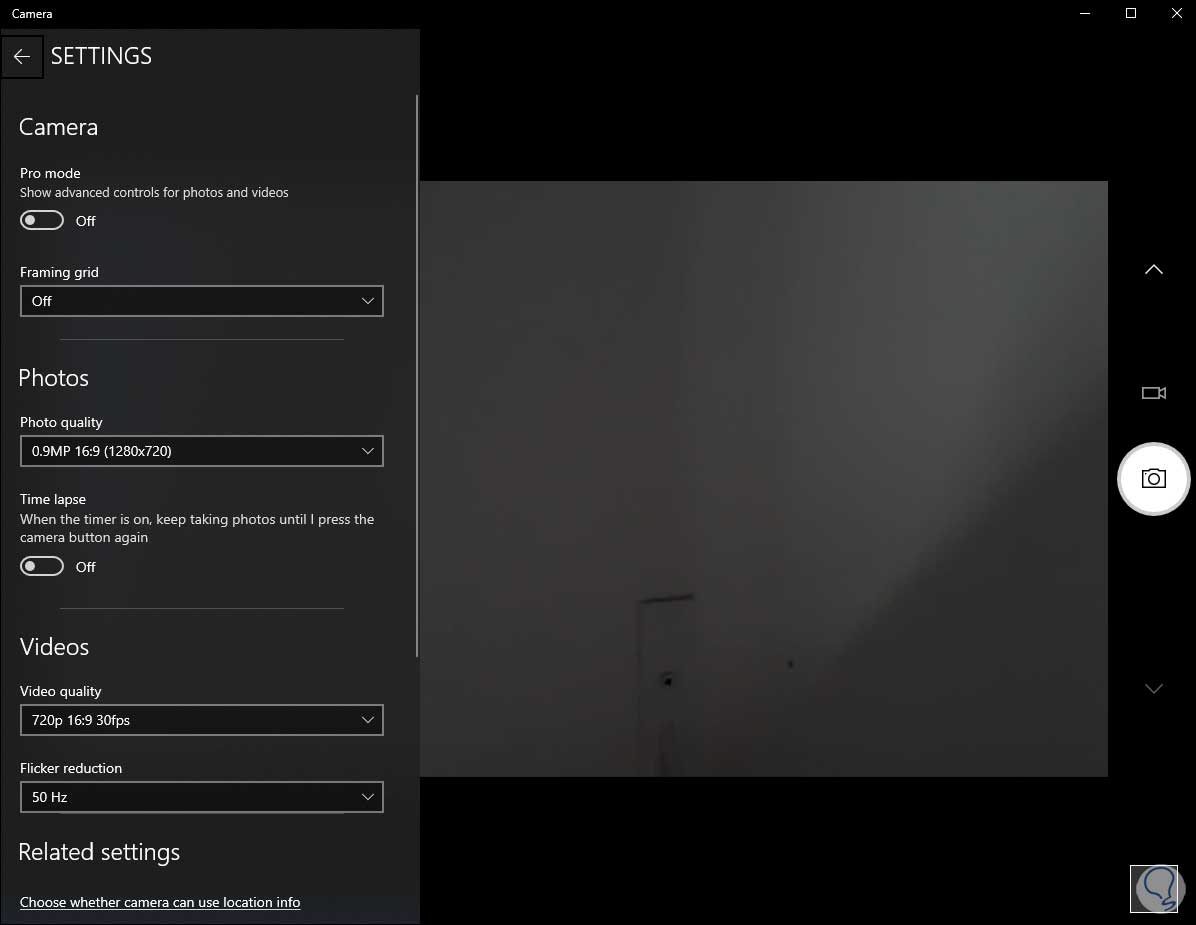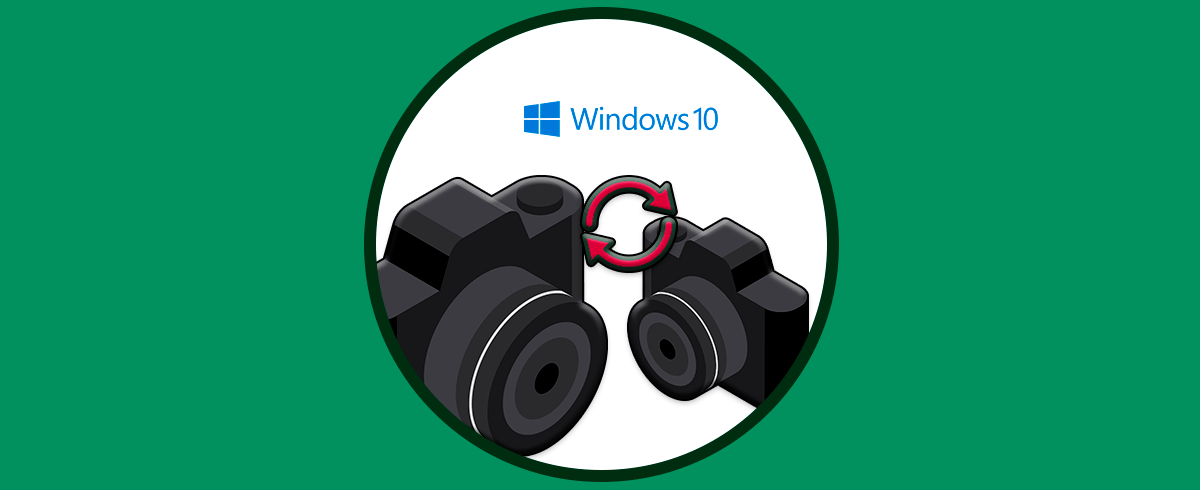La manera de trabajar ha ido evolucionado con el paso del tiempo, y los ordenadores se han convertido en uno de los elementos esenciales en la mayoría de las compañías ya que la digitalización están a la orden del día. Pero a demás de a nivel profesional, el uso personal es cada vez más frecuente y muchos hogares cuenta con un PC en casa. Es por ello que tener todos los elementos necesariospara acceder a todas las funciones disponibles resulta esencial para sacar el máximo partido a su uso.
La cámara es uno de los elementos de hardware que se ha vuelto esencial en estos tiempos debido a las reuniones en línea, conferencias y en general todo aquello que abarca el ver a las demás personas al otro lado de la pantalla, Windows 10 nos ofrece algunas opciones para configurar la cámara en el sistema y Solvetic te explicara estas opciones.
Es por ello que a continuación te mostramos todos los pasos que debes seguir para saber cómo cambiar la configuración de las cámaras en Windows 10.
1. Cambiar ajustes cámara desde Configuración Windows 10
Esta es una opción que por el momento solo esta disponible en la versión 21354 de Windows Insider y es la integración de Cámara dentro de los dispositivos de configuración.
Para usar esta opción vamos a la ruta "Inicio – Configuración”, veremos lo siguiente:
Vamos a “Dispositivos - Cámara", veremos las cámaras disponibles ya sea integrada o externa:
Selecciona la cámara y damos clic en "Configurar":
Al pulsar allí veremos lo siguiente:
Allí es posible realizar los ajustes necesarios como:
- Ajustar el brillo
- Establecer el contraste
- Restablecer los valores por defecto
- Activar el solucionador de problemas
2. Cambiar ajustes cámara desde Aplicación Windows 10
La opción tradicional es hacer uso de la aplicación integrada en Windows 10, para ello desde el menú Inicio abrimos Cámara:
Será abierto lo siguiente:
Damos Clic en el ícono de configuración en la parte superior izquierda para realizar los ajustes disponibles:
Allí podemos definir parámetros tanto para la sección de fotos como de videos. Estos son los pasos disponibles en Windows 10 para ajustar la cámara.