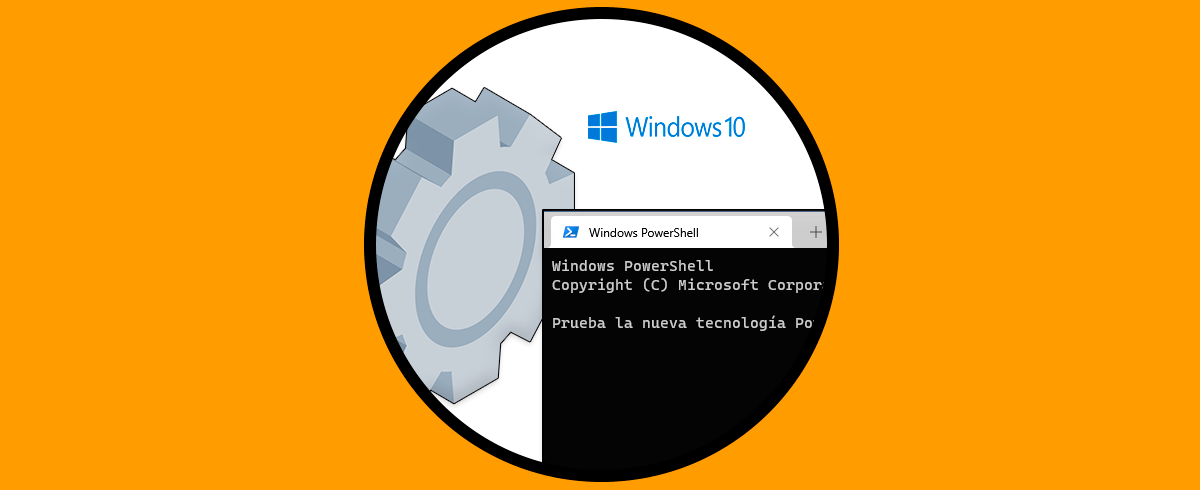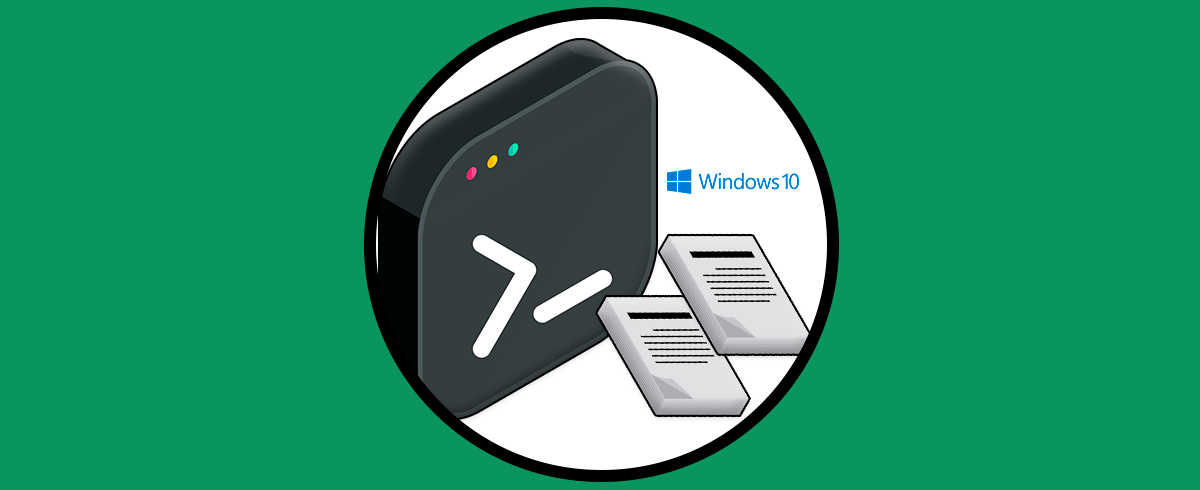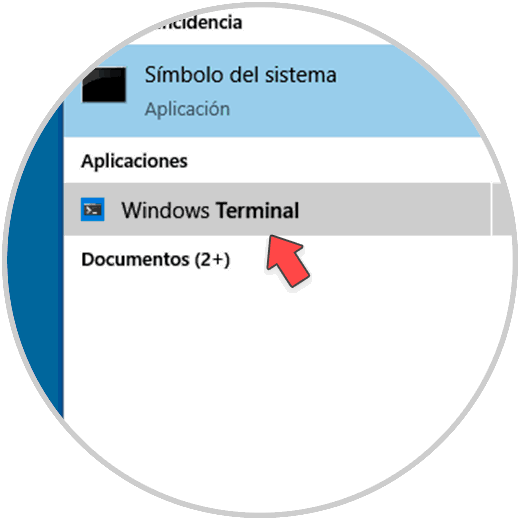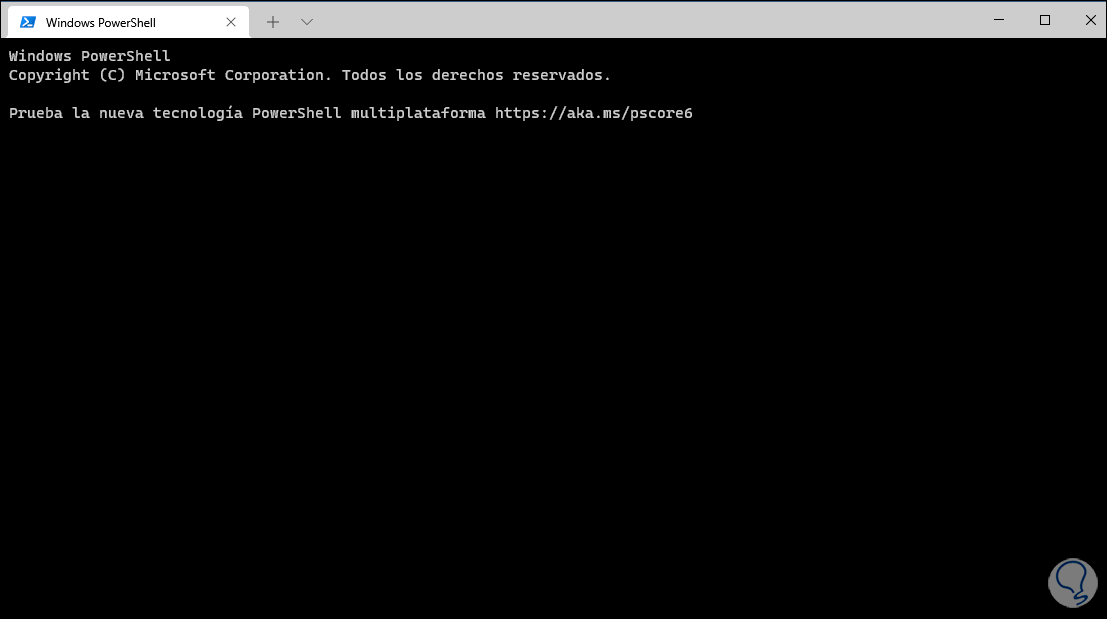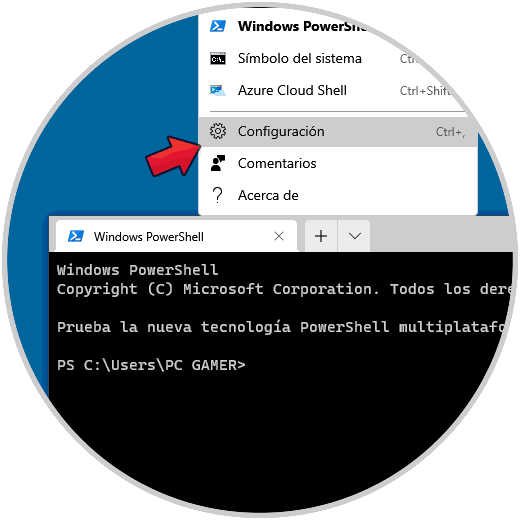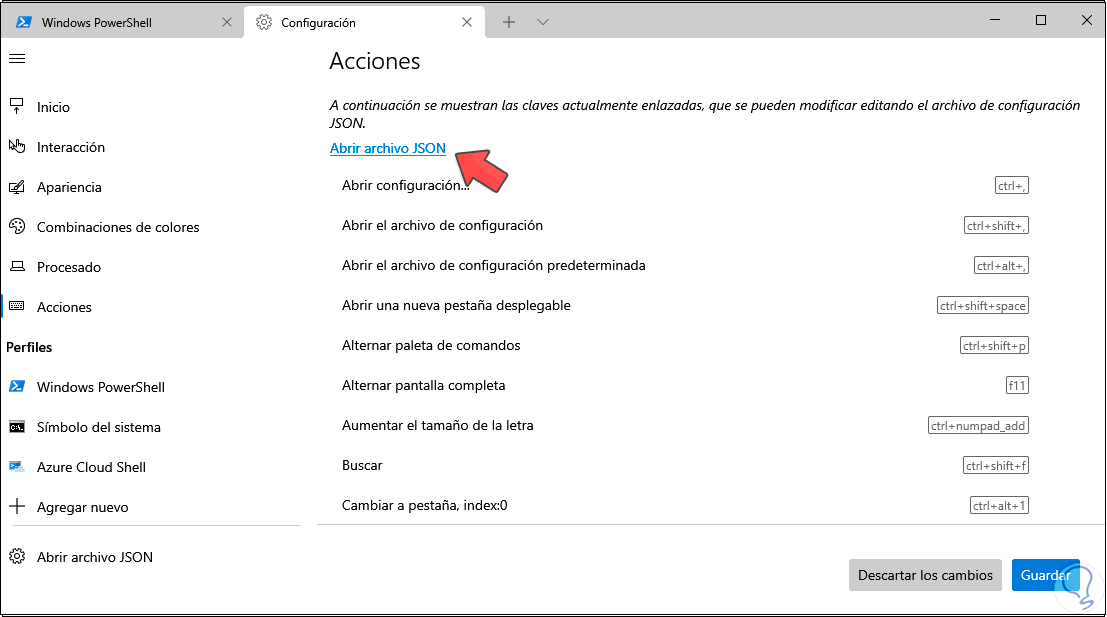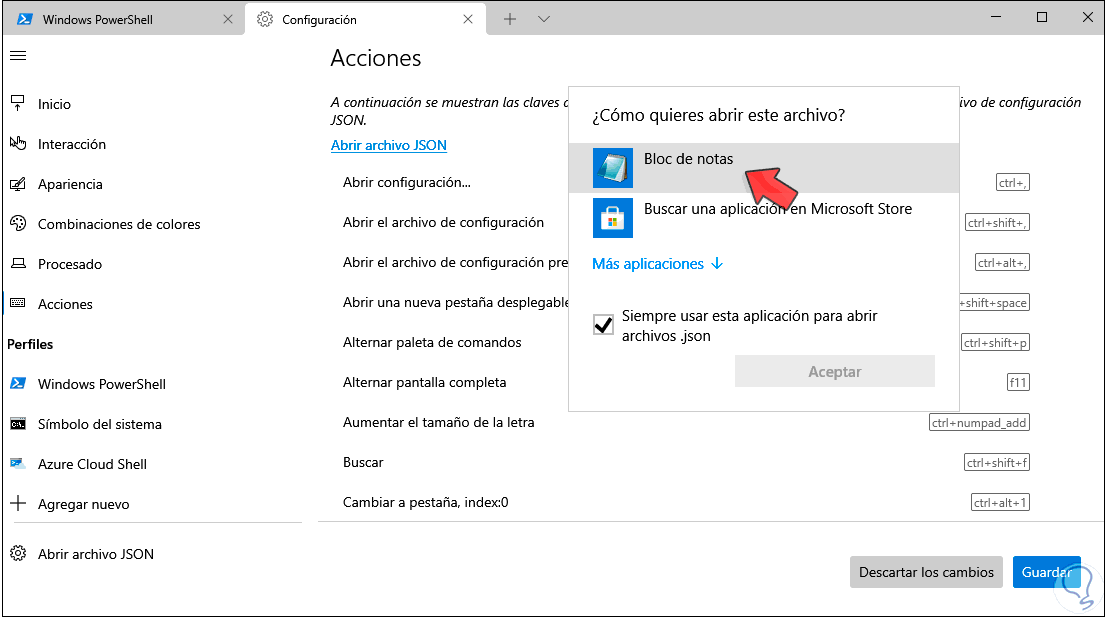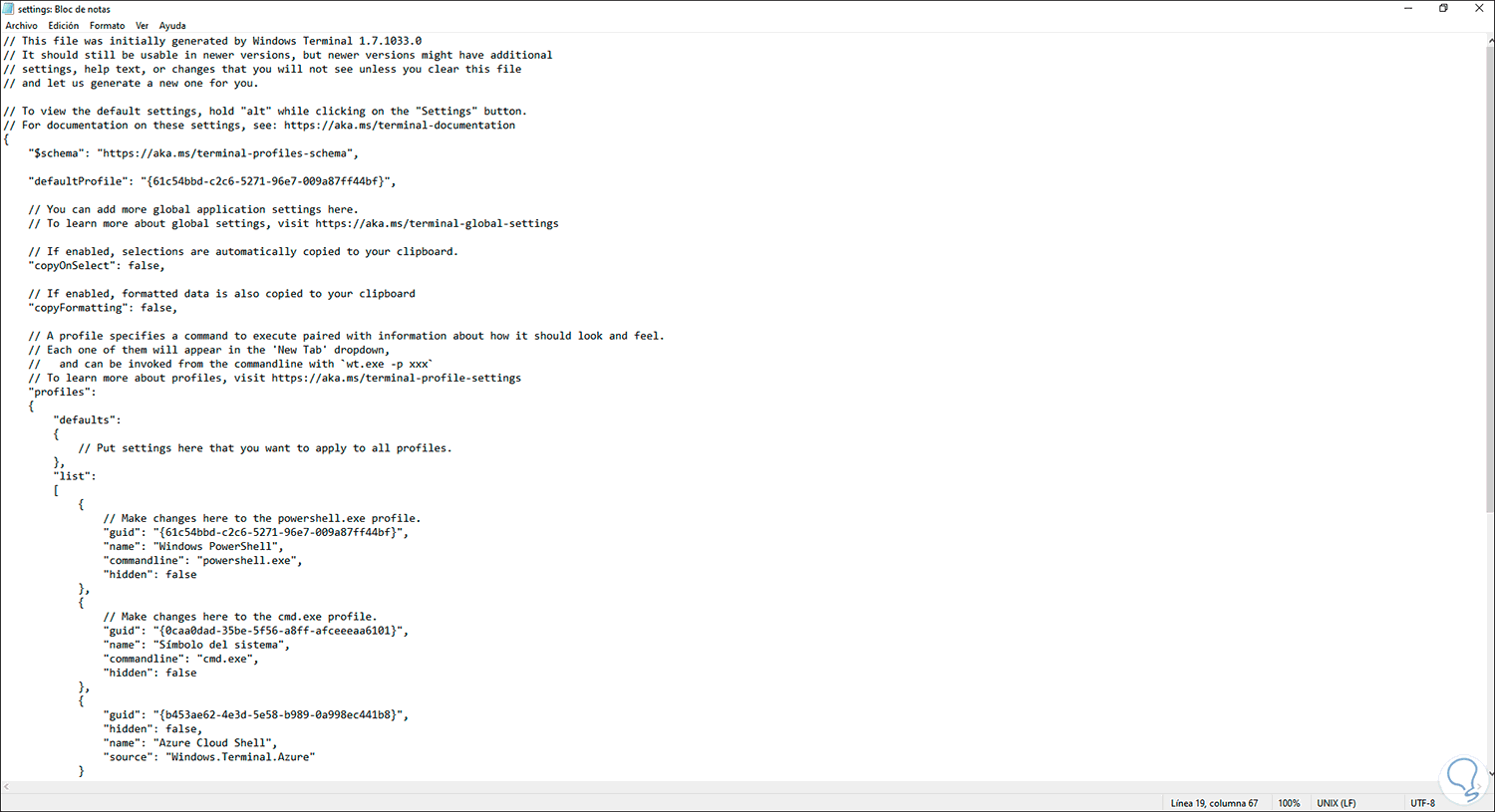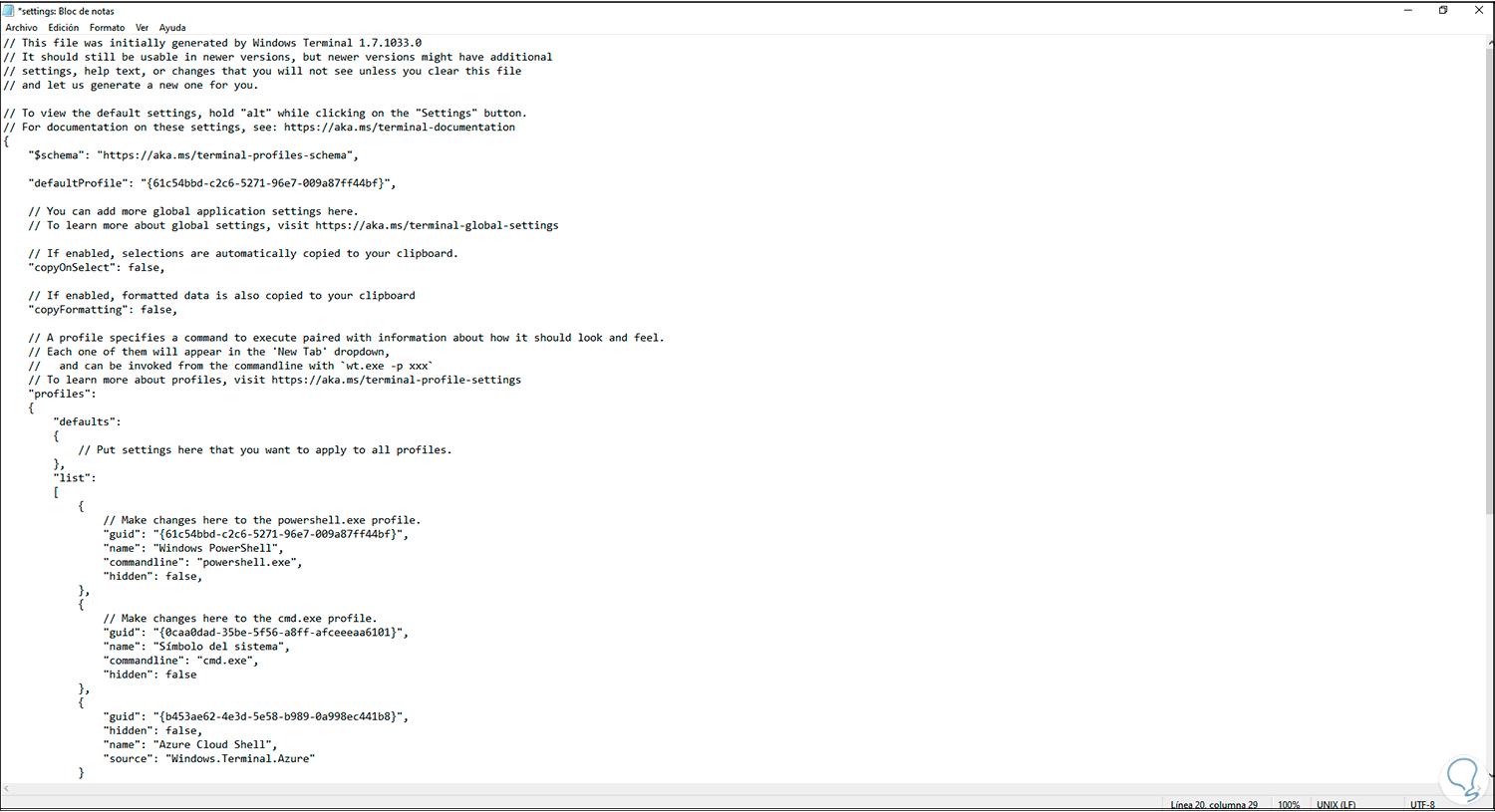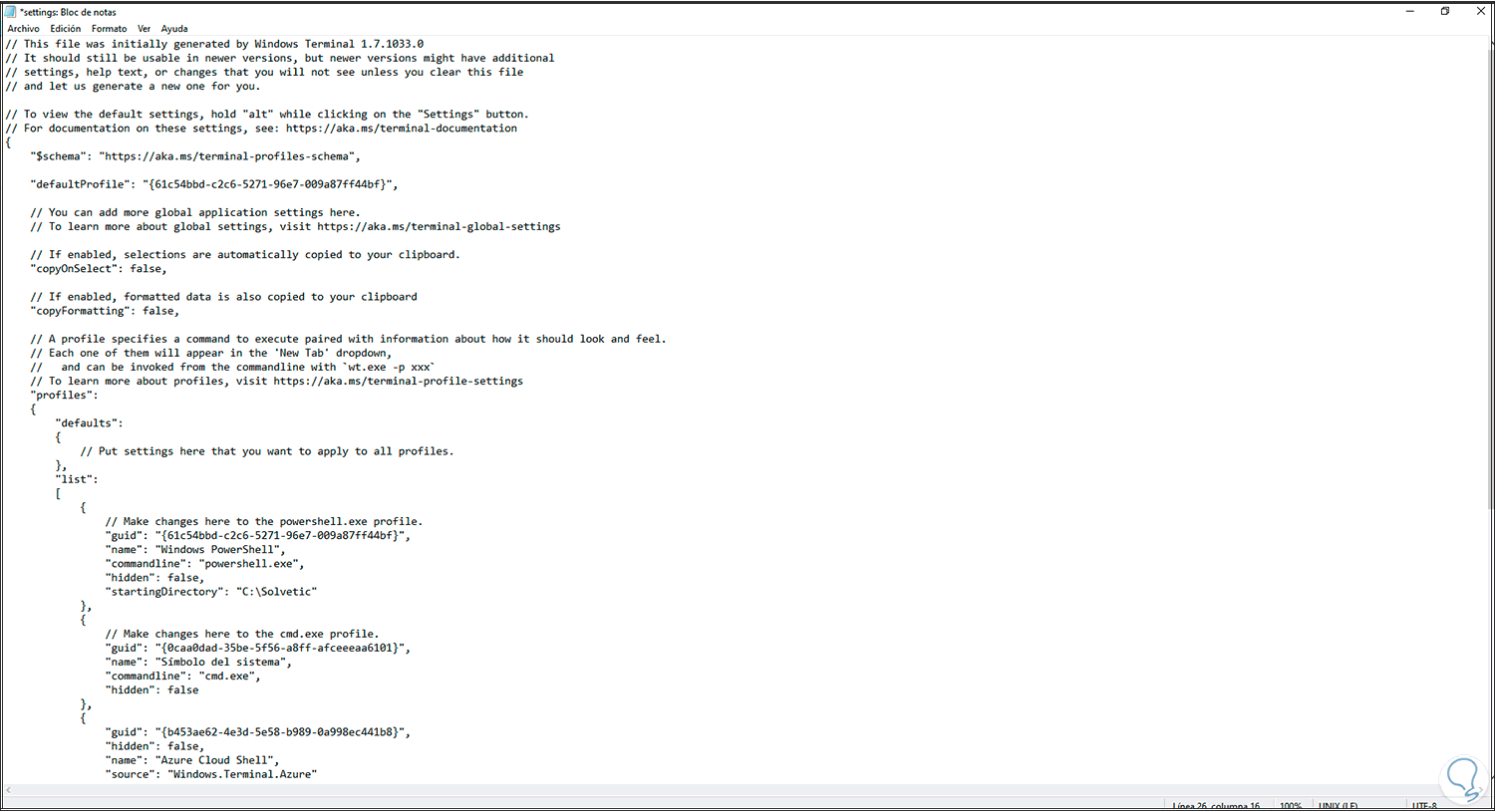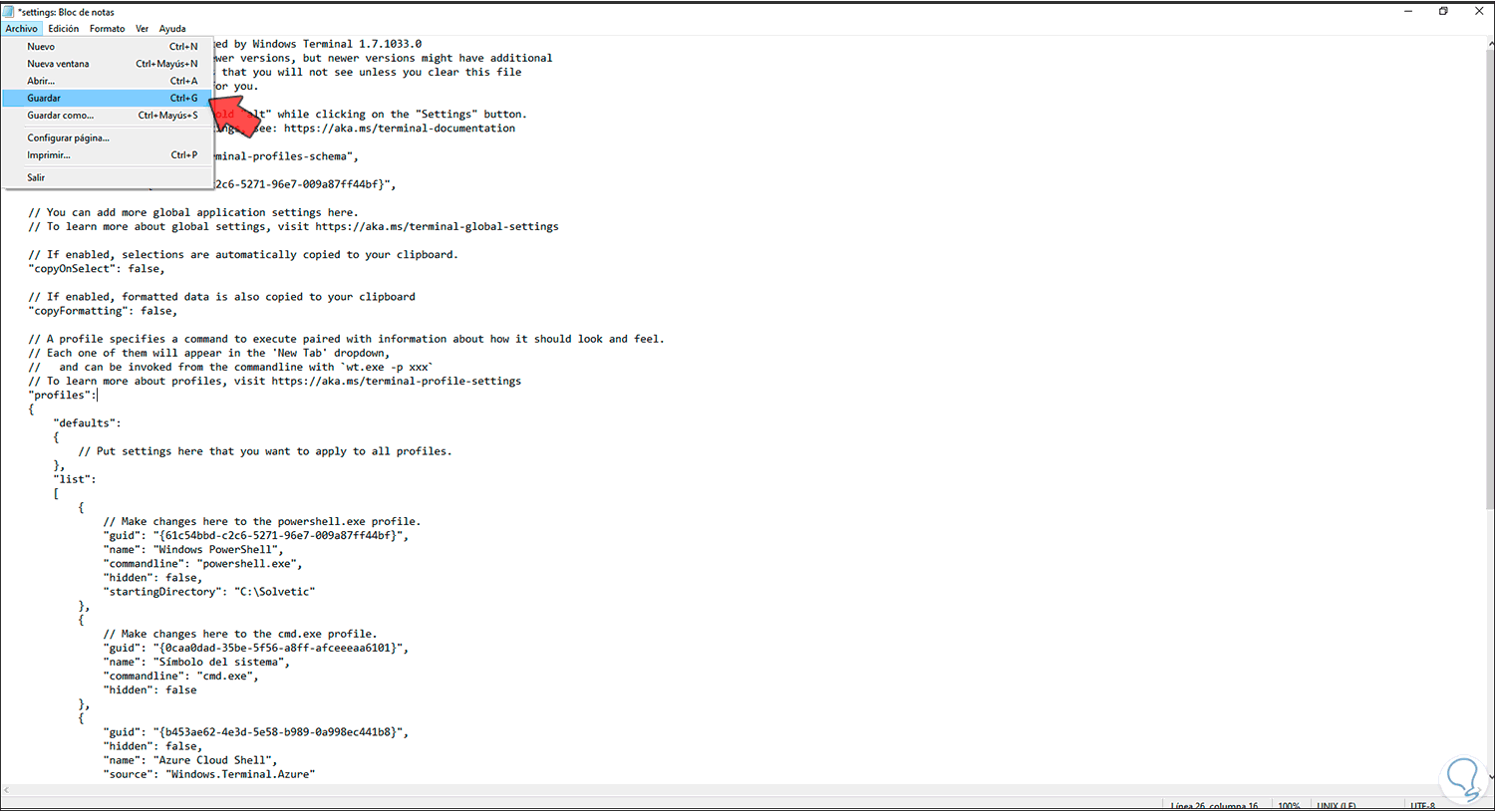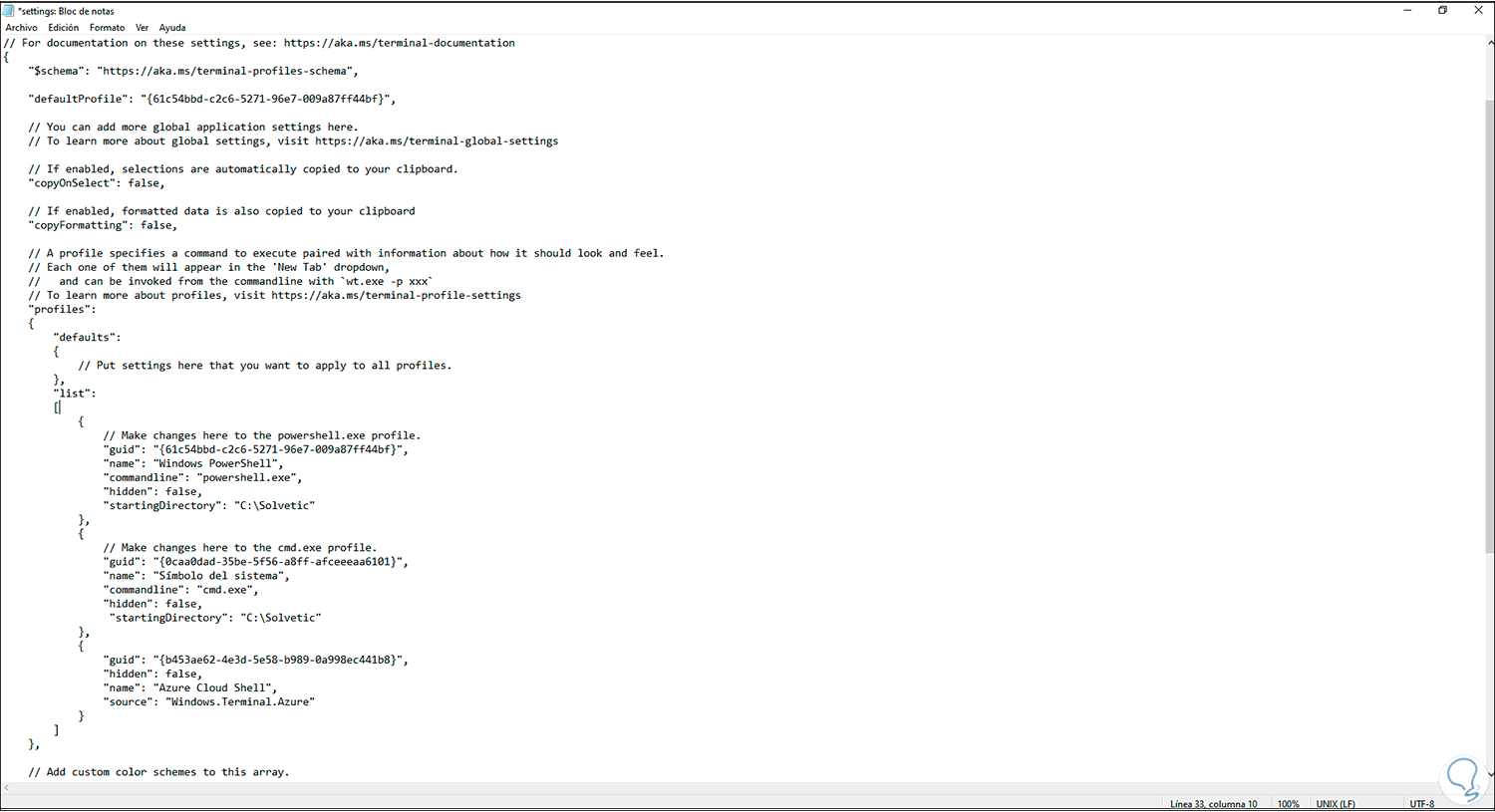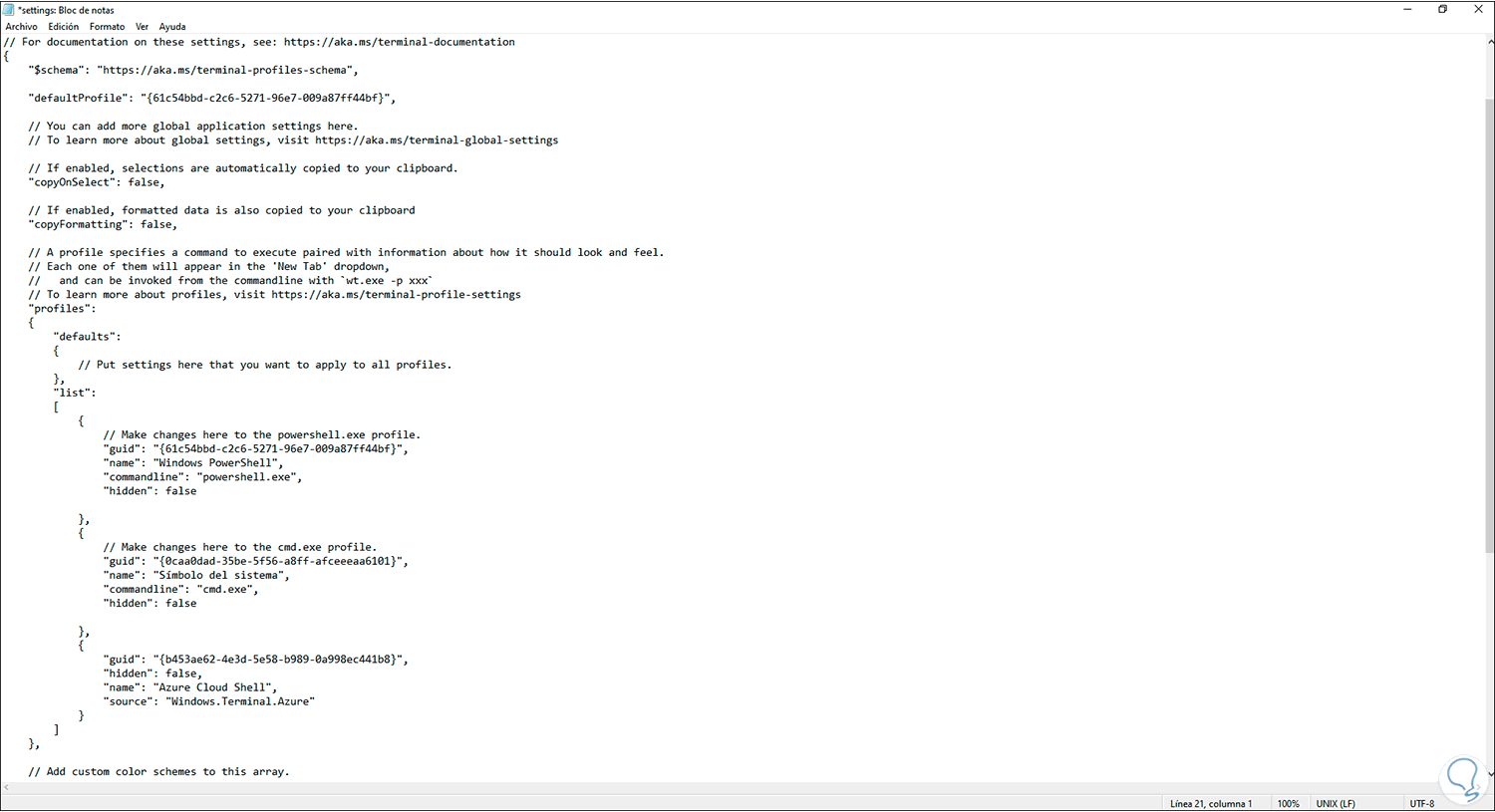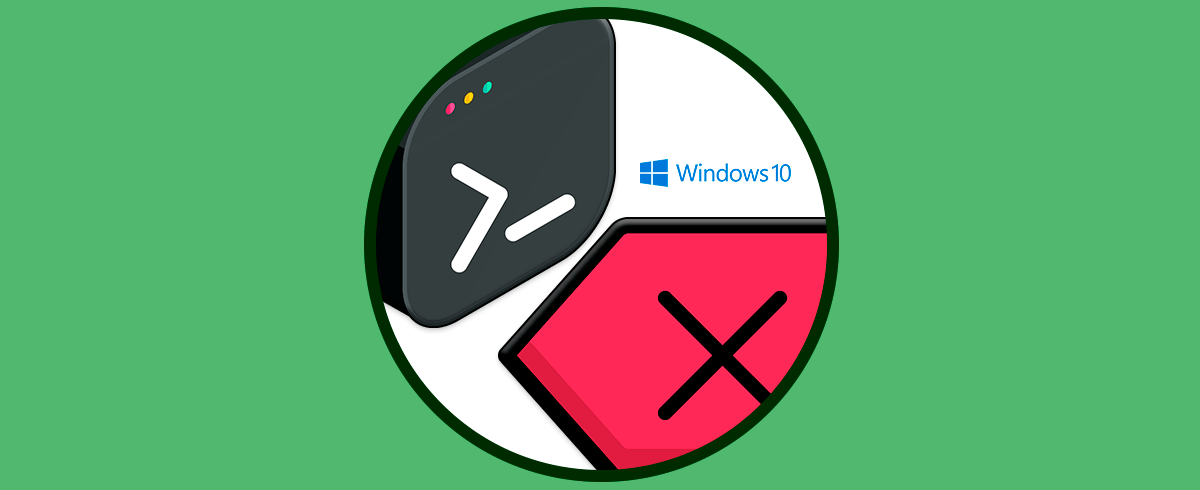Windows 10 integra por defecto en su sistema dos opciones de terminales para gestionar múltiples tipos de ordenes como lo son el CMD y PowerShell, pero adicional a ello, encontramos la oportunidad de descargar de forma gratuita Windows Terminal.
Windows Terminal se ha desarrollado como una aplicación de terminal con un enfoque para los usuarios de shells y herramientas de línea de comandos. Dentro de ella disponemos de múltiples pestañas, integración de paneles, soporte de caracteres Unicode y UTF-8, un motor de renderizado de texto acelerado por GPU, así como la capacidad de crear temas o personalizar texto, colores, fondos y accesos directos si la situación lo llega a ameritar.
En caso de no contar con Windows Terminal esta se encuentra disponible en el siguiente enlace:
Windows Terminal por defecto trae parámetros configurados, pero es posible su edición, por ello aprenderemos a cambiar la ruta por defecto en esta aplicación.
Cómo cambiar la ruta por defecto en Windows Terminal
Para este cambio, en el buscador ingresamos la palabra "terminal" y en los resultados abrimos Windows Terminal:
Será desplegado lo siguiente:
Pulsamos en la barra desplegable y seleccionamos la opción "Configuración":
Será desplegada la siguiente ventana donde tendremos acceso a diversas opciones de ajustes:
Vamos a la sección Acciones donde veremos lo siguiente:
Damos clic en "Abrir archivo JSON" y luego seleccionamos el bloc de notas para su apertura:
Se abrirá el siguiente archivo:
En la sección "powershell.exe" al final de la línea false agrega una coma (,) para habilitar su edición:
Pulsamos Enter y en la línea inferior ingresamos la sintaxis "startingDirectory": "RUTA":
Aplica los cambios desde el menú:
- Archivo
- Guardar
En la sección "cmd.exe" al final de la línea false agregamos una coma (,), luego pulsamos Enter e ingresamos la sintaxis "startingDirectory": "RUTA". Aplica los cambios
"startingDirectory": "RUTA"
Aplicamos los cambios. Para restaurar los valores, borramos las rutas ingresadas y la coma (,) al final de false. Aplicamos los cambios. Finalmente guardamos los cambios en Windows Terminal.
Esta es la forma como podemos editar las rutas por defecto en Windows Terminal en Windows 10.