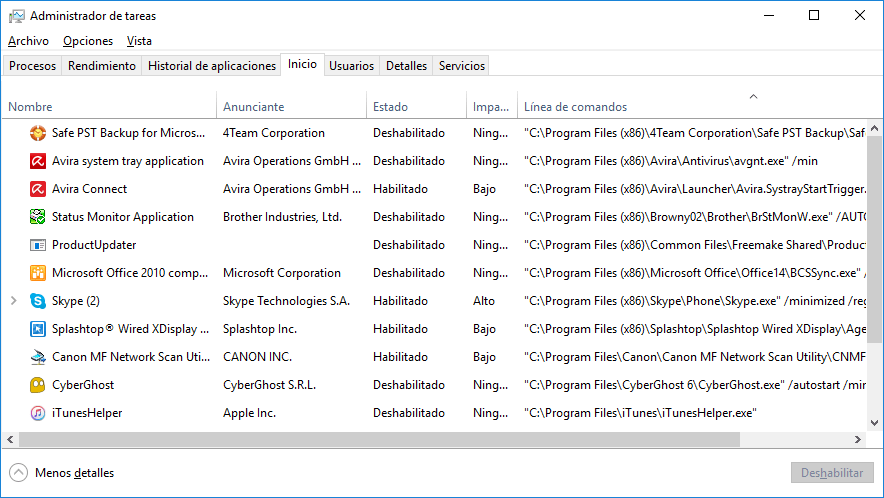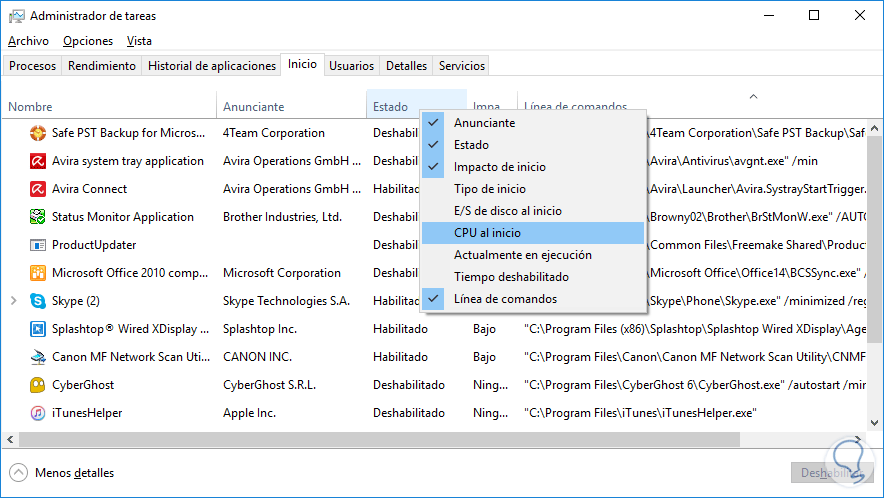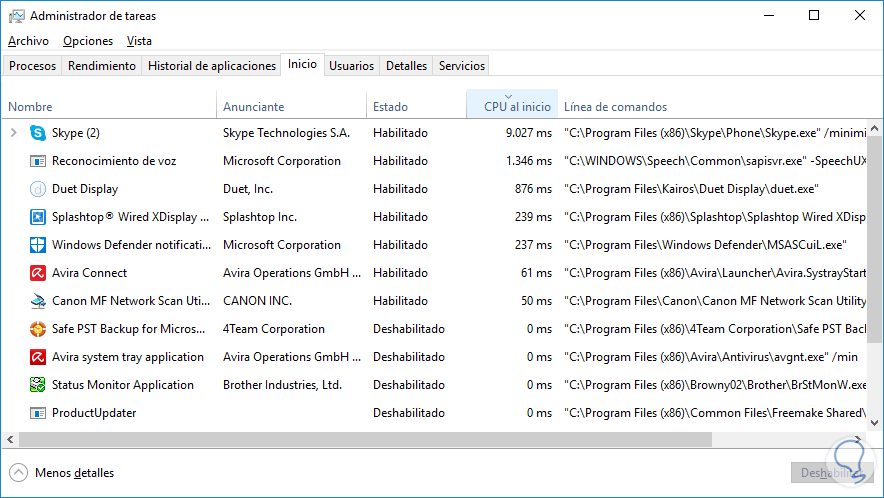Podrías mirar dentro del visor de sucesos de Windows 10, ahi podrías ver quizás cuando se inicia un programa o su hora.
https://www.solvetic...tos-windows-10/
Pero el visor de sucesos serviria para ver la hora de procesos?? lo veo útil, pero es más para controlar a nivel general de aplicaciones, sistema, seguridad (eventos y sucesos que van ocurriendo). Pero para la hora de programas en ejecución, en el administrador de tareas es posible. Yo lo uso a menudo pero es que tienes que activar esto.
Se actualizó el Administrador de tareas desde Windows 8.1. Ahí tenemos el monitor de sistema, rendimiento y administrador de inicio en todas las versiones de Windows. En Windows 10 cambia un poco visualmente, pero nada, al final es lo mismo y quizás lo veo más completo y mejor la forma gráfica de presentación.
Aquí engloba el poder ver la ejecución de aplicaciones, procesos y uso de memoria, CPU (Rendimiento), servicios del sistema y estadísticas de red.
Yo uso el Administrador de tareas a veces para realizar prioridades de proceso y editarlas (sino quieres que consuma muchos recursos). A parte de lo clásico de forzar cierre o reiniciar procesos. También desde aquí puedes hibernar o cerrar la sesión desde Windows.
Tenemos una pestaña nueva que es la de "Inicio". Que es donde te explicaré un poco más abajo los pasos para ver la hora que tu me comentas que está oculta.
Esta nos sirve para gestionar los programas de inicio desde aquí (y no desde mstsc clásico porque te redirige aquí). O sea que podéis quitar procesos de arranque de inicio en Windows 10 gracias a esta nueva sección.
Para que puedas ver la hora de inicio de una aplicación o proceso en sistemas Windows, debes leer lo siguiente para realizar estos pasos.
- Pulsa esta combinación de teclas para abrir el administrador de tareas en Windows 10 (Ctrl + Shift + Esc).
- Aparecerá la ventana del Administrador de tareas, pulsa en la pestaña "Inicio".
- Ahora debes pulsar botón derecho encima de la pestaña "Estado" en las opciones de abajo.
- Verás que aparece ahora una pestaña llamada "CPU al inicio" donde se ve de forma clara el tiempo de ejecución que lleva cada programa o proceso. Pulsando arriba en esa pestaña lo organizas como ves en la imagen que aparece ahora por orden de los que más tiempo hayan y sigan consumiendo.
Espero que esto te sirva para identificar los programas que más duración llevan ejecutados en tu equipo. A mi me gusta esta opción oculta también cuando creo que algo se ha iniciado y tengo mis dudas.