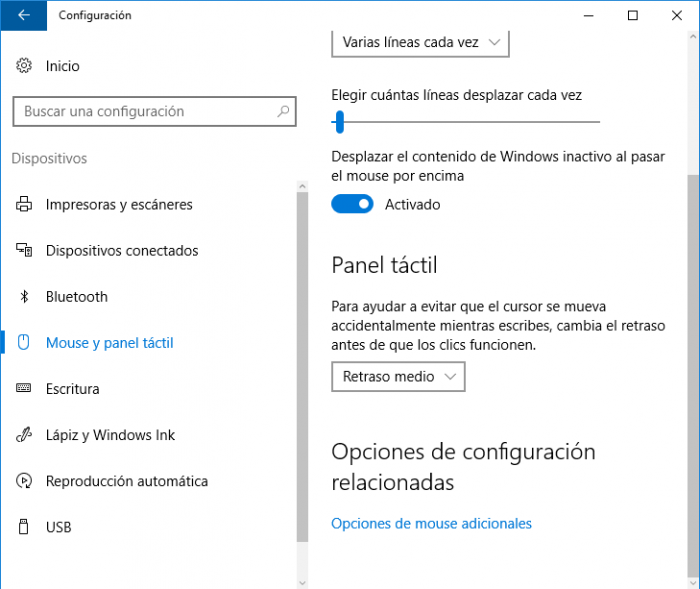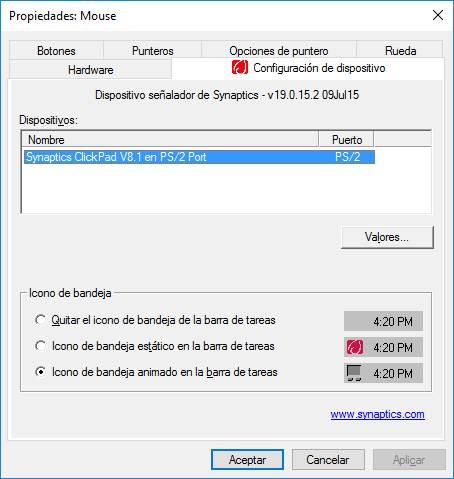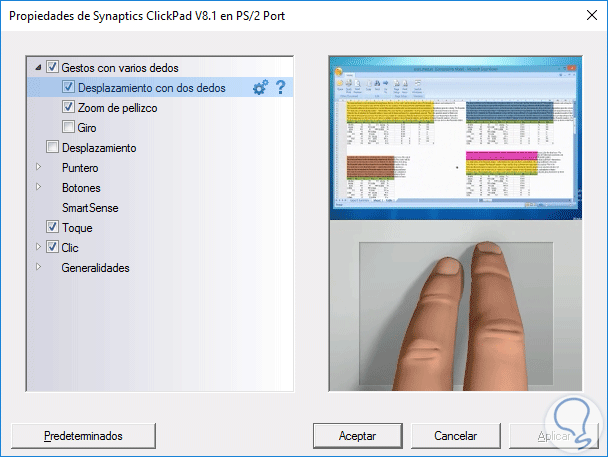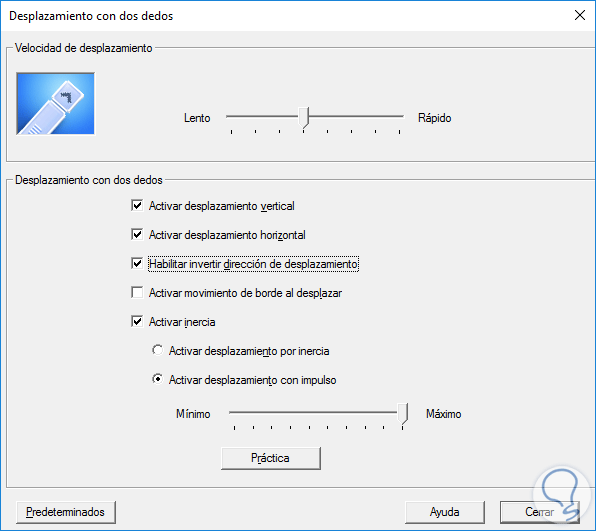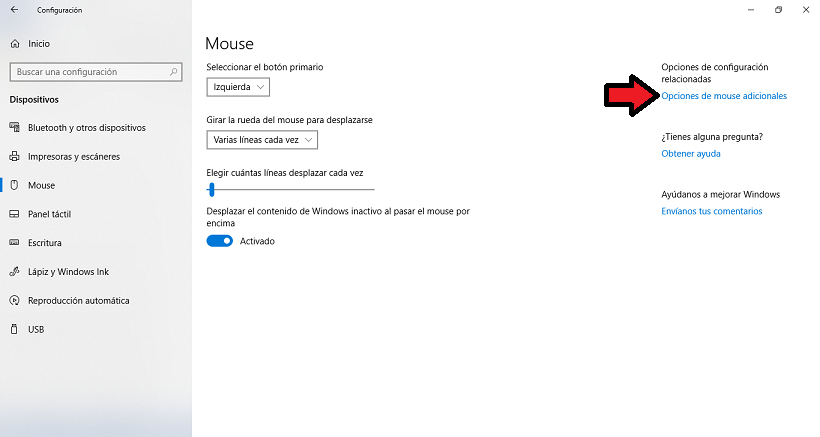Vas a tener que probar entre estas opciones dependiendo de touchpad que tengas, aunq la ultima opcion debería funcionar para todos.
Opción 1:
Configuración > dispositivos > Mouse y touchpad > opciones del Mouse adicional > configuración de dispositivos > configuración > Multi dedo.
Revise o anule la selección de 'Dirección de desplazamiento inverso'.
Fuente:
Por favor Identificate o Registrate para poder ver este contenido
Opción 2:
Para Synaptics touchpad v1.5 on SMB Port, ir a Control Panel, Mouse & touchpad, a continuación, haga clic en Additional Mouse Options en la parte inferior del panel de la derecha.
Seleccione la Device Settings ficha y haga clic en el Settings botón.
Haga clic en el engranaje junto a Dos Dedos de Desplazamiento. La opción que desea cambiar es Enable reverse scrolling direction.
Fuente:
Por favor Identificate o Registrate para poder ver este contenido
Opción 3:
Finalmente me di cuenta! En mi máquina de Asus, por lo menos. Ir a Panel de Control, como Browning lo dijo, pero en lugar de hacer clic en la opción "Ratón", haga clic en "Asus elegante gesto" en su lugar. En la columna dos del dedo, marque la casilla junto a "Mueve el contenido reverso con la dirección de su dedo." Espero que esto se aplica a tu modelo. Tengo un Flip. Me tomó 2 días para averiguar!
Fuente:
Por favor Identificate o Registrate para poder ver este contenido
Opción 4:
- Abrimos el registro de Windows 10 (REGEDIT como siempre).
- Buscamos el registro HKEY_LOCAL_MACHINE/SYSTEM/CurrentControlSet/Enum/HID
- Aquí nos aparecerán varias carpetas que corresponderán a todos los dispositivos HID conectados. Cogemos una carpeta, la abrimos, y después entramos a su vez en la carpeta "Device Parameters"
- Dentro de la carpeta "Device Parameters" hay una entrada llamada "FlipFlopWheel". Damos doble click y cambiamos el valor de 0 a 1. Si la entrada no existe, pasamos a la siguiente carpeta de dispositivo.
- Continuamos con todas las carpetas que haya dentro de la dirección escrita arriba y, al terminar, cerramos el registro y reiniciamos. Obtendremos asi un scroll invertido de forma total y sin aplicaciones de terceros.
Espero puedas solucionar. De todas maneras, como una recomendación a la hora de preguntar trata de ser lo mas especifico que puedas, asi es mas facil y mas certera la respuesta.
Suerte!
![]()